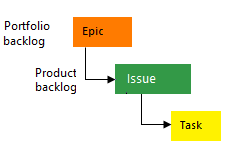Ajouter ou modifier en bloc des éléments de travail avec Microsoft Excel
Azure DevOps Services | Azure DevOps Server 2022 | Azure DevOps Server 2019
Conseil
Pour importer ou mettre à jour des éléments de travail en bloc, vous pouvez utiliser le portail web ou la fonctionnalité Import CSV, qui est l’approche recommandée.
Gagnez du temps avec Microsoft Excel lorsque vous devez ajouter ou modifier de nombreux éléments de travail, ajouter des liens et des pièces jointes à plusieurs éléments de travail, etc. Vous pouvez également utiliser des fonctionnalités Excel natives pour effectuer des actions telles que la somme d’une colonne, la copie et le collage de lignes, le remplissage des données dans des cellules, etc.
Pour plus d’informations sur la connexion à Excel, consultez Connecter Azure Boards à un client Office. Pour obtenir des réponses à des questions spécifiques sur l’intégration d’Excel et d’Azure DevOps, consultez FAQ : Travailler dans Excel connecté à Azure Boards .
Remarque
macOS n’est pas pris en charge. Même si Visual Studio pour Mac installé, la connexion à Azure DevOps à partir d’Excel n’est pas prise en charge.
Prérequis
| Catégorie | Exigences |
|---|---|
| Accès au projet | Membre du projet. |
| Niveaux d’accès | Au moins un accès de partie prenante. |
| Permissions | - Membre du groupe de contributeurs . - Afficher les éléments de travail dans ce nœud et Modifier les éléments de travail dans ce nœud autorisations définies sur Autoriser. Par défaut, le groupe Contributors dispose de cette autorisation. Pour plus d'informations, consultez Définir les autorisations et l'accès pour le suivi du travail. |
| Outils | - Microsoft Excel 2010 ou version ultérieure, y compris Microsoft Office Excel 365. - Azure DevOps Office Integration 2019 (gratuit). Installez le plug-in Azure DevOps Office Integration en installant l’une des dernières éditions de Visual Studio ou du programme d’installation d’intégration d’Azure DevOps Office. Le plug-in prend en charge la connexion à Azure Boards et Azure DevOps Server à partir d’Excel. - Visual Studio 2015.1 ou version ultérieure ou Team Foundation Server Office Integration 2015 Update 2 ou version ultérieure Pour utiliser la fonctionnalité Sélectionner l’utilisateur, téléchargez la version gratuite de Visual Studio Community. Cette fonctionnalité permet d’éviter les erreurs de validation des données en mal orthographié les noms d’utilisateur et est utile lors de l’attribution de noms d’utilisateur à partir d’un grand groupe de comptes d’utilisateur. |
| Catégorie | Exigences |
|---|---|
| Accès au projet | Membre du projet. |
| Niveaux d’accès | Au moins un accès de partie prenante. |
| Permissions | - Membre du groupe Contributeurs. - Afficher les éléments de travail dans ce nœud* et Modifier les éléments de travail dans ce nœud autorisations définies sur Autoriser. Par défaut, le groupe contributeurs a cette autorisation. Pour plus d'informations, consultez Définir les autorisations et l'accès pour le suivi du travail. |
| Outils | - Microsoft Excel 2010 ou version ultérieure, y compris Microsoft Office Excel 365. - Azure DevOps Office Integration 2019 (gratuit). Installez le plug-in en installant l’une des dernières éditions de Visual Studio ou du programme d’installation d’Intégration d’Office autonome Azure DevOps. Le plug-in Azure DevOps Office Integration 2019 prend en charge la connexion à Azure Boards et Azure DevOps à partir d’Excel, Project et de l’outil de montage séquentiel basé sur PowerPoint. - Pour utiliser la fonctionnalité Sélectionner un utilisateur, installez Visual Studio 2015.1 ou version ultérieure ou Azure DevOps Office Integration 2019 ou version ultérieure. Vous pouvez télécharger la version gratuite de Visual Studio Community. Cette fonctionnalité permet d’éviter les erreurs de validation des données en mal orthographié les noms d’utilisateur et est utile lors de l’attribution de noms d’utilisateur à partir d’un grand groupe de comptes d’utilisateur. |
Pour plus d’informations, consultez Compatibilité avec Azure DevOps Server.
Utiliser des types de liste et de requêtes
Vous pouvez ajouter, modifier, publier et actualiser des éléments de travail à l’aide de n’importe quel type de requête et de liste.
- Utilisez une liste plate pour ajouter ou modifier en bloc plusieurs types d'éléments de travail en une seule fois, tels que des éléments de backlog, des tâches, des bogues ou des problèmes.
- Utilisez une liste d’arborescences pour ajouter ou modifier en bloc des éléments de travail et leurs liens de topologie d’arborescence.
Suivez ces meilleures pratiques :
- Liste d’entrée, liste plate : importez une liste d’éléments de travail ou créez des éléments de travail sans hiérarchie.
- Liste d’entrée, liste d’arborescences : Effectuez la planification en haut vers le bas et importez des éléments de travail liés hiérarchiquement.
- Liste de requêtes, liste d’arborescences : affichez et modifiez la hiérarchie des relations de liaison de nombreux éléments de travail existants.
- Liste de requêtes, liste plate : mettez à jour en bloc une liste d’éléments de travail ou créez de nouveaux éléments de travail sans hiérarchie.
- Liste d’entrée, liste plate : importez une liste d’éléments de travail ou créez des éléments de travail sans hiérarchie.
- Liste d’entrée, liste d’arborescences : Effectuez la planification supérieure et publiez les éléments de travail liés parent-enfant.
- Liste de requêtes, liste plate : créez un rapport Excel en fonction de la requête des éléments de travail. Pour créer un rapport Excel, votre collection de projets doit être configurée pour prendre en charge les rapports Analytics. Pour plus d’informations, consultez Créer des rapports Excel à partir d’une requête d’élément de travail.
- Liste de requêtes, liste d’arborescences : affichez et modifiez la hiérarchie et les relations de liaison parent-enfant de nombreux éléments de travail existants.
Types de requêtes
Types de requêtes :
- Aucun : indique une liste d’entrée.
- Titre de la requête : indique que la liste des éléments de travail est liée à la requête spécifiée.
Azure Boards prend en charge trois types de requêtes, indiqués par des icônes en regard de chaque requête :
- Liste plate d’éléments de travail : importée en tant que requête de liste plate.
- Éléments de travail et liens directs : importé en tant que requête de liste plate.
- Arborescence des éléments de travail : importé en tant que liste d’arborescences.

Les requêtes de liens directs sont importées en tant que liste plate dans Excel, car la modification de plusieurs types de liens n’est pas prise en charge dans Excel.
Arborescences
Vous pouvez ajouter en bloc une liste imbriquée d’éléments de travail, comme une structure de répartition du travail ou des récits utilisateur hiérarchiques. Par exemple, vous pouvez ajouter une liste imbriquée de tâches, de tâches subordonnées et de bogues, ou lier des tâches à des éléments de backlog de produit.
Types de listes :
- Liste plate : liste simple d’éléments de travail avec une seule colonne Titre . Aucune gestion des liens n’est prise en charge.
- Liste d’arborescences : liste hiérarchique d’éléments de travail qui prend en charge la création et la mise à jour de liens de topologie d’arborescence, tels que les liens parent-enfant, entre les éléments de travail. Ces listes incluent au moins deux colonnes Titre.
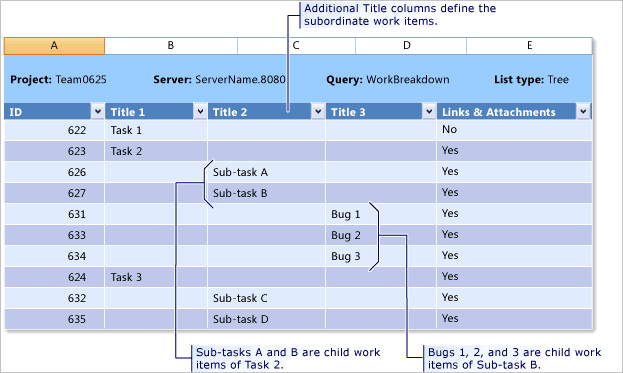
Les liens parent-enfant ou d’autres types de liens de topologie d’arborescence prennent en charge la création d’une structure de backlog hiérarchique. Les types d’éléments de travail qui participent à la hiérarchie diffèrent selon les processus et sont illustrés dans les images suivantes.
Hiérarchies
L’image suivante montre la hiérarchie pour l’élément de travail du backlog du processus Agile :

- Les User Stories et les tâches sont utilisées pour suivre le travail.
- Les Bugs suivent les défauts de code.
- Les Épics et les fonctionnalités sont utilisés pour regrouper le travail sous des scénarios plus larges.
Chaque équipe peut configurer la gestion des éléments de travail Bug au même niveau que les éléments User Story ou Task. Utilisez le paramètre Travailler avec les bugs. Pour plus d’informations sur l’utilisation de ces types d’éléments de travail, consultez Processus Agile.
Pour importer une liste hiérarchique, consultez Ajouter ou importer une liste hiérarchique d’éléments de travail plus loin dans cet article.
Mes requêtes par rapport aux requêtes partagées
Vous pouvez ouvrir n’importe quelle requête que vous avez définie dans Azure Boards dans Excel, y compris les requêtes sous Mes requêtes et requêtes partagées. Toutefois, si vous envisagez de partager le classeur avec d’autres membres de l’équipe, utilisez une requête partagée. Les autres membres de l’équipe ne peuvent pas accéder aux classeurs ou feuilles de calcul en fonction des requêtes personnelles stockées dans votre dossier Mes requêtes.
Utiliser les fonctionnalités Excel
Vous pouvez utiliser la plupart des fonctionnalités Excel lorsque vous utilisez une liste d’éléments de travail.
Fonctionnalités :
- Mettre en forme une cellule ou appliquer une mise en forme conditionnelle à une cellule ou colonne
- Couper et coller une cellule vers d’autres cellules
- Couper et coller une seule ligne
- Additionner une colonne ou ajouter d’autres formules
- Remplir les cellules
- Filtrer
- Ajouter plusieurs feuilles de calcul à votre classeur
Chaque feuille de calcul dans Excel peut contenir une liste ou une requête d’entrée différente. Toutefois, toutes les feuilles de calcul du classeur doivent se connecter au même projet au sein d’une organisation ou d’une collection de projets.
Les fonctionnalités suivantes se comportent différemment lors de l’utilisation d’une feuille de calcul connectée à Azure Boards.
- Chaque cellule ou colonne de cellules correspond à un champ d’élément de travail. Chaque champ est associé à un type de données. Vous ne pouvez pas entrer des données dans une cellule Excel qui ne répond pas au type de données et aux exigences de ce champ.
- Vous ne pouvez insérer qu’une seule ligne à la fois dans la feuille de calcul.
- Vous pouvez copier et coller plusieurs lignes dans la feuille de calcul.
- Pour déplacer un élément de travail au sein d’une hiérarchie, coupez la ligne entière et collez-la sous l’élément de travail de votre choix comme parent.
- Utilisez Retrait négatif et Mise en retrait pour modifier l’emplacement d’un élément de travail dans l’arborescence.
- Annuler (Ctrl Z) peut ne pas fonctionner. Si vous effectuez une opération que vous souhaitez rétablir, vous pouvez actualiser la feuille de calcul.
Nous vous recommandons de publier et d’actualiser votre feuille de calcul souvent pour vous assurer que votre travail local reste synchronisé avec le magasin de données Azure Boards. Pour plus d’informations sur Excel, consultez tâches Excel de base.
Trier les éléments de travail
Vous pouvez trier les listes plates d’éléments de travail à l’aide de la fonctionnalité de tri d’Excel. Mais si vous travaillez à partir d’une arborescence, vous ne souhaitez effectuer aucun type de tri. Cela modifierait l’arborescence et, par conséquent, les liens entre les éléments de travail.
Si vous souhaitez utiliser Excel pour gérer l’ordre de vos éléments de travail à mesure qu’ils apparaissent dans un backlog d’équipe, vous pouvez le faire à l’aide du champ Rang dans la pile ou Priorité du backlog (processus Agile ou Scrum). Vous pouvez définir des valeurs dans ces champs, publier votre feuille de calcul et actualiser votre backlog. Les éléments de votre backlog doivent apparaître réorganisés du nombre le plus bas au plus élevé. Toutefois, la prochaine fois que le backlog est réorganisé à partir du backlog, les valeurs que vous avez entrées sont susceptibles d’être modifiées.
Pour conserver un ordre spécifique d’éléments de travail, envisagez d’ajouter un champ personnalisé pour gérer l’ordre de tri. Vous pouvez ensuite utiliser ce champ dans Excel pour trier votre liste plate d’éléments de travail. Cette option ne modifie pas l’ordre dans lequel les éléments de travail apparaissent dans votre backlog.
Tâches que vous pouvez et ne pouvez pas effectuer avec Excel
Vous ne pouvez pas effectuer les tâches suivantes à partir d’une feuille de calcul Excel :
Possible :
- Ajoutez des balises et mettez à jour en bloc des éléments de travail avec des balises, comme décrit dans Ajouter des étiquettes d’élément de travail pour catégoriser et filtrer des listes et des tableaux. Ajoutez le champ Balises à votre feuille de calcul. Ajoutez plusieurs étiquettes séparées par point-virgule (;).
- Ajouter du texte simple à un champ de texte enrichi, mais si vous mettez à jour plusieurs éléments de travail en bloc, vous risquez de perdre la mise en forme dans les éléments de travail existants.
- Travailler hors connexion, puis vous reconnecter et publier vos modifications. Pour plus d’informations, consultez Connecter Azure Boards à un client Office, Travailler hors connexion et se reconnecter.
Impossible :
- Supprimer des éléments de travail
- Modifier le type d’élément de travail d’un élément de travail existant
- Déplacer des éléments de travail vers un autre projet
- Importer ou mettre à jour des étapes de cas de test ou d’autres artefacts de test
- Ajouter d’éléments de travail dans un autre état que le nouvel état
- Contribuer à un thread de discussion d’élément de travail
- Lien vers un élément de travail distant
- Supprimer des éléments de travail
- Modifier le type d’élément de travail d’un élément de travail existant
- Déplacer des éléments de travail vers un autre projet
- Importer ou mettre à jour des étapes de cas de test ou d’autres artefacts de test
- Ajouter d’éléments de travail dans un autre état que le nouvel état
- Contribuer à un thread de discussion d’élément de travail.
- Supprimer des éléments de travail
- Importer ou mettre à jour des étapes de cas de test ou d’autres artefacts de test
- Ajouter d’éléments de travail dans un autre état que le nouvel état
- Contribuer à un thread de discussion d’élément de travail
Importer des éléments de travail sous forme de liste plate
Ouvrez Excel et connectez-vous à votre projet Azure Boards. Utilisez l’une des quatre méthodes fournies dans Connecter un projet Azure DevOps à Excel.
Remarque
Lorsque vous vous connectez à Azure Boards dans le cloud, la collection de projets d’équipe est automatiquement sélectionnée, car il n’existe qu’une seule collection associée à votre organisation Azure DevOps Services. Lorsque vous vous connectez à Azure Boards dans un serveur local, vous choisissez la collection de projets d’équipe avant de choisir le projet.
Dans Excel, démarrez avec une feuille de calcul vierge. Si vous ne voyez pas le ruban d’équipe (ou le menu Équipe si vous utilisez Excel 2007), vérifiez que vous avez installé l’outil Azure DevOps Office Integration 2019. Pour plus d’informations, consultez les problèmes d’intégration d’Azure DevOps Office.
Choisissez Nouvelle liste dans le ruban Équipe.
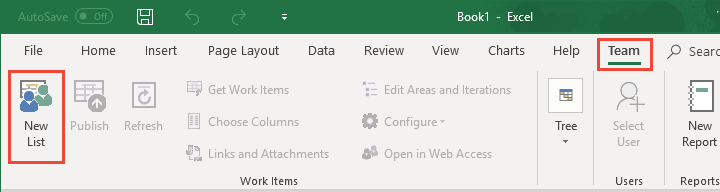
Dans la boîte de dialogue Nouvelle liste, choisissez Liste d’entrée.
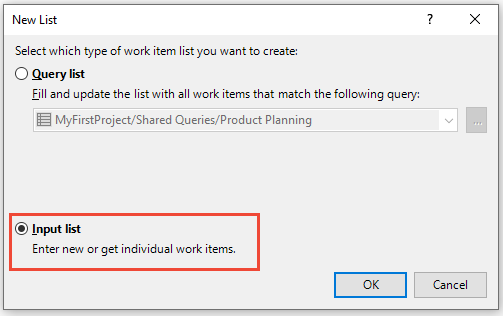
Votre feuille de calcul est désormais liée à votre projet en tant que liste d’entrée (Requête[Aucun]), liste plate.

Spécifiez les titres des éléments de travail que vous souhaitez ajouter et leur type.
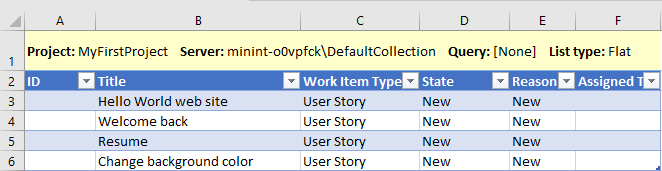
Les champs État et Raison remplissent automatiquement les valeurs par défaut une fois que vous avez sélectionné le type d’élément de travail.
Publiez votre feuille de calcul.
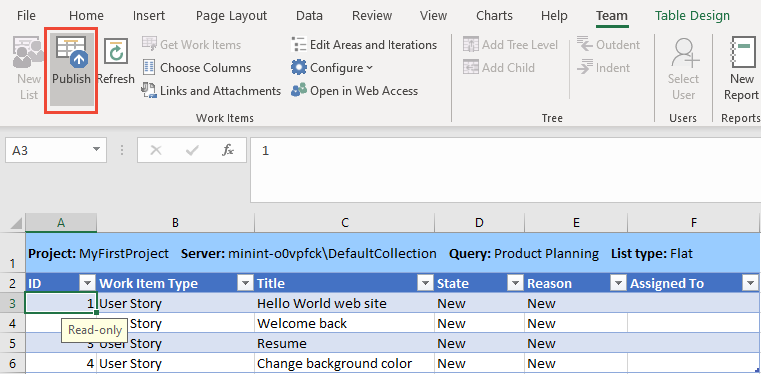
Assurez-vous que votre curseur se trouve dans une cellule qui contient des données. Sinon, le bouton Publier risque d’être désactivé.
Les éléments de travail ont maintenant des numéros d’ID.
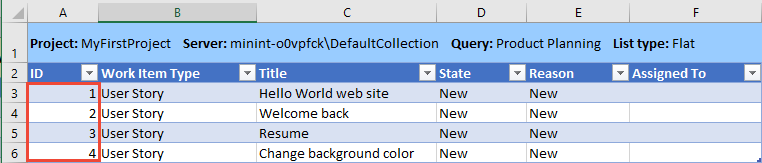
Pour affecter des valeurs à d’autres champs, ouvrez Choisir les colonnes, ajoutez les champs, effectuez les affectations et publiez vos modifications.
Conseil
Lorsque vous ajoutez des éléments de travail à un backlog d’équipe, veillez à spécifier le chemin d’accès de zone et le chemin d’itération de l’équipe. Si vous devez ajouter des chemins de zone ou des chemins d’itération, sélectionnez Modifier les zones et les itérations. Ce lien ouvre la page des paramètres du projet dans un navigateur web. Pour plus d'informations, consultez Définir les chemins de zone et les attribuer à une équipe et Définir les chemins d'itération et configurer les itérations d'équipe.
Pour ouvrir un élément de travail afin d’ajouter plus d’informations, choisissez l’élément de travail que vous souhaitez ouvrir, puis Ouvrir dans l’accès web. Avant de procéder, veillez à publier les modifications que vous avez apportées.
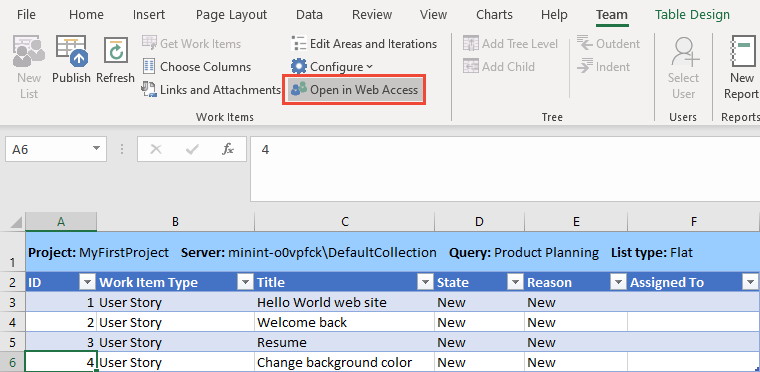
Un navigateur web s’ouvre et affiche l’élément de travail. Si vous apportez des modifications à l’élément de travail, actualisez immédiatement votre feuille de calcul pour capturer les modifications.
Importer des éléments de travail sous forme d’arborescence
Vous pouvez ajouter une hiérarchie d’éléments de travail liés à l’aide de liens parent-enfant ou d’un autre type de lien de topologie d’arborescence.
Important
Évitez de trier une liste d’arborescences, car elle peut modifier les relations de liens hiérarchiques.
À partir de l’Étape 5 de la procédure précédente, convertissez votre liste plate, liste d’entrée en arborescence. Choisissez une cellule dans la liste plate, puis Ajouter un niveau d’arborescence.
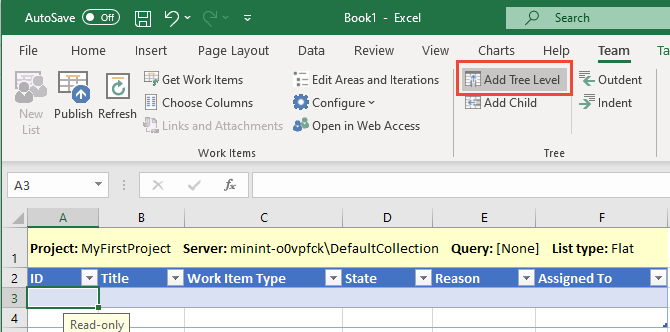
Si l’option Ajouter un niveau d’arborescence est désactivée, vous travaillez à partir d’une liste de requêtes. Pour convertir votre liste en arborescence, vous devez d’abord reconfigurer votre liste en liste d’entrée.
Choisissez le type de lien à utiliser lors de l’ajout d’éléments de travail à une hiérarchie, puis Convertir. Le choix le plus courant est parent-enfant. Vous pouvez uniquement sélectionner parmi les types de liens de topologie d’arborescence. Pour plus d’informations, consultez Topologies et restrictions des types de liens.

Le type de liste change en Arborescence et une deuxième colonne Titre s’affiche.

Pour ajouter d’autres niveaux à la hiérarchie, choisissez à nouveau Ajouter un niveau d’arborescence. Par exemple, si vous souhaitez ajouter une hiérarchie d’épopées, de fonctionnalités et de récits utilisateur, vous devez avoir les colonnes Titre 1, Titre 2 et Titre 3.
Si vous souhaitez ajouter des tâches, ajoutez un autre niveau d’arborescence pour avoir quatre colonnes de titre. Pour supprimer une colonne, consultez Supprimer un niveau d’arborescence.
Enregistrez votre fichier Excel.
Entrez le Type d’élément de travail et les Titres de la hiérarchie que vous souhaitez importer. Les champs État se remplissent automatiquement avec des valeurs par défaut une fois que vous avez sélectionné le type d’élément de travail.

Publiez votre feuille de calcul.

Assurez-vous que votre curseur se trouve dans une cellule qui contient des données. Sinon, le bouton Publier risque d’être désactivé.
Les ID sont maintenant assignés à vos éléments de travail. En arrière-plan, le type de lien que vous avez sélectionné est utilisé pour lier chaque élément de travail de la hiérarchie. Les épopées sont liées aux fonctionnalités. Les fonctionnalités sont liées aux récits utilisateur.
Pour vérifier les liens créés, choisissez un élément de travail, puis Liens et pièces jointes.
Par exemple, nous présentons ici les liens enfant et parent créés pour une fonctionnalité importée.
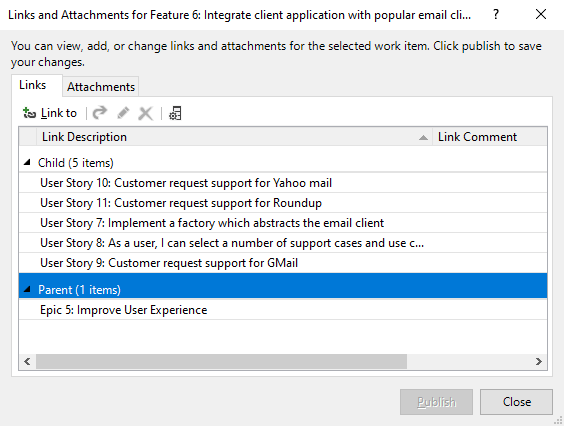
Pour entrer une ligne sous un élément de travail dans lequel vous souhaitez ajouter un enfant, choisissez la ligne, puis Ajouter un enfant.

Pour affecter des valeurs à d’autres champs, ouvrez Choisir les colonnes, ajoutez les champs, effectuez les affectations et publiez vos modifications.
Pour modifier la hiérarchie, coupez et collez la ligne entière d’un élément de travail pour la placer sous le nouveau parent. Lorsque vous publiez la modification, les anciens liens hiérarchiques sont supprimés et les nouveaux liens hiérarchiques sont créés.
Vous pouvez utiliser les icônes de mise en retrait/retrait négatif  ou
ou  pour rétrograder ou promouvoir un élément de travail dans la hiérarchie de l’arborescence. Vérifiez que l’en-tête en haut de la colonne lit le titre n ; si ce n’est pas le cas, ajoutez un niveau d’arborescence.
pour rétrograder ou promouvoir un élément de travail dans la hiérarchie de l’arborescence. Vérifiez que l’en-tête en haut de la colonne lit le titre n ; si ce n’est pas le cas, ajoutez un niveau d’arborescence.
Supprimer un niveau d’arborescence
Tout d’abord, publiez les modifications que vous avez apportées aux éléments de travail avant de supprimer un niveau d’arborescence. La suppression d'un niveau d'arborescence nécessite une actualisation, laquelle remplace les données dans la liste des éléments de travail. Vous perdez les données que vous n’avez pas publiées.
Ensuite, supprimez tout contenu sous la colonne numéro de titre au niveau de l’arborescence que vous souhaitez supprimer( la colonne numérotée la plus élevée). Cette colonne doit être la colonne numérotée la plus élevée de l’arborescence.
Actualisez votre feuille de calcul. La colonne contenant des valeurs vides pour le titre est supprimée.
Vous recevrez un message d’erreur si vous tentez de supprimer la colonne.
Astuces pour utiliser une liste d’arborescences
Excel utilise les données dans les colonnes Titre pour déterminer le modèle de liens entre les éléments de travail. Lorsque vous publiez des modifications, l’une des conditions suivantes peut entraîner une erreur, un lien non valide ou un lien d’arborescence créé entre des éléments de travail incorrects :
- Une ligne entre les éléments de travail est vide dans la hiérarchie.
- Le titre d’un élément de travail se trouve dans la colonne incorrecte. Veillez à entrer un titre pour chaque élément de travail enfant.
- Plusieurs colonnes de titre contiennent des données dans une ligne. Entrez du texte dans une seule des colonnes de titre par ligne.
- La liste a été triée. Évitez de trier une liste d’arborescences, car elle peut modifier les relations de liaison hiérarchiques. Si vous triez une liste d’arborescences, récupérez immédiatement l’actualisation.
Pour résoudre une erreur, consultez Résoudre les liens non valides.
En outre, un élément de travail lié parent-enfant ne peut avoir qu’un seul parent. Vous ne pouvez pas ajouter la même tâche d'élément de travail à deux éléments du journal des travaux en souffrance. Au lieu de cela, définissez des tâches d’élément de travail distinctes.
Mettre à jour des éléments de travail en bloc avec une liste de requêtes
Le moyen le plus simple de mettre à jour en bloc plusieurs éléments de travail consiste à créer une requête pour les éléments de travail que vous souhaitez mettre à jour, puis à ouvrir cette requête dans Excel.
Conseil
Gardez votre travail en synchronisation avec ces conseils :
- Utilisez
 (Actualiser) lorsque vous ouvrez une feuille de calcul enregistrée pour télécharger les données les plus récentes à partir du magasin de données.
(Actualiser) lorsque vous ouvrez une feuille de calcul enregistrée pour télécharger les données les plus récentes à partir du magasin de données. - Ajoutez des colonnes à la feuille de calcul à l’aide
 de (Choisir des colonnes) pour entrer des données pour des champs supplémentaires.
de (Choisir des colonnes) pour entrer des données pour des champs supplémentaires. - Publiez souvent vos ajouts et modifications pour éviter les conflits de données.
- Enregistrez régulièrement votre classeur pour éviter la perte de données avant de publier ou d’actualiser.
À partir du portail web ou de Visual Studio, créez la requête d’élément de travail qui contient les éléments de travail que vous souhaitez mettre à jour. Pour plus d'informations, consultez Créer et enregistrer des requêtes gérées avec l'éditeur de requêtes.
Ouvrez Excel et connectez-vous à votre projet Azure Boards. Utilisez l’une des quatre méthodes fournies dans Connecter un projet Azure DevOps à Excel.
Si vous avez ouvert votre requête à partir du portail web ou de Visual Studio, vous avez fini. Apportez les modifications souhaitées. Ouvrez Choisir des colonnes, ajoutez des champs, effectuez des affectations et publiez vos modifications.
Si vous commencez à partir d’Excel, ouvrez une feuille de calcul vide. Vous pouvez ajouter une feuille de calcul à un classeur existant, à condition que vous choisissiez une requête à partir du même projet auquel le classeur est lié.
Choisissez Nouvelle liste dans le ruban Équipe.
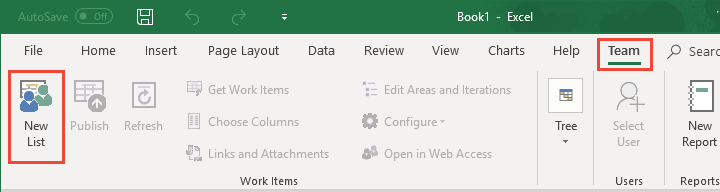
Dans la boîte de dialogue Nouvelle liste, choisissez Liste de requêtes, puis sélectionnez la requête souhaitée dans le menu déroulant.
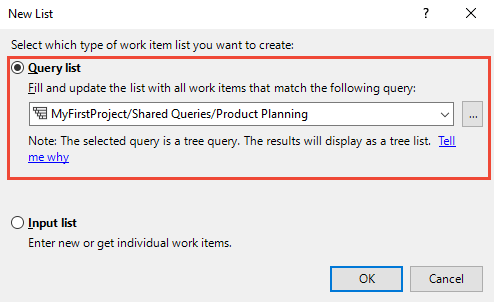
L’icône en regard de chaque requête indique le type de requête. Les deux premiers types de requête, Liste plate d’éléments de travail et Éléments de travail et liens directs, sont importés en tant que requêtes de liste plate. Seules les requêtes Arborescence d’éléments de travail sont importées sous forme d’arborescence.

Une fois les éléments de travail importés dans Excel, apportez les modifications souhaitées et publiez vos modifications.
Si vous utilisez une arborescence, consultez également les informations fournies dans Importer une liste hiérarchique d’éléments de travail.
Activer les commandes d’arborescence
Si les commandes de groupe d’arborescences ne sont pas disponibles, votre feuille de calcul est configurée en tant que liste plate ou de requête. Pour activer les commandes de groupe d’arborescences, convertissez la liste en liste d’entrée ou une liste en fonction d’une requête d’arborescence. Pour plus d’informations, consultez la section suivante sur Modifier le type de liste ou la requête.
Modifier votre type de liste ou votre requête
Vous pouvez modifier les éléments de travail répertoriés dans votre feuille de calcul. Plus précisément, vous pouvez :
- Remplacer votre liste plate par une liste d’arborescence
- Passer d’une liste de requêtes à une liste d’entrée
- Passer d’une liste d’entrée à une liste de requêtes
- Modifier la requête que votre feuille de calcul référence
Vous pouvez remplacer votre liste plate par une liste d’arborescences. Toutefois, si votre liste est une liste de requêtes, vous devez tout d’abord la reconfigurer. Si les commandes de groupe d’arborescences sont désactivées, elle indique une liste plate ou de requête.

Pour convertir votre liste de requêtes en liste d’entrée, procédez comme suit.
Publiez vos modifications.
Dans le ruban Équipe, choisissez Configurer, Liste.

Choisissez Actualiser les éléments de travail uniquement, puis Appliquer.
Ce choix transforme la liste de requêtes en liste d’entrée.
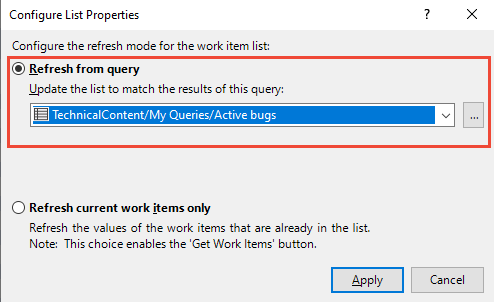
Pour convertir une liste d’entrée en liste de requêtes, choisissez Actualiser à partir d’une requête, sélectionnez la requête, puis Appliquer.
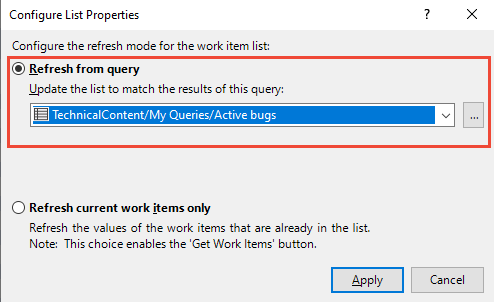
Ajouter des éléments de travail existants à votre feuille de calcul
Si vous travaillez à partir d’une requête, modifiez votre requête pour qu’elle contienne les éléments de travail souhaités. Actualisez ensuite votre liste. Les autres éléments de travail apparaissent dans votre liste.
Si vous utilisez une liste d’entrée, procédez comme suit.
Dans le ruban Équipe, choisissez Obtenir des éléments de travail.
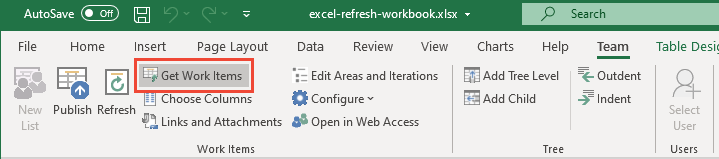
Choisissez la méthode souhaitée parmi les trois options disponibles.
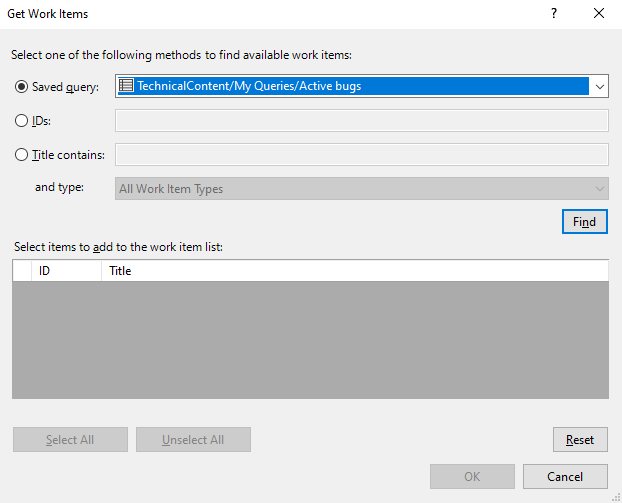
Si les éléments de travail sont définis dans un autre projet, sélectionnez d’abord le projet. Effectuez ensuite vos sélections :
- Query. Utilisez cette méthode lorsque vous avez défini une requête qui contient l’ensemble ou le super-ensemble d’éléments de travail souhaités.
- IDs. Utilisez cette méthode quand vous connaissez les ID des éléments de travail auxquels vous souhaitez ajouter un lien. Dans la zone ID, tapez les ID des éléments de travail que vous souhaitez rechercher, en les séparant par des virgules ou des espaces.
- Le titre contient. Utilisez cette méthode pour rechercher des éléments de travail dont le champ de titre contient un mot ou une expression commune. Dans la liste et de type, sélectionnez le type d’élément de travail à récupérer.
Remarque
Pour réduire le temps nécessaire pour exécuter la requête, limitez les critères de filtre de la recherche.
Choisissez Rechercher.
Seuls les éléments de travail qui sont définis pour le projet sélectionné et le type d’élément de travail spécifié sont répertoriés. Pour effectuer un tri sur un champ de colonne, choisissez le Titre de la colonne.
Dans la liste des éléments de travail retournés, cochez la case d’un ou plusieurs éléments de travail.
- Sélectionnez chaque élément de travail qui doit être lié à l’élément de travail actuel. Vous pouvez également appuyer sur la touche Maj tout en sélectionnant pour choisir une plage d’éléments de travail, ou appuyer sur la touche Ctrl tout en sélectionnant pour choisir plusieurs éléments de travail.
- Choisissez Sélectionner tout pour sélectionner tous les éléments de travail de la liste.
Ajouter ou supprimer des champs de colonne
Si vous commencez votre feuille de calcul avec une Nouvelle liste, vous voyez uniquement un ensemble de colonnes de champ par défaut. Vous pouvez ajouter des colonnes à l’aide du menu Choisir des colonnes dans le ruban Équipe.
Si vous démarrez votre feuille de calcul à partir d’une requête existante, vous voyez tous les champs de colonne définis pour la requête. À partir de là, vous pouvez ajouter des colonnes à l’aide du menu Choisir les colonnes. Toutefois, vos ajouts ne modifient pas la requête sous-jacente.
Pour affecter des valeurs à d’autres champs, choisissez Options de colonne pour ajouter les champs qui vous intéressent.
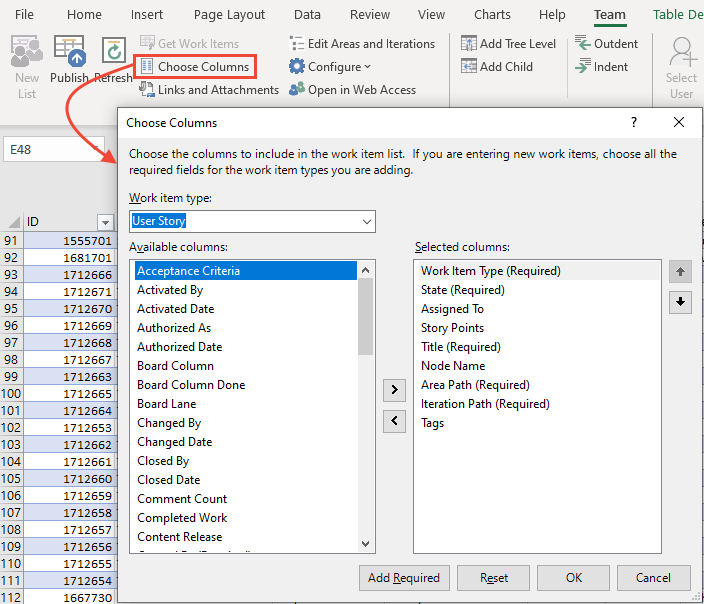
- Pour filtrer les champs en fonction du type d’élément de travail, sélectionnez le Type d’élément de travail.
- Pour déplacer ou supprimer un champ, choisissez le champ, puis sélectionnez les icônes > ou <.
- Pour modifier la séquence de champs, déplacez le champ vers le haut ou vers le bas dans la liste à l’aide des flèches haut et bas.
- Vous pouvez ajouter un champ de texte enrichi, comme le champ Description, mais vous risquez de perdre une partie de la mise en forme lors de la publication.
Une fois les champs affichés dans la feuille de calcul, attribuez des valeurs et publiez vos mises à jour. Lorsque vous utilisez des champs d’identité, ceux qui acceptent des comptes d’utilisateur, consultez la section suivante, Sélectionner des comptes d’utilisateur.
Enregistrez votre feuille de calcul.
Sélectionner des comptes d’utilisateur
Utilisez la fonctionnalité Sélectionner un utilisateur pour rechercher des comptes d’utilisateur et attribuer des valeurs à des champs nommés par la personne. Cette fonctionnalité permet également d’accéder aux valeurs les plus récemment utilisées (MRU). Si votre équipe a des centaines ou des milliers de comptes d’utilisateur, cette fonctionnalité est particulièrement utile.
Conseil
Sans la fonctionnalité Sélectionner un utilisateur , vous devez entrer des noms d’utilisateur exactement comme ils se trouvent dans la base de données, ou vous recevrez des erreurs de validation des données lorsque vous essayez de publier.
Si vous n’avez pas la dernière version de Visual Studio (version 2015.1 ou ultérieure, obtenez-la maintenant. Vous avez besoin de la dernière mise à jour pour accéder à la fonctionnalité Sélectionner un utilisateur.
Choisissez une identité ou un champ de nom de personne pour activer la fonctionnalité Sélectionner un utilisateur dans le ruban Équipe.

Un champ nommé par une identité ou une personne contient une identité d’utilisateur. Ces champs sont généralement synchronisés avec une base de données de compte d’utilisateur, telle que Microsoft Entra ID, Active Directory ou un groupe de travail.
Commencez à saisir le nom du compte utilisateur et la boîte de dialogue Attribuer un utilisateur filtre automatiquement les résultats jusqu'à ce que vous puissiez sélectionner le compte qui vous intéresse.
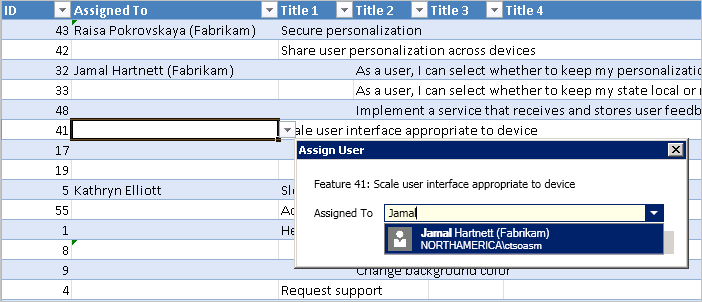
Entrez une lettre pour accéder aux noms commençant par cette lettre. Seuls les noms d’utilisateurs sont reconnus ; les alias de compte ne sont pas. Lorsque vous sélectionnez des noms d’utilisateur, Excel mémorise vos sélections récentes, ce qui vous permet de choisir des comptes d’utilisateur directement à partir du champ.
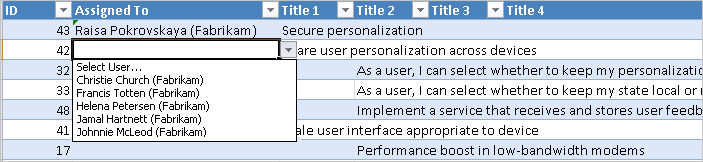
Lier les éléments de travail
Vous pouvez effectuer de nombreuses actions à partir de l’onglet Liens de la boîte de dialogue Liens et pièces jointes. Plus précisément, vous pouvez :
- Passez en revue les liens existants définis pour l’élément de travail sélectionné
- Ajouter des liens vers des éléments de travail sélectionnés vers un ou plusieurs éléments de travail ou sélectionner des objets
- Supprimer des liens
- Ouvrir un élément de travail lié (s’ouvre dans le portail web)
- Modifier le type de lien d'un lien existant
- Ajouter des colonnes à la liste Lien et trier sur cette liste
Pour plus d’informations sur la liaison d’éléments de travail, consultez Lier des récits utilisateur, des problèmes, des bogues et d’autres éléments de travail.
Afficher et ajouter des liens
Vous ne pouvez pas utiliser la boîte de dialogue Liens et pièces jointes pour mettre à jour en bloc les liens d’éléments de travail. Pour mettre à jour en bloc les types de liens de topologie d’arborescence, utilisez plutôt une liste d’arborescences.
Pour lier un élément de travail à d’autres, choisissez l’élément de travail, puis Liens et pièces jointes. Sous l’onglet Liens, choisissez Lien vers, puis choisissez le type de lien et l’élément de travail vers lequel vous souhaitez établir un lien. Choisissez OK, puis Publier.
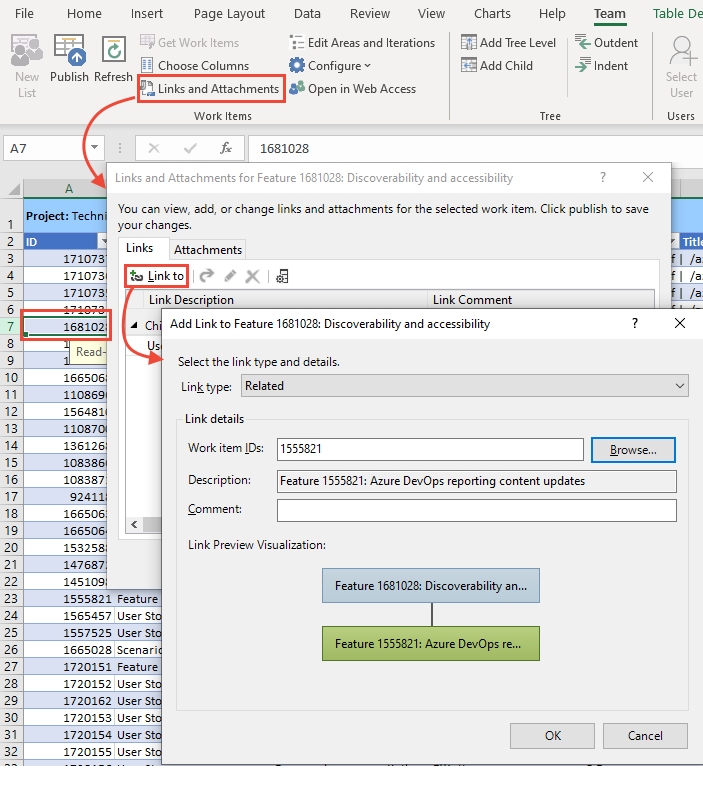
Lorsque vous avez terminé, sélectionnez Fermer pour masquer la boîte de dialogue.
Pour lier plusieurs éléments de travail au même élément de travail, sélectionnez-les à l’aide de Ctrl-select pour les lignes consécutives ou Maj-select pour les lignes non conformes.
Rechercher des éléments de travail à lier
Dans la boîte de dialogue Ajouter un lien, vous pouvez ouvrir une boîte de dialogue secondaire pour sélectionner un ou plusieurs éléments de travail à lier. Si vous envisagez de rechercher et de répertorier des éléments de travail à l’aide d’une requête enregistrée, définissez d’abord la requête.
Dans la boîte de dialogue Ajouter un lien, sélectionnez Parcourir (Visual Studio) pour ouvrir la boîte de dialogue suivante.
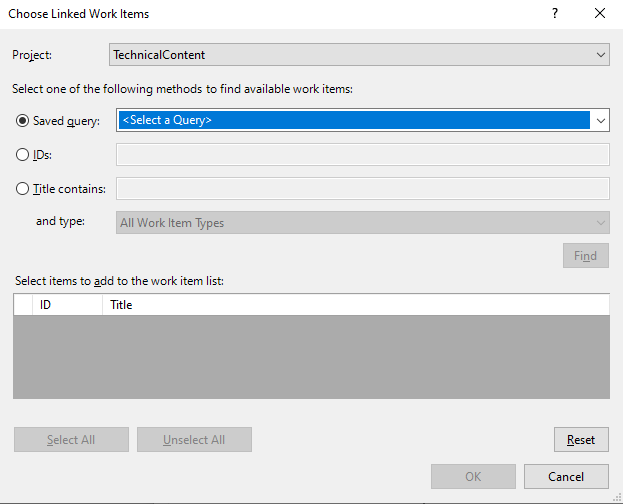
La boîte de dialogue Choisir des éléments de travail liés fonctionne de la même manière que la boîte de dialogue Obtenir des éléments de travail. Pour plus d’informations, consultez Ajouter des éléments de travail existants à votre feuille de calcul décrit plus haut dans cet article.
Ajouter des colonnes à la liste de liens
Sous l’onglet Liens, choisissez l’icône
 Colonnes, puis ajoutez les champs que vous souhaitez afficher. Ici, nous ajoutons les champs Affecté à et État.
Colonnes, puis ajoutez les champs que vous souhaitez afficher. Ici, nous ajoutons les champs Affecté à et État.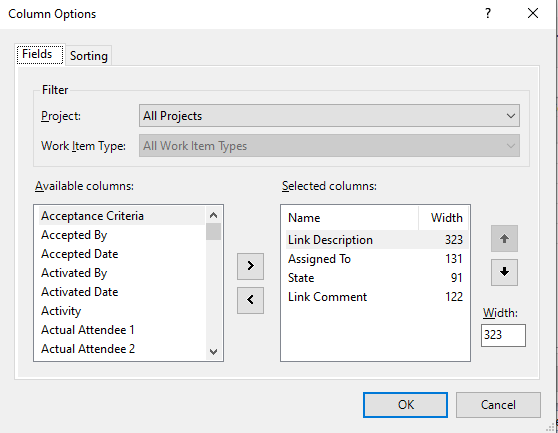
Pour réorganiser les liens, choisissez le champ pour trier la liste sur ce champ.
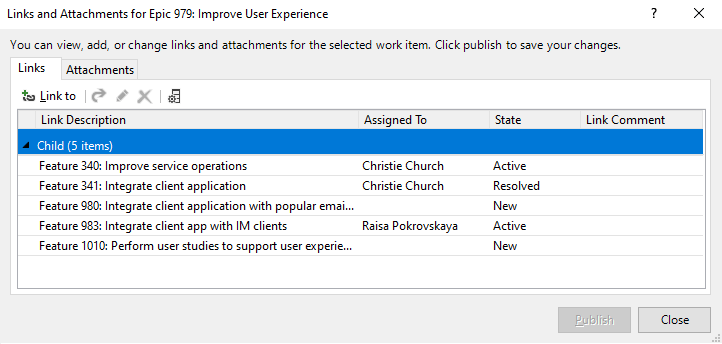
Cette boîte de dialogue fonctionne de la même manière que la boîte de dialogue Obtenir des éléments de travail. Consultez Ajouter des éléments de travail existants à votre feuille de calcul plus haut dans cet article.
Ouvrir un élément de travail lié
Sous l’onglet Liens , choisissez l’élément de travail lié, sélectionnez avec le bouton droit pour ouvrir le menu contextuel, puis sélectionnez Ouvrir l’élément lié.
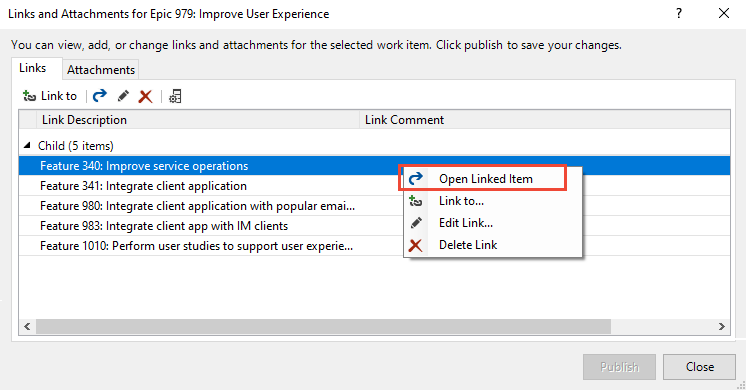
L’élément de travail s’ouvre dans votre portail web.
Modifier le lien et le type de lien
Vous pouvez modifier n’importe quel lien répertorié, y compris modifier le type de lien et les éléments de travail liés.
Choisissez le lien, puis l’icône
 Modifier.
Modifier.Modifiez le type de lien en fonction de vos besoins.
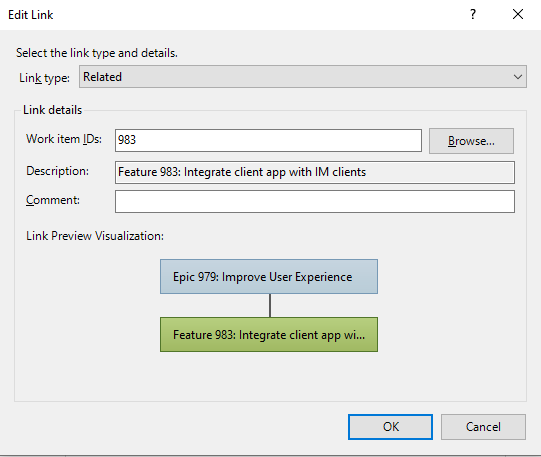
Pour modifier l’élément de travail lié, entrez l’ID de l’élément de travail ou choisissez Parcourir pour rechercher l’élément de travail vers lequel lier.
La boîte de dialogue Choisir des éléments de travail liés fonctionne de la même manière que la boîte de dialogue Obtenir des éléments de travail. Pour plus d’informations, consultez Ajouter des éléments de travail existants à votre feuille de calcul décrit plus haut dans cet article.
Ajouter des pièces jointes
Ouvrez l’élément de travail, puis sélectionnez Liens et pièces jointes>Pièces jointes.
Choisissez le fichier à joindre, puis sélectionnez OK>Publier.
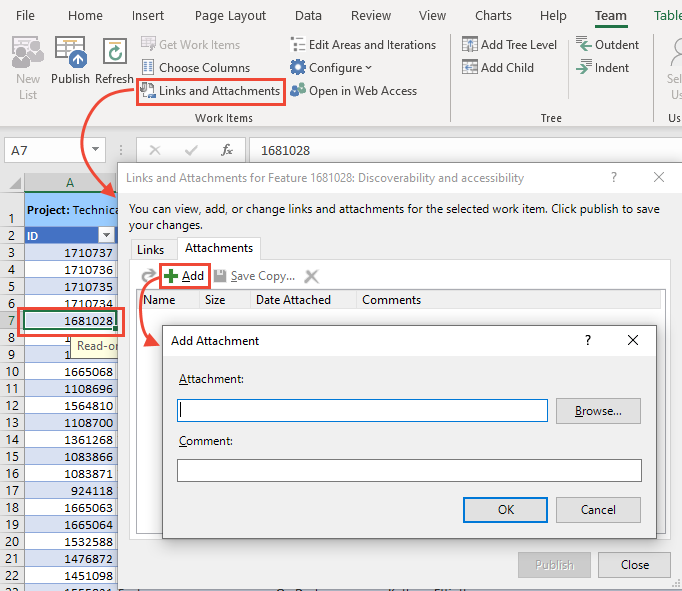
Lorsque vous avez terminé, sélectionnez Fermer.
Facultatif : pour ajouter une ou plusieurs pièces jointes à plusieurs éléments de travail, sélectionnez-les à l’aide de Ctrl-select pour les lignes consécutives ou Maj-select pour les lignes non conformes.
Créer un rapport
Vous pouvez créer un rapport ou un graphique à partir du portail web pour les requêtes de liste plate. Consultez Suivre la progression en créant des graphiques basés sur des requêtes d’état et de tendance.
Important
Vous pouvez créer un rapport Excel à l’aide du nouveau rapport uniquement à partir d’un serveur Azure DevOps local. Ces rapports nécessitent la configuration de la collection de votre projet pour prendre en charge SQL Server Analytics Server.
Sélectionnez Nouveau rapport.

Pour plus d’informations, consultez Créer des rapports Excel à partir d’une requête d’élément de travail.
Résoudre les erreurs de publication
Pour résoudre les erreurs de publication qui peuvent survenir lorsque vous utilisez Excel, consultez l’un des articles suivants :
- Résoudre les conflits de données : un conflit de données se produit lorsqu’une valeur de champ est modifiée dans Azure Boards depuis la dernière publication à partir d’Excel.
- Résoudre les erreurs de validation des données : une erreur de validation des données se produit si une valeur de champ enfreint les règles pour ce champ et ce type d’élément de travail.
- Résoudre les liens non valides dans une hiérarchie d’arborescences : un lien non valide se produit lorsqu’un élément de travail d’une hiérarchie ou d’une liste d’arborescences est déplacé ou trié, en cassant les dépendances entre les éléments de travail. Pour résoudre cette erreur, passez en revue le message d’erreur et repositionnez les éléments de travail pour restaurer la structure correcte.
- Traitement de l’erreur TF208104 : la relation de lien hiérarchique est verrouillée :
Si vous recevez une erreur TF208104, vos modifications apportées aux champs sont publiées, mais les modifications apportées à la hiérarchie de liens ne le sont pas. Cette erreur se produit parce qu’un autre processus verrouille au moins une des relations de liaison pour l’élément de travail, comme l’intégration de Project Server.
Étapes suivantes
Articles connexes
- Modifier des éléments de travail en bloc (portail web)
- Importer ou mettre à jour des éléments de travail en bloc à l’aide de fichiers CSV
- Résoudre les problèmes d’intégration d’Azure DevOps Office
- Afficher les questions fréquentes : Travailler dans Excel connecté à Azure Boards
- Afficher et ajouter des éléments de travail
- Découvrir les tâches Excel de base