Déplacer en bloc des éléments de travail et modifier le type d’élément de travail dans Azure Boards
Azure DevOps Services | Azure DevOps Server 2022 | Azure DevOps Server 2019
Parfois, les éléments de travail sont créés avec le type incorrect ou attribué à un projet incorrect. Vous pouvez corriger ces problèmes en mettant à jour des éléments de travail individuels ou en modifiant en bloc plusieurs éléments. Vous pouvez également supprimer les éléments de travail non pertinents de votre backlog ou de votre tableau de tâches.
Pour modifier le type de plusieurs éléments de travail, exportez-les à l’aide d’Excel et réimportez-les avec le type approprié.
Dans le portail web, sélectionnez plusieurs éléments de travail à partir d’un backlog ou d’une page de résultats de requête pour effectuer des mises à jour en bloc. Pour modifier, déplacer, supprimer ou restaurer plusieurs éléments de travail simultanément, consultez Modification en bloc des éléments de travail. Souvent, vous constatez que quelqu’un a créé un élément de travail du type d’élément de travail incorrect (WIT) ou dans un projet incorrect. Vous pouvez corriger ces problèmes pour des éléments de travail individuels ou modifier en bloc plusieurs éléments de travail. Vous pouvez également supprimer les éléments de travail ajoutés à votre backlog ou tableau de tâches qui ne sont plus pertinents.
Pour obtenir des instructions sur la suppression, la suppression ou la restauration d’éléments de travail, consultez Supprimer, supprimer ou restaurer des éléments de travail.
Prérequis
- Autorisations :
- Être membre du groupe Contributeurs ou Administrateurs de projet. Pour être ajouté, ajoutez des utilisateurs à un projet ou à une équipe.
- Pour modifier les éléments de travail, avez vos éléments de travail Afficher les éléments de travail dans ce nœud et modifiez les éléments de travail dans ces autorisations de nœud définies sur Autoriser. Cette autorisation est définie par défaut pour le groupe Contributeurs. Pour plus d'informations, consultez Définir les autorisations et l'accès pour le suivi du travail.
- Pour déplacer des éléments de travail vers un autre projet, soyez membre du groupe Administrateurs du projet ou disposez des éléments de travail déplacer des éléments de travail de ce projet défini sur Autoriser. Cet ensemble d’autorisations n’est pas défini par défaut pour le groupe Contributeurs. Les utilisateurs disposant d’un accès aux parties prenantes n’ont pas accès à cette fonctionnalité.
- Niveaux d’accès : Pour modifier le type d’élément de travail, disposez au moins d’un accès des parties prenantes .
Remarque
Les utilisateurs disposant d’un accès Partie prenante pour un projet public ont un accès complet à toutes les fonctionnalités de suivi du travail, tout comme les utilisateurs disposant d’un accès De base. Pour plus d’informations, consultez Référence rapide sur l’accès de partie prenante.
- Autorisations :
- Être membre du groupe Contributeurs ou Administrateurs de projet. Pour être ajouté, ajoutez des utilisateurs à un projet ou à une équipe.
- Pour modifier les éléments de travail, avez vos éléments de travail Afficher les éléments de travail dans ce nœud et modifiez les éléments de travail dans ces autorisations de nœud définies sur Autoriser. Cette autorisation est définie par défaut pour le groupe Contributeurs. Pour plus d'informations, consultez Définir les autorisations et l'accès pour le suivi du travail.
- Pour déplacer des éléments de travail vers un autre projet, soyez membre du groupe Administrateurs du projet ou disposez des éléments de travail déplacer des éléments de travail de ce projet défini sur Autoriser. Cet ensemble d’autorisations n’est pas défini par défaut pour le groupe Contributeurs. Les utilisateurs disposant d’un accès aux parties prenantes n’ont pas accès à cette fonctionnalité. En outre, le projet doit utiliser un modèle de processus hérité.
- Niveaux d’accès : Pour modifier le type d’élément de travail, disposez au moins d’un accès des parties prenantes .
Vous pouvez modifier le type d’élément de travail ou déplacer des éléments de travail vers un autre projet au sein d’une collection de projets. Ces fonctionnalités nécessitent que l’entrepôt de données soit désactivé. Avec l’entrepôt de données désactivé, vous utilisez le service Analytics pour prendre en charge vos besoins de création de rapports. Pour plus d’informations sur la désactivation de l’entrepôt de données, consultez Désactiver l’entrepôt de données et le cube.
Pour plus d’informations, consultez Modifier les autorisations au niveau du projet.
Important
Vous ne pouvez pas modifier le type ni déplacer des éléments de travail dont les types d’éléments de travail prennent en charge la gestion des tests ou qui appartiennent à la catégorie Types masqués. Cela inclut tous les éléments de travail qui effectuent le suivi des tests, tels que les cas de test, les étapes partagées et les paramètres partagés, les demandes et réponses de révision de code, ainsi que les demandes et réponses de commentaires.
Important
Vous ne pouvez pas modifier le type, déplacer des éléments de travail ou supprimer/restaurer des éléments dont les types d’éléments de travail prennent en charge la gestion des tests ou qui appartiennent à la catégorie Types masqués. Cela inclut tous les éléments de travail qui effectuent le suivi des tests, tels que les cas de test, les étapes partagées et les paramètres partagés, les demandes et réponses de révision de code, ainsi que les demandes et réponses de commentaires.
Vous ne pouvez pas modifier le type d’élément de travail si le projet est défini sur une collection qui utilise le modèle de processus XML local.
Modifier le type d’élément de travail
La modification du type d’élément de travail actualise le formulaire d’élément de travail avec les champs définis pour le type sélectionné. Par exemple, vous pouvez modifier un bogue en une tâche et le formulaire s’actualise avec les champs définis pour une tâche.
Vous pouvez modifier un seul élément de travail ou plusieurs éléments de travail sélectionnés en un nouveau type.
Ouvrez un élément de travail, choisissez l’icône d’actions
 , puis sélectionnez l’option
, puis sélectionnez l’option  Modifier le type....
Modifier le type....
Ou, à partir de la page de résultats du backlog ou de la requête, sélectionnez plusieurs éléments de travail dont vous souhaitez modifier le type. Vous pouvez sélectionner plusieurs éléments de travail du même type ou de type différent tant que vous souhaitez les remplacer par le même type d’élément de travail.
Choisissez l’icône d’actions
 , puis sélectionnez l’option
, puis sélectionnez l’option  Modifier le type....
Modifier le type....
Important
Dans la page Résultats de la requête, l’option Modifier le type... devient indisponible si vous avez coché la case Requête de projets de l’Éditeur de requêtes.
Sélectionnez le type et entrez éventuellement un commentaire.

Les commentaires sont automatiquement ajoutés à la discussion et une entrée est effectuée dans l’historique. En outre, le système réinitialise automatiquement les champs État et Raison aux valeurs initiales par défaut pour le type d’élément de travail que vous déplacez.
Enregistrez les éléments de travail.
Remarque
Le système réinitialise automatiquement les champs État et Raison aux valeurs initiales par défaut du type spécifié. Toutefois, dans certains cas, vous devrez peut-être ouvrir l’élément de travail pour remplacer le champ État ou Raison par une valeur prise en charge par le type d’élément de travail modifié.
Dans la page Résultats de la requête, enregistrez tous les éléments de travail que vous avez modifiés en bloc. Lorsque vous modifiez en bloc des éléments du backlog, ils sont automatiquement enregistrés. Lorsque les éléments de travail sont affichés en gras, cela signifie que les modifications locales n'ont pas été enregistrées dans le magasin de données. Le système enregistre automatiquement chaque élément de travail. Pour refléter vos modifications, actualisez-les.
Déplacer un élément de travail vers un autre projet
Lorsque vous réalisez qu’un élément de travail est affecté au projet incorrect au sein de votre organisation ou collection, vous pouvez le déplacer vers le projet approprié. Vous pouvez déplacer un seul élément de travail ou plusieurs éléments de travail sélectionnés.
Important
Suppression permanente et irréversible : Azure DevOps prend uniquement en charge la suppression permanente d’artefacts de test, notamment les plans de test, les suites de tests, les cas de test, les étapes partagées et les paramètres partagés. Les artefacts supprimés ne peuvent pas être restaurés et tous les éléments enfants associés, tels que les résultats des tests, sont également supprimés. En outre, la suppression en bloc d’artefacts de test n’est pas prise en charge ; toute tentative de suppression en bloc entraîne la suppression de tous les autres éléments de travail sélectionnés, à l’exception des artefacts de test.
Veillez à sauvegarder les informations nécessaires avant de supprimer des artefacts de test, car cette action ne peut pas être annulée.
Ouvrez l’élément de travail et choisissez l’option
 Déplacer... dans le menu Actions du formulaire d’élément de
Déplacer... dans le menu Actions du formulaire d’élément de  travail.
travail.Si vous ne voyez pas l’option, vous n’avez pas les autorisations nécessaires pour déplacer les éléments de travail hors du projet.
Ou, à partir de la page de résultats du backlog ou de la requête, sélectionnez plusieurs éléments de travail que vous souhaitez déplacer vers un autre projet. Vous pouvez sélectionner plusieurs éléments de travail tant que vous souhaitez les déplacer tous vers le même projet.
Choisissez l’icône
 Actions pour ouvrir le menu contextuel de l’un des éléments de travail sélectionnés, puis choisissez l’option
Actions pour ouvrir le menu contextuel de l’un des éléments de travail sélectionnés, puis choisissez l’option  Déplacer...
Déplacer...Sélectionnez le projet de destination et choisissez les autres options disponibles, notamment la modification du type d’élément de travail. Entrez éventuellement un commentaire.

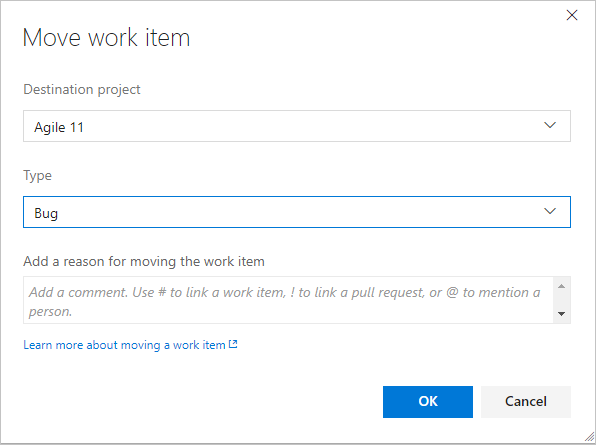
Remarque
Les éléments de travail enfants ne sont pas déplacés et restent dans le projet d’origine, mais les liens Parent-Enfant restent en place.
Les commentaires sont automatiquement ajoutés à la discussion et une entrée est effectuée dans l’historique. En outre, le système réinitialise automatiquement les champs État et Raison aux valeurs initiales par défaut pour le type d’élément de travail que vous déplacez.