Installer l’extension Azure Terraform Visual Studio Code
Terraform permet la définition, l’aperçu et le déploiement d’une infrastructure cloud. Terraform vous permet de créer des fichiers de configuration à l’aide de la syntaxe HCL. La syntaxe HCL vous permet de spécifier un fournisseur de services cloud, tel qu’Azure, et les éléments qui composent votre infrastructure cloud. Après avoir créé vos fichiers de configuration, vous créez un plan d’exécution qui vous permet d’afficher un aperçu de vos modifications d’infrastructure avant leur déploiement. Une fois que vous avez vérifié les modifications, vous appliquez le plan d’exécution pour déployer l’infrastructure.
L’extension Terraform Visual Studio Code vous permet d’utiliser Terraform à partir de l’éditeur. Avec cette extension, vous pouvez créer, tester et exécuter des configurations Terraform.
Dans cet article, vous apprendrez comment :
- Installer l’extension Azure Terraform Visual Studio Code
- Utiliser l’extension pour créer un groupe de ressources Azure
- Vérifier que le groupe de ressources a été créé
- Supprimer le groupe de ressources une fois le test terminé à l’aide de l’extension
1. Configurer votre environnement
- Abonnement Azure : Si vous n’avez pas d’abonnement Azure, créez un compte gratuit avant de commencer.
Configurez Terraform : Si vous ne l’avez pas déjà fait, configurez Terraform à l’aide de l’une des options suivantes :
2. Installer l’extension Azure Terraform Visual Studio Code
Lancer Visual Studio Code.
Dans le menu de gauche, sélectionnez Extensions et entrez
Azure Terraformdans la zone de texte de recherche.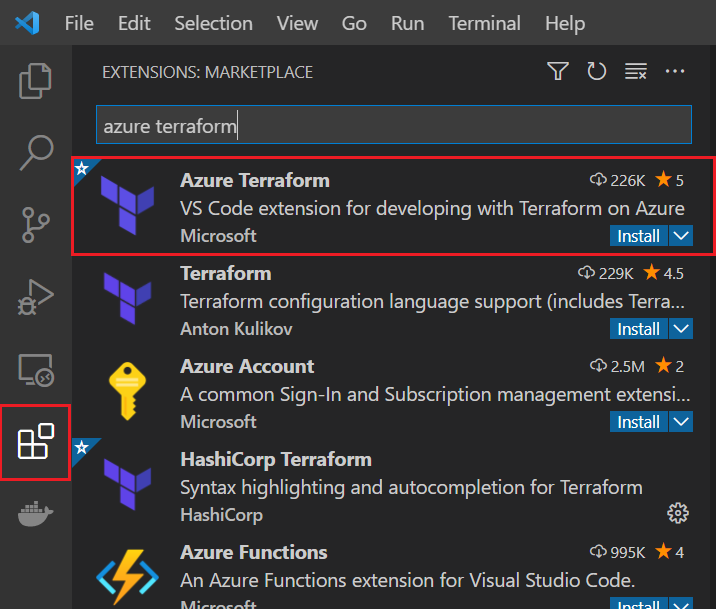
Dans la liste des extensions, localisez l’extension
Azure Terraform. (Il doit s’agir de la première extension listée.)Si l’extension n’est pas encore installée, sélectionnez l’option Installer de l’extension.
Points essentiels :
- Lorsque vous sélectionnez Installer pour l’extension Azure Terraform, Visual Studio Code installe automatiquement l’extension Compte Azure.
- L’extension Compte Azure est un fichier de dépendance pour l’extension Azure Terraform. Ce fichier est utilisé pour l’authentification auprès d’Azure et des extensions de code liées à Azure.
Pour confirmer l’installation des extensions, entrez
@installeddans la zone de texte de recherche. L’extension Azure Terraform et l’extension compte Azure apparaissent dans la liste des extensions installées.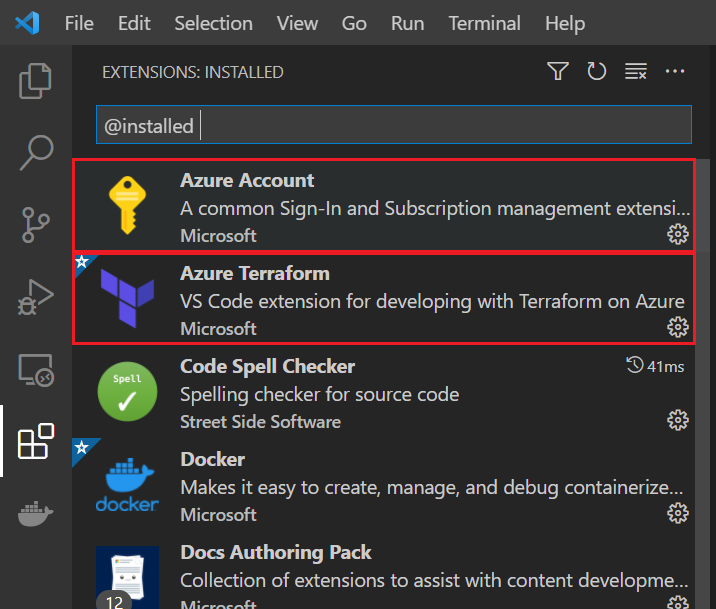
Vous pouvez maintenant exécuter toutes les commandes Terraform prises en charge dans votre environnement Cloud Shell, à partir de Visual Studio Code.
3. Implémenter le code Terraform
Créez un répertoire dans lequel tester l’exemple de code Terraform et définissez-le comme répertoire actuel.
Créez un fichier nommé
providers.tfet insérez le code suivant :terraform { required_providers { azurerm = { source = "hashicorp/azurerm" version = "~>3.0" } random = { source = "hashicorp/random" version = "~>3.0" } } } provider "azurerm" { features {} }Créez un fichier nommé
main.tfet insérez le code suivant :resource "random_pet" "rg_name" { prefix = var.resource_group_name_prefix } resource "azurerm_resource_group" "rg" { location = var.resource_group_location name = random_pet.rg_name.id }Créez un fichier nommé
variables.tfpour contenir les variables du projet et insérez le code suivant :variable "resource_group_location" { type = string default = "eastus" description = "Location of the resource group." } variable "resource_group_name_prefix" { type = string default = "rg" description = "Prefix of the resource group name that's combined with a random ID so name is unique in your Azure subscription." }Créez un fichier nommé
outputs.tfpour contenir les variables du projet et insérez le code suivant :output "resource_group_name" { value = azurerm_resource_group.rg.name }
4. Pousser votre code sur Cloud Shell
Dans le menu Affichage, sélectionnez Palette de commandes....
Dans la zone de texte de la palette de commandes, commencez à entrer
Azure Terraform: Pushet sélectionnez la commande quand elle s’affiche.Sélectionnez OK pour confirmer l’ouverture de Cloud Shell.

Points essentiels :
- Les fichiers de votre espace de travail qui correspondent au filtre défini dans le paramètre
azureTerraform.filesde votre configuration sont copiés dans Cloud Shell.
- Les fichiers de votre espace de travail qui correspondent au filtre défini dans le paramètre
5. Initialiser Terraform dans Visual Studio Code
Dans le menu Affichage, sélectionnez Palette de commandes....
Dans la zone de texte de la palette de commandes, commencez à entrer
Azure Terraform: Initet sélectionnez la commande quand elle s’affiche.Points essentiels :
- La sélection de cette option est la même que l’exécution de terraform init à partir de la ligne de commande et initialise votre déploiement Terraform.
- Cette commande télécharge les modules Azure nécessaires pour créer un groupe de ressources Azure.
Suivez les invites pour installer les dépendances, comme la dernière version prise en charge de nodejs.
Si vous utilisez Cloud Shell pour la première fois avec votre abonnement Azure par défaut, suivez les invites pour configurer l’environnement.
6. Créer un plan d’exécution Terraform dans Visual Studio Code
Dans le menu Affichage, sélectionnez Palette de commandes....
Dans la zone de texte de la palette de commandes, commencez à entrer
Azure Terraform: Planet sélectionnez la commande quand elle s’affiche.Points essentiels :
- Cette commande exécute terraform plan pour créer un plan d’exécution à partir des fichiers de configuration Terraform dans le répertoire actuel.
7. Appliquer un plan d’exécution Terraform dans Visual Studio Code
Dans le menu Affichage, sélectionnez Palette de commandes....
Dans la zone de texte de la palette de commandes, commencez à entrer
Azure Terraform: Applyet sélectionnez la commande quand elle s’affiche.Quand vous êtes invité à confirmer l’opération, entrez
yeset appuyez sur<Enter>.
8. Vérifier les résultats
Dans le menu Affichage, sélectionnez Palette de commandes....
Dans la zone de texte de la palette de commandes, commencez à entrer
Azure: Open Bash in Cloud Shellet sélectionnez la commande quand elle s’affiche.Exécutez az group show pour afficher le groupe de ressources. Remplacez l’espace réservé
<resource_group_name>par le nom de groupe de ressources généré de manière aléatoire qui s’affiche après l’application du plan d’exécution Terraform.
az group show --name <resource_group_name>
9. Nettoyer les ressources
Dans le menu Affichage, sélectionnez Palette de commandes....
Dans la zone de texte de la palette de commandes, commencez à entrer
Azure Terraform: Destroyet sélectionnez la commande quand elle s’affiche.Quand vous êtes invité à confirmer l’opération, entrez
yeset appuyez sur<Enter>.Pour confirmer que Terraform a correctement détruit votre nouveau groupe de ressources, exécutez les étapes de la section Vérifier les résultats.
Résoudre les problèmes liés à Terraform sur Azure
Résoudre les problèmes courants liés à l’utilisation de Terraform sur Azure