Bien démarrer : Installer Jenkins sur une machine virtuelle Linux Azure
Cet article montre comment installer Jenkins sur une machine virtuelle Ubuntu Linux avec les outils et les plug-ins configurés pour fonctionner avec Azure.
Dans cet article, vous allez apprendre à :
- Créer un fichier d’installation qui télécharge et installe Jenkins
- Créer un groupe de ressources
- Créer une machine virtuelle avec le fichier d’installation
- Ouvrir le port 8080 pour accéder à Jenkins sur la machine virtuelle
- Vous connecter à la machine virtuelle via SSH
- Configurer un exemple de travail Jenkins basé sur un exemple d’application Java dans GitHub
- Générer l’exemple de travail Jenkins
1. Configurer votre environnement
- Abonnement Azure : Si vous n’avez pas d’abonnement Azure, créez un compte gratuit avant de commencer.
2. Ouvrir Cloud Shell
Si vous avez déjà une session Cloud Shell ouverte, vous pouvez passer à la section suivante.
Naviguez vers le portail Azure
Si nécessaire, connectez-vous à votre abonnement Azure et changez l’annuaire Azure.
Ouvrez Cloud Shell.
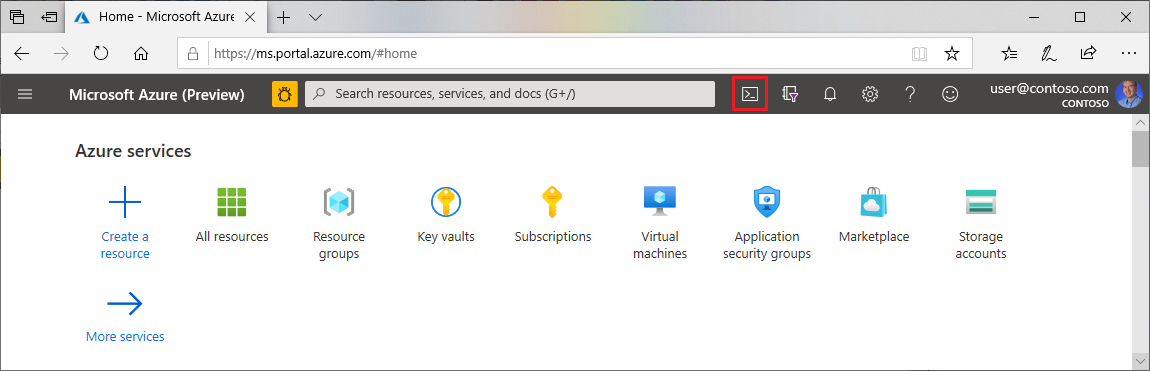
Si vous n’avez pas déjà utilisé Cloud Shell, configurez les paramètres d’environnement et de stockage.
Sélectionnez l’environnement de ligne de commande.
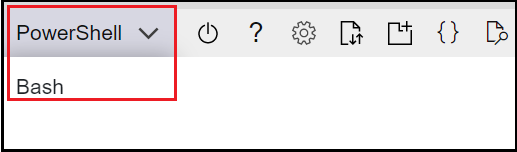
3. Créer une machine virtuelle
Créez un répertoire de test appelé
jenkins-get-started.Basculez vers le répertoire de test.
Créez un fichier appelé
cloud-init-jenkins.txt.Collez le code suivant dans le nouveau fichier :
#cloud-config package_upgrade: true runcmd: - sudo apt install openjdk-17-jre -y - curl -fsSL https://pkg.jenkins.io/debian-stable/jenkins.io-2023.key | sudo tee /usr/share/keyrings/jenkins-keyring.asc > /dev/null - echo 'deb [signed-by=/usr/share/keyrings/jenkins-keyring.asc] https://pkg.jenkins.io/debian-stable binary/' | sudo tee /etc/apt/sources.list.d/jenkins.list > /dev/null - sudo apt-get update && sudo apt-get install jenkins -y - sudo service jenkins restartExécutez az group create pour créer un groupe de ressources.
az group create --name jenkins-get-started-rg --location eastusExécutez az vm create pour créer une machine virtuelle.
az vm create \ --resource-group jenkins-get-started-rg \ --name jenkins-get-started-vm \ --image UbuntuLTS \ --admin-username "azureuser" \ --generate-ssh-keys \ --public-ip-sku Standard \ --custom-data cloud-init-jenkins.txtExécutez az vm list pour vérifier la création (et l’état) de la nouvelle machine virtuelle.
az vm list -d -o table --query "[?name=='jenkins-get-started-vm']"Comme Jenkins s’exécute sur le port 8080, exécutez az vm open pour ouvrir le port 8080 sur la nouvelle machine virtuelle.
az vm open-port \ --resource-group jenkins-get-started-rg \ --name jenkins-get-started-vm \ --port 8080 --priority 1010
4. Configurer Jenkins
Exécutez az vm show pour récupérer l’adresse IP publique de l’exemple de machine virtuelle.
az vm show \ --resource-group jenkins-get-started-rg \ --name jenkins-get-started-vm -d \ --query [publicIps] \ --output tsvPoints essentiels :
- Le paramètre
--querylimite la sortie aux adresses IP publiques de la machine virtuelle.
- Le paramètre
Utilisez l’adresse IP récupérée à l’étape précédente pour établir une connexion SSH à la machine virtuelle. Vous devez confirmer la requête de connexion.
ssh azureuser@<ip_address>Points essentiels :
- Une fois la connexion établie, l’invite Cloud Shell comprend le nom de l’utilisateur et le nom de la machine virtuelle :
azureuser@jenkins-get-started-vm.
- Une fois la connexion établie, l’invite Cloud Shell comprend le nom de l’utilisateur et le nom de la machine virtuelle :
Vérifiez que Jenkins est en cours d’exécution en obtenant l’état du service Jenkins.
service jenkins statusPoints essentiels :
- Si vous recevez une erreur qui indique que le service n’existe pas, patientez quelques minutes pour que tout soit installé et initialisé.
Récupérez le mot de passe Jenkins généré automatiquement.
sudo cat /var/lib/jenkins/secrets/initialAdminPasswordÀ l’aide de l’adresse IP, ouvrez l’URL suivante dans un navigateur :
http://<ip_address>:8080Entrez le mot de passe que vous avez récupéré précédemment, puis sélectionnez Continuer.
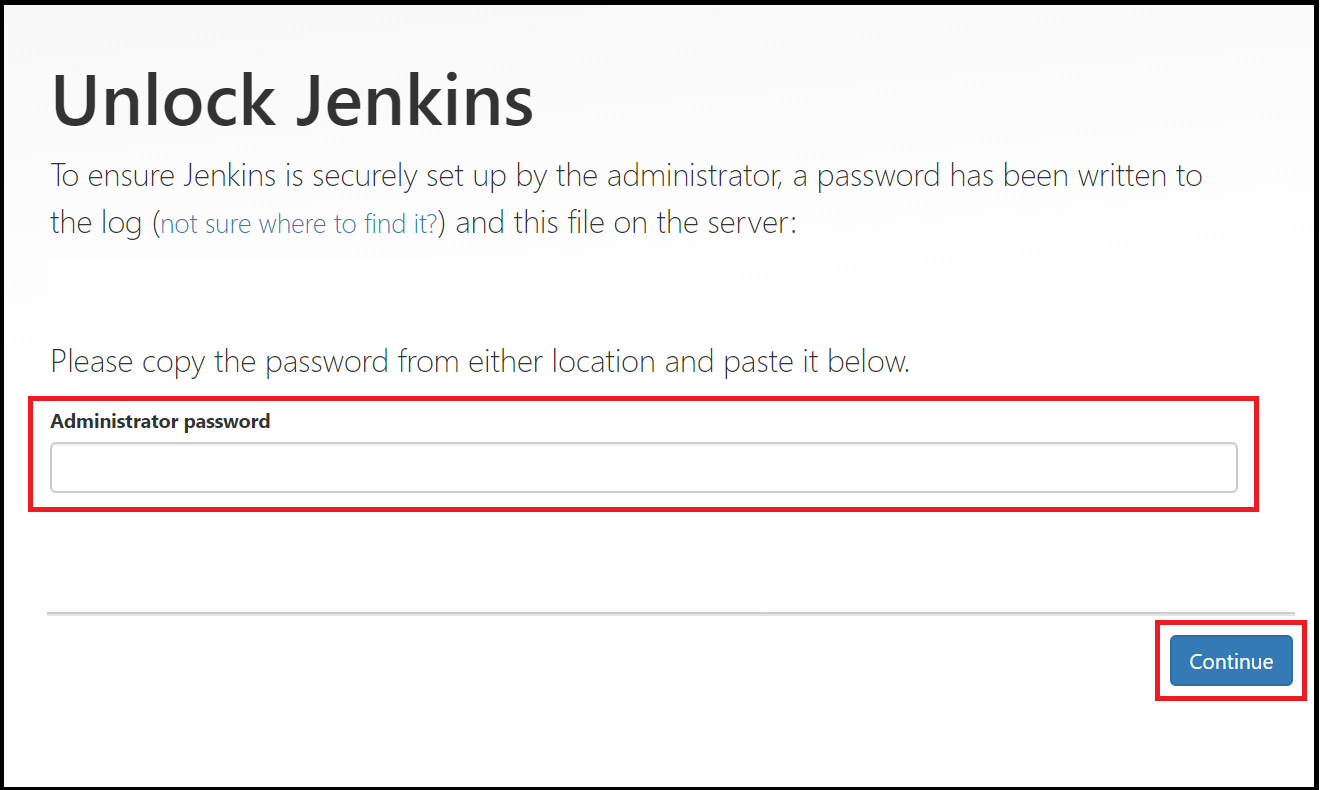
Sélectionnez Select plug-in to install (Sélectionner le plug-in à installer).
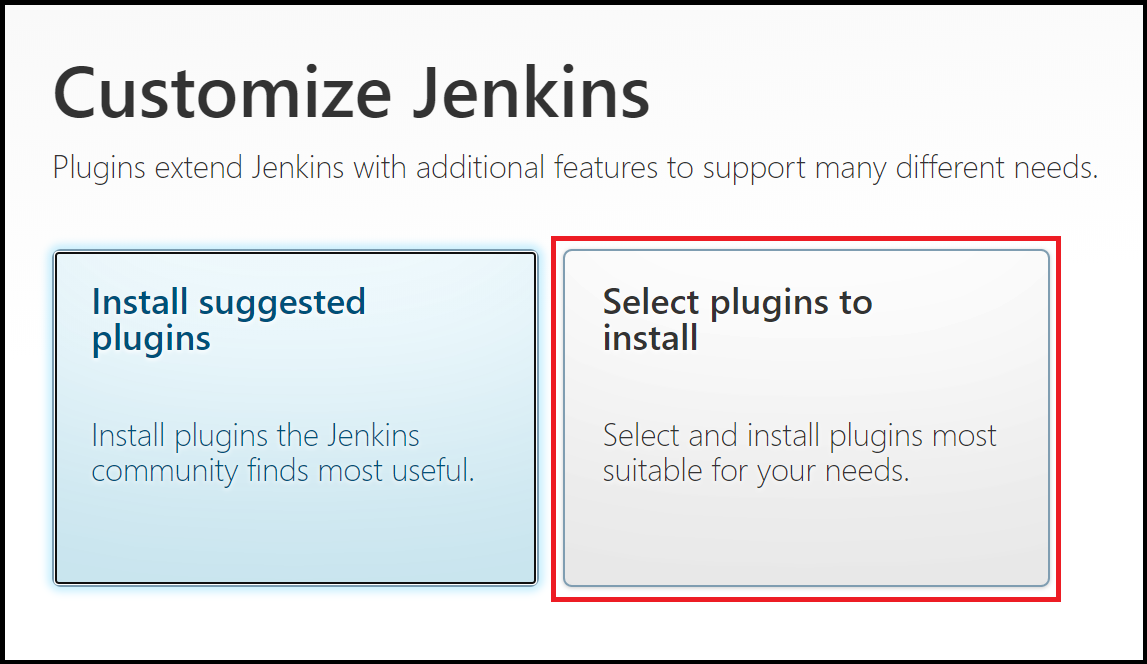
Dans la zone de filtre située en haut de la page, entrez
github. Sélectionnez le plug-in GitHub, puis Installer.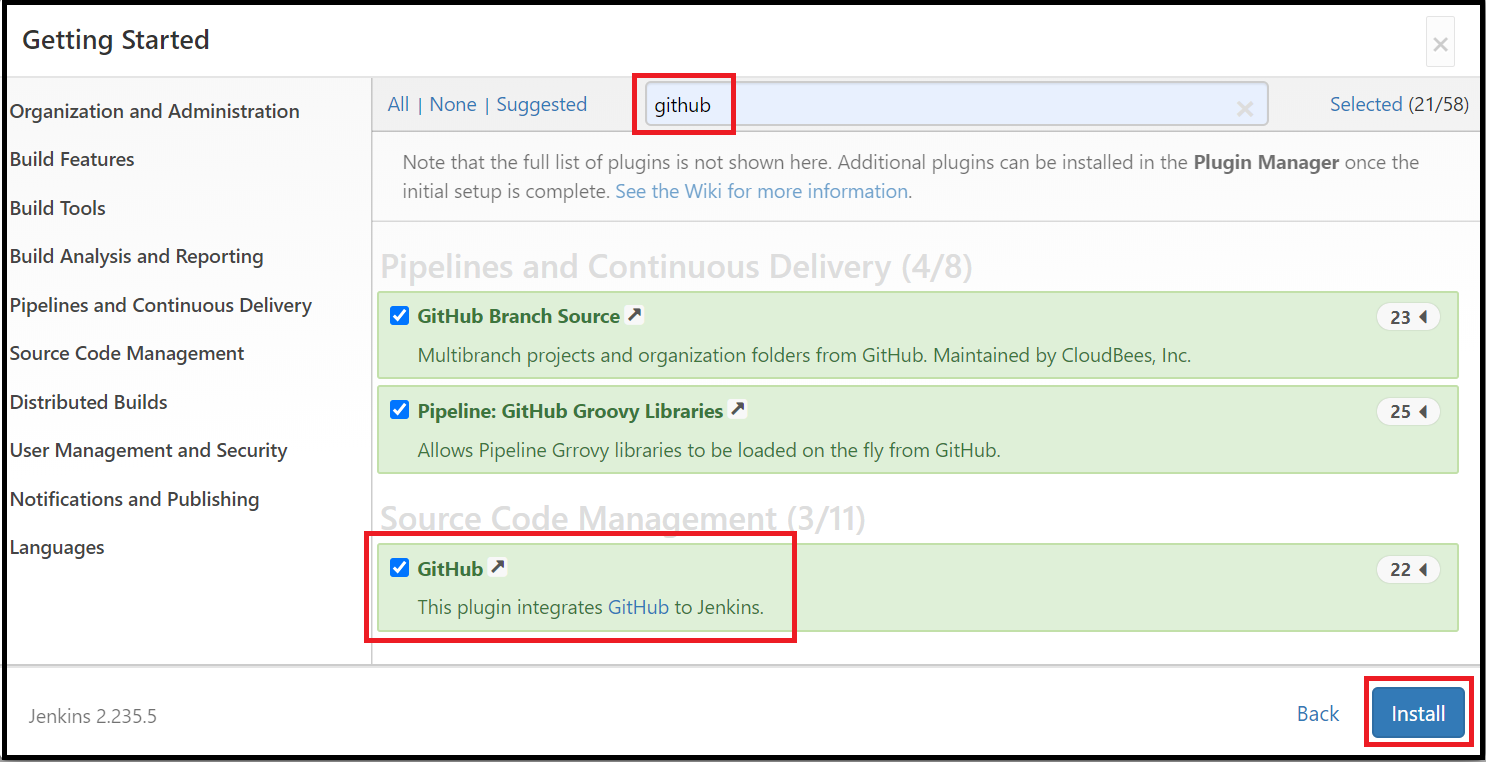
Entrez les informations correspondant au premier utilisateur administrateur, puis sélectionnez Enregistrer et continuer.
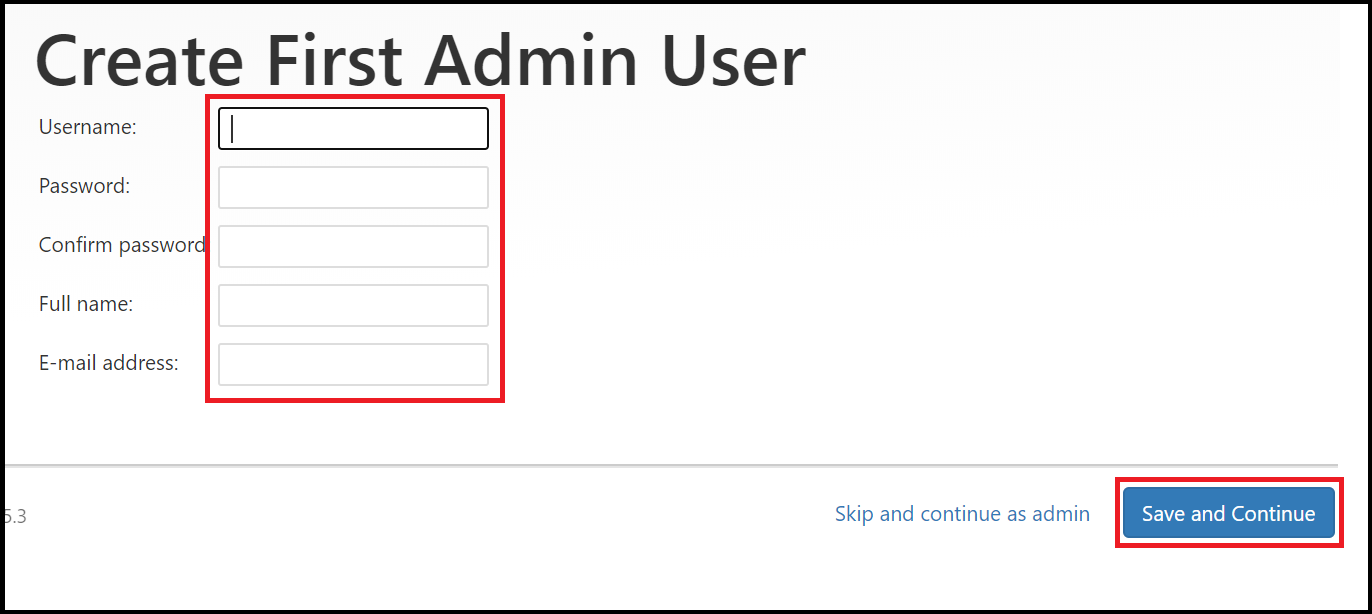
Sur la page Configuration de l’instance, sélectionnez Enregistrer et terminer.
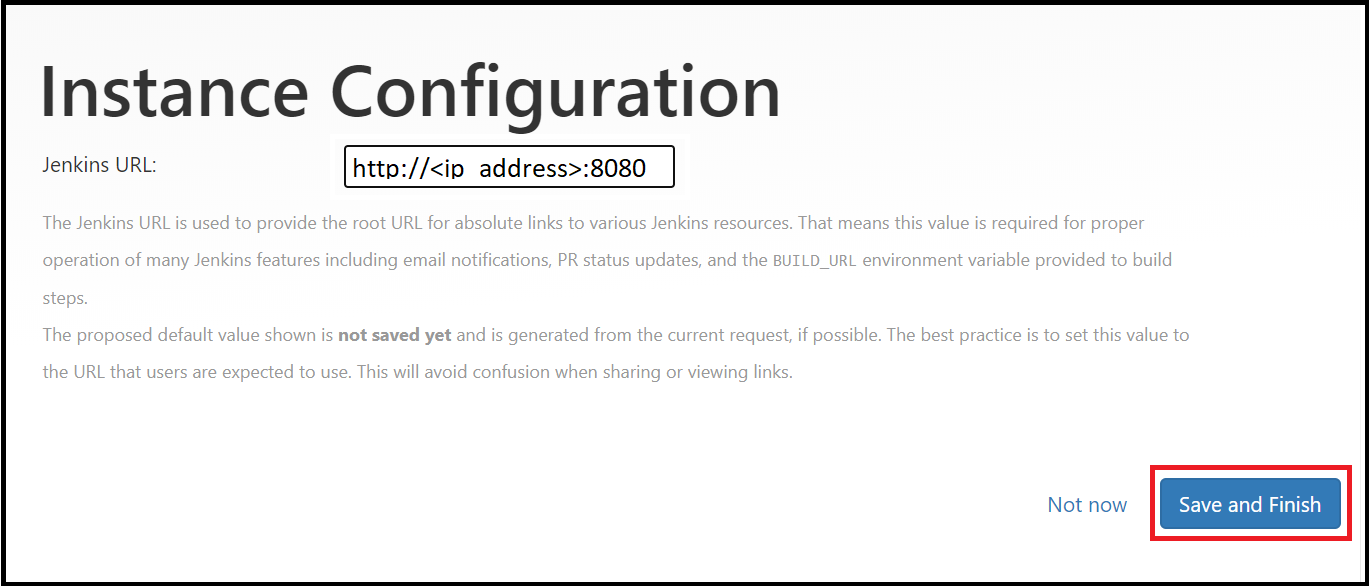
Sélectionnez Commencer à utiliser Jenkins.
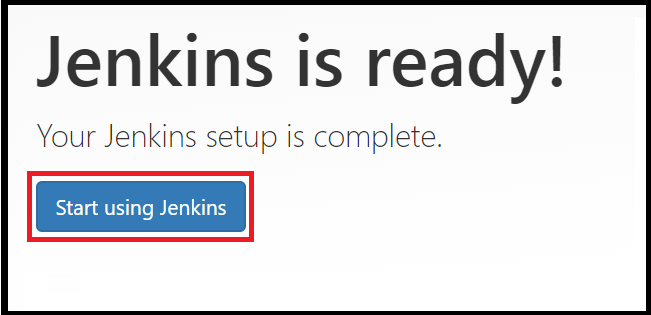
5. Créer votre premier travail
Sur la page d'accueil de Jenkins, sélectionnez Créer un travail.
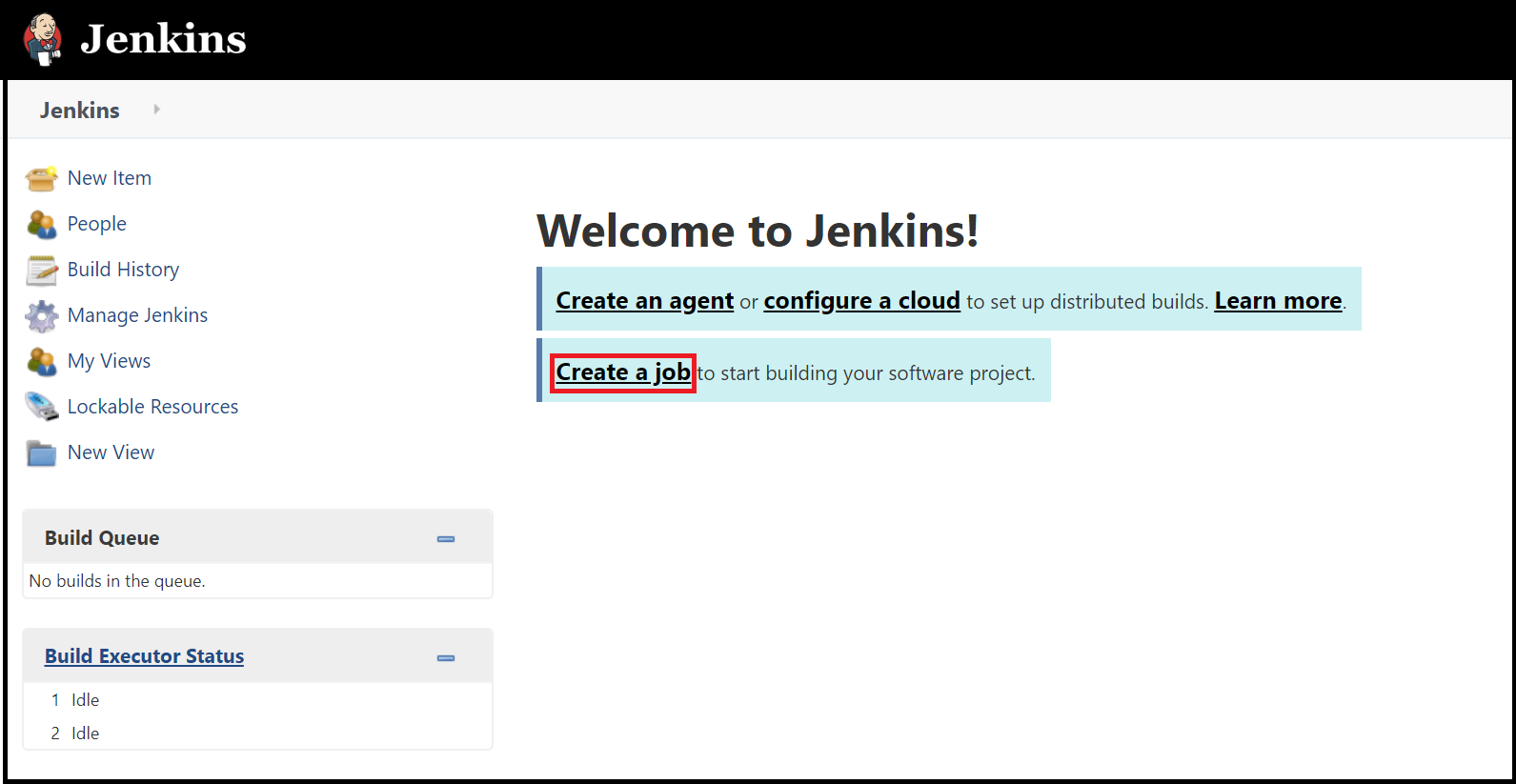
Entrez un nom de travail
mySampleApp, sélectionnez Projet libre, puis OK.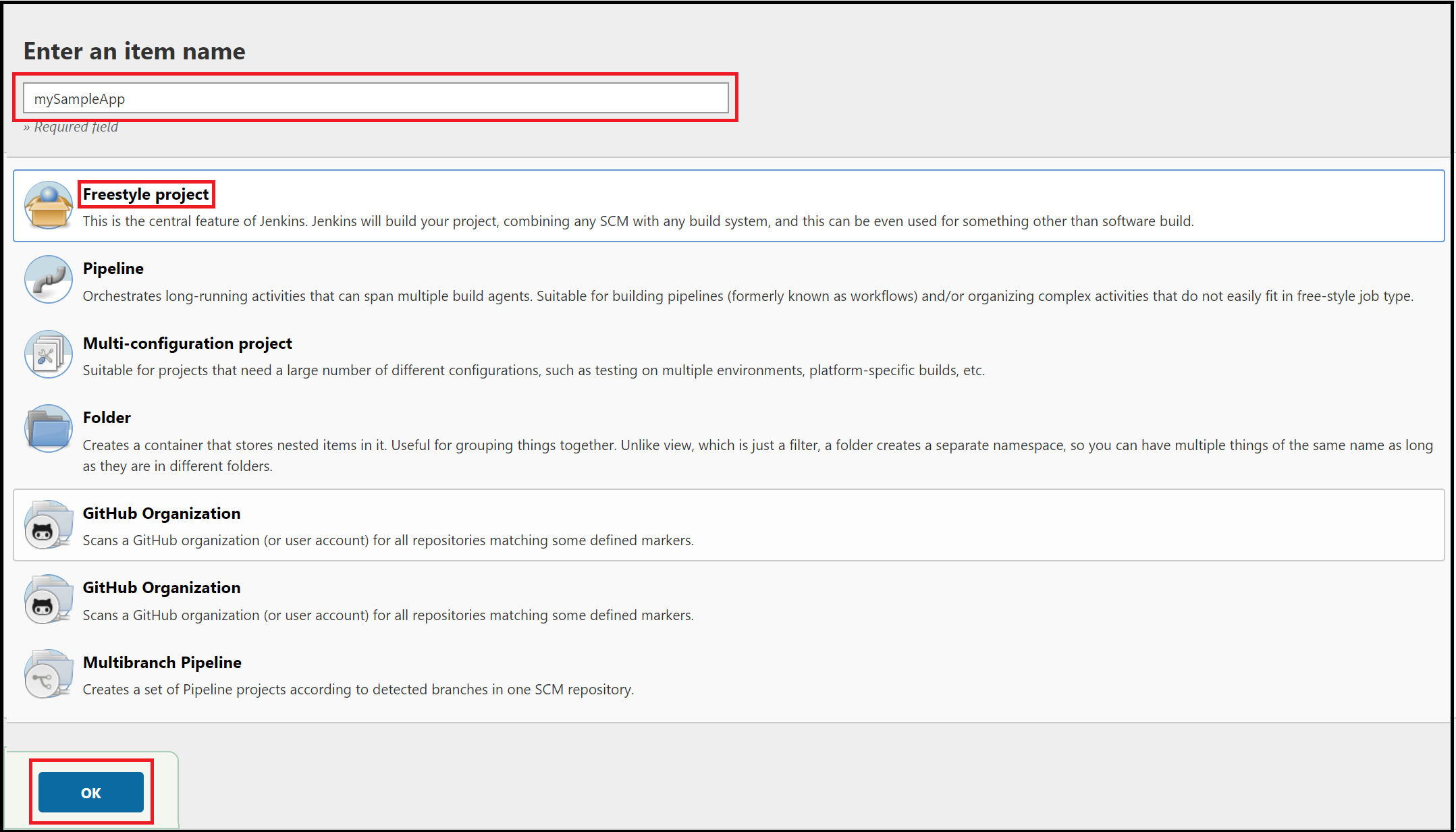
Sélectionnez l’onglet Gestion du code source. Activez Git et entrez l’URL suivante pour la valeur URL du dépôt :
https://github.com/spring-guides/gs-spring-boot.git. Ensuite, remplacez le spécificateur de branche par*/main.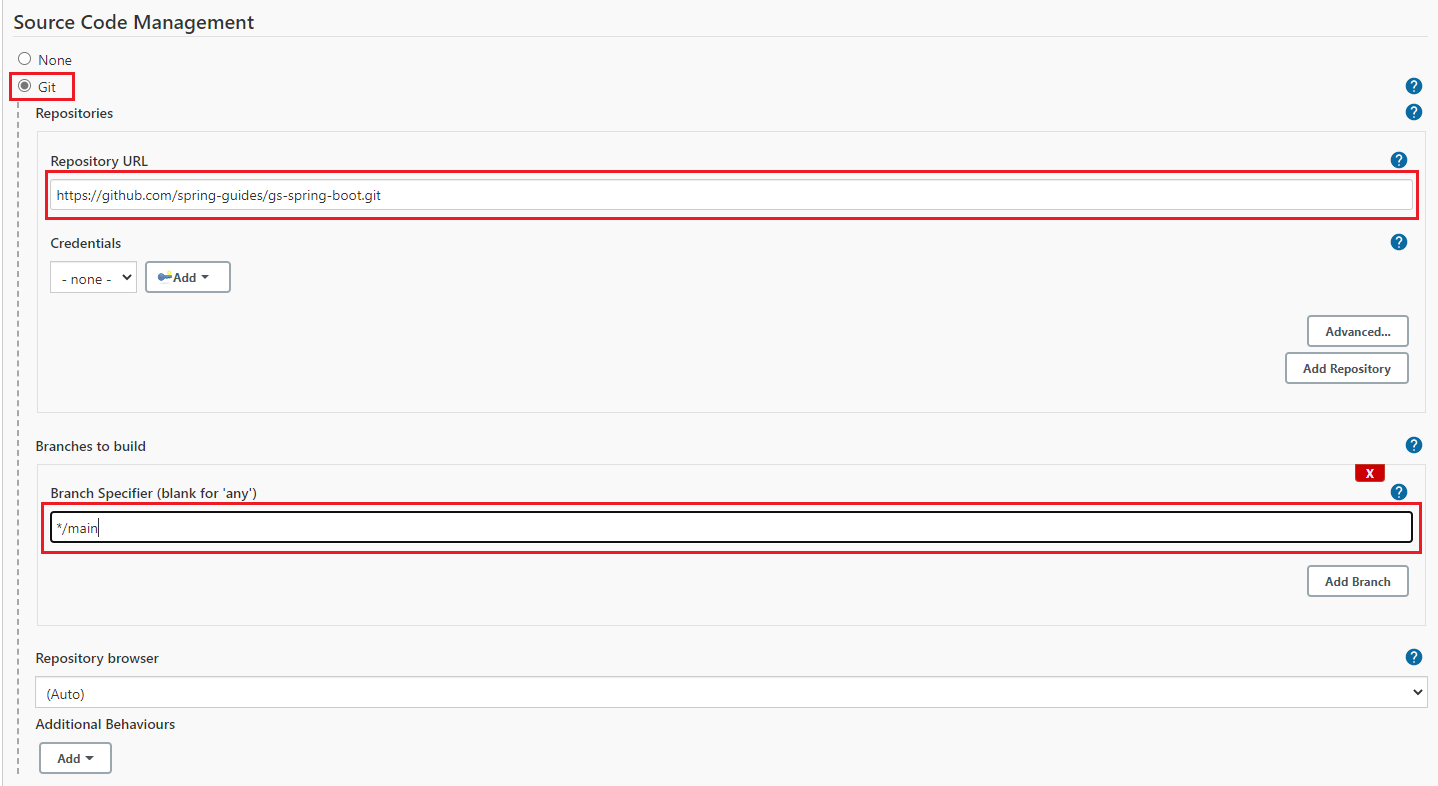
Sélectionnez l’onglet Générer, puis Ajouter une étape de génération.
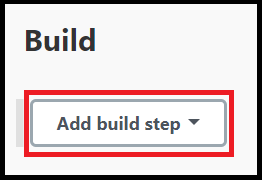
Dans le menu déroulant, sélectionnez Appeler le script Gradle.
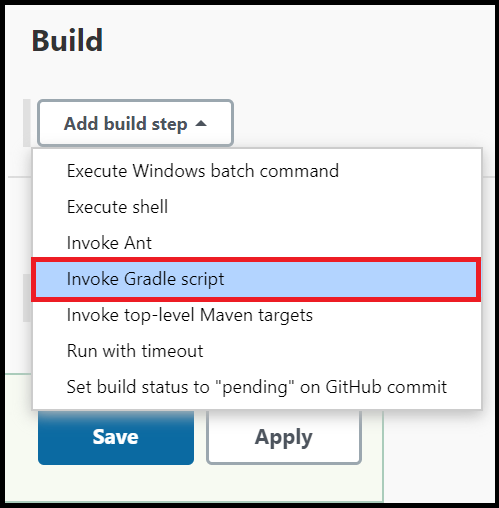
Sélectionnez Utiliser Gradle Wrapper, puis entrez
completedans l’emplacement de Wrapper etbuildpour Tâches.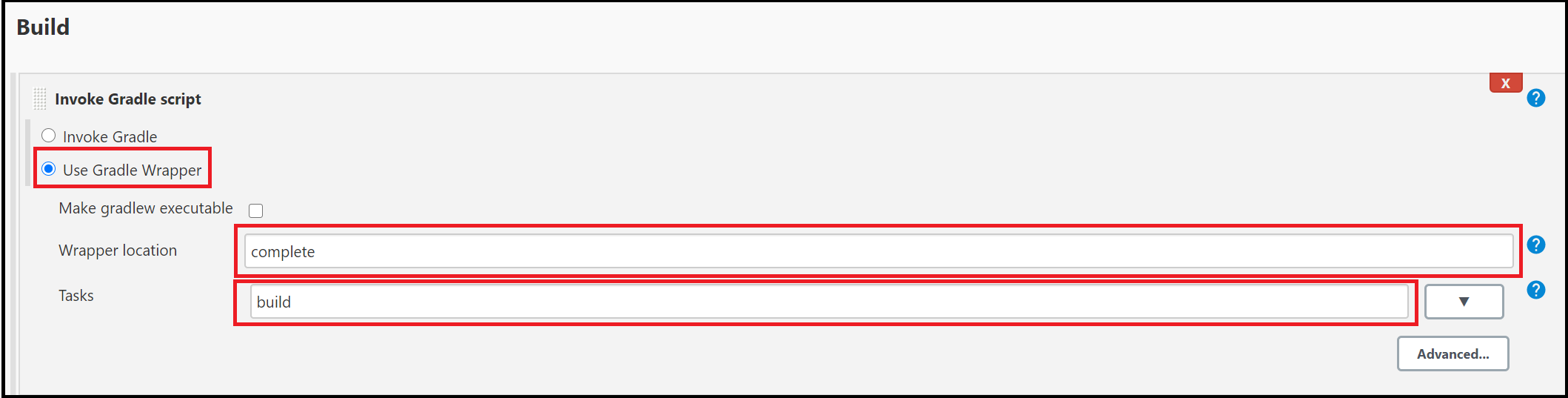
Sélectionnez Avancé, puis entrez
completedans le champ Script de génération racine.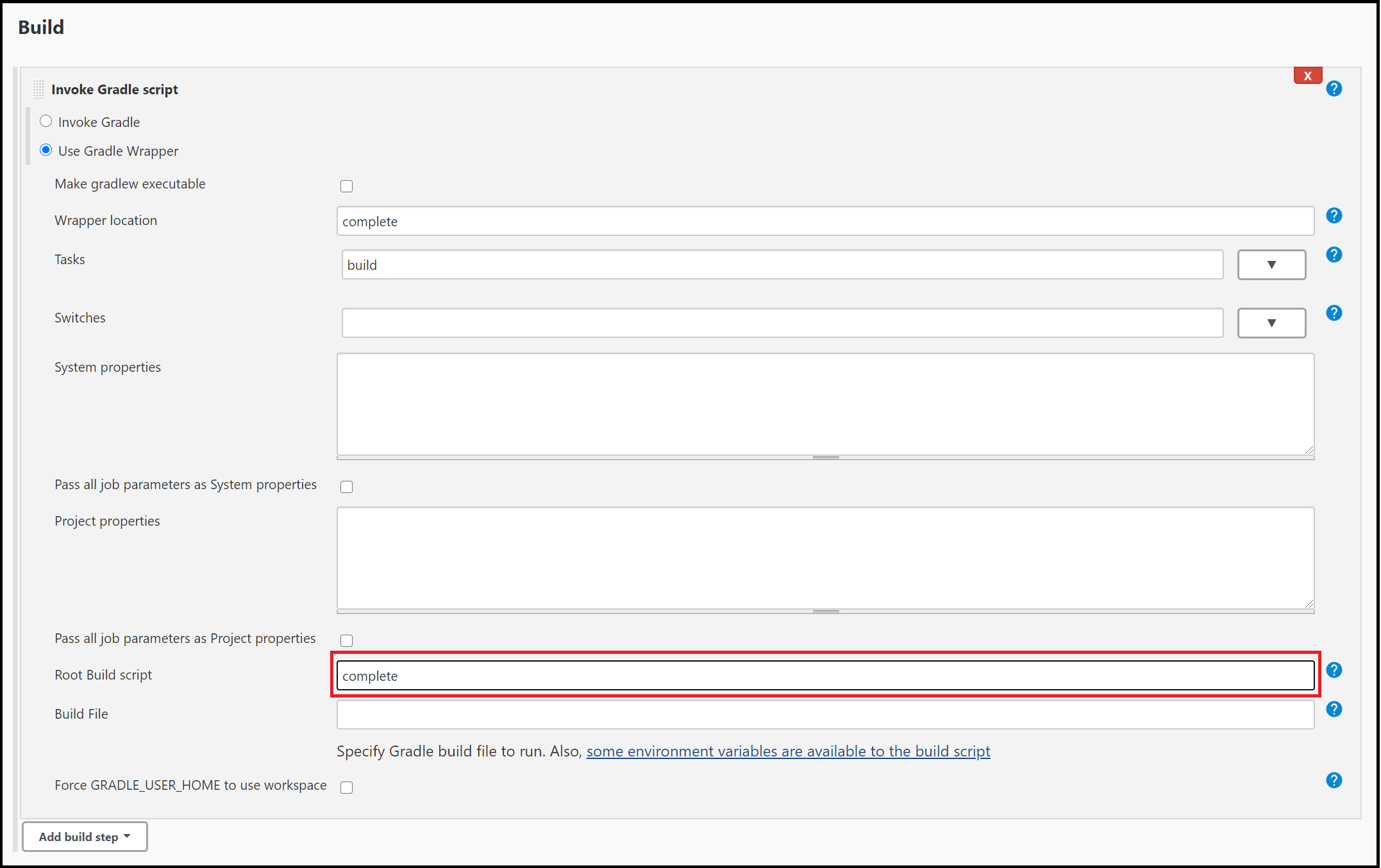
Faites défiler vers le bas de la page, sélectionnez Enregistrer.
6. Générer l’exemple d’application Java
Lorsque la page d'accueil de votre projet s’affiche, sélectionnez Générer maintenant pour compiler le code et empaqueter l’exemple d’application.
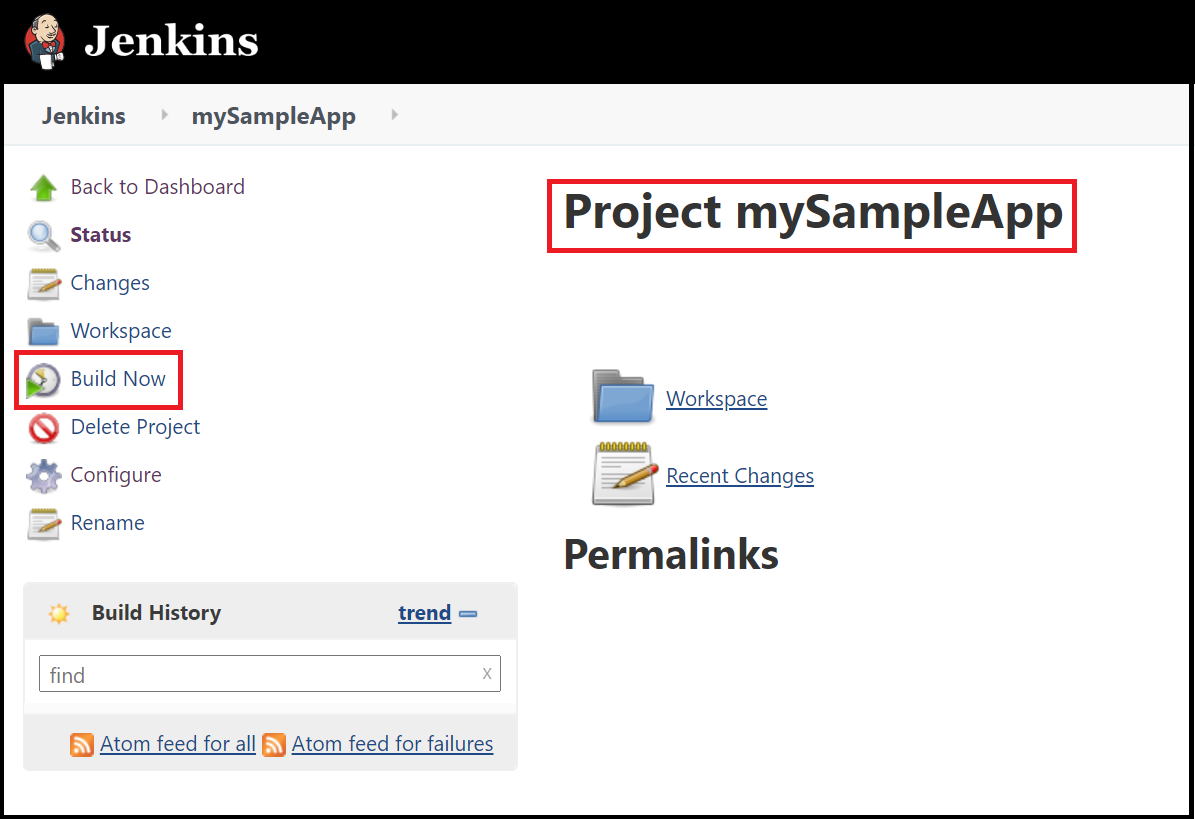
Sous l’en-tête Historique de génération, un graphique indique le travail en cours de génération.
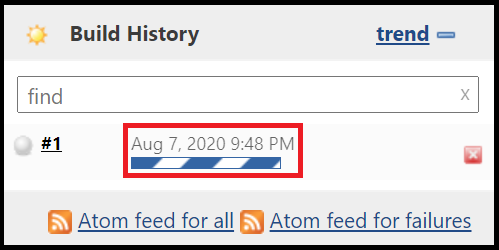
Une fois la génération terminée, sélectionnez le lienEspace de travail.
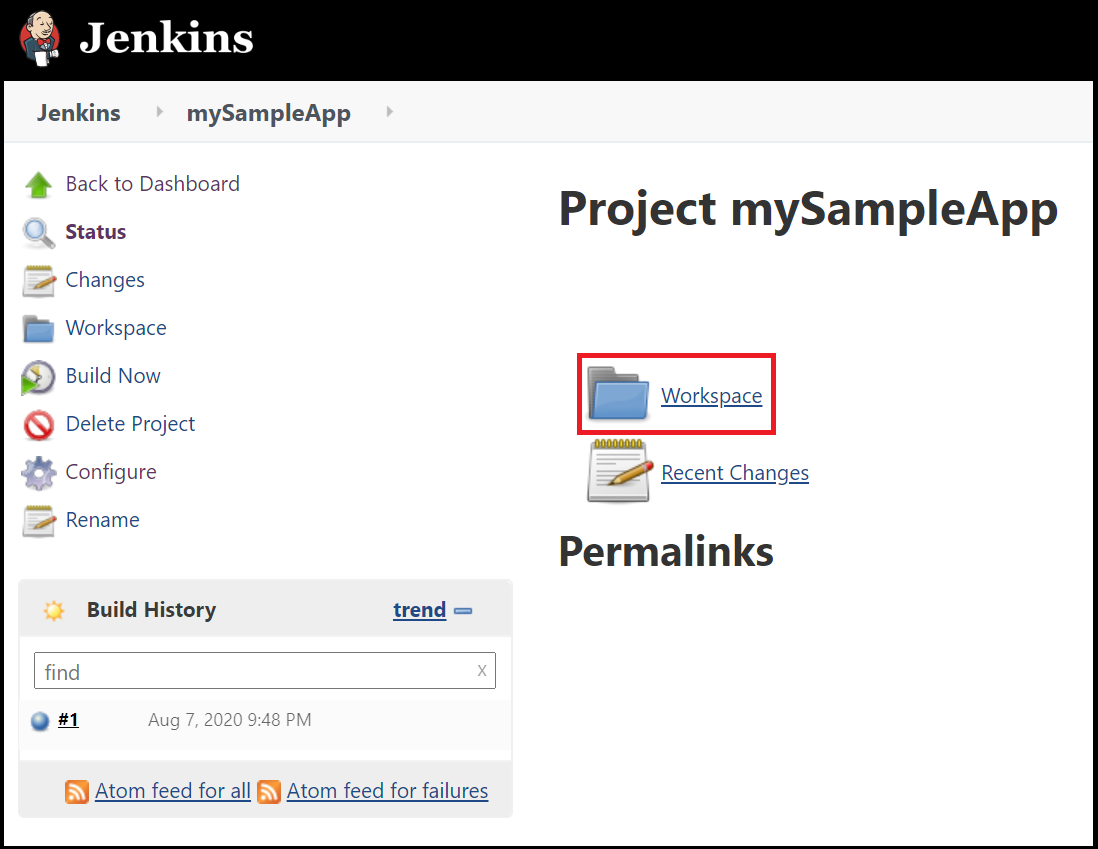
Accédez à
complete/build/libspour vérifier que le fichier.jara bien été généré.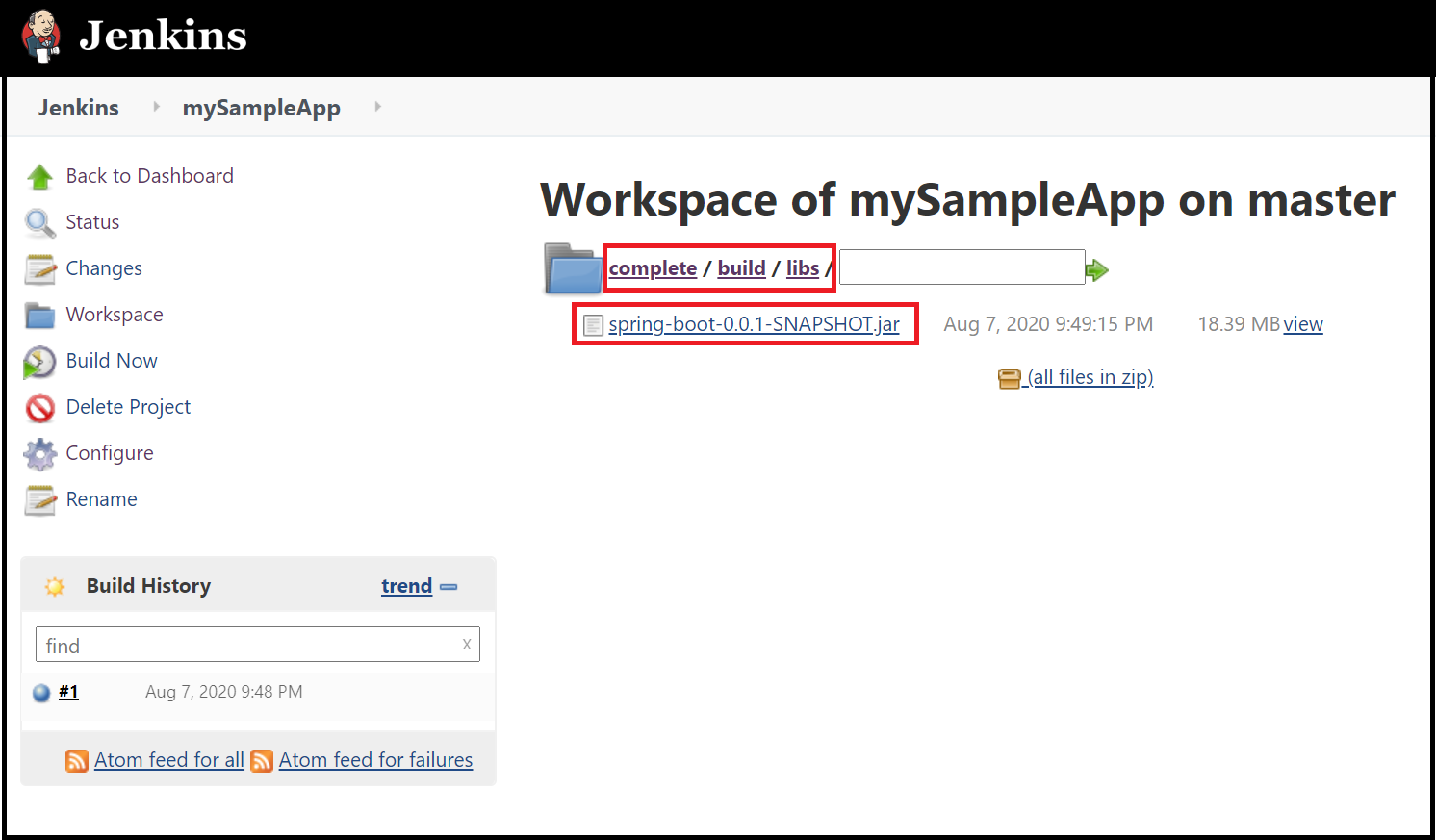
Votre serveur Jenkins est maintenant prêt à générer vos propres projets dans Azure.
Résolution des problèmes
Si vous rencontrez des problèmes pendant la configuration de Jenkins, consultez la page d’installation de Jenkins pour connaître les dernières instructions et les problèmes connus.