Déployer une application Spring Boot vers Linux sur Azure App Service
Ce tutoriel présente en détail l’utilisation de Docker pour mettre en conteneur votre application Spring Boot et déployer votre propre image Docker sur un hôte Linux dans Azure App Service.
Prérequis
Pour pouvoir effectuer les étapes de ce didacticiel, vous avez besoin des éléments suivants :
- Un abonnement Azure. Si vous n’avez pas déjà un abonnement Azure, vous pouvez activer vos avantages d’abonné MSDN ou vous inscrire pour un compte Azure gratuit.
- Azure CLI.
- Un kit de développement Java (JDK) pris en charge. Pour plus d’informations sur les JDK disponibles pour le développement sur Azure, consultez Prise en charge de Java sur Azure et Azure Stack.
- Outil de construction Apache Maven (version 3).
- Un client Git.
- Un client Docker.
Remarque
En raison des nécessités liées à la virtualisation de ce didacticiel, vous ne pouvez pas suivre les étapes de cet article sur une machine virtuelle : vous devez utiliser un ordinateur physique où les fonctionnalités de virtualisation sont activées.
Créer l’application web d’initiation Spring Boot sur Docker
Les étapes suivantes expliquent en détail comment créer une application web Spring Boot simple et la tester localement.
Ouvrez une invite de commandes et créez un répertoire local pour y stocker votre application, puis accédez à ce répertoire. Par exemple :
mkdir SpringBoot cd SpringBootClonez l’exemple de projet Spring Boot on Docker Getting Started dans le répertoire que vous venez de créer. Par exemple :
git clone https://github.com/spring-guides/gs-spring-boot-docker.gitAccédez au répertoire du projet terminé. Par exemple :
cd gs-spring-boot-docker/completeGénérez le fichier JAR en utilisant Maven. Par exemple :
mvn packageUne fois l’application web créée, accédez au répertoire
targetoù se trouve fichier JAR et démarrez l’application web. Par exemple :cd target java -jar spring-boot-docker-complete-0.0.1-SNAPSHOT.jar --server.port=80Testez l’application web en y accédant localement via un navigateur web. Par exemple, si curl est disponible et que vous configuré le serveur Tomcat pour s’exécuter sur le port 80 :
curl http://localhostVous devriez voir le message suivant : Hello Docker World
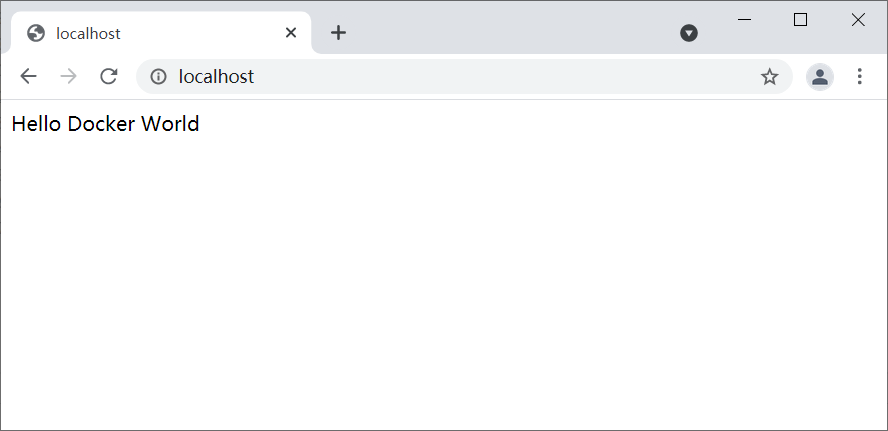
Créer un registre de conteneurs Azure à utiliser comme registre Docker privé
Les étapes suivantes expliquent en détail comment utiliser le portail Azure pour créer un registre Azure Container Registry.
Remarque
Si vous souhaitez utiliser Azure CLI au lieu du portail Azure, suivez les étapes décrites dans Créer un registre de conteneurs Docker privé à l’aide d’Azure CLI 2.0.
Accédez au portail Azure et connectez-vous.
Une fois que vous vous êtes connecté à votre compte sur le portail Azure, suivez les étapes décrites dans l'article Créer un registre de conteneurs Docker privé à l’aide du portail Azure, qui sont paraphrasées dans les étapes suivantes pour des raisons de commodité.
Cliquez sur l’icône de menu Nouveau, sélectionnez Conteneurs, puis Azure Container Registry.
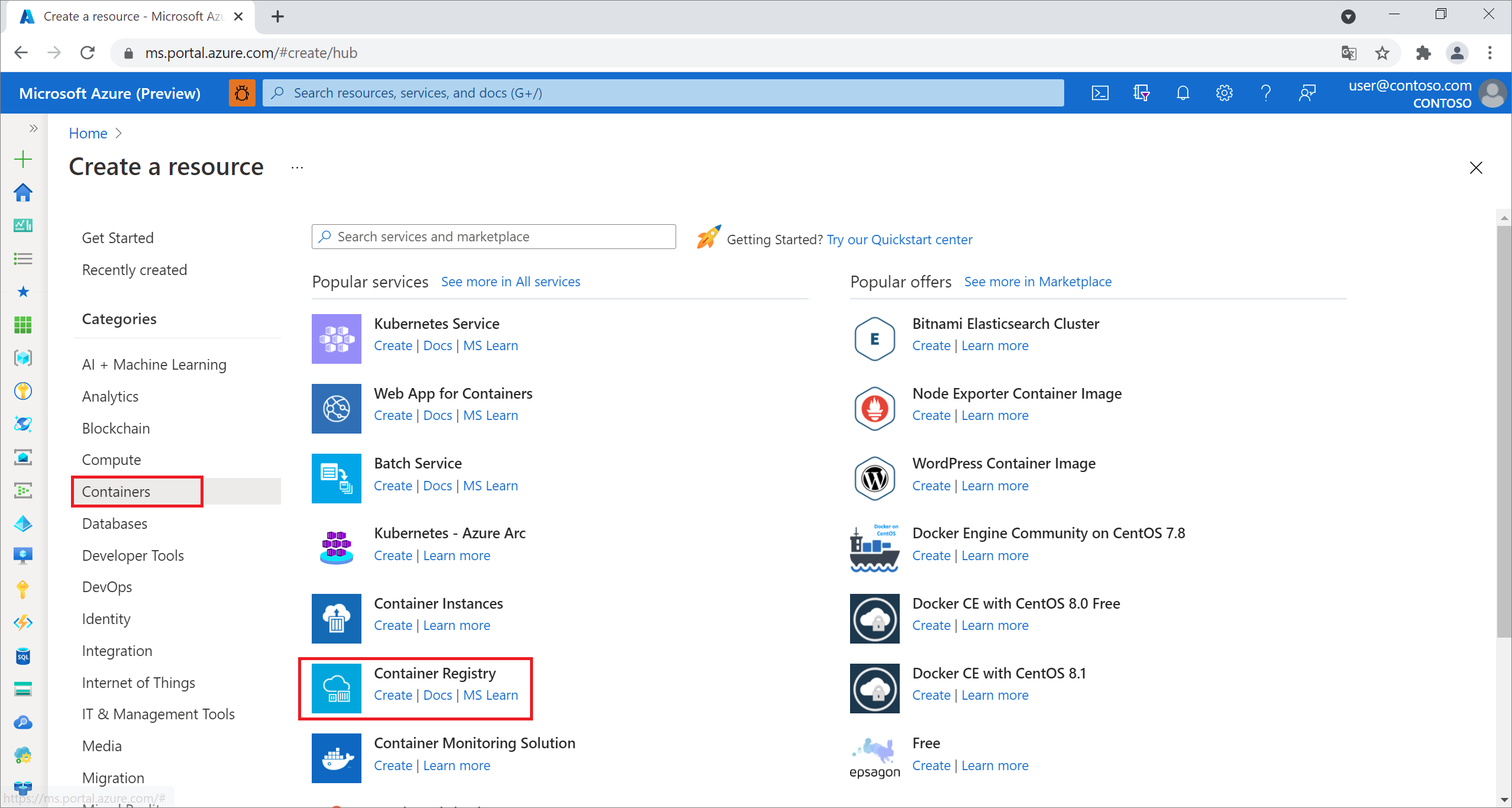 Azure Container Registry
Azure Container RegistryLorsque la page Créer un registre de conteneurs s’affiche, entrez Nom du registre, Abonnement, Groupe de ressourceset Emplacement. Sélectionnez ensuite Créer.
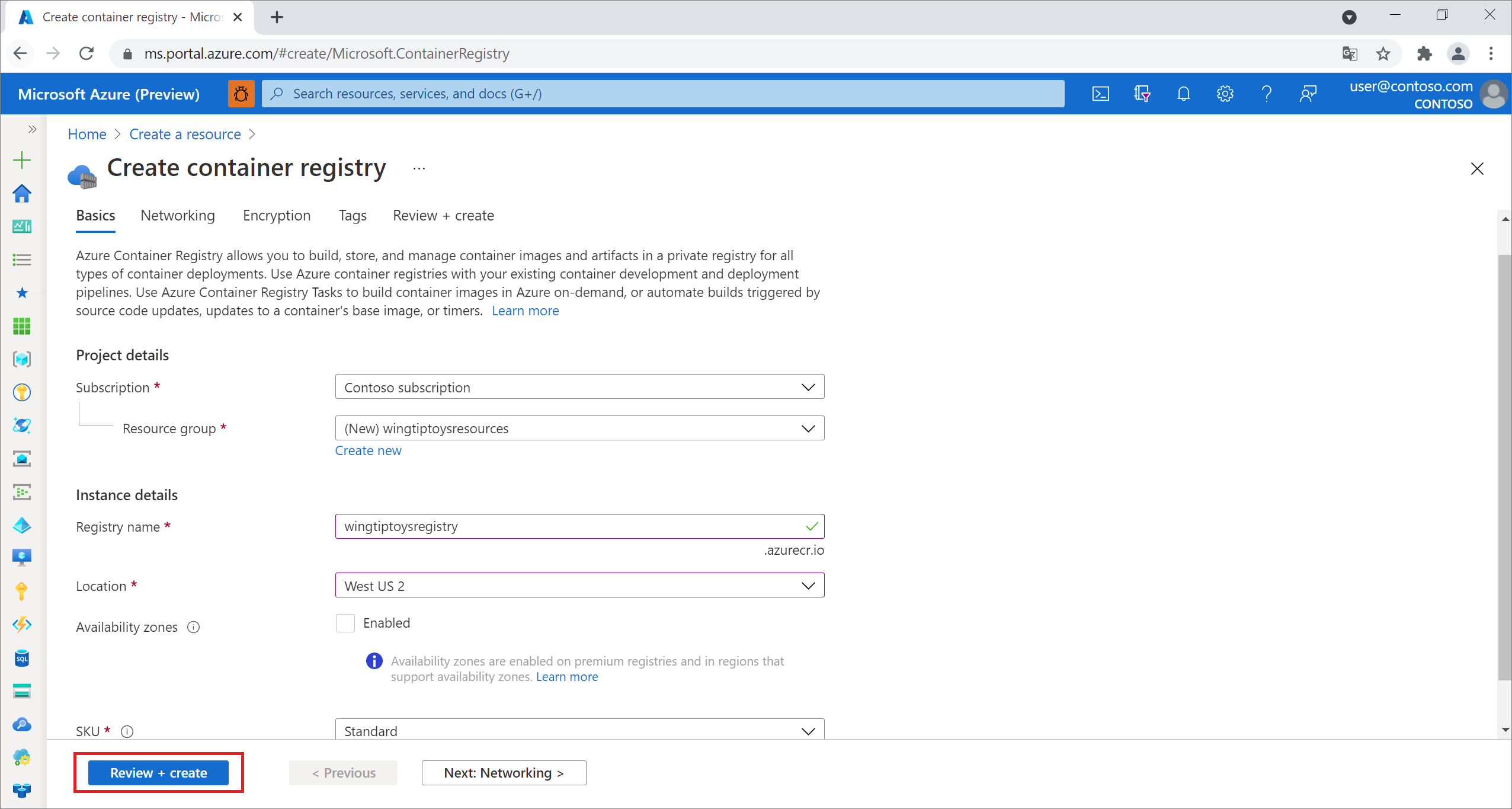
Sélectionnez Clés d’accès sous Paramètres et activez le commutateur Activé derrière l’Utilisateur administrateur.
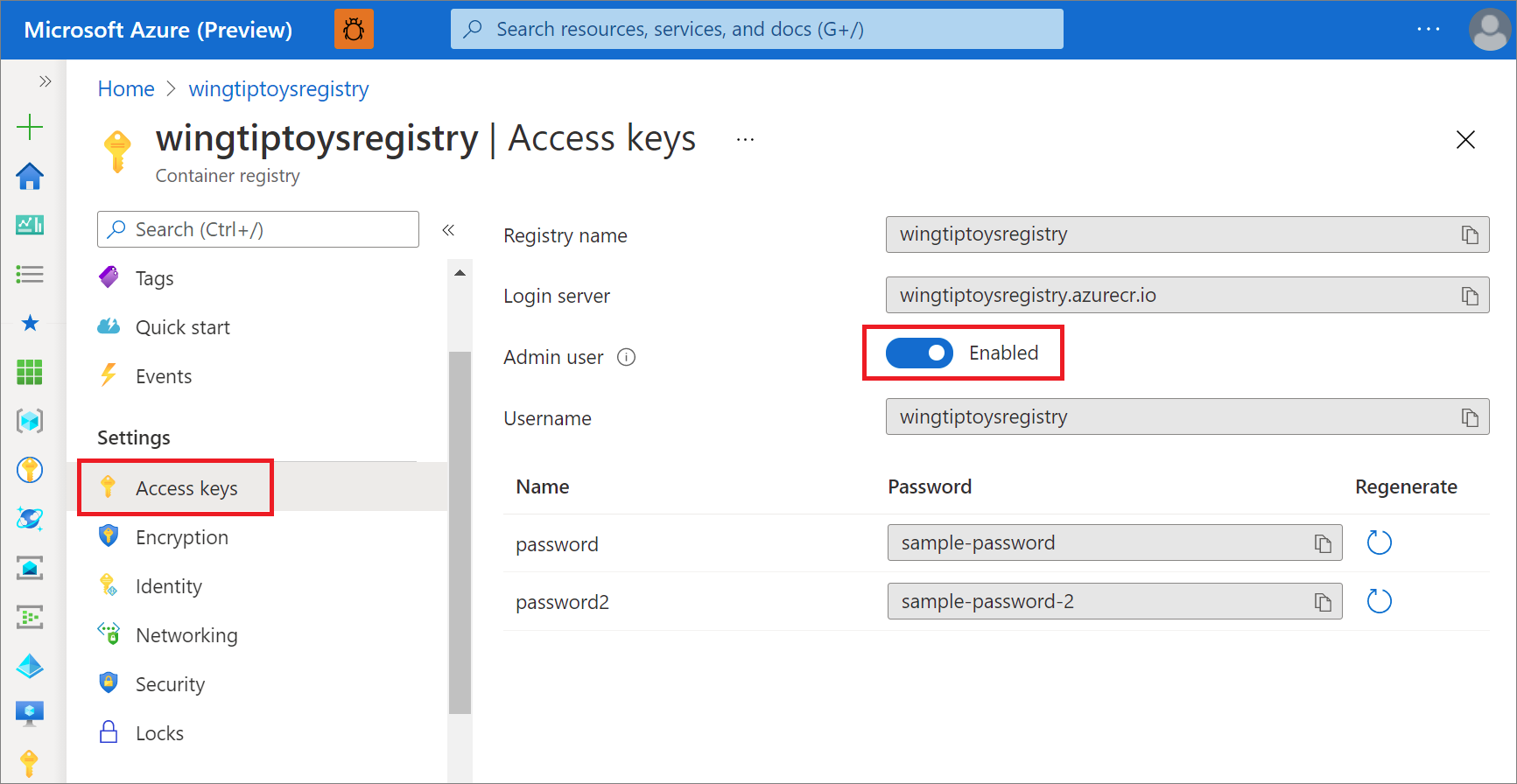
Configurer Maven pour créer une image dans Azure Container Registry
Accédez au répertoire de projet terminé pour votre application Spring Boot ( par exemple, C :\SpringBoot\gs-spring-boot-docker\complete ou /users/robert/SpringBoot/gs-spring-boot-docker/complete) et ouvrez le fichier pom.xml avec un éditeur de texte.
Mettez à jour la collection
<properties>dans le fichier pom.xml avec la dernière version de jib-maven-plugin, la valeur de serveur de connexion et les paramètres d’accès définis pour votre registre Azure Container Registry à la section précédente de ce tutoriel. Exemple :<properties> <jib-maven-plugin.version>3.2.0</jib-maven-plugin.version> <docker.image.prefix>wingtiptoysregistry.azurecr.io</docker.image.prefix> <java.version>1.8</java.version> </properties>Ajoutez le plugin jib-maven à la collection
<plugins>dans le fichier pom.xml. Cet exemple utilise la version 3.2.0.Spécifiez l’image de base dans
<from>/<image>; ici,mcr.microsoft.com/openjdk/jdk:11-ubuntu. Spécifiez le nom de l’image finale à générer à partir de l’image de base dans<to>/<image>.Le
{docker.image.prefix}d’authentification est le serveur de connexion dans la page de registre affichée précédemment. Le{project.artifactId}est le nom et le numéro de version du fichier JAR de la première build Maven du projet.<plugin> <artifactId>jib-maven-plugin</artifactId> <groupId>com.google.cloud.tools</groupId> <version>${jib-maven-plugin.version}</version> <configuration> <from> <image>mcr.microsoft.com/openjdk/jdk:11-ubuntu</image> </from> <to> <image>${docker.image.prefix}/${project.artifactId}</image> </to> </configuration> </plugin>Accédez au répertoire du projet terminé de votre application Spring Boot, et exécutez la commande suivante pour régénérer l’application et placer le conteneur dans votre registre de conteneurs Azure :
az acr login --name wingtiptoysregistry && mvn compile jib:build
Remarque
- La commande
az acr login ...essaiera de se connecter à Azure Container Registry, sinon vous devez fournir<username>et<password>pour jib-maven-plugin, voir Méthodes d'authentification dans jib. - Lorsque vous utilisez Jib pour pousser votre image vers le Azure Container Registry, l'image n'utilisera pas le Dockerfile. Pour plus d’informations, consultez ce document.
Créer une application web sur Linux sur Azure App Service en utilisant votre image de conteneur
Accédez au portail Azure et connectez-vous.
Cliquez sur l’icône de menu de Créer une ressource, sélectionnez Calcul, puis sélectionnez Application Web.
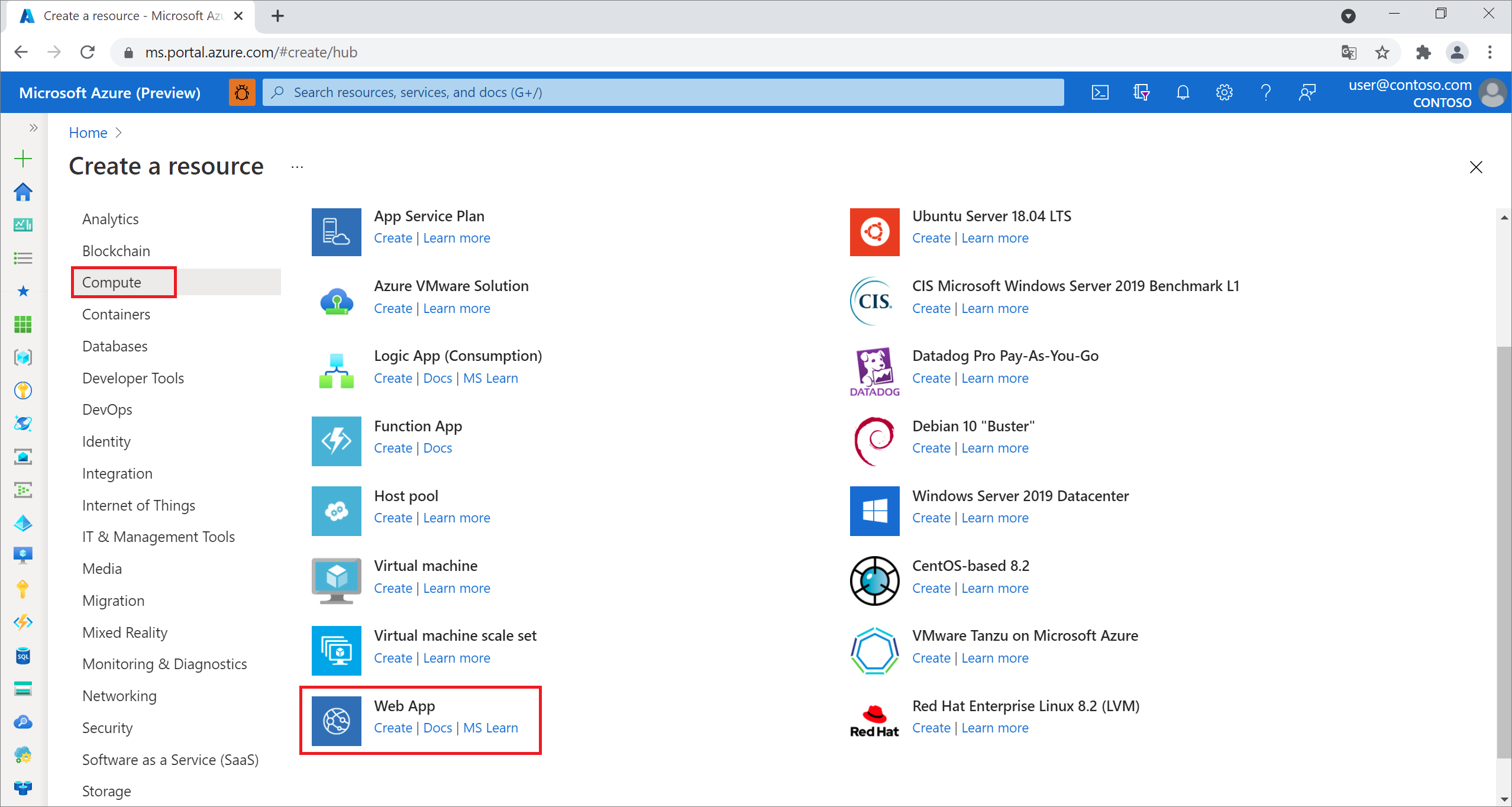
Quand la page Application web sur Linux s’affiche, entrez les informations suivantes :
Choisissez votre abonnement dans la liste déroulante.
Choisissez un Groupe de ressources existant ou spécifiez un nom pour en créer un.
Saisissez un nom unique pour l'application ; par exemple : wingtiptoyslinux
Spécifiez
Docker Containersur .Dans le champ Système d'exploitation, choisissez Linux.
Sélectionnez Région.
Acceptez Plan Linux et choisissez un Plan App Service existant, ou sélectionnez Créer nouveau pour créer un plan App Service.
Cliquez sur Suivant : Docker.
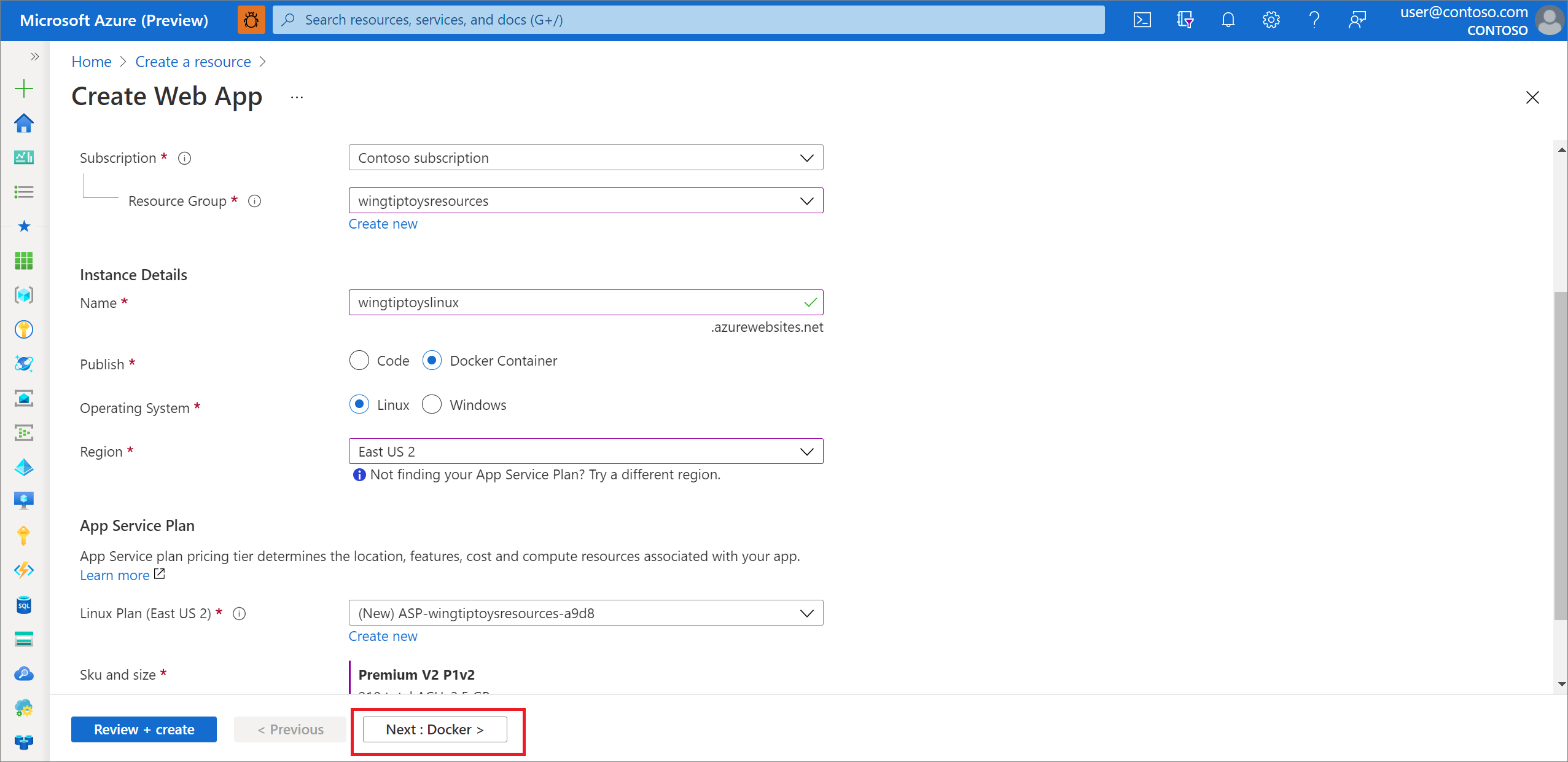
Dans la page Application web, sélectionnez Docker, puis entrez les informations suivantes :
Sélectionnez Conteneur unique.
Registre: choisissez votre conteneur ; par exemple : wingtiptoysregistry.
Image : Sélectionnez l'image créée précédemment, par exemple : spring-boot-docker.
Balise: choisissez la balise de l’image, par exemple : récente.
commande de démarrage: laissez cela vide, car l’image a déjà la commande de démarrage
Après avoir entré toutes les informations ci-dessus, sélectionnez Vérifier + créer.
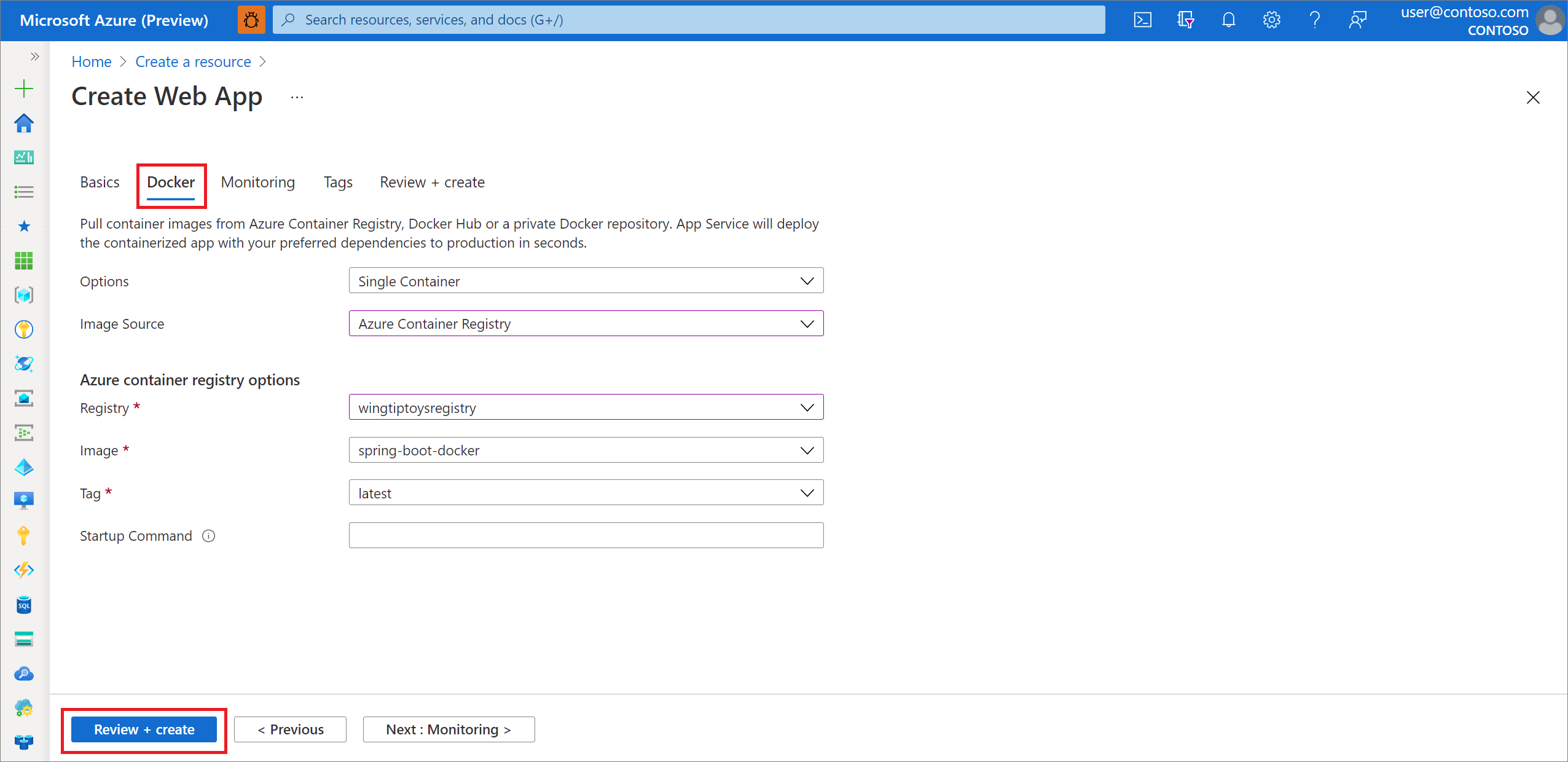
- Sélectionnez Revoir + créer.
Vérifiez les informations, puis sélectionnez Créer.
Quand le déploiement est terminé, sélectionnez Accéder à la ressource. La page de déploiement affiche l’URL permettant d’accéder à l’application.
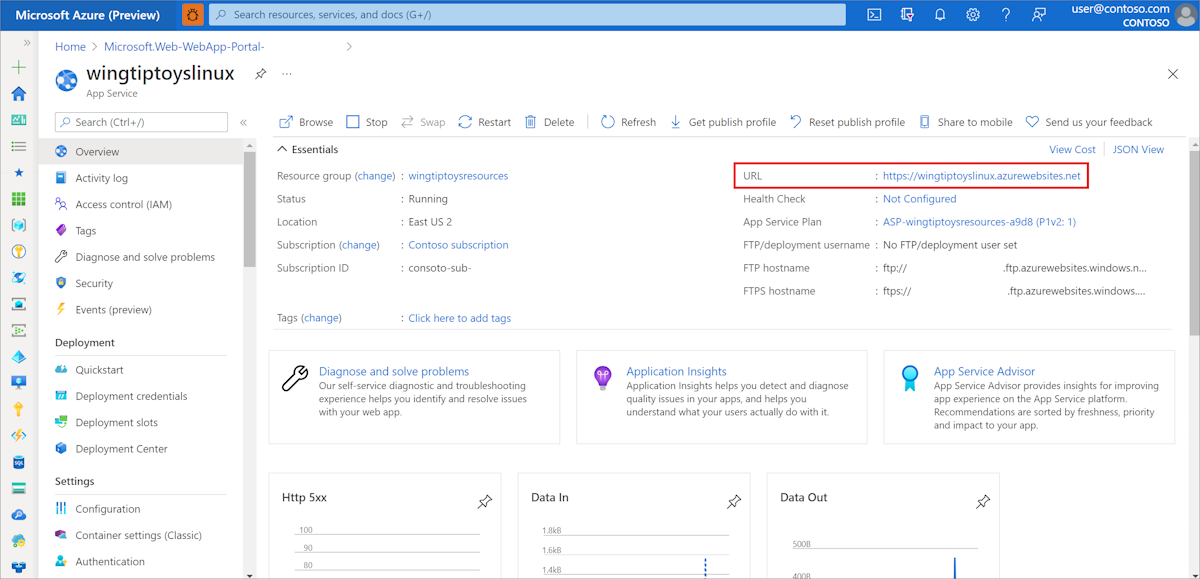
Remarque
Azure mappera automatiquement les requêtes Internet au serveur Tomcat incorporé qui s’exécute sur le port 80. Cependant, si vous avez configuré votre serveur Tomcat incorporé pour qu’il s’exécute sur le port 8080 ou sur un port personnalisé, vous devez ajouter une variable d’environnement à votre application web qui définit le port pour votre serveur Tomcat incorporé. Pour cela, utilisez les étapes suivantes :
Accédez au portail Azure et connectez-vous.
Sélectionnez l'icône Web Apps, puis sélectionnez votre application dans la page App Services.
Sélectionnez Configuration dans le volet de navigation de gauche.
Dans la section Paramètres de l’application, ajoutez un nouveau paramètre nommé WEBSITES_PORT et entrez comme valeur votre numéro de port personnalisé.
Sélectionnez OK. Ensuite, sélectionnez Enregistrer.
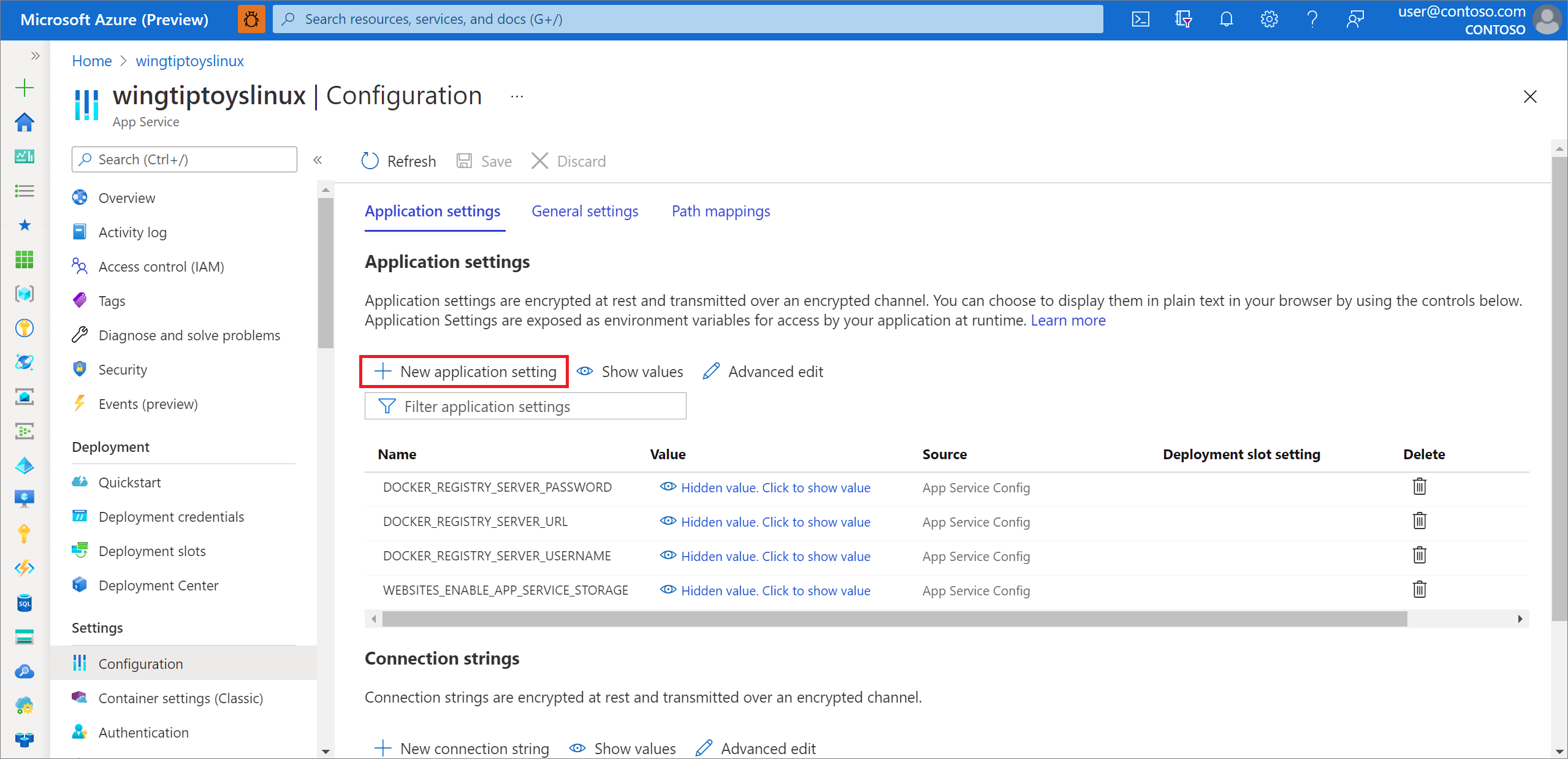
Nettoyer les ressources
Quand vous n’en avez plus besoin des ressources créées dans le cadre de cet article, utilisez le portail Azure pour les supprimer afin d’éviter des frais imprévus.
Étapes suivantes
Pour en savoir plus sur Spring et Azure, poursuivez vers le centre de documentation Spring sur Azure.
Voir aussi
Pour plus d’informations sur l’utilisation d’applications Spring Boot sur Azure, consultez les articles suivants :
Pour plus d’informations sur l’utilisation d’Azure avec Java, consultez les « Azure pour les développeurs Java » et « Travailler avec Azure DevOps et Java».
Pour plus d’informations sur l’exemple de projet Spring Boot on Docker, consultez Spring Boot on Docker Getting Started.
Pour obtenir de l’aide sur la mise en route de vos propres applications Spring Boot, consultez Spring Initializr à l’adresse https://start.spring.io/.
Pour plus d’informations sur la création d’une application Spring Boot simple, consultez Spring Initializr à l’adresse https://start.spring.io/.
Pour obtenir des exemples supplémentaires sur l’utilisation d’images Docker personnalisées avec Azure, consultez Comment utiliser une image Docker personnalisée pour Azure Web App sur Linux.