Utilisation de Spring Data avec Azure Cosmos DB pour Apache Cassandra
Cet article illustre la création d’un exemple d’application qui utilise spring Data pour stocker et récupérer des informations à l’aide de Azure Cosmos DB pour Apache Cassandra.
Conditions préalables
Un abonnement Azure - en créer un gratuitement.
kit de développement Java (JDK), version 8 ou ultérieure.
Créer un compte Azure Cosmos DB
La procédure suivante crée et configure un compte Azure Cosmos DB dans le portail Azure.
Créer un compte Azure Cosmos DB à l’aide du portail Azure
Remarque
Vous pouvez lire des informations plus détaillées sur la création de comptes dans la documentation Azure Cosmos DB.
Accédez au portail Azure à https://portal.azure.com/ et connectez-vous.
Sélectionnez Créer une ressource, puis Commencer, puis sélectionnez Azure Cosmos DB.
Dans l’écran Sélectionner une option d’API, sélectionnez Cassandra.
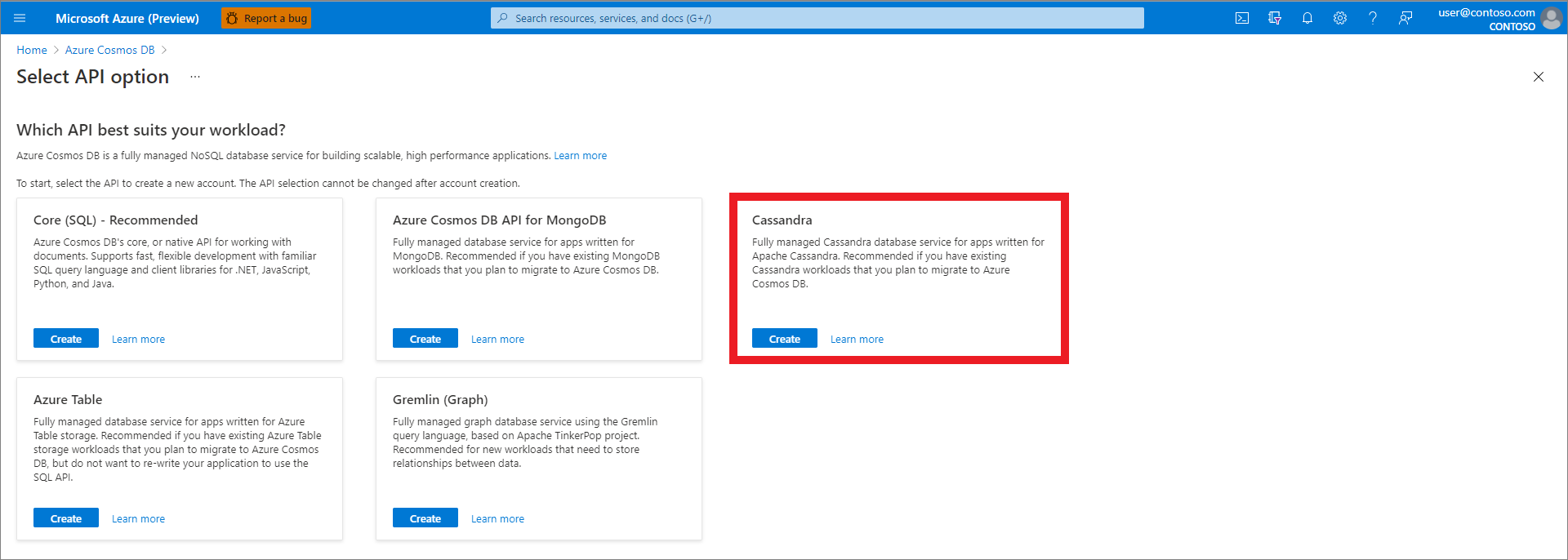
Spécifiez les informations suivantes :
- Abonnement: spécifiez votre abonnement Azure à utiliser.
- groupe de ressources: spécifiez s’il faut créer un groupe de ressources ou choisir un groupe de ressources existant.
- nom de compte: choisissez un nom unique pour votre compte Azure Cosmos DB ; ce nom sera utilisé pour créer un nom de domaine complet comme wingtiptoyscassandra.documents.azure.com.
- API: spécifiez Cassandra pour ce didacticiel.
- emplacement: spécifiez la région géographique la plus proche de votre base de données.
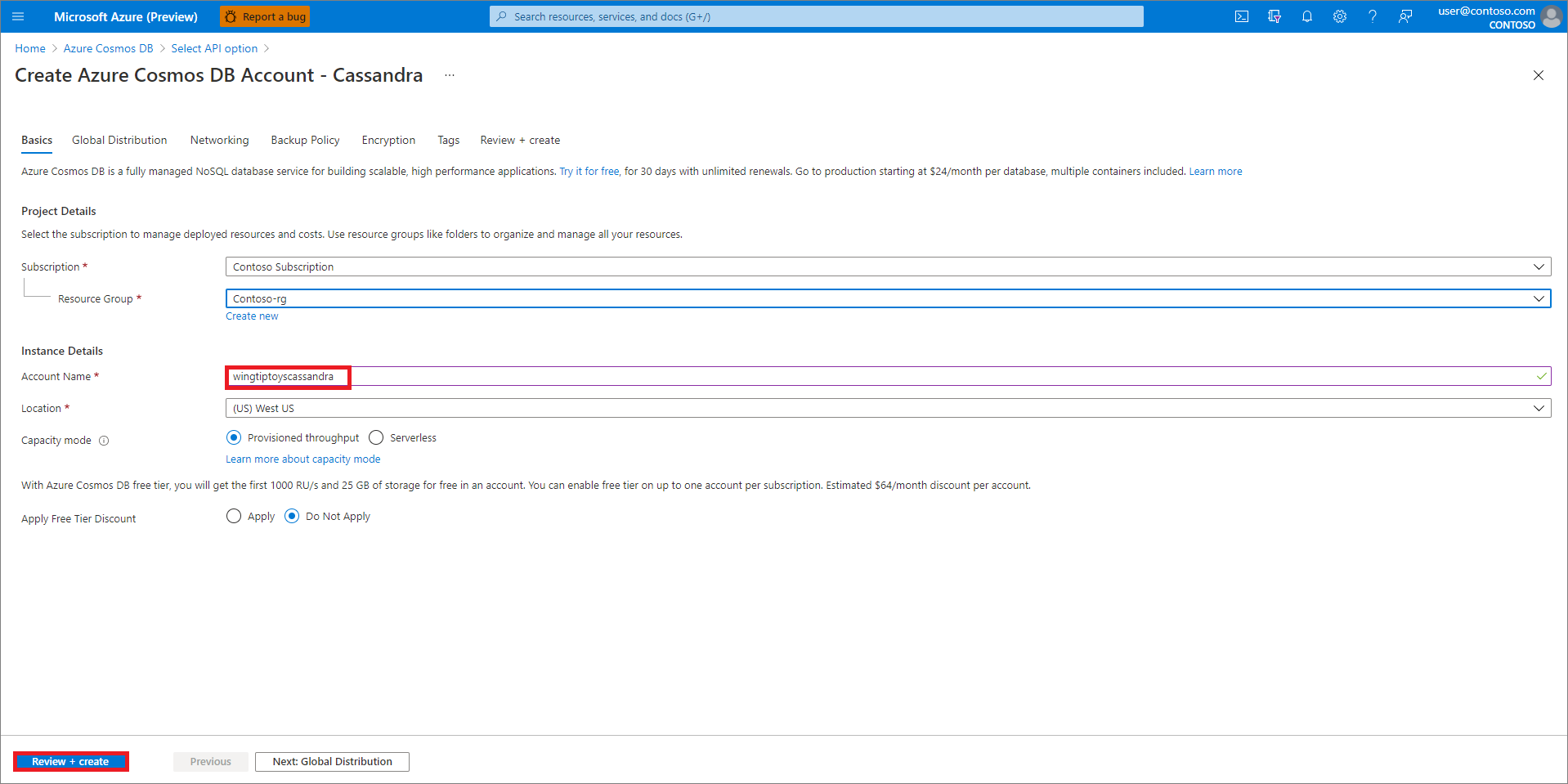
Après avoir entré toutes les informations ci-dessus, cliquez sur Vérifier + créer.
Si tout semble correct sur la page de révision, cliquez sur Créer.
Le déploiement de la base de données prend quelques minutes.
Ajouter un espace de clés à votre compte Azure Cosmos DB
Accédez au portail Azure à https://portal.azure.com/ et connectez-vous.
Sélectionnez Toutes les ressources, puis sélectionnez le compte Azure Cosmos DB que vous avez créé.
Sélectionnez Explorateur de données, sélectionnez la flèche vers le bas, puis sélectionnez Nouvel espace de clés. Entrez un identificateur unique pour votre ID d’espace de clés, puis sélectionnez OK.
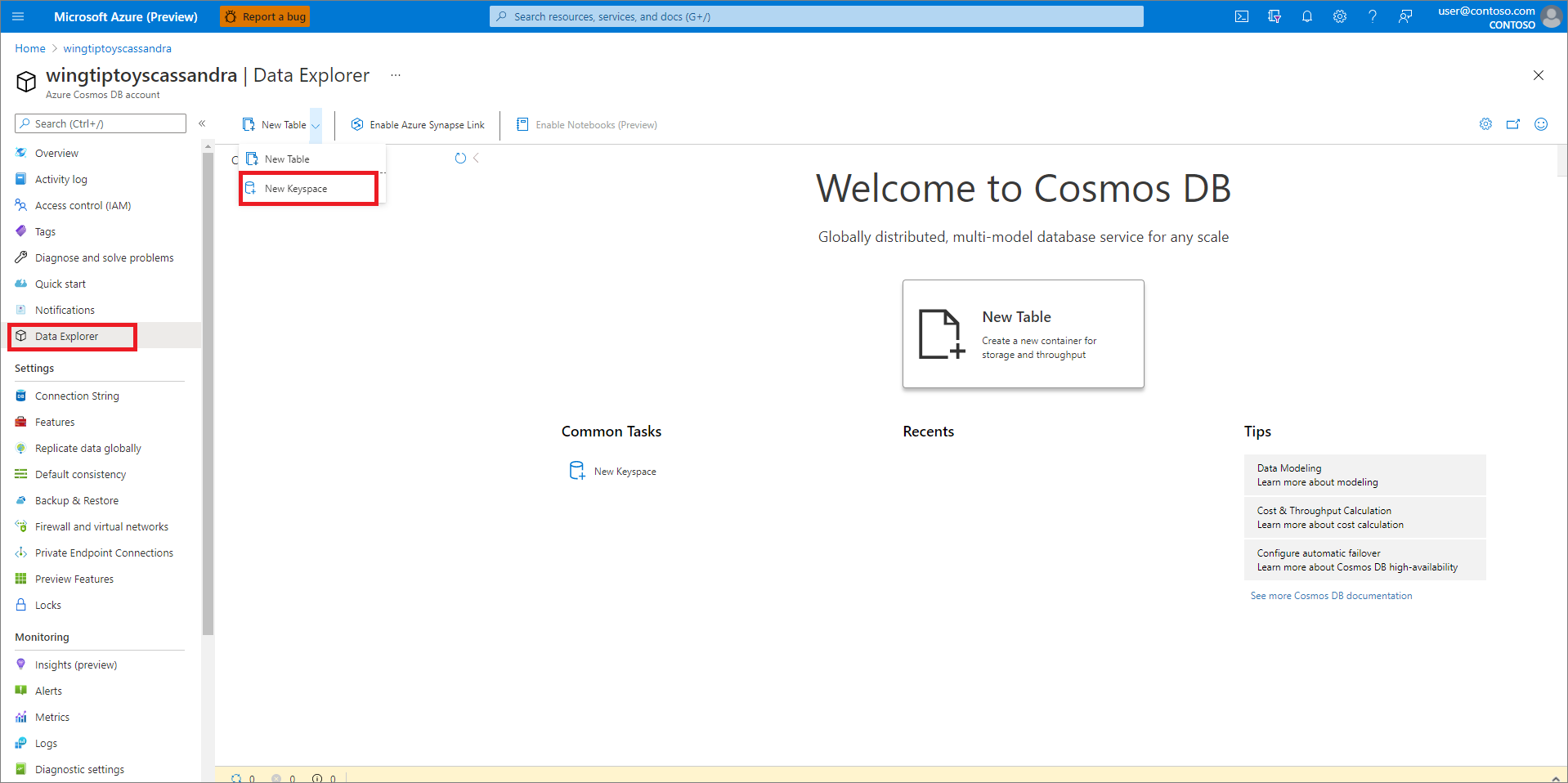
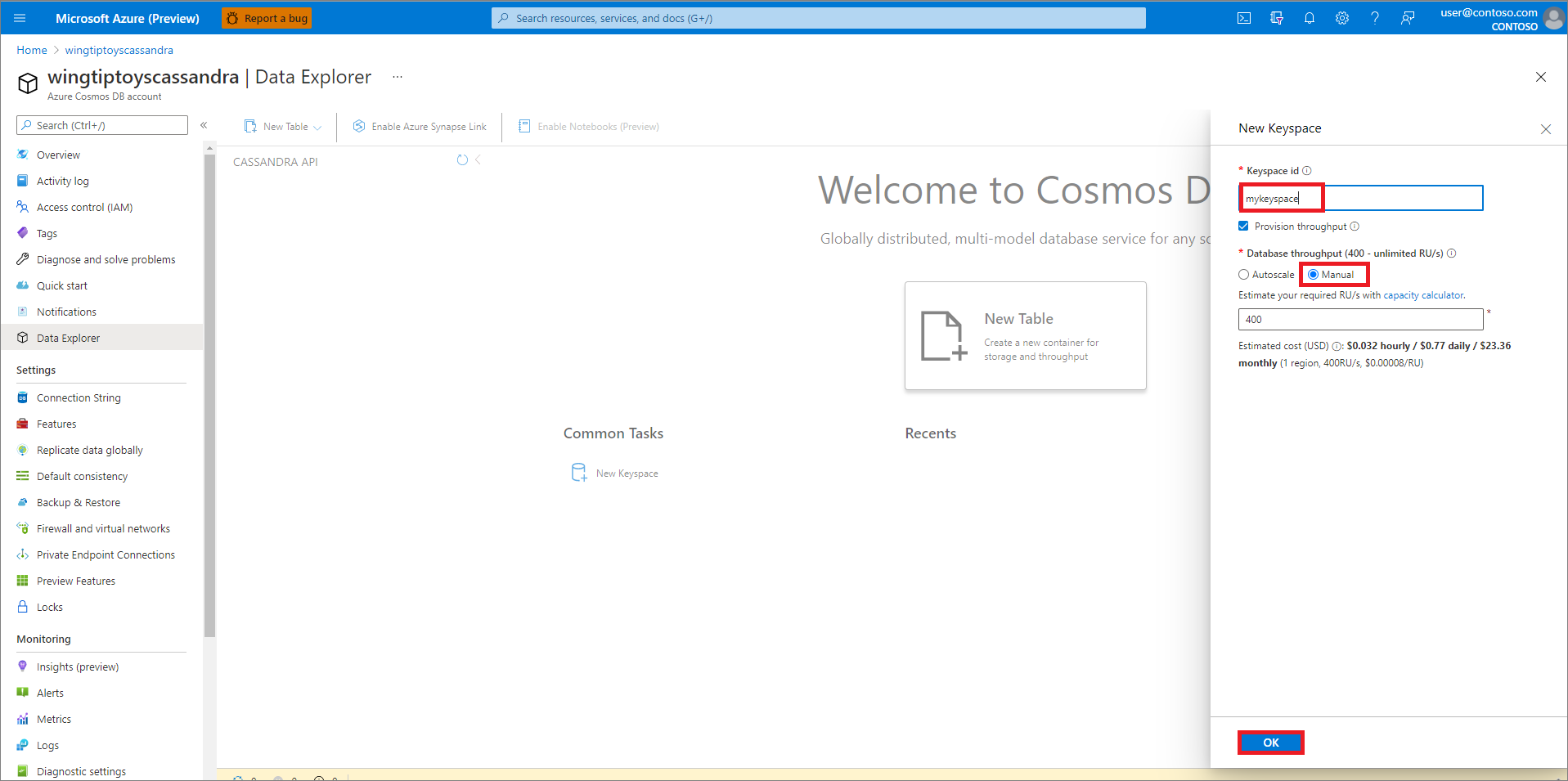
Récupérer les paramètres de connexion de votre compte Azure Cosmos DB
Accédez au portail Azure à https://portal.azure.com/ et connectez-vous.
Sélectionnez Toutes les ressources, puis sélectionnez le compte Azure Cosmos DB que vous avez créé.
Sélectionnez chaînes de connexion, puis copiez les valeurs pour le champ Point de contact, le champ Port, le champ Nom d’utilisateuret le champ Mot de passe principal ; vous utiliserez ces valeurs pour configurer votre application ultérieurement.
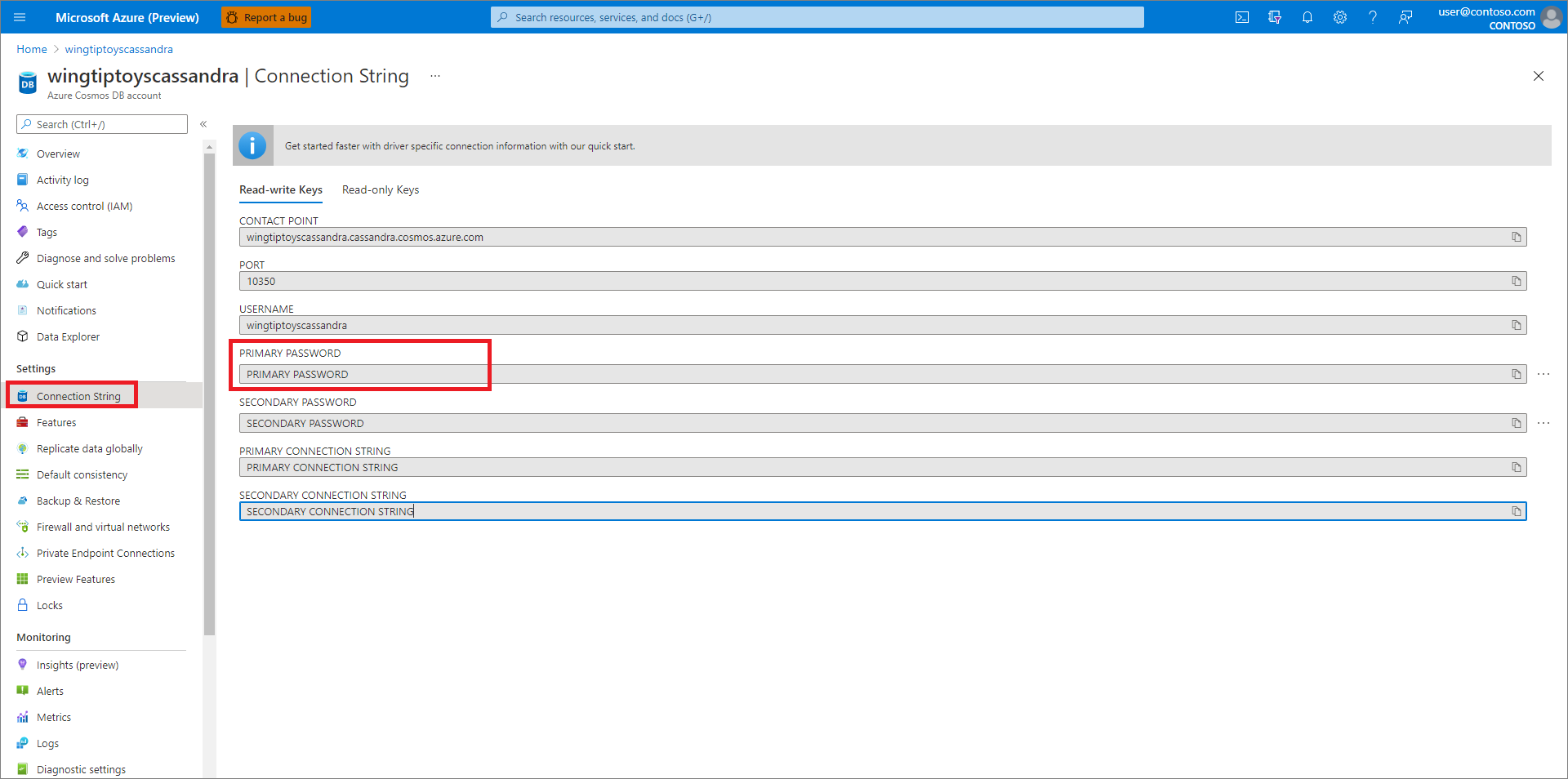
Configurer l’exemple d’application
La procédure suivante configure l’application de test.
Ouvrez un interpréteur de commandes et clonez l’exemple de projet à l’aide d’une commande Git comme dans l’exemple suivant :
git clone https://github.com/Azure-Samples/spring-data-cassandra-on-azure.gitRecherchez le fichier application.properties
dans les ressources répertoire de l’exemple de projet, ou créez le fichier s’il n’existe pas déjà. Ouvrez le fichier application.properties dans un éditeur de texte, puis ajoutez ou configurez les lignes suivantes dans le fichier, puis remplacez les exemples de valeurs par les valeurs appropriées précédemment :
spring.data.cassandra.contact-points=wingtiptoyscassandra.cassandra.cosmos.azure.com spring.data.cassandra.port=10350 spring.data.cassandra.username=wingtiptoyscassandra spring.data.cassandra.password=********Où:
Paramètre Description spring.data.cassandra.contact-pointsSpécifie le point de contact mentionné plus haut dans cet article. spring.data.cassandra.portSpécifie le port mentionné précédemment dans cet article. spring.data.cassandra.usernameSpécifie le nom d’utilisateur mentionné plus haut dans cet article. spring.data.cassandra.passwordSpécifie le mot de passe principal mentionné plus haut dans cet article. Enregistrez et fermez le fichier application.properties.
Empaqueter et tester l’exemple d’application
Accédez au répertoire qui contient le fichier pom.xml pour générer et tester l’application.
Générez l’exemple d’application avec Maven ; par exemple:
mvn clean packageDémarrez l’exemple d’application ; par exemple:
java -jar target/spring-data-cassandra-on-azure-0.1.0-SNAPSHOT.jarCréez de nouveaux enregistrements à l’aide de
curlà partir d’une invite de commandes comme les exemples suivants :curl -s -d "{\"name\":\"dog\",\"species\":\"canine\"}" -H "Content-Type: application/json" -X POST http://localhost:8080/pets curl -s -d "{\"name\":\"cat\",\"species\":\"feline\"}" -H "Content-Type: application/json" -X POST http://localhost:8080/petsVotre application doit retourner des valeurs comme l’exemple suivant :
Added Pet{id=60fa8cb0-0423-11e9-9a70-39311962166b, name='dog', species='canine'}. Added Pet{id=72c1c9e0-0423-11e9-9a70-39311962166b, name='cat', species='feline'}.Récupérez tous les enregistrements existants à l’aide de
curlà partir d’une invite de commandes, comme les exemples suivants :curl -s http://localhost:8080/petsVotre application doit retourner des valeurs comme les exemples suivants :
[{"id":"60fa8cb0-0423-11e9-9a70-39311962166b","name":"dog","species":"canine"},{"id":"72c1c9e0-0423-11e9-9a70-39311962166b","name":"cat","species":"feline"}]
Résumé
Dans ce tutoriel, vous avez créé un exemple d’application Java qui utilise Spring Data pour stocker et récupérer des informations à l’aide d’Azure Cosmos DB pour Apache Cassandra.
Nettoyer les ressources
Quand vous n’en avez plus besoin, utilisez le portail Azure pour supprimer les ressources créées dans cet article pour éviter des frais inattendus.
Étapes suivantes
Pour en savoir plus sur Spring et Azure, passez au centre de documentation Spring sur Azure.
Voir aussi
Pour plus d’informations sur l’utilisation d’Azure avec Java, consultez les Azure for Java Developers et les Working with Azure DevOps and Java.