Permettre aux applications Java Spring Boot de connecter les utilisateurs et d’accéder à Microsoft Graph.
Cet article présente une application web Java Spring Boot qui connecte les utilisateurs et obtient un jeton d’accès pour appeler Microsoft Graph. Il utilise la bibliothèque cliente Spring Boot Starter de Microsoft Entra ID pour Java pour l’authentification, l’autorisation et l’acquisition de jetons. Il utilise le Kit de développement logiciel (SDK) Microsoft Graph pour Java pour obtenir des données à partir de Graph.
Le diagramme suivant illustre la topologie de l’application :
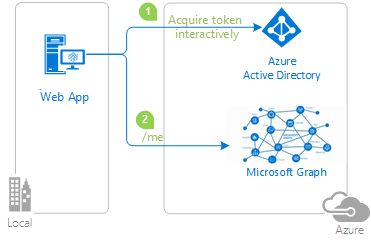
L’application utilise la bibliothèque cliente Spring Boot Starter de Microsoft Entra ID pour Java afin d’obtenir un jeton d’accès pour Microsoft Graph à partir de Microsoft Entra ID. Le jeton d’accès prouve que l’utilisateur est autorisé à accéder au point de terminaison d’API Microsoft Graph tel que défini dans l’étendue.
Prérequis
- JDK version 15. Cet exemple a été développé sur un système avec Java 15, mais il peut être compatible avec d’autres versions.
- Maven 3
- Il est recommandé d’utiliser le pack d’extension Java pour Visual Studio Code pour exécuter cet exemple dans Visual Studio Code.
- Un locataire Microsoft Entra ID. Pour en savoir plus, consultez Comment obtenir un locataire Microsoft Entra ID.
- Un compte d’utilisateur dans votre locataire Microsoft Entra ID. Cet exemple ne fonctionne pas avec un compte Microsoft personnel. Par conséquent, si vous vous êtes connecté au portail Azure avec un compte personnel et que vous n’avez pas encore de compte d’utilisateur dans votre annuaire, vous devez en créer un.
- Visual Studio Code
- Outils Azure pour Visual Studio Code
Recommandations
- Un certaine connaissance de Spring Framework.
- Être familiarisé avec le terminal Linux/OSX.
- jwt.ms pour inspecter vos jetons.
- Fiddler pour la supervision de votre activité réseau et la résolution des problèmes.
- Suivez le blog Microsoft Entra ID pour rester au courant des dernières évolutions.
Configurer l’exemple
Les sections suivantes vous montrent comment configurer l’exemple d’application.
Clonez ou téléchargez l’exemple de dépôt
Pour cloner l’exemple, ouvrez une fenêtre Bash et utilisez la commande suivante :
git clone https://github.com/Azure-Samples/ms-identity-msal-java-samples.git
cd 4-spring-web-app/2-Authorization-I/call-graph
Vous pouvez également accéder au dépôt ms-identity-msal-java-samples, puis le télécharger en tant que fichier .zip et l’extraire sur votre disque dur.
Important
Pour éviter les limitations de longueur de fichier sous Windows, clonez ou extrayez le dépôt dans un répertoire proche de la racine de votre disque dur.
Inscrivez les exemples d’applications auprès de votre locataire Microsoft Entra ID
Cet exemple contient un seul projet. Les sections suivantes vous montrent comment inscrire l’application à l’aide du Portail Azure.
Choisissez le locataire Microsoft Entra ID où vous voulez créer vos applications.
Pour choisir votre locataire, suivez les étapes ci-dessous :
Connectez-vous au portail Azure.
Si votre compte est présent dans plusieurs locataires Microsoft Entra ID, sélectionnez votre profil dans le coin du portail Azure, puis sélectionnez Changer d’annuaire pour faire correspondre votre session au locataire Microsoft Entra ID souhaité.
Inscrire l’application (java-spring-webapp-call-graph)
Pour inscrire l’application, effectuez les étapes suivantes :
Accédez au portail Azure, puis sélectionnez Microsoft Entra ID.
Dans le volet de navigation, sélectionnez Inscriptions d’applications, puis sélectionnez Nouvelle inscription.
Dans la page Inscrire une application qui s’affiche, saisissez les informations suivantes relatives à l’inscription de votre application :
- Dans la section Nom, saisissez un nom d’application cohérent qui s’affichera pour les utilisateurs de l’application, par exemple
java-spring-webapp-call-graph. - Sous Types de comptes pris en charge, sélectionnez Comptes dans cet annuaire organisationnel uniquement.
- Dans la section URI de redirection (facultatif), sélectionnez Web dans la zone de liste modifiable et entrez l’URI de redirection suivant :
http://localhost:8080/login/oauth2/code/.
- Dans la section Nom, saisissez un nom d’application cohérent qui s’affichera pour les utilisateurs de l’application, par exemple
Sélectionnez Inscrire pour créer l’application.
Dans la page d’inscription de l’application, recherchez et copiez la valeur ID d’application (client) pour l’utiliser ultérieurement. Vous utilisez cette valeur dans le ou les fichiers de configuration de votre application.
Sur la page d’inscription de l’application, sélectionnez Certificats et secrets dans le volet de navigation pour ouvrir la page permettant de générer des secrets et de charger des certificats.
Dans la section Secrets client, sélectionnez Nouveau secret client.
Saisissez une description (par exemple, secret de l’application).
Sélectionnez l’une des durées disponibles : Dans 1 an, Dans 2 ans ou N’expire jamais.
Sélectionnez Ajouter. La valeur générée s’affiche.
Copiez et sauvegardez la valeur générée pour l’utiliser dans les étapes ultérieures. Vous avez besoin de cette valeur pour les fichiers de configuration de votre code. Cette valeur n’apparaîtra plus, et vous ne pouvez pas la récupérer par d’autres moyens. Veillez donc à la sauvegarder à partir du portail Azure avant d’accéder un autre écran ou à un autre volet.
Sur la page d’inscription de l’application, sélectionnez Autorisations d’API dans le volet de navigation pour ouvrir la page permettant d’accéder aux API dont votre application a besoin.
Sélectionnez Ajouter des autorisations, puis vérifiez que l’onglet API Microsoft est sélectionné.
Dans la section API Microsoft couramment utilisées, sélectionnez Microsoft Graph.
Dans la section Autorisations déléguées, sélectionnez User.Read dans la liste. Utilisez la zone de recherche au besoin.
Sélectionnez Ajouter des autorisations.
Configurer l’application (java-spring-webapp-call-graph) pour utiliser l’inscription de votre application
Pour configurer l’application, procédez comme suit :
Remarque
Dans les étapes suivantes, ClientID est identique à Application ID ou AppId.
Ouvrez le projet dans votre IDE.
Ouvrez le fichier src\main\resources\application.yml.
Recherchez l’espace réservé
Enter_Your_Tenant_ID_Hereet remplacez la valeur existante par l’ID de votre locataire Microsoft Entra.Recherchez l’espace réservé
Enter_Your_Client_ID_Hereet remplacez la valeur existante par l’ID d’application ou l’clientIdde l’applicationjava-spring-webapp-call-graphque vous avez copié à partir du portail Azure.Recherchez l’espace réservé
Enter_Your_Client_Secret_Hereet remplacez la valeur existante par celle que vous avez enregistrée lors de la création dejava-spring-webapp-call-graphque vous avez copié dans le portail Azure.
Exécution de l'exemple
Les sections suivantes vous expliquent comment déployer l’exemple sur Azure Container Apps.
Prérequis
- Un compte Azure. Si vous n’en avez pas, créez un compte gratuit. Vous avez besoin de l’autorisation
ContributorouOwnersur l’abonnement Azure pour continuer. Pour plus d’informations, consultez Attribuer des rôles Azure en utilisant le portail Azure. - Interface de ligne de commande Azure.
- Extension CLI Azure Container Apps, version
0.3.47ou ultérieure. Utilisez la commandeaz extension add --name containerapp --upgrade --allow-previewpour installer la dernière version. - Java Development Kit (JDK), version 17 ou supérieure.
- Maven.
Préparer le projet Spring
Suivez la procédure ci-dessous pour préparer le projet :
Utilisez la commande Maven suivante pour générer le projet :
mvn clean verifyExécutez l’exemple de projet localement à l’aide de la commande suivante :
mvn spring-boot:run
Programme d’installation
Pour vous connecter à Azure à partir de l’interface CLI, exécutez la commande suivante et suivez les invites pour procéder à l’authentification.
az login
Pour être sûr d’utiliser la dernière version de l’interface CLI, exécutez la commande de mise à niveau.
az upgrade
Ensuite, installez ou mettez à jour l’extension Azure Container Apps pour l’interface CLI.
Si vous recevez des erreurs concernant des paramètres manquants lorsque vous exécutez des commandes az containerapp dans Azure CLI, vérifiez que la dernière version de l’extension Azure Container Apps est installée.
az extension add --name containerapp --upgrade
Remarque
À compter de mai 2024, les extensions Azure CLI n’activent plus les fonctionnalités en préversion par défaut. Pour accéder aux fonctionnalités en préversion de Container Apps, installez l’extension Container Apps avec --allow-preview true.
az extension add --name containerapp --upgrade --allow-preview true
Maintenant que la version actuelle de l’extension ou du module est installée, inscrivez les espaces de noms Microsoft.App et Microsoft.OperationalInsights.
Remarque
Les ressources Azure Container Apps ont migré de l’espace de noms Microsoft.Web vers l’espace de noms Microsoft.App. Pour plus d’informations, reportez-vous à Migration de l’espace de noms de Microsoft.Web vers Microsoft.App en mars 2022.
az provider register --namespace Microsoft.App
az provider register --namespace Microsoft.OperationalInsights
Créer l’environnement Azure Container Apps
À présent que votre configuration Azure CLI est terminée, vous pouvez définir les variables d’environnement utilisées dans cet article.
Définissez les variables suivantes dans votre interpréteur de commandes Bash.
export RESOURCE_GROUP="ms-identity-containerapps"
export LOCATION="canadacentral"
export ENVIRONMENT="env-ms-identity-containerapps"
export API_NAME="ms-identity-api"
export JAR_FILE_PATH_AND_NAME="./target/ms-identity-spring-boot-webapp-0.0.1-SNAPSHOT.jar"
Créez un groupe de ressources.
az group create \
--name $RESOURCE_GROUP \
--location $LOCATION \
Créer un environnement avec un espace de travail Log Analytics généré automatiquement.
az containerapp env create \
--name $ENVIRONMENT \
--resource-group $RESOURCE_GROUP \
--location $LOCATION
Afficher le domaine par défaut de l’environnement d’application conteneur. Notez ce domaine à utiliser dans les sections ultérieures.
az containerapp env show \
--name $ENVIRONMENT \
--resource-group $RESOURCE_GROUP \
--query properties.defaultDomain
Préparer l’application pour le déploiement
Lorsque vous déployez votre application dans Azure Container Apps, votre URL de redirection devient l’URL de redirection de votre instance d’application déployée dans Azure Container Apps. Suivez les étapes ci-dessous pour modifier ces paramètres dans votre fichier application.yml :
Naviguez jusqu’au fichier src\main\resources\application.yml de votre application et remplacez la valeur
post-logout-redirect-uripar le nom de domaine de votre application déployée, comme indiqué dans l’exemple suivant. Veillez à remplacer<API_NAME>et<default-domain-of-container-app-environment>avec vos valeurs réelles : Par exemple, avec le domaine par défaut de votre environnement Azure Container App à l’étape précédente etms-identity-apipour le nom de votre application, vous devez utiliserhttps://ms-identity-api.<default-domain>pour la valeurpost-logout-redirect-uri.post-logout-redirect-uri: https://<API_NAME>.<default-domain-of-container-app-environment>Après avoir enregistré ce fichier, utilisez la commande suivante pour reconstruire votre application :
mvn clean package
Important
Le fichier application.yml de l’application contient actuellement la valeur de votre secret client dans le paramètre client-secret. Il n’est pas judicieux de conserver cette valeur dans ce fichier. Vous pouvez également prendre un risque en délivrant le fichier à un dépôt Git. Pour obtenir l’approche recommandée, consultez Gérer les secrets dans Azure Container Apps.
Mettez à jour l’enregistrement de votre application Microsoft Entra ID
Étant donné que l’URI de redirection change pour votre application déployée sur Azure Container Apps, vous devez également modifier l’URI de redirection dans votre enregistrement d’application Microsoft Entra ID. Pour cela, effectuez les étapes suivantes :
Accédez à la page Inscriptions d’applications de la plateforme d’identités Microsoft pour les développeurs.
Utilisez le champ de recherche pour rechercher l’enregistrement de votre application - par exemple,
java-servlet-webapp-authentication.Ouvrez votre enregistrement d’application en sélectionnant son nom.
Sélectionnez Authentification dans le menu déroulant.
Dans la section Web - Redirection des URI, sélectionnez Ajouter un URI.
Remplissez l’URI de votre application, en ajoutant
/login/oauth2/code/- par exemple,https://<containerapp-name>.<default domain of container app environment>/login/oauth2/code/.Cliquez sur Enregistrer.
Déployer l’application
Déployez le package JAR sur Azure Container Apps.
Remarque
Si nécessaire, vous pouvez spécifier la version de JDK dans les variables d’environnement de génération Java. Pour en savoir plus, consultez Créer des variables d’environnement pour Java dans Azure Container Apps.
Vous pouvez maintenant déployer votre fichier WAR avec la commande CLI az containerapp up.
az containerapp up \
--name $API_NAME \
--resource-group $RESOURCE_GROUP \
--location $LOCATION \
--environment $ENVIRONMENT \
--artifact <JAR_FILE_PATH_AND_NAME> \
--ingress external \
--target-port 8080 \
--query properties.configuration.ingress.fqdn
Remarque
La version par défaut du JDK est la version 17. Si vous devez changer la version de JDK pour qu’elle soit compatible avec votre application, vous pouvez utiliser l’argument --build-env-vars BP_JVM_VERSION=<YOUR_JDK_VERSION> pour ajuster le numéro de version.
Pour en savoir plus sur la génération de variables d’environnement, consultez Générer des variables d’environnement pour Java dans Azure Container Apps.
Validez l’application
Dans cet exemple, la commande containerapp up inclut l’argument --query properties.configuration.ingress.fqdn qui renvoie le nom de domaine complet (FQDN), également appelé URL de l’application. Procédez comme suit pour vérifier les journaux d’activité de l’application afin d’identifier un éventuel problème de déploiement :
Accédez à l’URL de l’application de sortie à partir de la page Sorties de la section Déploiement.
Dans le volet de navigation de la page Vue d’ensemble de l’instance Azure Container Apps, sélectionnez Journaux d’activité pour vérifier les journaux d’activité de l’application.
Explorer l’exemple
Procédez comme suit pour examiner l’exemple :
- Notez l’état de connexion ou de déconnexion qui s’affiche au centre de l’écran.
- Sélectionnez le bouton contextuel dans le coin. Ce bouton indique Connexion lorsque vous exécutez l’application pour la première fois. Vous pouvez également sélectionner les détails du jeton ou Appeler Graph. Étant donné que cette page est protégée et nécessite une authentification, vous êtes automatiquement redirigé vers la page de connexion.
- Suivez les instructions de la page suivante et connectez-vous avec un compte dans le locataire Microsoft Entra ID.
- Sur l’écran de consentement, notez les portées demandées.
- Une fois le processus de connexion terminé, vous devez être redirigé vers la page d’accueil, qui affiche l’état de connexion ou l’une des autres pages, selon le bouton qui a déclenché votre processus de connexion.
- Notez que le bouton contextuel indique maintenant Déconnexion et affiche votre nom d’utilisateur.
- Si vous vous trouvez sur la page d’accueil, sélectionnez Détails du jeton d’ID pour voir certaines des revendications décodées du jeton d’ID.
- Sélectionnez Appeler Graph pour effectuer un appel au point de terminaison de Microsoft Graph /me et afficher une sélection des détails utilisateur obtenus.
- Utilisez le bouton dans le coin pour vous déconnecter. La page d’état reflète le nouvel état.
À propos du code
Cet exemple montre comment utiliser la bibliothèque cliente Spring Boot Starter de Microsoft Entra ID pour Java afin de connecter des utilisateurs à votre locataire Microsoft Entra ID et d’obtenir un jeton d’accès pour appeler Microsoft Graph. L’exemple utilise également le client Spring Oauth2 et les boot starters Spring Web.
Contenu
Le tableau suivant montre le contenu de l’exemple de dossier du projet :
| Fichier/Dossier | Description |
|---|---|
| pom.xml | Dépendances de l’application. |
| src/main/resources/templates/ | Modèles Thymeleaf pour l’interface utilisateur. |
| src/main/resources/application.yml | Configuration de la bibliothèque de l’application et de Microsoft Entra ID Boot Starter. |
| src/main/java/com/microsoft/azuresamples/msal4j/msidentityspringbootwebapp/ | Ce répertoire contient le point d’entrée, le contrôleur et les classes de configuration principaux de l’application. |
| .../MsIdentitySpringBootWebappApplication.java | Classe principale. |
| .../SampleController.java | Contrôleur avec mappages de point de terminaison. |
| .../SecurityConfig.java | Configuration de la sécurité : par exemple, quels itinéraires nécessitent une authentification. |
| .../Utilities.java | Classe Utility : par exemple, filtrer les revendications de jeton d’ID. |
| CHANGELOG.md | Liste des modifications apportées à l’exemple. |
| CONTRIBUTING.md | Instructions pour contribuer à l’exemple. |
| LICENCE | Licence de l’exemple. |
Revendications de jetons d’ID
Pour extraire les détails du jeton, l’application utilise l’objet AuthenticationPrincipal et OidcUser de Spring Security dans un mappage de requête, comme illustré dans l’exemple suivant. Pour en savoir plus sur la façon dont cette application utilise les revendications de jetons d’ID, consultez le contrôleur d’exemple.
import org.springframework.security.oauth2.core.oidc.user.OidcUser;
import org.springframework.security.core.annotation.AuthenticationPrincipal;
//...
@GetMapping(path = "/some_path")
public String tokenDetails(@AuthenticationPrincipal OidcUser principal) {
Map<String, Object> claims = principal.getIdToken().getClaims();
}
Liens de connexion et de déconnexion
Pour la connexion, l’application envoie une demande au point de terminaison de connexion Microsoft Entra ID automatiquement configuré par la bibliothèque cliente Spring Boot Starter de Microsoft Entra ID pour Java, comme le montre l’exemple suivant :
<a class="btn btn-success" href="/oauth2/authorization/azure">Sign In</a>
Pour la déconnexion, l’application effectue une requête POST au point de terminaison logout, comme indiqué dans l’exemple suivant :
<form action="#" th:action="@{/logout}" method="post">
<input class="btn btn-warning" type="submit" value="Sign Out" />
</form>
Éléments d’interface utilisateur dépendant de l’authentification
L’application est dotée d’une logique simple dans les pages modèles de l’interface utilisateur pour déterminer le contenu à afficher en fonction de l’authentification de l’utilisateur, comme le montre l’exemple suivant qui utilise les balises Spring Security Thymeleaf :
<div sec:authorize="isAuthenticated()">
this content only shows to authenticated users
</div>
<div sec:authorize="isAnonymous()">
this content only shows to not-authenticated users
</div>
Protéger les itinéraires avec AADWebSecurityConfigurerAdapter
Par défaut, l’application protège les pages Détails du jeton d’ID et Appeler Graph afin que seuls les utilisateurs connectés puissent y accéder. L’application configure ces itinéraires à l’aide de la propriété app.protect.authenticated à partir du fichier application.yml. Pour configurer les exigences spécifiques de votre application, vous pouvez étendre AADWebSecurityConfigurationAdapter dans l’une de vos classes. Pour obtenir un exemple, consultez la classe SecurityConfig de cette application, illustrée dans le code suivant :
@EnableWebSecurity
@EnableGlobalMethodSecurity(prePostEnabled = true)
public class SecurityConfig extends AADWebSecurityConfigurerAdapter{
@Value( "${app.protect.authenticated}" )
private String[] protectedRoutes;
@Override
public void configure(HttpSecurity http) throws Exception {
// use required configuration form AADWebSecurityAdapter.configure:
super.configure(http);
// add custom configuration:
http.authorizeRequests()
.antMatchers(protectedRoutes).authenticated() // limit these pages to authenticated users (default: /token_details, /call_graph)
.antMatchers("/**").permitAll(); // allow all other routes.
}
}
Appeler Graph
Lorsque l’utilisateur accède à /call_graph, l’application crée une instance de GraphServiceClient à l’aide d’un Oauth2AuthorizedClient ou graphAuthorizedClient préparé par Microsoft Entra ID boot starter. L’application demande au GraphServiceClient d’appeler le point de terminaison /me et affiche les détails de l’utilisateur connecté actuel. GraphServiceClient provient du Kit SDK Microsoft Graph pour Java, v3.
Le Oauth2AuthorizedClient doit être préparé avec les étendues appropriées. Consultez le fichier application.yml et la section Étendues su. Le Oauth2AuthorizedClient est utilisé pour afficher le jeton d’accès et le placer dans l’en-tête Authorization des demandes GraphServiceClient, comme le montre l’exemple suivant :
//see SampleController.java
@GetMapping(path = "/call_graph")
public String callGraph(@RegisteredOAuth2AuthorizedClient("graph") OAuth2AuthorizedClient graphAuthorizedClient) {
// See the Utilities.graphUserProperties() method for the full example of the following operation:
GraphServiceClient graphServiceClient = Utilities.getGraphServiceClient(graphAuthorizedClient);
User user = graphServiceClient.me().buildRequest().get();
return user.displayName;
}
L’exemple suivant du fichier application.yml montre les étendues demandées :
# see application.yml file
authorization-clients:
graph:
# Specifies the Microsoft Graph scopes that your app needs access to:
scopes: https://graph.microsoft.com/User.Read
Étendues
Les étendues indiquent à Microsoft Entra ID le niveau d’accès demandé par l’application. Pour connaître les étendues Microsoft Graph demandées par cette application, consultez application.yml.
Par défaut, l’application définit la valeur des étendues sur https://graph.microsoft.com/User.Read. L’étendue User.Read permet d’accéder aux informations de l’utilisateur connecté actuel à partir du point de terminaison /me. Les demandes valides adressées au point de terminaison /me doivent contenir l’étendue User.Read.
Lorsqu’un utilisateur se connecte, Microsoft Entra ID lui présente une boîte de dialogue de consentement en fonction des étendues demandées par l’application. Si l’utilisateur donne son consentement pour une ou plusieurs étendues et obtient un jeton, les étendues qui ont fait l’objet d’un consentement sont encodées dans le jeton d’accès obtenu.
Dans cette application, le graphAuthorizedClient affiche le jeton d’accès qui prouve les étendues pour lesquelles l’utilisateur a donné son consentement. L’application utilise ce jeton pour créer une instance du GraphServiceClient qui gère les demandes Graph.
À l’aide de GraphServiceClient.me().buildRequest().get(), une demande est générée et effectuée auprès de https://graph.microsoft.com/v1.0/me. Le jeton d’accès est placé dans l’en-tête Authorization de la demande.
Plus d’informations
- Documentation sur la plateforme d’identités Microsoft
- Présentation de la bibliothèque d’authentification Microsoft (MSAL)
- Démarrage rapide : Inscrire une application à l’aide de la plateforme d’identités Microsoft
- Démarrage rapide : configurer une application cliente pour accéder aux API web.
- Comprendre les expériences de consentement à l’application Microsoft Entra ID
- Comprendre le consentement de l’utilisateur et de l’administrateur
- Objets application et principal de service dans Microsoft Entra ID
- Clouds nationaux
- Exemples de code MSAL
- Bibliothèque de client Spring Boot Starter Azure Active Directory pour Java
- Bibliothèque d’authentification Microsoft pour Java (MSAL4J)
- Wiki MSAL4J
- Jetons d’ID
- Jetons d’accès de la plateforme d’identités Microsoft
Pour en savoir plus sur le fonctionnement des protocoles OAuth 2.0 dans ce scénario et dans d’autres, consultez Scénarios d’authentification pour Microsoft Entra ID.
