Permettre aux applications Java WebLogic de se connecter à l’aide de MSAL4J avec Azure Active Directory B2C
Cet article présente une application Java Servlet qui authentifie les utilisateurs auprès d’Azure Active Directory B2C (Azure AD B2C) à l’aide de la Bibliothèque d’authentification Microsoft pour Java (MSAL4J).
Le diagramme suivant illustre la topologie de l’application :
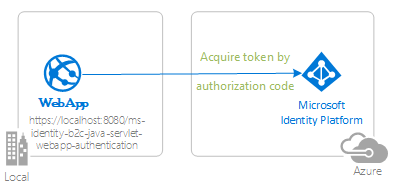
L’application utilise MSAL4J pour connecter des utilisateurs et obtenir un jeton d’ID auprès d’Azure AD B2C. Le jeton d’ID prouve que l’utilisateur est authentifié auprès d’un locataire Azure AD B2C.
Prérequis
- JDK version 8 ou ultérieure
- Maven 3
- Un locataire Azure AD B2C. Pour en savoir plus, consultez le Tutoriel : Créer un client Azure Active Directory B2C
- Un compte d’utilisateur dans votre locataire Azure AD B2C.
Recommandations
- Être familiarisé avec Java/Jakarta Servlets.
- Être familiarisé avec le terminal Linux/OSX.
- jwt.ms pour inspecter vos jetons.
- Fiddler pour la supervision de votre activité réseau et la résolution des problèmes.
- Suivez le blog Microsoft Entra ID pour rester au courant des dernières évolutions.
Configurer l’exemple
Les sections suivantes vous montrent comment configurer l’exemple d’application.
Clonez ou téléchargez l’exemple de dépôt
Pour cloner l’exemple, ouvrez une fenêtre Bash et utilisez la commande suivante :
git clone https://github.com/Azure-Samples/ms-identity-msal-java-samples.git
cd 3-java-servlet-web-app/1-Authentication/sign-in-b2c
Vous pouvez également accéder au dépôt ms-identity-msal-java-samples, puis le télécharger en tant que fichier .zip et l’extraire sur votre disque dur.
Important
Pour éviter les limitations de longueur de fichier sous Windows, clonez ou extrayez le dépôt dans un répertoire proche de la racine de votre disque dur.
Inscrire l’exemple d’application auprès de votre locataire Azure AD B2C
L’exemple est fourni avec une application préinscrite à des fins de test. Si vous souhaitez utiliser votre propre locataire et application Azure AD B2C, suivez les étapes décrites dans les sections suivantes pour inscrire et configurer l’application dans le portail Azure. Sinon, passez aux étapes pour Exécuter l’exemple.
Choisissez le locataire Azure AD B2C où vous voulez créer vos applications.
Pour choisir votre locataire, suivez les étapes ci-dessous :
Connectez-vous au portail Azure.
Si votre compte figure dans plusieurs locataires Azure AD B2C, sélectionnez votre profil dans le coin du portail Azure, puis changer d’annuaire pour faire correspondre votre session de portail au locataire Azure AD B2C souhaité.
Créer des flux d’utilisateur et des stratégies personnalisées
Pour créer des flux d’utilisateurs pour l’inscription, la connexion, la modification de profil et la réinitialisation du mot de passe, consultez le Tutoriel : Créer des flux d’utilisateur dans Azure Active Directory B2C.
Vous devez également envisager de créer des Stratégies personnalisées dans Azure Active Directory B2C, mais cela dépasse l’étendue de ce tutoriel.
Ajouter des fournisseurs d’identité externes
Consultez le Tutoriel : Ajouter des fournisseurs d’identité à vos applications dans Azure Active Directory B2C.
Inscrire l’application (ms-identity-b2c-java-servlet-webapp-authentication)
Pour inscrire l’application, effectuez les étapes suivantes :
Accédez au portail Azure et sélectionnez Azure AD B2C.
Dans le volet de navigation, sélectionnez Inscriptions d’applications, puis sélectionnez Nouvelle inscription.
Dans la page Inscrire une application qui s’affiche, saisissez les informations suivantes relatives à l’inscription de votre application :
- Dans la section Nom, saisissez un nom d’application cohérent qui s’affichera pour les utilisateurs de l’application, par exemple
ms-identity-b2c-java-servlet-webapp-authentication. - Sous Types de comptes pris en charge, sélectionnez Comptes dans un annuaire organisationnel et comptes personnels Microsoft (par exemple, Skype, Xbox, Outlook.com).
- Dans la section URI de redirection (facultatif), sélectionnez Web dans la zone de liste modifiable et entrez l’URI de redirection suivant :
http://localhost:8080/ms-identity-b2c-java-servlet-webapp-authentication/auth_redirect.
- Dans la section Nom, saisissez un nom d’application cohérent qui s’affichera pour les utilisateurs de l’application, par exemple
Sélectionnez Inscrire pour créer l’application.
Dans la page d’inscription de l’application, recherchez et copiez la valeur ID d’application (client) pour l’utiliser ultérieurement. Vous utilisez cette valeur dans le ou les fichiers de configuration de votre application.
Cliquez sur Enregistrer pour enregistrer vos modifications.
Sur la page d’inscription de l’application, sélectionnez Certificats et secrets dans le volet de navigation pour ouvrir la page permettant de générer des secrets et de charger des certificats.
Dans la section Secrets client, sélectionnez Nouveau secret client.
Saisissez une description (par exemple, secret de l’application).
Sélectionnez l’une des durées disponibles : Dans 1 an, Dans 2 ans ou N’expire jamais.
Sélectionnez Ajouter. La valeur générée s’affiche.
Copiez et sauvegardez la valeur générée pour l’utiliser dans les étapes ultérieures. Vous avez besoin de cette valeur pour les fichiers de configuration de votre code. Cette valeur n’apparaîtra plus, et vous ne pouvez pas la récupérer par d’autres moyens. Veillez donc à la sauvegarder à partir du portail Azure avant d’accéder un autre écran ou à un autre volet.
Configurer l’application (ms-identity-b2c-java-servlet-webapp-authentication) pour utiliser l’inscription de votre application
Pour configurer l’application, procédez comme suit :
Remarque
Dans les étapes suivantes, ClientID est identique à Application ID ou AppId.
Ouvrez le projet dans votre IDE.
Ouvrez le fichier ./src/main/resources/authentication.properties.
Recherchez la propriété
aad.clientIdet remplacez la valeur existante par l’ID d’application ou l’clientIdde l’applicationms-identity-b2c-java-servlet-webapp-authenticationque vous avez copiée à partir du portail Azure.Recherchez la propriété
aad.secretet remplacez la valeur existante par celle que vous avez enregistrée lors de la création de l’applicationms-identity-b2c-java-servlet-webapp-authenticationdans le portail Azure.Recherchez la propriété
aad.scopeset remplacez l’ID client d’application existant par la valeur que vous avez placée dansaad.clientIdà l’étape 1 de cette section.Recherchez la propriété
aad.authorityet remplacez la première instance defabrikamb2cpar le nom du locataire Azure AD B2C dans lequel vous avez créé l’applicationms-identity-b2c-java-servlet-webapp-authenticationdans le Portail Azure.Recherchez la propriété
aad.authorityet remplacez la deuxième instance defabrikamb2cpar le nom du locataire Azure AD B2C dans lequel vous avez créé l’applicationms-identity-b2c-java-servlet-webapp-authenticationdans le Portail Azure.Recherchez la propriété
aad.signInPolicyet remplacez-la par le nom de la stratégie de flux utilisateur d’inscription/connexion que vous avez créée dans le locataire Azure AD B2C dans lequel vous avez créé l’applicationms-identity-b2c-java-servlet-webapp-authenticationdans le Portail Azure.Recherchez la propriété
aad.passwordResetPolicyet remplacez-la par le nom de la stratégie de flux utilisateur de réinitialisation du mot de passe que vous avez créée dans le locataire Azure AD B2C dans lequel vous avez créé l’applicationms-identity-b2c-java-servlet-webapp-authenticationdans le Portail Azure.Recherchez la propriété
aad.editProfilePolicyet remplacez-la par le nom de la stratégie de flux utilisateur de modification du profil que vous avez créée dans le locataire Azure AD B2C dans lequel vous avez créé l’applicationms-identity-b2c-java-servlet-webapp-authenticationdans le Portail Azure.
Générer l’exemple
Pour générer l’exemple à l’aide de Maven, accédez au répertoire contenant le fichier pom.xml pour l’exemple, puis exécutez la commande suivante :
mvn clean package
Cette commande génère un fichier .war que vous pouvez exécuter sur différents serveurs d’applications.
Exécution de l'exemple
Ces instructions supposent que vous avez installé WebLogic et configuré un domaine de serveur.
Avant de pouvoir déployer sur WebLogic, suivez les étapes ci-dessous pour apporter des modifications à la configuration de l’exemple lui-même, puis générez ou regénérez le package :
Dans l’exemple, recherchez le fichier application.properties ou authentication.properties dans lequel vous avez configuré l’ID client, le locataire, l’URL de redirection, etc.
Dans ce fichier, modifiez les références vers
localhost:8080oulocalhost:8443vers l’URL et le port sur lesquels WebLogic s’exécute, qui doit êtrelocalhost:7001par défaut.Vous devez également apporter la même modification dans l’inscription de l’application Azure, où vous l’avez définie dans le Portail Azure comme la valeur d’URI de redirection sous l’onglet Authentification.
Suivez les étapes ci-dessous pour déployer l’exemple sur WebLogic via la console web :
Démarrez le serveur WebLogic à l’aide de DOMAIN_NAME\bin\startWebLogic.cmd.
Accédez à la console web WebLogic dans votre navigateur à l’adresse
http://localhost:7001/console.Accédez à Structure de domaine > Déploiements, sélectionnez Installer, puis Charger vos fichiers, et recherchez le fichier .war que vous avez créé à l’aide de Maven.
Sélectionnez Installer ce déploiement en tant qu’application, sélectionnez Suivant, Terminer, puis Sauvegarder.
La plupart des paramètres par défaut devraient être corrects, sauf le nom de l’application qui doit correspondre à l’URI de redirection que vous avez défini dans l’exemple de configuration ou dans l’inscription de l’application Azure. Autrement dit, si l’URI de redirection est
http://localhost:7001/msal4j-servlet-auth, vous devez nommer l’applicationmsal4j-servlet-auth.Revenez à Structure de domaine>Déploiements et démarrez votre application.
Une fois l’application démarrée, accédez à
http://localhost:7001/<application-name>/. Vous devriez alors être en mesure d’accéder à cette dernière.
Explorer l’exemple
Procédez comme suit pour examiner l’exemple :
- Notez l’état de connexion ou de déconnexion qui s’affiche au centre de l’écran.
- Sélectionnez le bouton contextuel dans le coin. Ce bouton indique Connexion lorsque vous exécutez l’application pour la première fois.
- Dans la page suivante, suivez les instructions et connectez-vous avec un compte du fournisseur d’identité que vous avez choisi.
- Notez que le bouton contextuel indique maintenant Déconnexion et affiche votre nom d’utilisateur.
- Sélectionnez Détails du jeton d’ID pour voir certaines des revendications décodées du jeton d’ID.
- Vous avez également la possibilité de modifier votre profil. Sélectionnez le lien pour modifier les détails tels que votre nom d’affichage, votre lieu de résidence et votre profession.
- Utilisez le bouton dans le coin pour vous déconnecter.
- Après la déconnexion, accédez à l’URL suivante pour la page de détails du jeton :
http://localhost:8080/ms-identity-b2c-java-servlet-webapp-authentication/auth_token_details. Ici, vous pouvez constater que l’application affiche une erreur401: unauthorizedau lieu des revendications de jeton d’ID.
À propos du code
Cet exemple montre comment utiliser MSAL4J pour connecter des utilisateurs à votre locataire Azure AD B2C.
Contenu
Le tableau suivant montre le contenu de l’exemple de dossier du projet :
| Fichier/Dossier | Description |
|---|---|
| AuthHelper.java | Fonctions d’assistance pour l’authentification. |
| Config.java | S’exécute au démarrage et configure le lecteur de propriétés et l’enregistreur d’événements. |
| authentication.properties | Configuration de Microsoft Entra ID et du programme. |
| AuthenticationFilter.java | Redirige les demandes non authentifiées vers des ressources protégées vers une page 401. |
| MsalAuthSession | Instancié avec une HttpSession. Stocke tous les attributs de session associés à MSAL dans l’attribut de session. |
| *Servlet.java | Tous les points de terminaison disponibles sont définis dans les classes Java avec des noms se terminant par Servlet.. |
| CHANGELOG.md | Liste des modifications apportées à l’exemple. |
| CONTRIBUTING.md | Instructions pour contribuer à l’exemple. |
| LICENCE | Licence de l’exemple. |
ConfidentialClientApplication
Une ConfidentialClientApplication instance est créée dans le fichier AuthHelper.java, comme le montre l’exemple suivant. Cet objet permet de créer l’URL d’autorisation Azure AD B2C et d’échanger le jeton d’authentification contre un jeton d’accès.
IClientSecret secret = ClientCredentialFactory.createFromSecret(SECRET);
confClientInstance = ConfidentialClientApplication
.builder(CLIENT_ID, secret)
.b2cAuthority(AUTHORITY + policy)
.build();
Les paramètres suivants sont utilisés pour l’instanciation :
- ID client de l’application.
- Secret client, lequel est une exigence pour les applications clientes confidentielles.
- L’autorité Azure AD B2C concaténée avec la
UserFlowPolicyappropriée pour l’inscription, la connexion, la modification de profil ou la réinitialisation de mot de passe.
Dans cet exemple, ces valeurs sont lues à partir du fichier authentication.properties avec un lecteur de propriétés dans le fichier Config.java.
Procédure pas-à-pas
Les étapes suivantes présentent le fonctionnement détaillé de l’application :
La première étape du processus de connexion consiste à envoyer une demande au point de terminaison
/authorizepour votre locataire Azure Active Directory B2C. L’instanceConfidentialClientApplicationMSAL4J est utilisée pour construire une URL de demande d’autorisation et l’application redirige le navigateur vers cette URL, comme illustré dans l’exemple suivant :final ConfidentialClientApplication client = getConfidentialClientInstance(policy); final AuthorizationRequestUrlParameters parameters = AuthorizationRequestUrlParameters .builder(REDIRECT_URI, Collections.singleton(SCOPES)).responseMode(ResponseMode.QUERY) .prompt(Prompt.SELECT_ACCOUNT).state(state).nonce(nonce).build(); final String redirectUrl = client.getAuthorizationRequestUrl(parameters).toString(); Config.logger.log(Level.INFO, "Redirecting user to {0}", redirectUrl); resp.setStatus(302); resp.sendRedirect(redirectUrl);La liste suivante décrit les fonctionnalités de ce code :
AuthorizationRequestUrlParameters: paramètres qui doivent être définis pour générer un AuthorizationRequestUrl.REDIRECT_URI: où Azure AD B2C redirige le navigateur, ainsi que le code d’authentification, après avoir collecté les informations d’identification de l’utilisateur.SCOPES: les Étendues sont des autorisations demandées par l’application.Normalement, les trois étendues
openid profile offline_accesssuffisent pour recevoir une réponse du jeton d’ID. Toutefois, MSAL4J exige que toutes les réponses depuis Azure AD B2C contiennent également un jeton d’accès.Pour qu’Azure AD B2C puisse fournir un jeton d’accès ainsi qu’un jeton d’ID, la demande doit inclure une étendue de ressource supplémentaire. Étant donné que cette application ne nécessite pas réellement une étendue de ressources externes, elle ajoute son propre ID client en tant que quatrième étendue afin de recevoir un jeton d’accès.
Vous trouverez la liste complète des étendues demandées par l’application dans le fichier authentication.properties.
ResponseMode.QUERY: Azure AD B2C peut renvoyer la réponse sous forme de paramètres de formulaire dans une requête HTTP POST ou en tant que paramètres de chaîne de requête dans une requête HTTP GET.Prompt.SELECT_ACCOUNT: Azure AD B2C doit demander à l’utilisateur de sélectionner le compte auprès duquel il tente de s’authentifier.state: variable unique définie par l’application dans la session sur chaque demande de jeton et détruite après la réception du rappel de redirection Azure AD B2C correspondant. La variable d’état garantit que les demandes Azure AD B2C adressées au/auth_redirect endpointsont en fait des demandes d’autorisation Azure AD B2C provenant de cette application et de cette session, ce qui permet d’éviter les attaques CSRF. Cette opération est effectuée dans le fichier AADRedirectServlet.java.nonce: variable unique définie par l’application dans la session sur chaque demande de jeton et détruite après réception du jeton correspondant. Ce nonce est transcrit pour les jetons distribués par Azure AD B2C, ce qui garantit qu’il n’y a pas d’attaque par relecture de jetons.
L’utilisateur reçoit une invite de connexion d’Azure Active Directory B2C. Si la tentative de connexion réussit, le navigateur de l’utilisateur est redirigé vers le point de terminaison de redirection de l’application. Une requête valide à ce point de terminaison contient un code d’autorisation.
L’instance
ConfidentialClientApplicationéchange ensuite ce code d’autorisation contre un jeton d’ID et un jeton d’accès à partir d’Azure Active Directory B2C, comme indiqué dans l’exemple suivant :final AuthorizationCodeParameters authParams = AuthorizationCodeParameters .builder(authCode, new URI(REDIRECT_URI)) .scopes(Collections.singleton(SCOPES)).build(); final ConfidentialClientApplication client = AuthHelper .getConfidentialClientInstance(policy); final Future<IAuthenticationResult> future = client.acquireToken(authParams); final IAuthenticationResult result = future.get();La liste suivante décrit les fonctionnalités de ce code :
AuthorizationCodeParameters: paramètres qui doivent être définis pour échanger le code d’autorisation contre un ID et/ou un jeton d’accès.authCode: code d’autorisation reçu au niveau du point de terminaison de redirection.REDIRECT_URI: l’URI de redirection utilisé à l’étape précédente doit être repassé.SCOPES: les étendues utilisées à l’étape précédente doivent être repassées.
Si
acquireTokenréussit, les revendications de jeton sont extraites et la revendication du nonce est validée par auprès du nonce stocké dans la session, comme illustré dans l’exemple suivant :parseJWTClaimsSetAndStoreResultInSession(msalAuth, result, serializedTokenCache); validateNonce(msalAuth) processSuccessfulAuthentication(msalAuth);Si le nonce est correctement validé, l’état de l’authentification est placé dans une session côté serveur, en tirant parti des méthodes exposées par la classe
MsalAuthSession, comme illustré dans l’exemple suivant :msalAuth.setAuthenticated(true); msalAuth.setUsername(msalAuth.getIdTokenClaims().get("name"));
Plus d’informations
- Qu’est-ce qu’Azure Active Directory B2C ?
- Types d’applications pouvant être utilisés dans Active Directory B2C
- Recommandations et meilleures pratiques pour Azure Active Directory B2C
- Session Azure AD B2C
- Bibliothèque d’authentification Microsoft (MSAL) pour Java
Pour en savoir plus sur le fonctionnement des protocoles OAuth 2.0 dans ce scénario et dans d’autres, consultez Scénarios d’authentification pour Microsoft Entra ID.
Étape suivante
Déployer des applications Java WebLogic sur WebLogic sur des machines virtuelles Azure