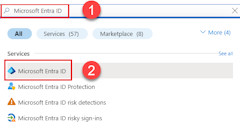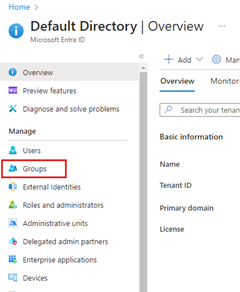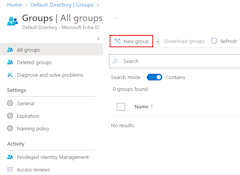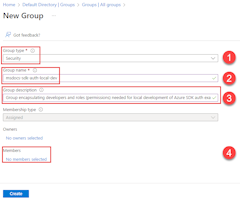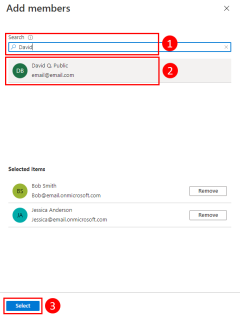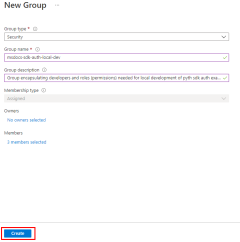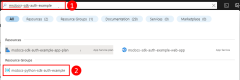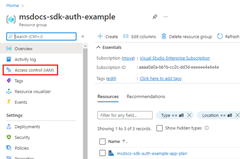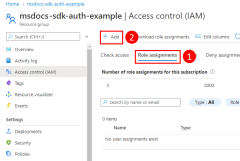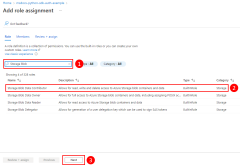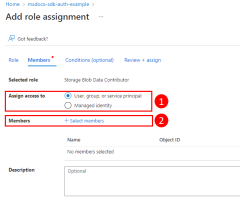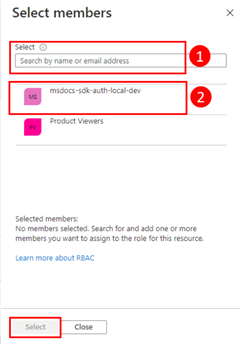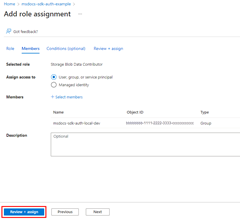Authentifier les applications Go auprès des services Azure pendant le développement local à l’aide de comptes de développeur
Lorsque les développeurs créent des applications cloud, ils déboguent et testent généralement des applications sur leur station de travail locale. Lorsqu’une application est exécutée sur la station de travail d’un développeur pendant le développement local, elle doit toujours s’authentifier auprès des services Azure utilisés par l’application. Cet article explique comment utiliser les informations d’identification Azure d’un développeur pour authentifier l’application auprès d’Azure pendant le développement local.
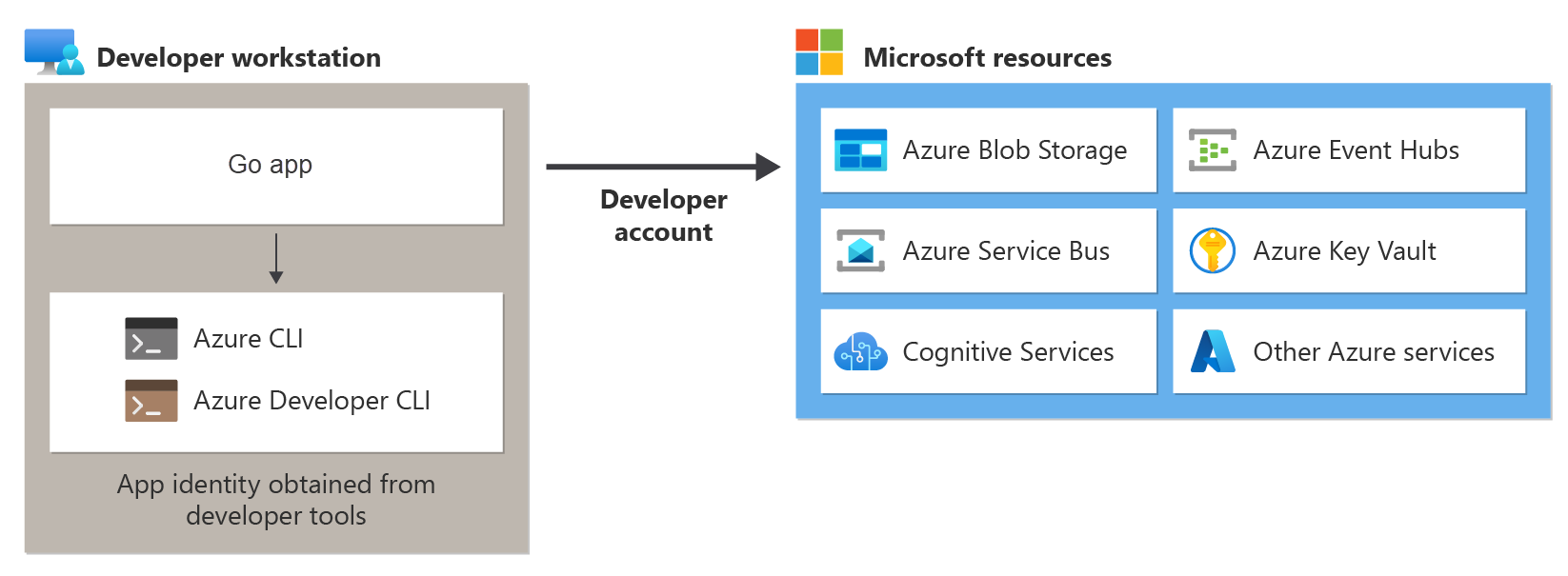
Pour qu’une application s’authentifie auprès d’Azure pendant le développement local à l’aide des informations d’identification Azure du développeur, un développeur doit être connecté à Azure à partir d’Azure CLI ou d’Azure Developer CLI. Le Kit de développement logiciel (SDK) Azure pour Go est en mesure de détecter que le développeur est connecté à partir de l’un de ces outils, puis d’obtenir les informations d’identification nécessaires à partir du cache d’informations d’identification pour authentifier l’application auprès d’Azure en tant qu’utilisateur connecté.
Cette approche est plus simple à configurer pour une équipe de développement, car elle tire parti des comptes Azure existants des développeurs. Toutefois, le compte d’un développeur aura probablement plus d’autorisations que nécessaire par l’application, ce qui dépasse les autorisations que l’application exécutera en production. En guise d’alternative, vous pouvez créer des principaux de service d’application à utiliser pendant le développement local, qui peuvent être limités aux seuls besoins de l’application.
1 - Créer un groupe de sécurité Microsoft Entra pour le développement local
Étant donné qu’il existe presque toujours plusieurs développeurs qui travaillent sur une application, il est recommandé de créer d’abord un groupe de sécurité Microsoft Entra pour encapsuler les rôles (autorisations) dont l’application a besoin dans le développement local. Cette approche offre les avantages suivants.
- Chaque développeur est assuré d’avoir les mêmes rôles attribués, car les rôles sont attribués au niveau du groupe.
- Si un nouveau rôle est nécessaire pour l’application, il doit uniquement être ajouté au groupe Microsoft Entra pour l’application.
- Si un nouveau développeur rejoint l’équipe, il doit simplement être ajouté au groupe Microsoft Entra approprié pour obtenir les autorisations appropriées pour travailler sur l’application.
Si vous disposez d’un groupe de sécurité Microsoft Entra existant pour votre équipe de développement, vous pouvez utiliser ce groupe. Sinon, effectuez les étapes suivantes pour créer un groupe de sécurité Microsoft Entra.
La commande az ad group create permet de créer des groupes dans Microsoft Entra ID. Les paramètres --display-name et --main-nickname sont requis. Le nom donné au groupe doit être basé sur le nom de l’application. Il est également utile d’inclure une expression telle que « local-dev » dans le nom du groupe pour indiquer l’objectif du groupe.
az ad group create \
--display-name MyDisplay \
--mail-nickname MyDisplay \
--description "<group-description>"
Copiez la valeur de la propriété id dans la sortie de la commande. Il s'agit de l'ID de l'objet pour le groupe. Vous en avez besoin dans les étapes ultérieures. Vous pouvez également utiliser la commande az ad group show pour récupérer cette propriété.
Pour ajouter des membres au groupe, vous avez besoin de l’ID d’objet de l’utilisateur Azure. Utilisez la liste az ad user pour répertorier les principaux de service disponibles. La commande de paramètre --filter accepte les filtres de style OData et peut être utilisée pour filtrer la liste sur le nom d’affichage de l’utilisateur, comme indiqué. Le paramètre --query limite la sortie aux colonnes d’intérêt.
az ad user list \
--filter "startswith(displayName, 'Bob')" \
--query "[].{objectId:id, displayName:displayName}" \
--output table
La commande az ad group member add peut ensuite être utilisée pour ajouter des membres à des groupes.
az ad group member add \
--group <group-name> \
--member-id <object-id>
Remarque
Par défaut, la création de groupes de sécurité Microsoft Entra est limitée à certains rôles privilégiés dans un répertoire. Si vous ne parvenez pas à créer un groupe, contactez un administrateur pour votre annuaire. Si vous ne parvenez pas à ajouter des membres à un groupe existant, contactez le propriétaire du groupe ou un administrateur d’annuaire. Pour plus d’informations, consultez Gérer les groupes Microsoft Entra et l’appartenance aux groupes.
2 - Attribuer des rôles au groupe Microsoft Entra
Ensuite, vous devez déterminer quels rôles (autorisations) votre application a besoin sur les ressources et affecter ces rôles à votre application. Dans cet exemple, les rôles seront affectés au groupe Microsoft Entra créé à l’étape 1. Les rôles peuvent être attribués à une ressource, un groupe de ressources ou une étendue d’abonnement. Cet exemple montre comment attribuer des rôles à l’étendue du groupe de ressources, car la plupart des applications regroupent toutes leurs ressources Azure dans un seul groupe de ressources.
Un utilisateur, un groupe ou un principal de service d’application est affecté à un rôle dans Azure à l’aide de l'az role assignment create commande. Vous pouvez spécifier un groupe avec son ID d’objet.
az role assignment create --assignee <objectId> \
--scope /subscriptions/<subscriptionId>/resourceGroups/<resourceGroupName> \
--role "<roleName>"
Pour obtenir les noms de rôles qui peuvent être attribués, utilisez la az role definition list commande.
az role definition list --query "sort_by([].{roleName:roleName, description:description}, &roleName)" --output table
Par exemple, pour autoriser les membres d'un groupe avec un ID d'objet de bbbbbbbb-1111-2222-3333-cccccccccccc à avoir un accès en lecture, écriture et suppression aux conteneurs d’objets blob et aux données de Stockage Azure dans tous les comptes de stockage du groupe de ressources msdocs-go-sdk-auth-example, dans l’abonnement avec l’ID aaaa0a0a-bb1b-cc2c-dd3d-eeeeee4e4e4e, vous devez affecter au groupe le rôle de Contributeur aux données blob du Stockage à l'aide de la commande suivante.
az role assignment create --assignee bbbbbbbb-1111-2222-3333-cccccccccccc \
--scope /subscriptions/aaaa0a0a-bb1b-cc2c-dd3d-eeeeee4e4e4e/resourceGroups/msdocs-go-sdk-auth-example \
--role "Storage Blob Data Contributor"
Pour plus d’informations sur l’attribution d’autorisations au niveau de la ressource ou de l’abonnement à l’aide d’Azure CLI, consultez l’article Attribuer des rôles Azure à l’aide d’Azure CLI.
3 - Se connecter à Azure à l’aide d’Azure CLI ou d’Azure Developer CLI
Ouvrez un terminal sur votre station de travail développeur et connectez-vous à Azure à partir du Azure CLI.
az login
4 - Implémenter DefaultAzureCredential dans votre application
Pour authentifier les objets clients du Kit de développement logiciel (SDK) Azure sur Azure, votre application doit utiliser la classe DefaultAzureCredential. Dans ce scénario, DefaultAzureCredential vérifie de manière séquentielle si le développeur s’est connecté à Azure à l’aide d’Azure CLI ou d’Azure Developer CLI. Si le développeur est connecté à Azure à l’aide de l’un de ces outils, les informations d’identification utilisées pour se connecter à l’outil seront utilisées par l’application pour s’authentifier auprès d’Azure.
Tout d’abord, ajoutez le package azidentity à votre application.
go get github.com/Azure/azure-sdk-for-go/sdk/azidentity
Ensuite, pour tout code Go qui crée un objet client du Kit de développement logiciel (SDK) Azure dans votre application, vous devez :
- Importez le package
azidentity. - Créez une instance de type
DefaultAzureCredential. - Transmettez l’instance de type
DefaultAzureCredentialau constructeur client du Kit de développement logiciel (SDK) Azure.
Un exemple de ces étapes est illustré dans le segment de code suivant.
import (
"context"
"github.com/Azure/azure-sdk-for-go/sdk/azidentity"
"github.com/Azure/azure-sdk-for-go/sdk/storage/azblob"
)
const (
account = "https://<replace_with_your_storage_account_name>.blob.core.windows.net/"
containerName = "sample-container"
blobName = "sample-blob"
sampleFile = "path/to/sample/file"
)
func main() {
// create a credential
cred, err := azidentity.NewDefaultAzureCredential(nil)
if err != nil {
// TODO: handle error
}
// create a client for the specified storage account
client, err := azblob.NewClient(account, cred, nil)
if err != nil {
// TODO: handle error
}
// TODO: perform some action with the azblob Client
// _, err = client.DownloadFile(context.TODO(), <containerName>, <blobName>, <target_file>, <DownloadFileOptions>)
}