Prise en main de GitHub Copilot pour Azure Preview
Commencez à utiliser GitHub Copilot pour Azure Preview pour simplifier votre flux de travail de développement et améliorer votre productivité sur la plateforme Azure. Ce guide vous guide tout au long des prérequis et de l’installation de l’extension GitHub Copilot pour Azure dans Visual Studio Code, afin de pouvoir écrire votre première invite.
Prérequis
Pour suivre les étapes décrites dans cet article, vérifiez que vous disposez des points suivants :
Un compte Azure et un accès à un abonnement Azure. Pour plus d’informations sur la façon de les configurer, consultez la page de tarification des comptes Azure.
Un compte GitHub et un abonnement GitHub Copilot. Pour plus d’informations sur la façon de les configurer, consultez Création d’un compte sur GitHub et Démarrage rapide pour GitHub Copilot, respectivement.
Visual Studio Code. Pour plus d’informations sur le téléchargement et l’installation, consultez Configuration de Visual Studio Code.
Extension GitHub Copilot et extension GitHub Copilot Chat. Pour obtenir des instructions sur l’installation de ces extensions, consultez Configurer GitHub Copilot dans VS Code et Bien démarrer avec GitHub Copilot Chat dans VS Code, respectivement.
Important
GitHub Copilot n’est pas inclus dans les Abonnements Visual Studio et est un abonnement distinct géré par GitHub. Pour plus d’informations sur les abonnements et le support GitHub Copilot, consultez Abonnements individuels ou Abonnements d’entreprise.
Installer GitHub Copilot pour Azure Preview
- Dans Visual Studio Code, sélectionnez l’icône Extensions .
- Dans la Place de marché extensions, recherchez GitHub Copilot pour Azure. Lorsque l’extension GitHub Copilot pour Azure s’affiche, sélectionnez Installer.
- Si vous y êtes invité, connectez-vous à votre compte Azure.
Écrire votre première invite
Vérifiez que l’extension est installée, que vous êtes correctement authentifié et que l’extension fonctionne correctement.
Dans la barre d’activité, sélectionnez l’icône Conversation .
Dans la zone de texte de conversation en bas du volet de conversation, entrez l’invite suivante :
@azure Do I have any resources currently running?
La @azure partie indique que vous souhaitez inclure le participant de conversation Azure dans la conversation. Il étend votre invite à un domaine spécifique, à savoir votre compte Azure.
La réponse à votre question dépend de ce qui s’exécute actuellement dans Azure dans votre abonnement.
Facultatif : Définir votre locataire par défaut
Si vous avez plusieurs locataires Microsoft Entra ID , vous pouvez définir un locataire par défaut à l’aide de l’invite suivante :
@azure /changeTenant
Sélectionnez une liste de vos locataires disponibles dans la liste déroulante du centre supérieur.
Vous pouvez également définir le locataire par défaut dans les paramètres d’extension :
Dans Visual Studio Code, dans la barre d’activité, sélectionnez Extensions. Faites ensuite défiler vers le bas jusqu’à GitHub Copilot pour Azure.
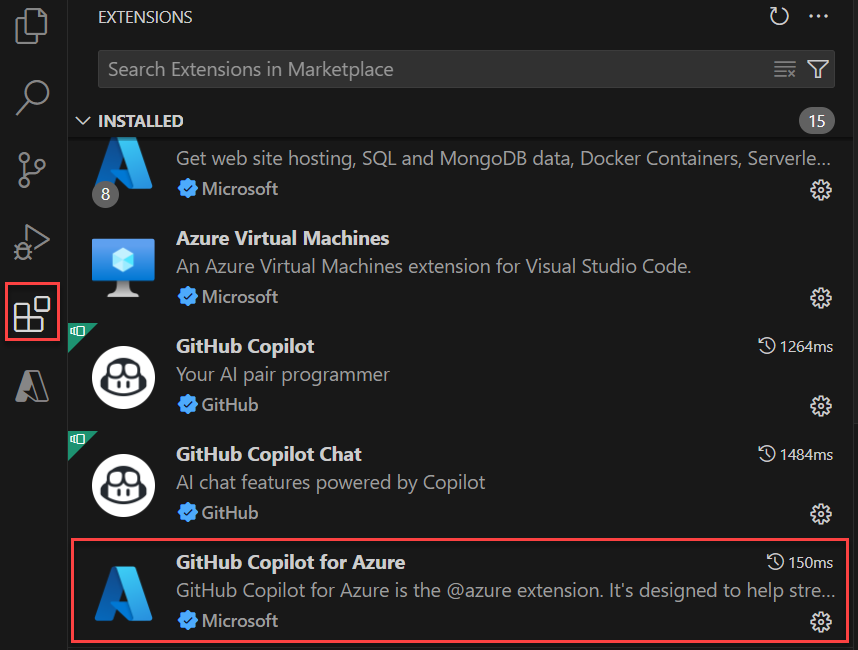
Sélectionnez l’icône d’engrenage dans le coin de l’entrée de l’extension, puis sélectionnez Paramètres dans le menu contextuel.
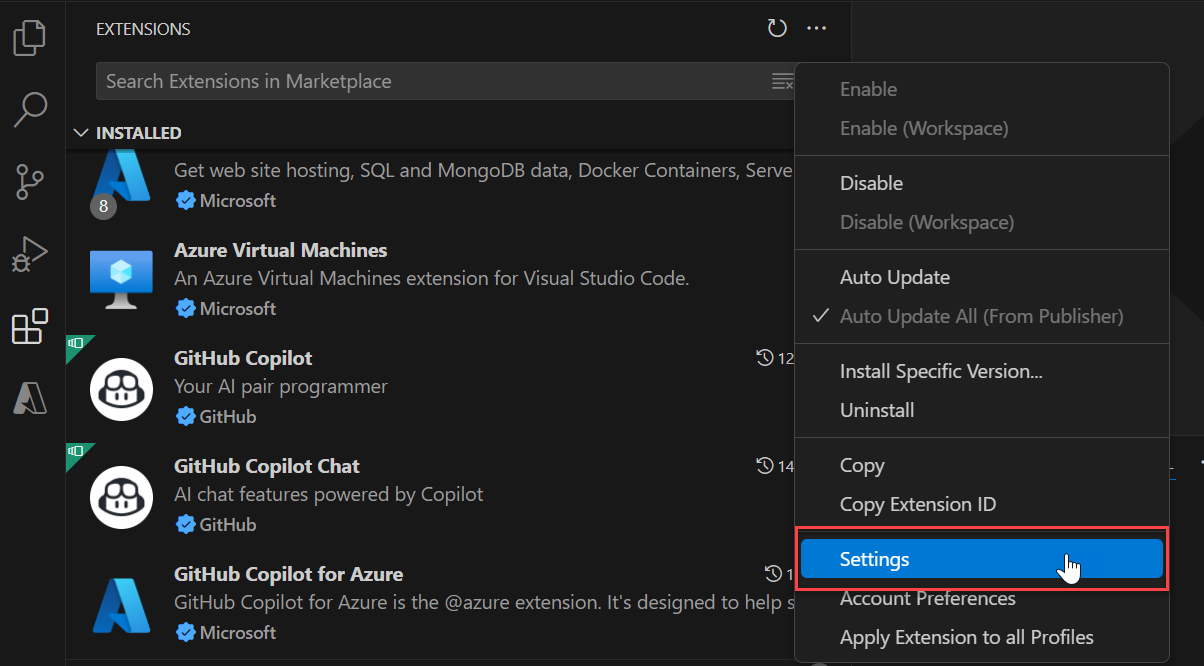
Sous l’onglet Paramètres , définissez le locataire Azure Resource Graph sur votre ID de locataire Microsoft Entra. Vous trouverez votre ID de locataire Microsoft Entra dans le Portail Azure.
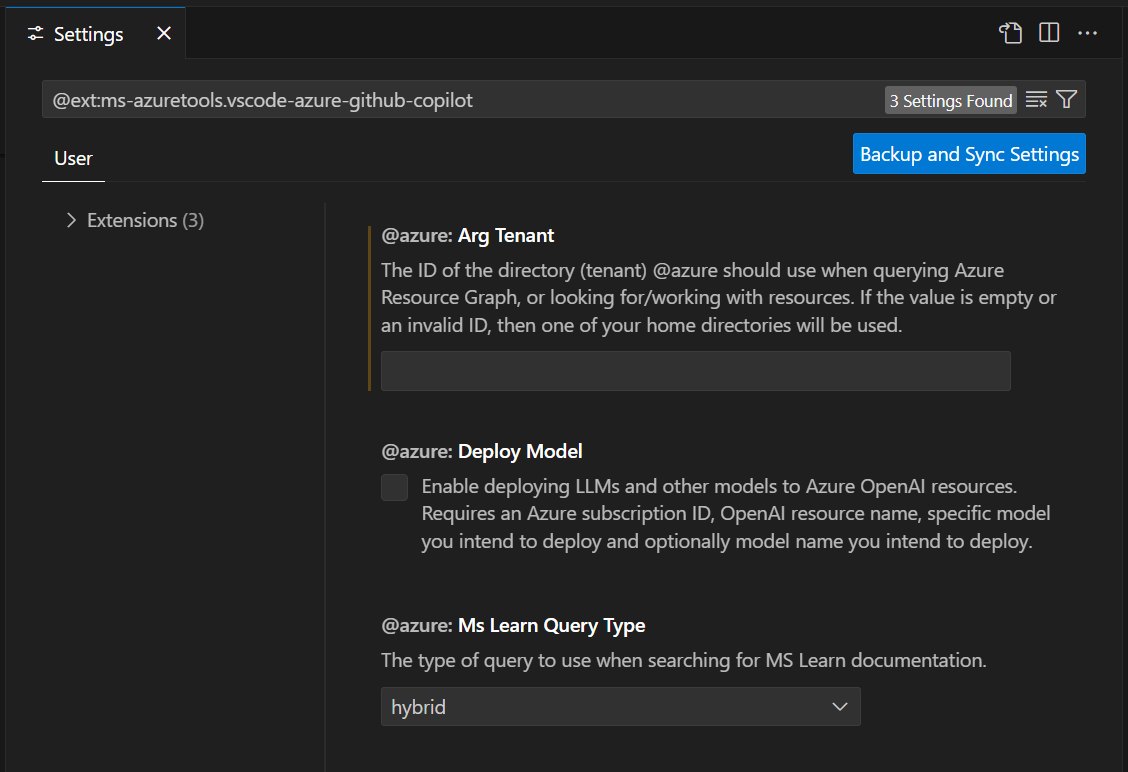
Contenu connexe
- Comprenez ce que GitHub Copilot pour Azure Preview est et comment il fonctionne.
- Suivez le guide de démarrage rapide pour comprendre comment inclure GitHub Copilot pour Azure dans votre workflow de développement logiciel. Le guide de démarrage rapide explique comment déployer des services sur Azure, surveiller leur état et résoudre les problèmes.
- Consultez des exemples d’invites pour en savoir plus sur Azure et comprendre votre compte, votre abonnement et vos ressources Azure.
- Consultez des exemples d’invites pour la conception et le développement d’applications pour Azure.
- Consultez des exemples d’invites pour le déploiement de votre application sur Azure.
- Consultez des exemples d’invites pour optimiser vos applications dans Azure.
- Consultez des exemples d’invites pour résoudre les problèmes liés à vos ressources Azure.