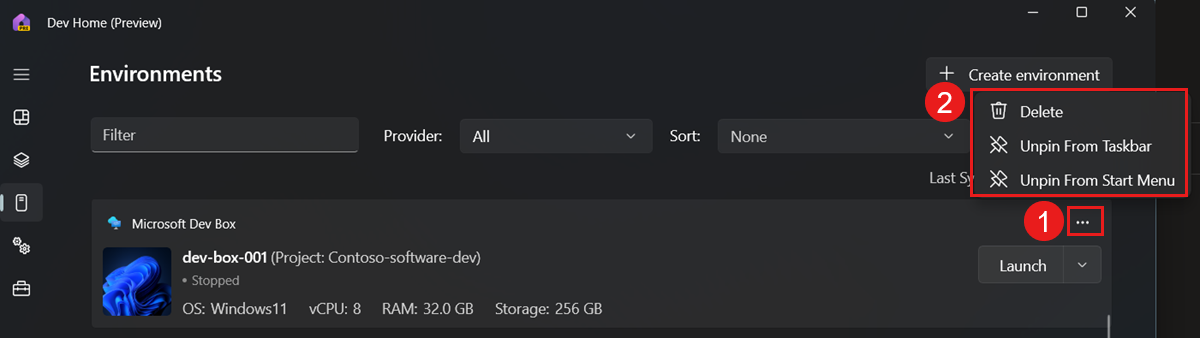Créer et gérer une dev box avec Dev Home (préversion)
Dans cet article, vous allez apprendre à utiliser Dev Home (préversion) pour créer une dev box, la gérer et s’y connecter. Dev Home est une application Windows qui vous permet de gérer et d’interagir avec vos zones de développement.
Important
Microsoft Dev Home est actuellement en préversion. Certaines informations portent sur un produit en préversion susceptible d’être substantiellement modifié avant sa publication. Microsoft ne donne aucune garantie, expresse ou implicite, concernant les informations fournies ici.
Prérequis
Pour effectuer les étapes décrites dans cet article, vous devez :
- Disposez d’un centre de développement configuré avec une définition de zone de développement, un pool de box de développement et un projet de zone de développement configuré pour pouvoir créer une zone de développement.
- Être membre de Dev Box Users pour au moins un projet.
Installer ou mettre à jour Dev Home
Vous pouvez voir Dev Home dans le menu Démarrer. Si vous le voyez, vous pouvez le sélectionner pour ouvrir l’application.
La page d’accueil du développement est disponible dans le Microsoft Store. Pour installer ou mettre à jour Dev Home, accédez à la page Accueil du développement (préversion) dans le Microsoft Store, puis sélectionnez Obtenir ou Mise à jour.
Ajouter des extensions
Dev Home utilise des extensions pour fournir plus de fonctionnalités. Pour prendre en charge les fonctionnalités de Dev Box, vous devez installer l’extension Dev Home Azure.
Pour ajouter une extension :
Dans Dev Home, sélectionnez Extensions dans le menu de gauche.
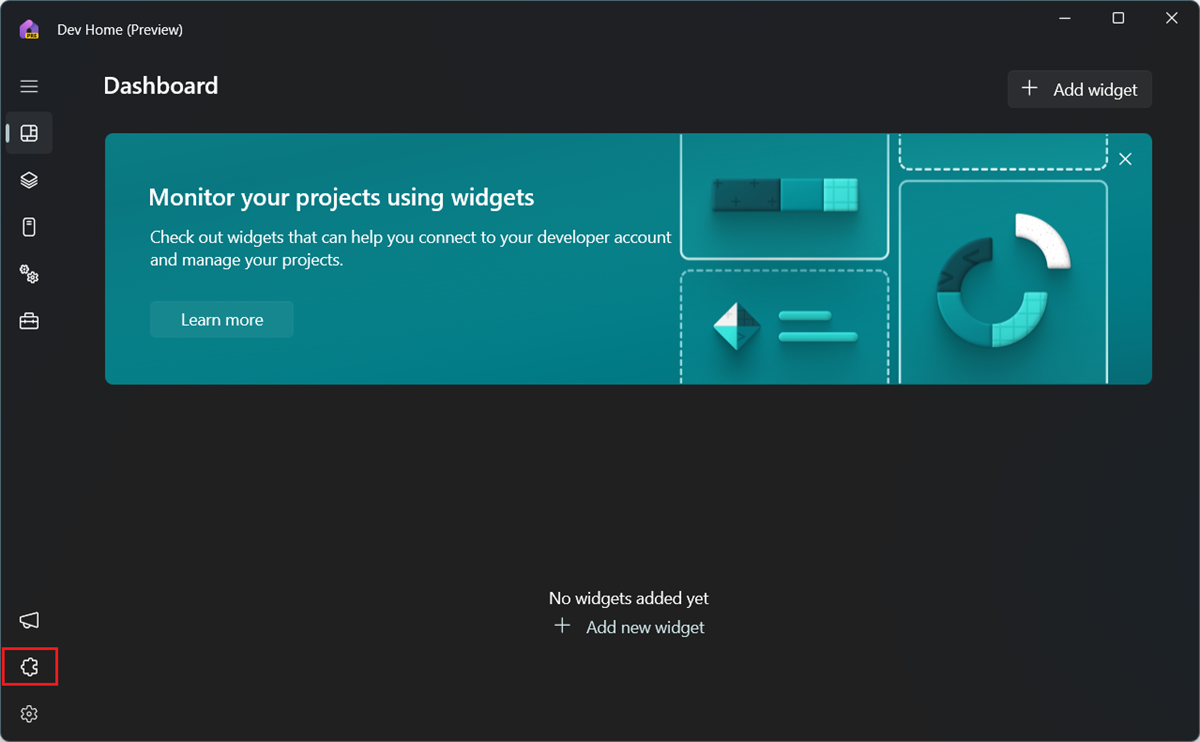
Dans la liste des extensions Disponibles dans le Microsoft Store, dans Extension Azure Dev Home (préversion), sélectionnez Obtenir.
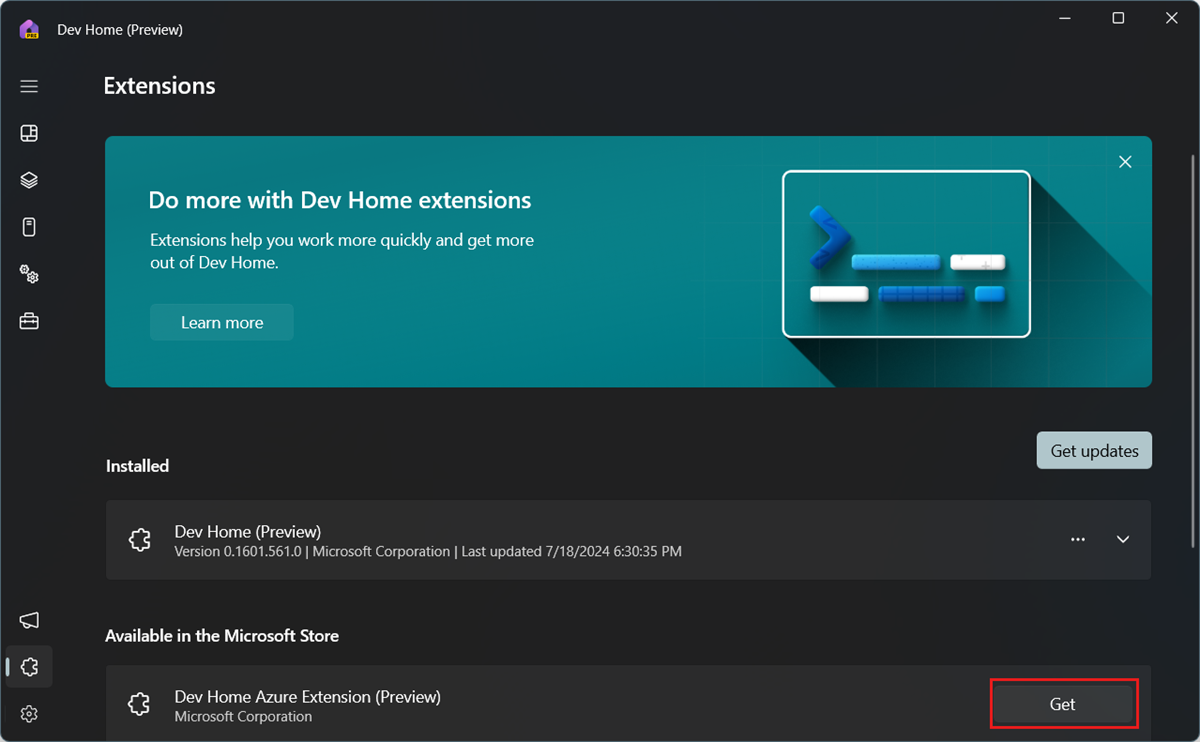
Dans la boîte de dialogue du Microsoft Store, sélectionnez Obtenir pour installer l’extension.
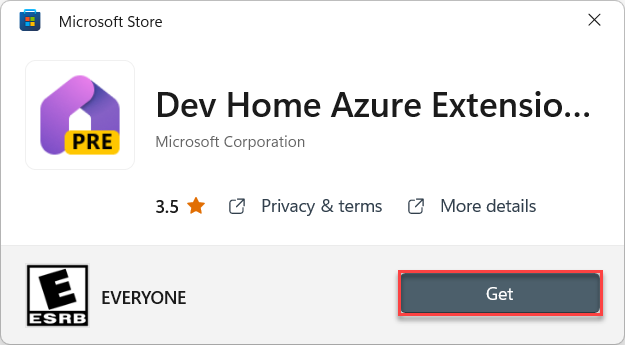
Se connecter à Dev Home
Dev Home vous permet de travailler avec de nombreux services différents, tels que Microsoft Hyper-V, le Sous-système Windows pour Linux (WSL) et Microsoft Dev Box. Pour accéder à votre service choisi, vous devez vous connecter à votre compte Microsoft ou à votre compte Professionnel ou Scolaire.
Pour vous connecter :
Ouvrez Dev Home.
Dans le menu de gauche, sélectionnez Paramètres.
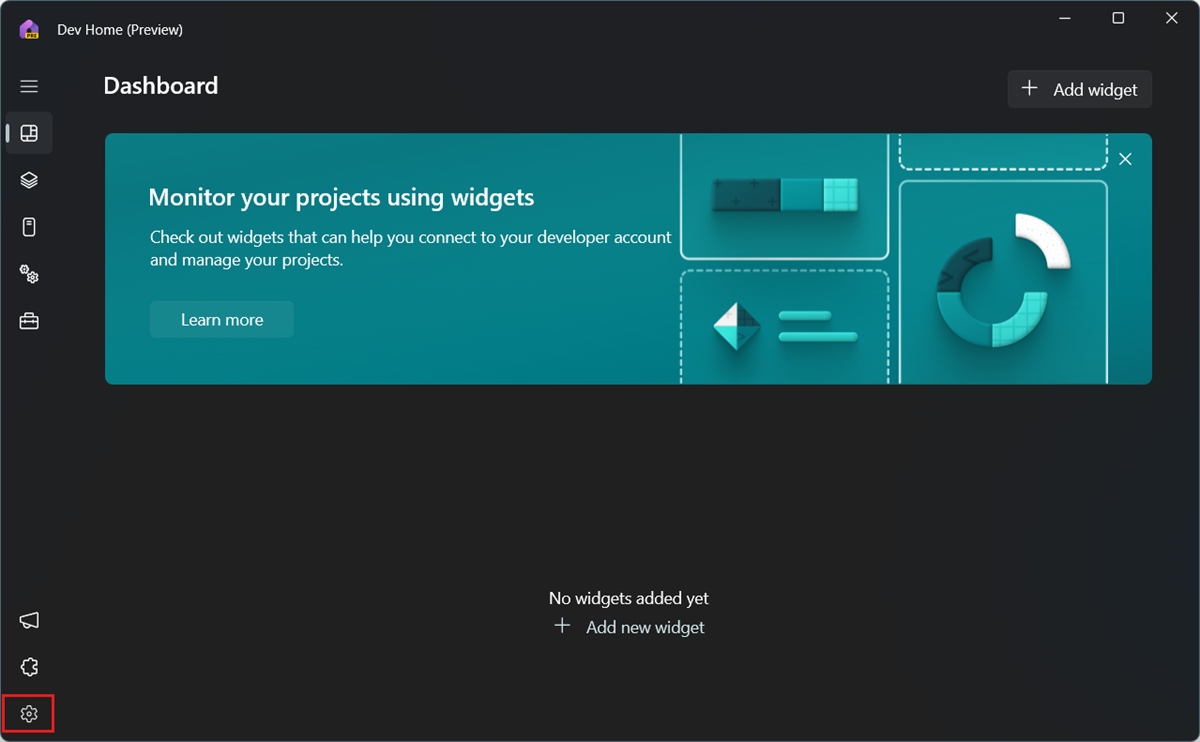
Sélectionnez Comptes.
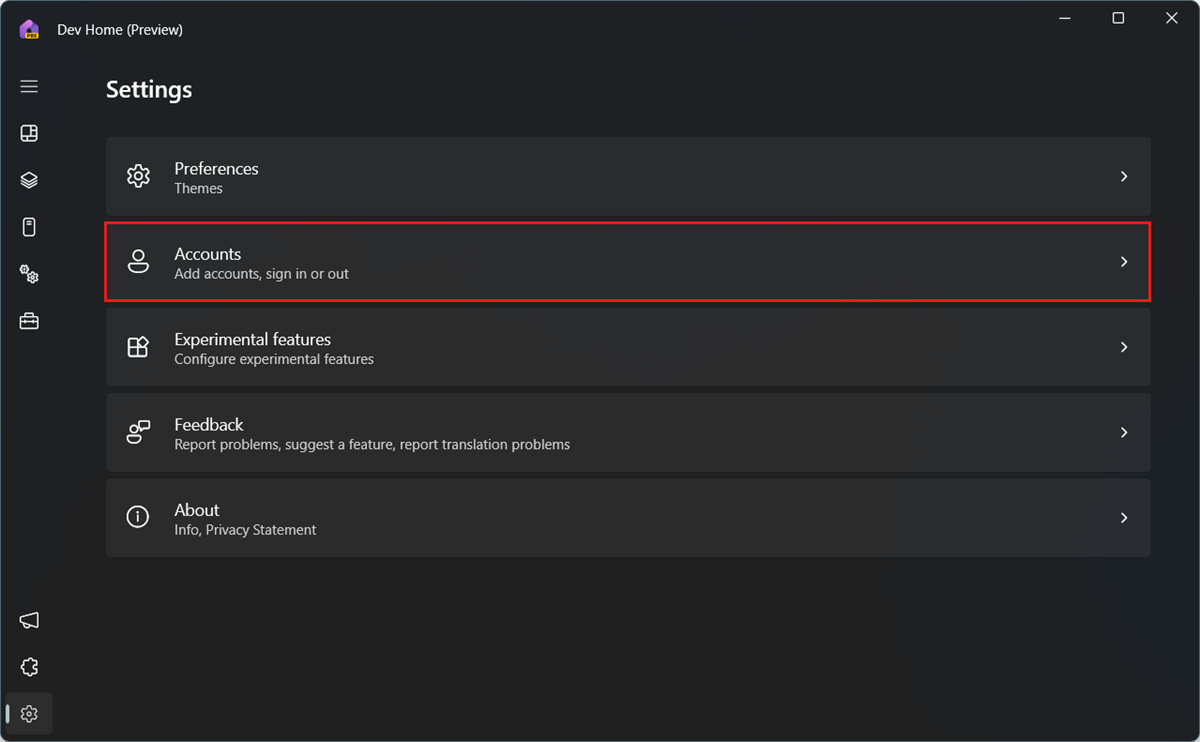
Sélectionnez Ajouter un compte et suivez les invites pour vous connecter.
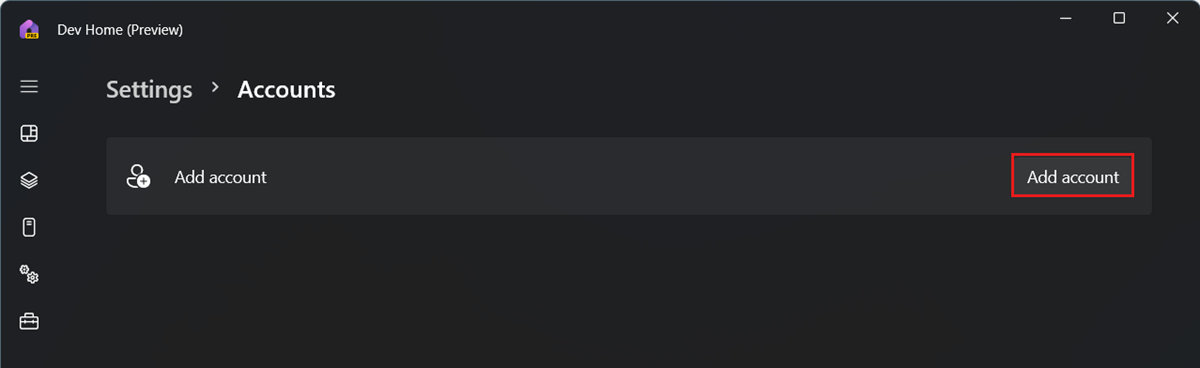
Créer une dev box
Dev Home vous permet de créer une nouvelle zone de développement.
Remarque
Dev Home utilise le terme Environnements pour faire référence à toutes les machines virtuelles locales et cloud.
Pour créer une nouvelle zone de développement :
Dans Dev Home, dans le menu de gauche, sélectionnez Environnements.
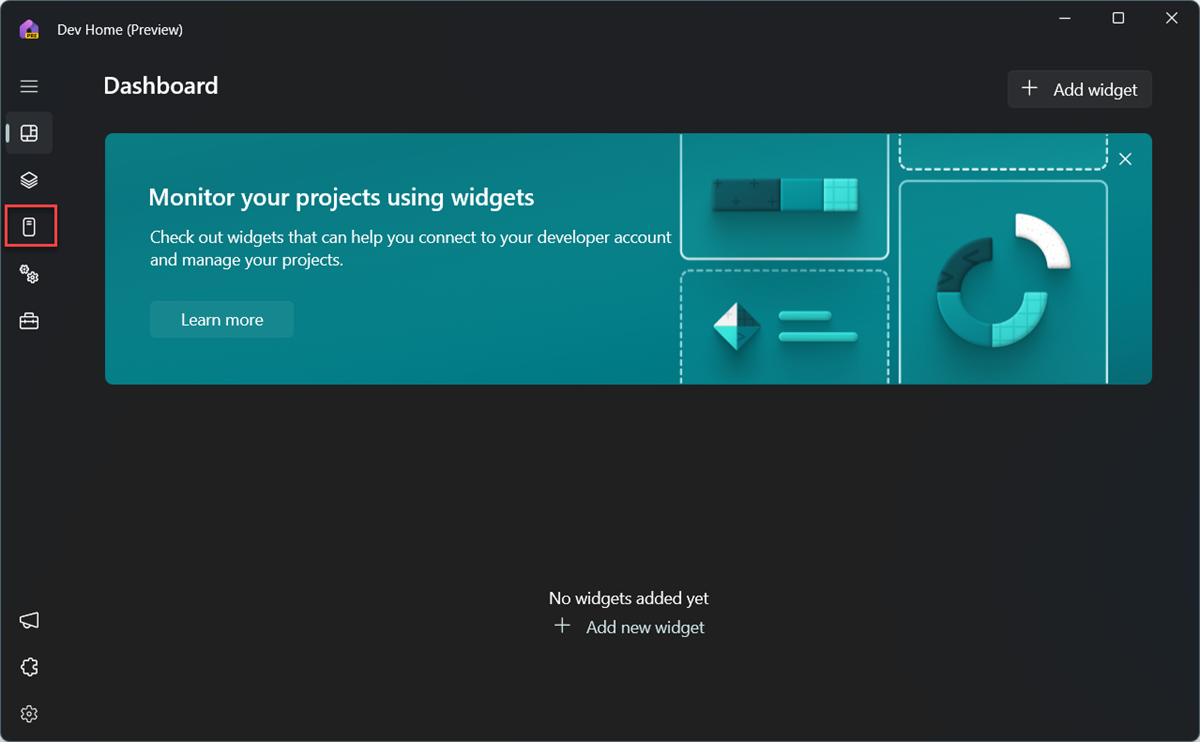
Sélectionnez Créer un environnement.
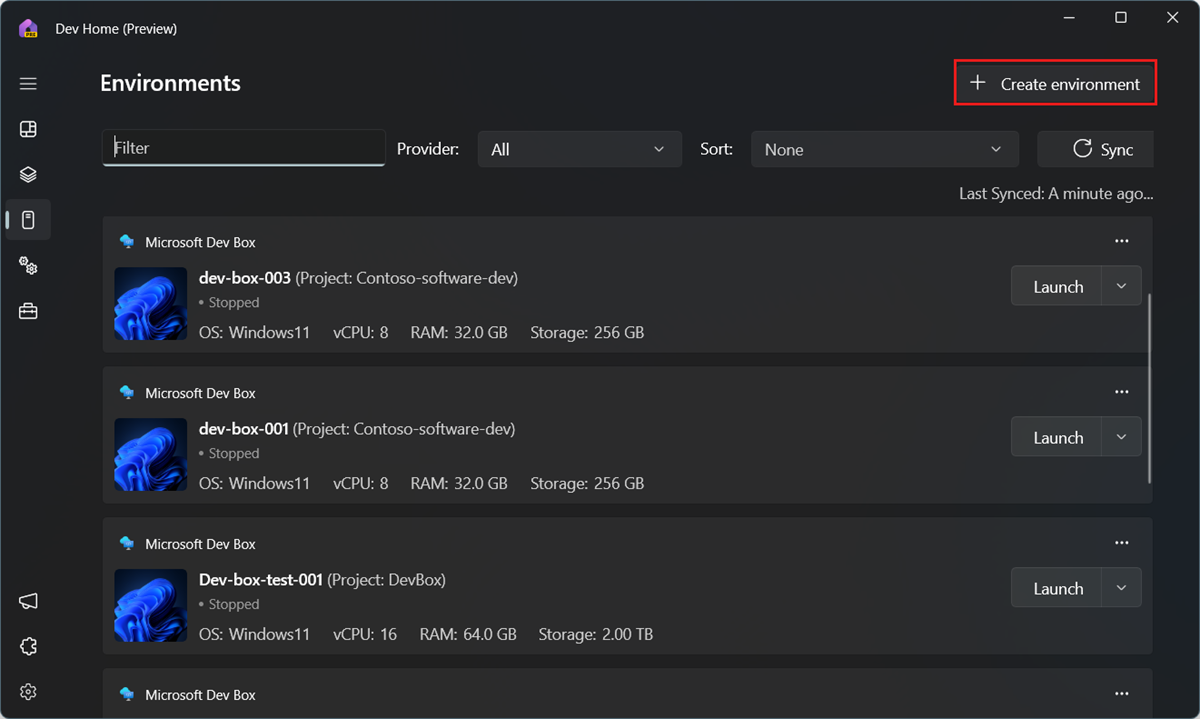
Dans la page Sélectionner l’environnement, sélectionnez Microsoft DevBox, puis Suivant.
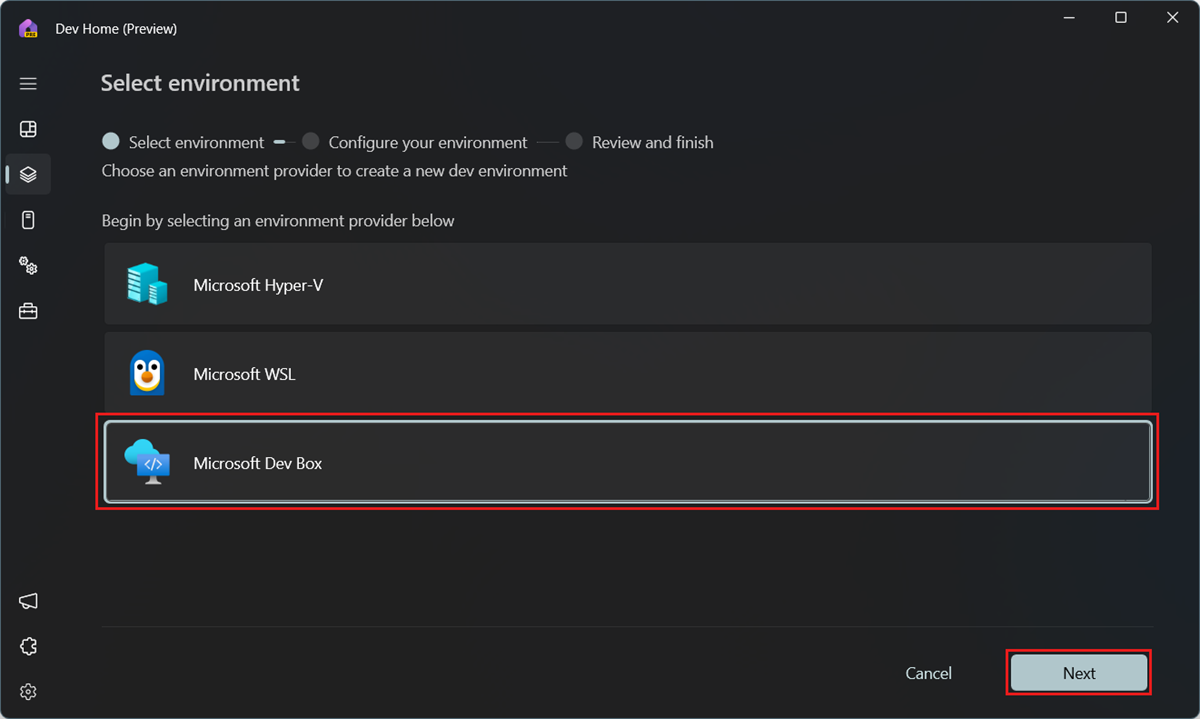
Dans la page Configurer votre environnement :
Entrez un nom pour votre dev box.
Sélectionnez le Project dans lequel vous souhaitez créer la zone de développement.
Sélectionnez le DevBox Pool où vous souhaitez créer la zone de développement. Sélectionnez un pool situé à proximité de vous pour réduire la latence.
Cliquez sur Suivant.
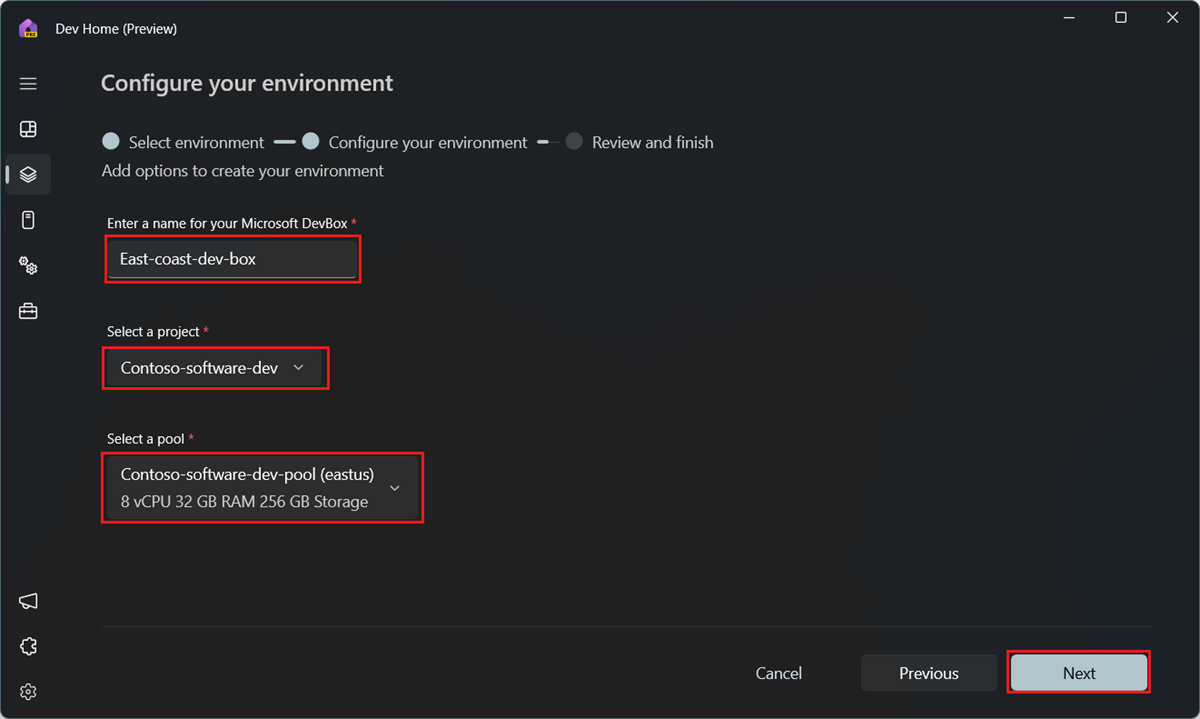
Dans la page Vérifier votre environnement, passez en revue les détails et sélectionnez Créer un environnement.
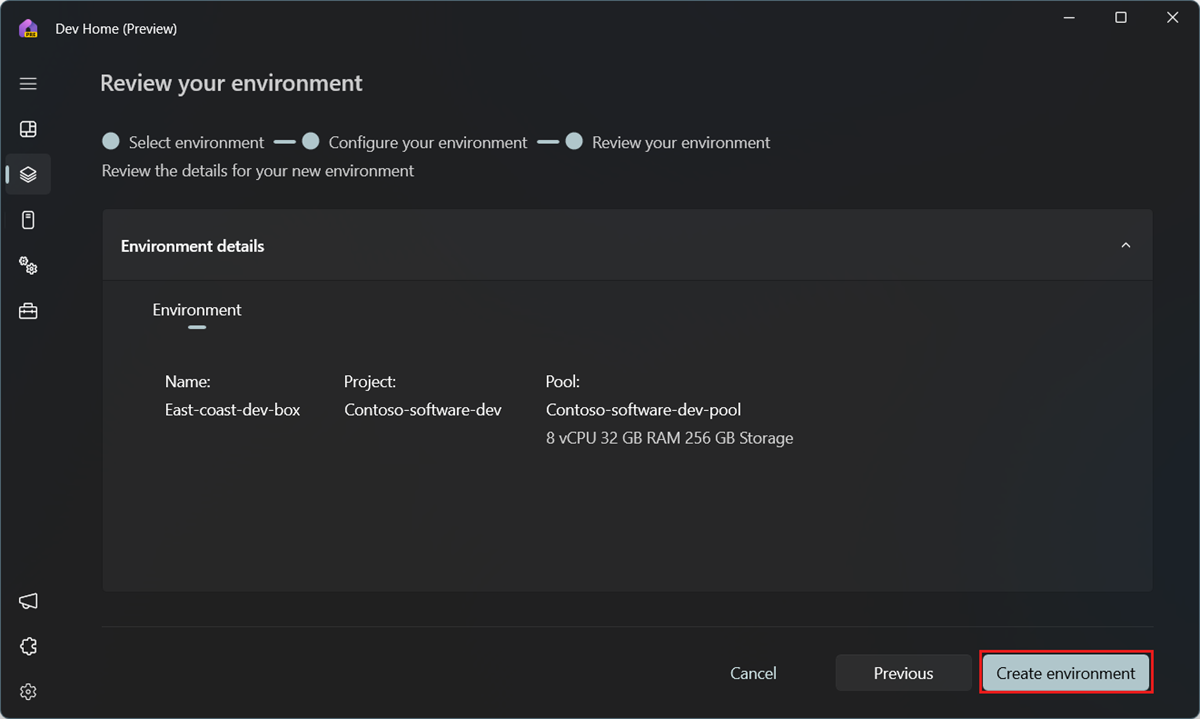
Sélectionnez Accéder aux environnements pour afficher l’état de votre zone de développement.
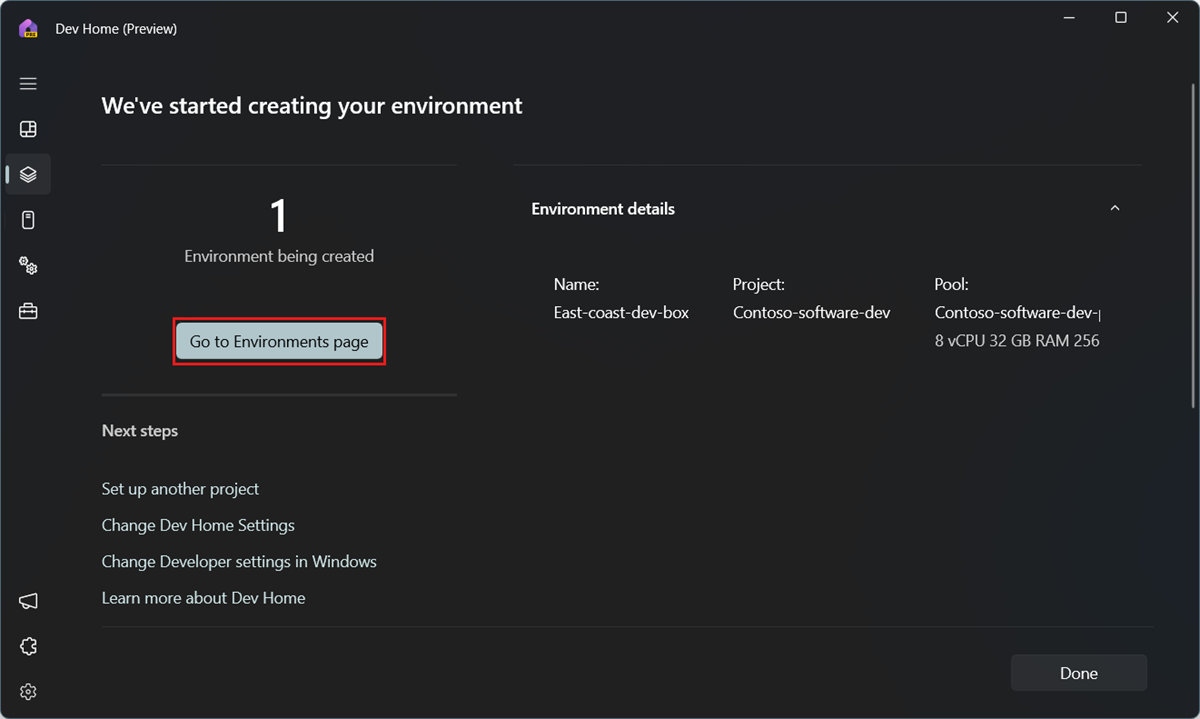
Important
Une dev box est automatiquement lancée et exécutée à la fin du processus de création. Les dev box entraînent des coûts à chaque exécution.
Se connecter à votre dev box
Dev Home vous permet d’utiliser l’application Windows pour vous connecter à votre Dev Box à partir de n’importe quel appareil de votre choix. Vous pouvez personnaliser l’apparence de l’application Windows en fonction de la façon dont vous travaillez et basculer entre plusieurs services entre plusieurs comptes.
Si l’application Windows n’est pas installée, la sélection de Launch vous amène au client web pour lancer la Dev Box. Dev Home offre un moyen de lancer votre zone de développement directement à partir de l’application.
Installer l’application Windows
- Accédez au Microsoft Store et recherchez application Windows ou utilisez ce lien de téléchargement :.
- Téléchargez l’application et installez-la.
Lancer votre boîte de développement
Dans Dev Home, dans le menu de gauche, sélectionnez Environnements.
Sélectionnez Lancer pour la dev box que vous souhaitez lancer.
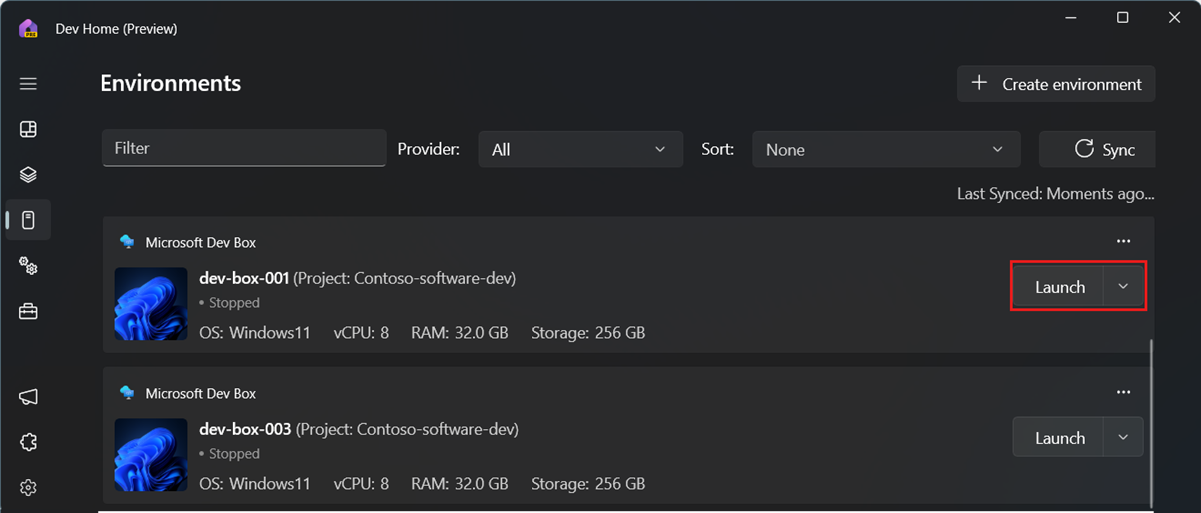
Vous pouvez également démarrer et arrêter la zone de développement à partir du menu Lancer.
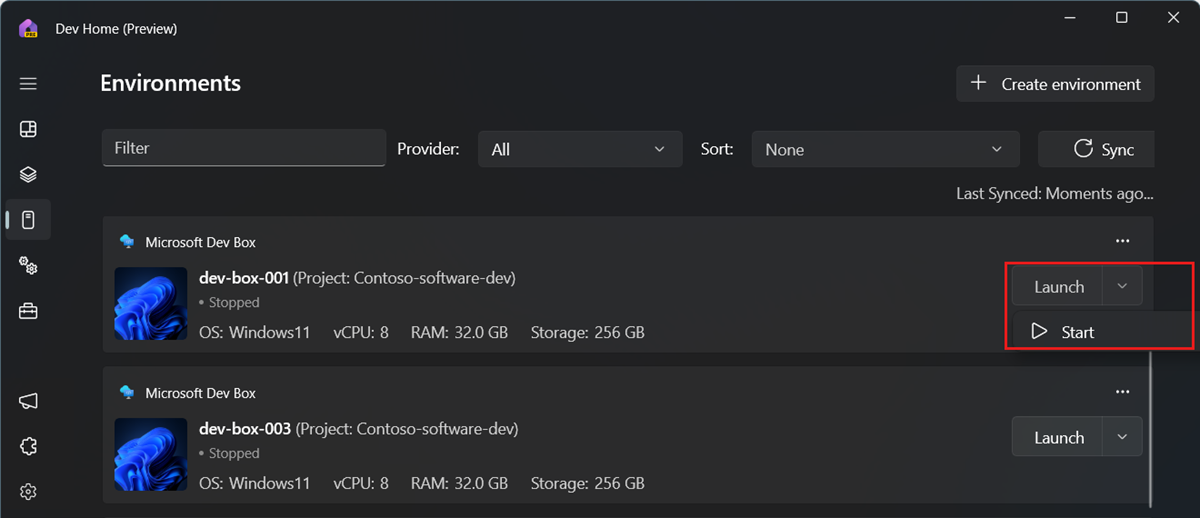
Pour plus d’informations sur l’application Windows, consultez application Windows.
Gérer votre dev box
Dev Home vous permet d’épingler votre dev box au menu Démarrer ou à la barre des tâches, ainsi que de la supprimer.
Ouvrez Dev Home.
Dans le menu de gauche, sélectionnez Environnements.
Sélectionnez la dev box à gérer.
Sélectionnez Épingler au menu Démarrer, Épingler à la barre des tâches ou Supprimer.