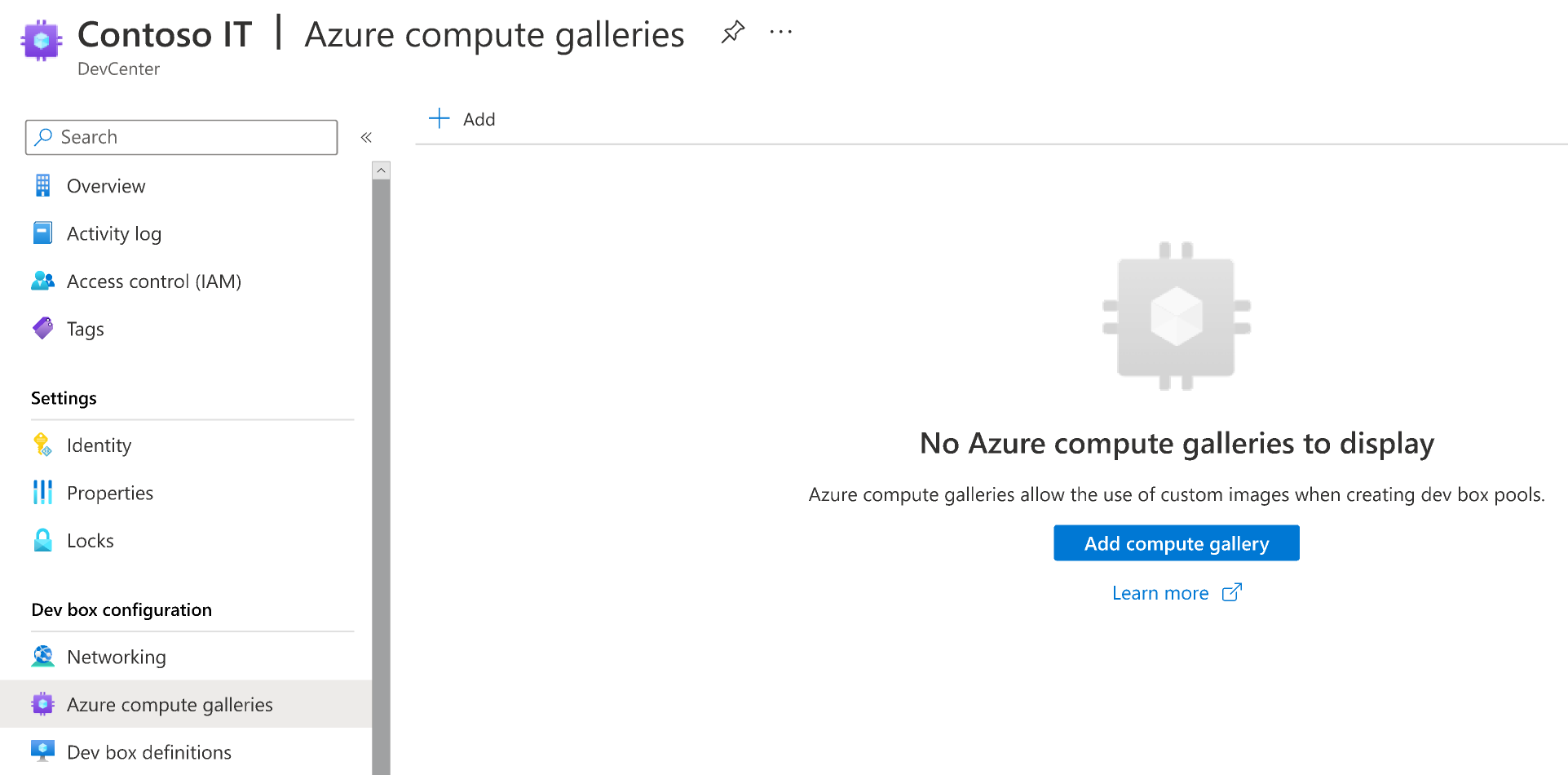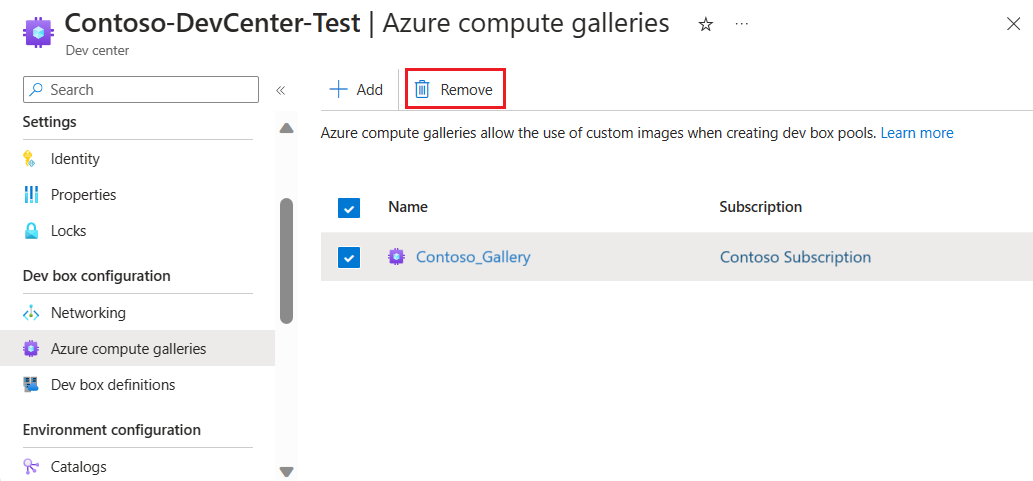Configurer la Azure Compute Gallery pour Microsoft Dev Box
Dans cet article, vous allez apprendre à configurer et attacher une galerie de calcul Azure à un centre de développement dans Microsoft Dev Box. Avec Azure Compute Gallery, vous pouvez donner aux développeurs des images personnalisées pour leur dev box.
Azure Compute Gallery est un service de gestion et de partage d’images. Une galerie est un référentiel stocké dans votre abonnement Azure et vous aide à créer une structure et une organisation autour de vos ressources d’image. Dev Box prend en charge les référentiels GitHub, Azure Repos et Bitbucket pour fournir une galerie d’images.
Après avoir attaché une galerie de calcul à un centre de développement dans Microsoft Dev Box, vous pouvez créer des définitions de Dev Box basées sur des images stockées dans la galerie de calcul.
L’utilisation d’une galerie présente plusieurs avantages :
- Vous pouvez gérer les images à un seul emplacement et les utiliser dans des centres de développement, des projets et des pools.
- Les équipes de développement peuvent utiliser la dernière version d’une définition d’image pour s’assurer qu’elles reçoivent toujours l’image la plus récente lors de la création de dev box.
- Les équipes de développement peuvent normaliser une version d’image prise en charge jusqu’à ce qu’une version plus récente soit validée.
Pour en savoir plus sur Azure Compute Gallery et sur la création de galeries, consultez :
- Store et partager des images dans Azure Compute Gallery
- Créer une galerie pour le stockage et le partage de ressources
Prérequis
- Un centre de développement. Si vous n’en avez pas, suivez les étapes décrites dans Créer un centre de développement.
- Une galerie de calcul. Les images stockées dans une galerie de calcul peuvent être utilisées dans une définition de dev box, à condition qu’elles répondent aux exigences répertoriées dans la section Configuration requise pour l’image de la galerie de calcul.
Remarque
Microsoft Dev Box ne prend pas en charge les galeries de la communauté.
Configuration requise pour l’image de la galerie de calcul
Une galerie utilisée pour configurer des définitions de zone de développement doit avoir au moins une définition d’image et une version d’image.
Lorsque vous créez une image de machine virtuelle, sélectionnez une image à partir de la Place de marché Azure compatible avec Microsoft Dev Box. Voici quelques exemples d’images compatibles :
Exigences relatives à la version de l’image
La version de l’image doit répondre aux exigences suivantes :
Génération 2
Hyper-V v2
Système d’exploitation Windows
- Versions prises en charge de Windows 10 ou Windows 11 Entreprise.
Image de machine virtuelle généralisée
- Pour plus d’informations sur la création d’une image généralisée, consultez Réduire le provisionnement et les heures de démarrage pour plus d’informations.
Images de machine virtuelle à session unique (les images de machine virtuelle à plusieurs sessions ne sont pas prises en charge).
Aucune partition de récupération
- Pour plus d’informations sur la suppression d’une partition de récupération, consultez la commande Windows Server : supprimer la partition.
Disque de système d’exploitation de 64 Go par défaut
- La taille du disque du système d’exploitation est automatiquement ajustée à la taille spécifiée dans la description de la référence SKU de la licence Windows 365.
La définition d’image doit avoir lancement approuvé activé en tant que type de sécurité. Vous configurez le type de sécurité lorsque vous créez la définition d’image.
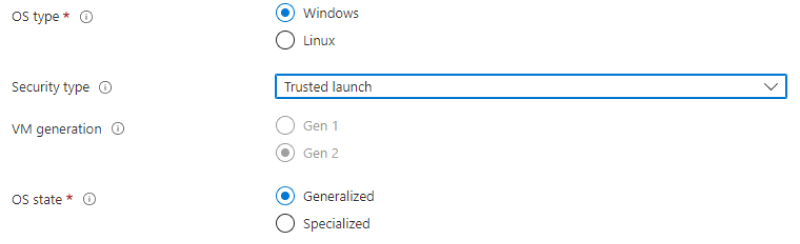
Important
- Les exigences en matière d’image Microsoft Dev Box dépassent laconfiguration requise pour les images Windows 365 et inclut des paramètres pour optimiser le temps et les performances de création de la dev box.
- Toute image qui ne répond pas aux exigences de Windows 365 n’est pas affichée dans la liste des images disponibles pour la création.
Remarque
Microsoft Dev Box ne prend pas en charge les builds en préversion à partir du programme Windows Insider.
Réduire les temps d’approvisionnement et de démarrage
Lorsque vous créez une machine virtuelle généralisée pour capturer une image, les problèmes suivants peuvent affecter l’approvisionnement et les heures de démarrage :
Créez l’image à l’aide de ces trois options sysprep :
/generalize /oobe /mode:vm.- Ces options empêchent une longue recherche et l’installation de pilotes au cours du premier démarrage. Pour plus d'informations, consultez Options de ligne de commande Sysprep.
Activez le cache en lecture/écriture sur le disque du système d’exploitation.
- Pour vérifier que le cache est activé, ouvrez le portail Azure et accédez à l’image. Sélectionnez vue JSON, puis vérifiez que la valeur
properties.storageProfile.osDisk.cachingestReadWrite.
- Pour vérifier que le cache est activé, ouvrez le portail Azure et accédez à l’image. Sélectionnez vue JSON, puis vérifiez que la valeur
Activez la virtualisation imbriquée dans votre image de base :
- Dans l’interface utilisateur, ouvrez Activer ou désactiver les fonctionnalités Windows , puis sélectionnez Plateforme de machine virtuelle.
- Exécutez la commande PowerShell suivante:
Enable-WindowsOptionalFeature -FeatureName VirtualMachinePlatform -Online
Désactivez la fonctionnalité d’état de stockage réservé dans l’image à l’aide de la commande suivante :
DISM.exe /Online /Set-ReservedStorageState /State:Disabled.- Pour plus d’informations, consultez les options de ligne de commande de réserve de stockage DISM.
Exécutez
defragetchkdskpendant la création de l’image, puis désactivez les tâches planifiéeschkdisketdefrag.
Configurez les autorisations pour accéder à une galerie
Lorsque vous utilisez une image Azure Compute Gallery pour créer une définition de boîte de développement, Microsoft Dev Box valide l’image pour garantir qu’elle répond aux exigences de provisionnement d’une boîte de développement. Il réplique également l'image dans les régions spécifiées dans les connexions réseau attachées, de sorte que les images sont présentes dans la région requise pour la création de la boîte de développement.
Pour permettre au service d’effectuer ces actions, vous devez fournir des autorisations à votre galerie comme suit.
Ajouter une identité affectée par l’utilisateur au centre de développement
Suivez les étapes pour créer une identité managée affectée par l’utilisateur.
Connectez-vous au portail Azure.
Dans la zone de recherche, entrez dev box. Dans la liste des résultats, sélectionnez Centres de développement.
Ouvrez votre centre de développement. Dans le menu de gauche, sélectionnez Identité.
Dans l’onglet Attribuée par l’utilisateur, sélectionnez + Ajouter.
Dans le volet Ajouter une identité managée affectée par l’utilisateur, sélectionnez l’identité managée affectée par l’utilisateur que vous avez créée à l’étape 1, puis sélectionnez Ajouter.
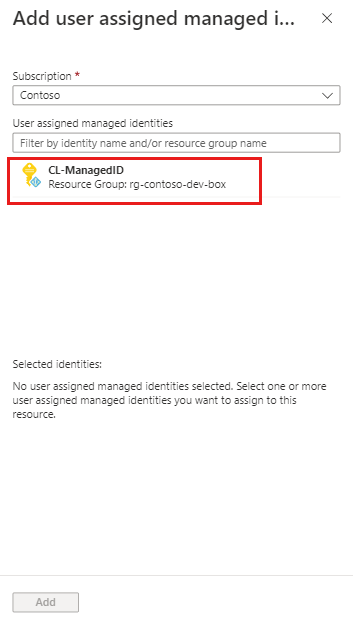
Attribuer des rôles
Microsoft Dev Box se comporte différemment selon la façon dont vous attachez votre galerie :
- Lorsque vous utilisez le portail Azure pour attacher la galerie à votre centre de développement, le service Dev Box crée automatiquement les attributions de rôles nécessaires après l’attachement de la galerie.
- Lorsque vous utilisez Azure CLI pour attacher la galerie à votre centre de développement, vous devez créer manuellement les attributions de rôles d’identité gérée du centre de développement avant d’attacher la galerie.
Utilisez les étapes suivantes pour attribuer manuellement le rôle.
Identité managée pour le centre de développement
Dans le portail Azure, ouvrez la galerie que vous souhaitez attacher au centre de développement. Vous pouvez également rechercher Azure Compute Gallery pour trouver votre galerie.
Dans le menu de gauche, sélectionnez contrôle d’accès (IAM).
Sélectionnez Ajouter>Ajouter une attribution de rôle.
Attribuez le rôle suivant. Pour connaître les étapes détaillées, consultez Attribuer des rôles Azure à l’aide du portail Azure.
Paramètre Valeur Rôle Sélectionnez Contributeur. Attribuer l’accès à Sélectionnez Identité managée. Members (Membres) Recherchez et sélectionnez l’identité managée affectée par l’utilisateur que vous avez créée lorsque vous Ajouté une identité affectée par l’utilisateur au centre de développement.
Vous pouvez utiliser la même identité managée dans plusieurs centres de développement et galeries de calcul. Tout centre de développement avec l’identité gérée ajoutée dispose des autorisations nécessaires sur les images de la galerie auxquelles l’attribution de rôle Contributeur a été ajoutée.
Attacher une galerie à un centre de développement
Pour utiliser les images d’une galerie de calcul dans les définitions de dev box, vous devez d’abord associer la galerie au centre de développement en l’attachant :
Connectez-vous au portail Azure.
Dans la zone de recherche, entrez dev box. Dans la liste des résultats, sélectionnez Centres de développement.
Sélectionnez le centre de développement auquel vous souhaitez attacher la galerie.
Dans le menu de gauche, sélectionnez Azure compute galleries pour répertorier les galeries attachées à ce centre de développement.
Sélectionnez + Ajouter pour sélectionner une galerie à attacher.
Dans Ajouter une galerie de calcul Azure, sélectionnez votre galerie. Si vous avez accès à plusieurs galerie portant le même nom, le nom de l’abonnement apparaît entre parenthèses.
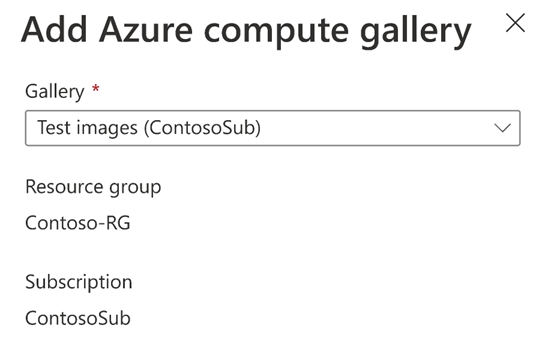
S’il existe un conflit de noms dans le centre de développement, vous devez fournir un nom unique à utiliser pour cette galerie.
Sélectionnez Ajouter.
Vérifiez que votre galerie s’affiche maintenant sur la page Azure compute galleries.
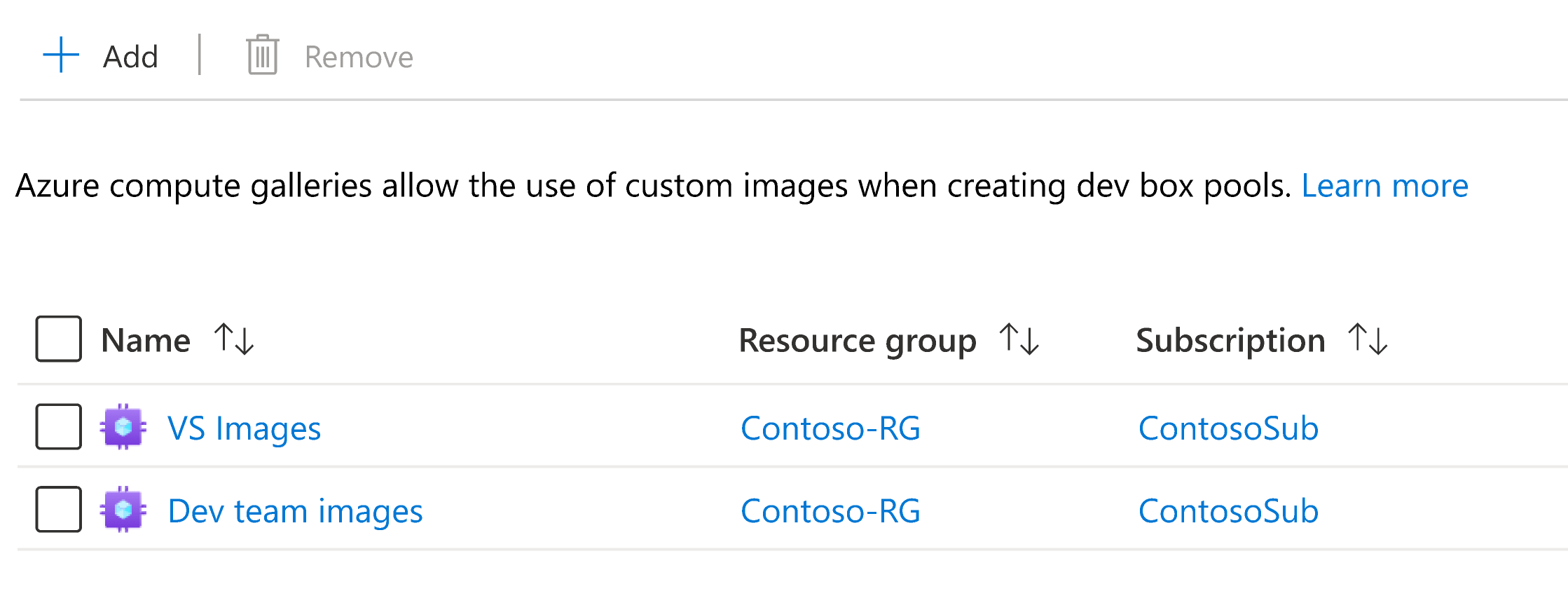
Une fois que vous avez ajouté une galerie, les images de la galerie sont disponibles pour sélectionner lorsque vous créez et mettez à jour des définitions de dev box.
Supprimer une galerie d’un centre de développement
Vous pouvez détacher des galeries des centres de développement afin que leurs images ne puissent plus être utilisées pour créer des définitions de dev box.
Remarque
Vous ne pouvez pas supprimer les galeries qui sont activement utilisées dans les définitions de dev box. Avant de pouvoir supprimer une telle galerie, vous devez supprimer la définition de dev box associée ou mettre à jour la définition pour utiliser une image d’une autre galerie.
Connectez-vous au portail Azure.
Dans la zone de recherche, entrez dev box. Dans la liste des résultats, sélectionnez Centres de développement.
Sélectionnez le centre de développement dont vous souhaitez supprimer la galerie.
Dans le menu de gauche, sélectionnez Azure compute galleries pour répertorier les galeries attachées à ce centre de développement.
Sélectionnez la galerie que vous souhaitez supprimer, puis sélectionnez Supprimer.
Dans la boîte de dialogue de confirmation, sélectionnez Continuer.
La galerie est détachée du centre de développement. La galerie et ses images ne sont pas supprimées, et vous pouvez la détacher si nécessaire.
Contenu connexe
- En savoir plus sur les concepts clés dans Microsoft Dev Box.