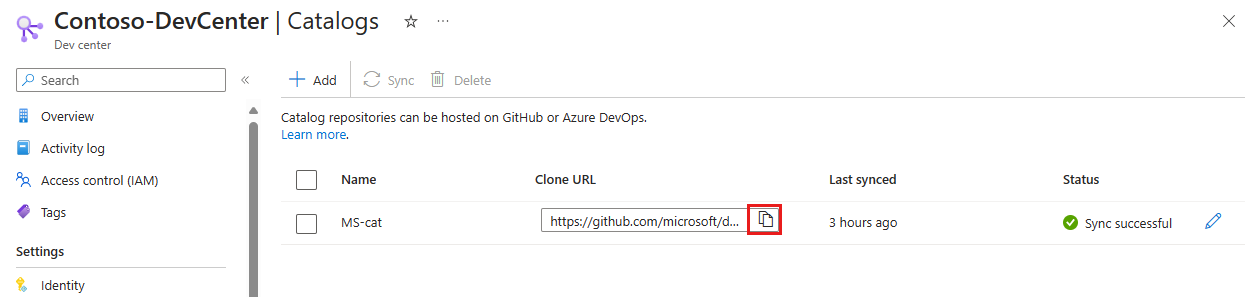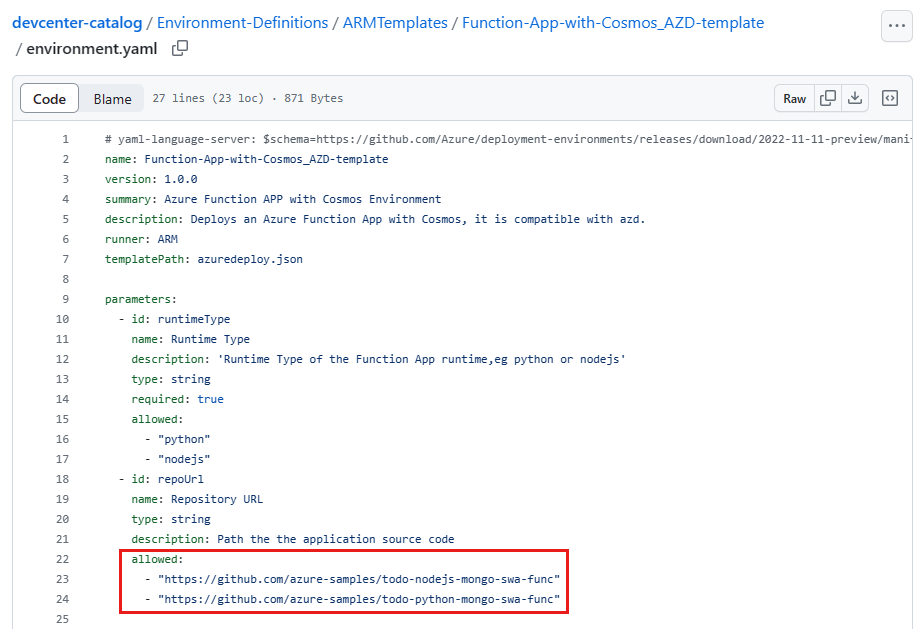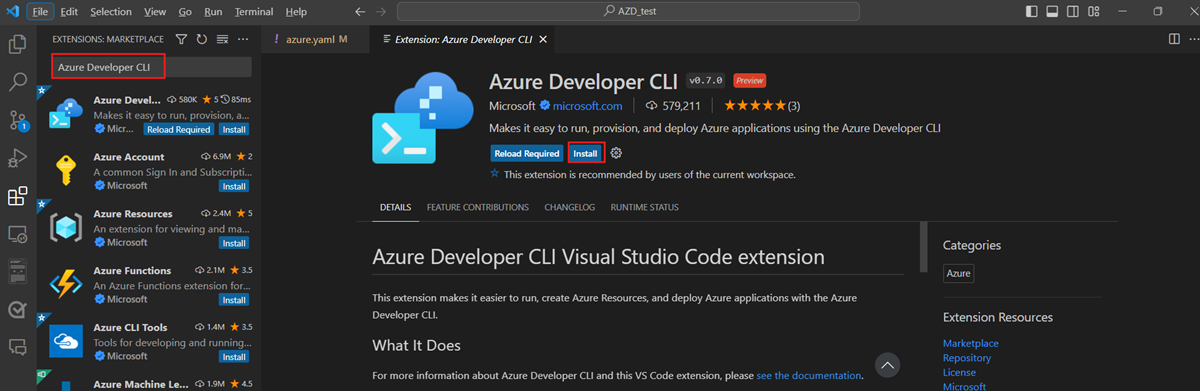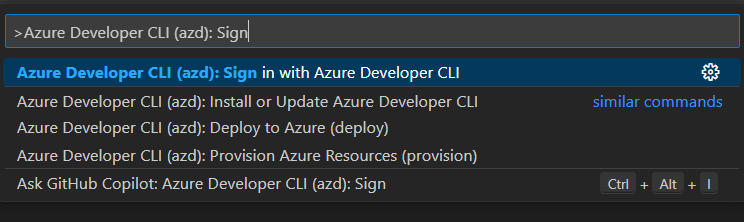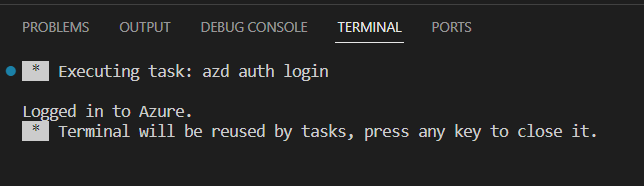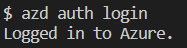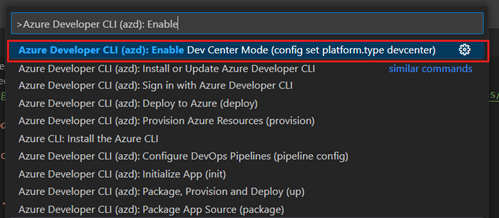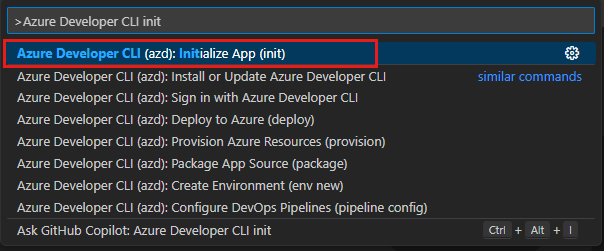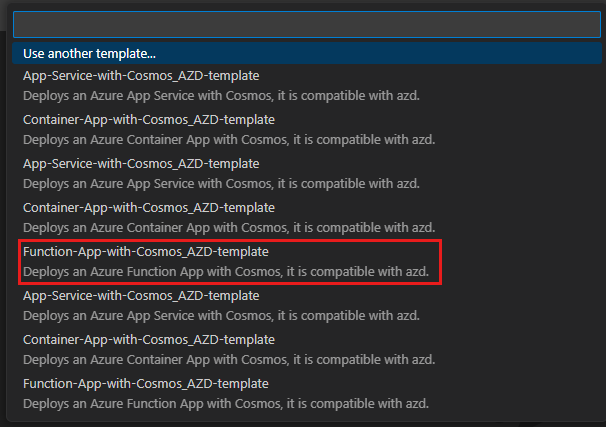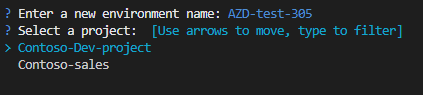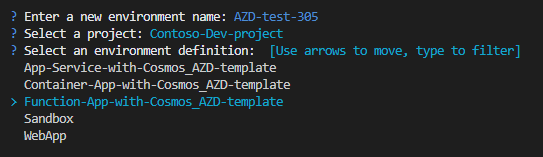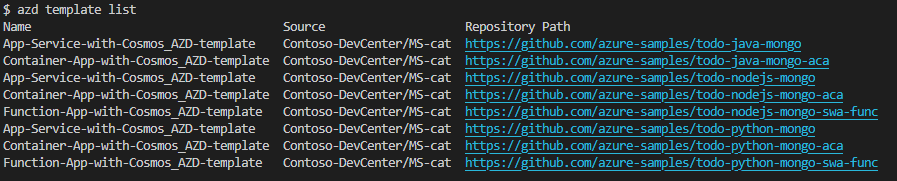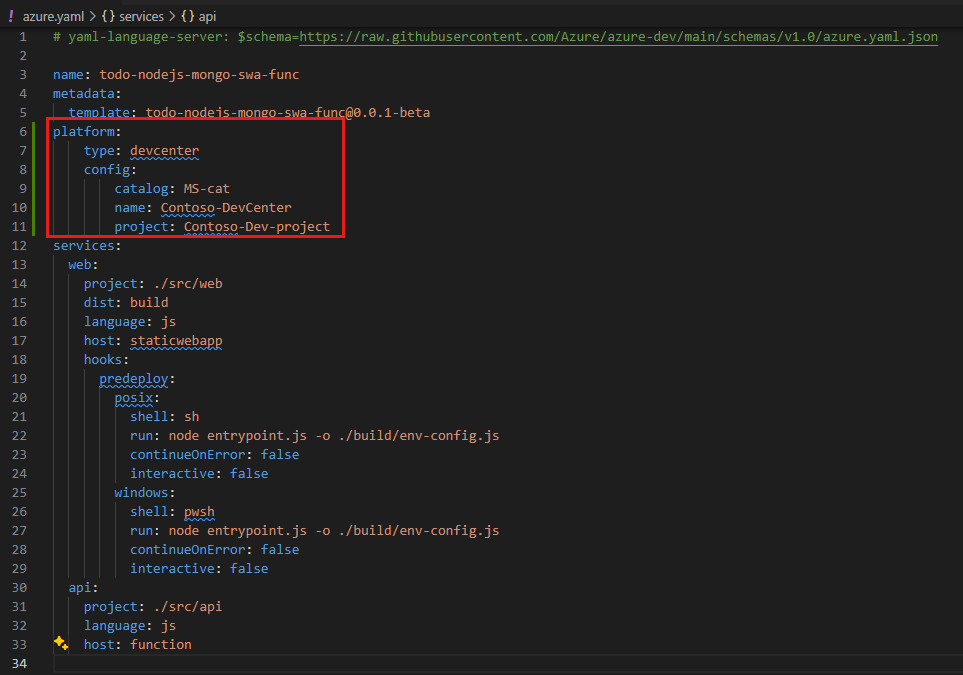Créer un environnement à partir d’un modèle Azure Developer CLI
Dans cet article, vous allez créer un environnement à partir d’un modèle compatible Azure Developer CLI (azd) existant en utilisant azd. Vous apprenez à configurer les Environnements de déploiement Azure (ADE) et azd afin qu’ils fonctionnent ensemble pour approvisionner l’infrastructure d’application et déployer du code d’application sur la nouvelle infrastructure.
Pour découvrir les concepts clés de la façon dont azd et ADE fonctionnent ensemble, consultez Utiliser Azure Developer CLI avec les Environnements de déploiement Azure.
Prérequis
- Créez et configurez un centre de développement avec un projet, des types d’environnements et un catalogue. Utilisez l’article suivant pour vous orienter :
Joindre le catalogue de démarrage rapide Microsoft
Microsoft fournit un catalogue de démarrage rapide contenant un ensemble de modèles azd compatibles que vous pouvez utiliser pour créer des environnements. Vous pouvez joindre ce catalogue de démarrage rapide à votre centre de développement au moment de la création ou l’ajouter ultérieurement. Le catalogue de démarrage rapide contient un ensemble de modèles que vous pouvez utiliser pour créer des environnements.
Examiner un modèle azd compatible
Vous pouvez utiliser un modèle azd compatible existant pour créer un environnement ou ajouter un fichier azure.yaml à votre référentiel. Dans cette section, vous examinez un modèle azd compatible existant.
L’approvisionnement de azd pour les environnements s’appuie sur des modèles organisés à partir du catalogue. Les modèles du catalogue peuvent attribuer des étiquettes à des ressources Azure approvisionnées pour vous permettre d’y associer vos services d’application dans le fichier azure.yaml ou de spécifier explicitement les ressources. Dans cet exemple, les ressources sont spécifiées de manière explicite.
Pour plus d’informations sur l’étiquetage des ressources, consultez Étiqueter des ressources pour les Environnements de déploiement Azure.
Dans le portail Azure, accédez à votre centre de développement.
Dans le menu de gauche, sous Configuration de l’environnement, sélectionnez Catalogues, puis copiez l’URL de clonage du catalogue de démarrage rapide.
Pour afficher le catalogue de démarrage rapide dans GitHub, collez l’URL de clonage dans la barre d’adresses, puis appuyez sur Entrée. Vous pouvez également utiliser l’URL suivante : Catalogue de démarrage rapide Microsoft.
Dans le référentiel GitHub, accédez au dossier Environment-Definitions/ARMTemplates/Function-App-with-Cosmos_AZD-template.
Ouvrez le fichier environment.yaml. À la fin du fichier, vous voyez les référentiels autorisés qui contiennent un exemple de code source d’application.
Copiez l’URL du référentiel https://github.com/azure-samples/todo-python-mongo-swa-func, puis accédez au référentiel dans GitHub.
À la racine du référentiel, ouvrez le fichier azure.yaml.
Dans le fichier azure.yaml, dans la section services, vous voyez les services web et API définis dans le modèle.
Remarque
Les catalogues azd compatibles n’utilisent pas tous la structure de modèles liés illustrée dans cet exemple. Vous pouvez utiliser un catalogue unique pour tous vos environnements en incluant le fichier azure.yaml. L’utilisation de plusieurs catalogues et référentiels de code vous offre plus de flexibilité pour configurer l’accès sécurisé pour les ingénieurs et développeurs de la plateforme.
Si vous utilisez votre propre catalogue et définition d’environnement, vous pouvez créer un fichier azure.yaml à la racine de votre référentiel. Utilisez le fichier azure.yaml pour définir les services que vous souhaitez déployer dans l’environnement.
Créer un environnement à partir d’un modèle existant
Utilisez un modèle azd compatible existant pour créer un environnement.
Se préparer à travailler avec azd
Lorsque vous travaillez pour la première fois avec azd, vous devez effectuer certaines tâches de configuration ponctuelles. Ces tâches incluent l’installation d’Azure Developer CLI, la connexion à votre compte Azure et l’activation de la prise en charge de azd pour les Environnements de déploiement Azure.
Installer l’extension Azure Developer CLI
Lorsque vous installez azd, les outils azd sont installés dans une étendue azd plutôt que globalement, et sont supprimés si azd est désinstallé. Vous pouvez installer azd dans Visual Studio Code, à partir de la ligne de commande ou dans Visual Studio.
Pour activer les fonctionnalités Azure Developer CLI dans Visual Studio Code, installez l’extension Azure Developer CLI. Sélectionnez l’icône Extensions dans la barre d’Activité, recherchez Azure Developer CLI et sélectionnez Installer.
Se connecter avec Azure Developer CLI
Accédez à vos ressources Azure en vous connectant. Lorsque vous lancez une connexion, une fenêtre de navigateur s’ouvre et vous invite à vous connecter à Azure. Une fois connecté, le terminal affiche un message indiquant que vous êtes connecté à Azure.
Connectez-vous à azd avec la palette de commandes :
La sortie des commandes émises à partir de la palette de commandes s’affiche dans un terminal azd dev, comme dans l’exemple suivant :
Activer la prise en charge de azd pour ADE
Quand platform.type est défini sur devcenter, l’état et l’approvisionnement de l’environnement distant azd utilisent les composants du centre de développement. azd utilise l’un des modèles d’infrastructure définis dans votre catalogue du centre de développement pour approvisionner des ressources. Dans cette configuration, le dossier infra dans vos modèles locaux n’est pas utilisé.
Créer un environnement
Vous êtes maintenant prêt à créer un environnement dans lequel vous pouvez travailler. Vous commencez par un modèle existant. ADE définit l’infrastructure de votre application et le modèle azd fournit un exemple de code d’application.
Dans Visual Studio Code, ouvrez un dossier vide.
Ouvrez la palette de commandes, entrez Azure Developer CLI, puis sélectionnez Azure Developer CLI (azd): init dans la liste.
Dans la liste des modèles, sélectionnez Function-App-with-Cosmos_AZD-template.
Dans le terminal
azd, entrez un nom d’environnement.Sélectionnez un projet.
Sélectionnez une définition d’environnement.
azdcrée les ressources du projet, notamment un fichier azure.yaml à la racine de votre projet.
Configurer votre centre de développement
Vous pouvez définir des paramètres azd pour vos centres de développement afin de ne pas avoir besoin de les spécifier chaque fois que vous mettez à jour un environnement. Dans cet exemple, vous définissez les noms du catalogue, du centre de développement et du projet que vous utilisez pour votre environnement.
Dans Visual Studio Code, accédez au fichier azure.yaml à la racine de votre projet.
Dans le fichier azure.yaml, ajoutez les paramètres suivants :
platform: type: devcenter config: catalog: MS-cat name: Contoso-DevCenter project: Contoso-Dev-project
Pour en savoir plus sur les paramètres que vous pouvez configurer, consultez Configurer les paramètres du centre de développement.
Approvisionner votre environnement
Vous pouvez utiliser azd pour approvisionner et déployer des ressources dans vos environnements de déploiement à l’aide de commandes telles que azd up ou azd provision.
Pour en savoir plus sur l’approvisionnement de votre environnement, consultez Utiliser des environnements de déploiement Azure.