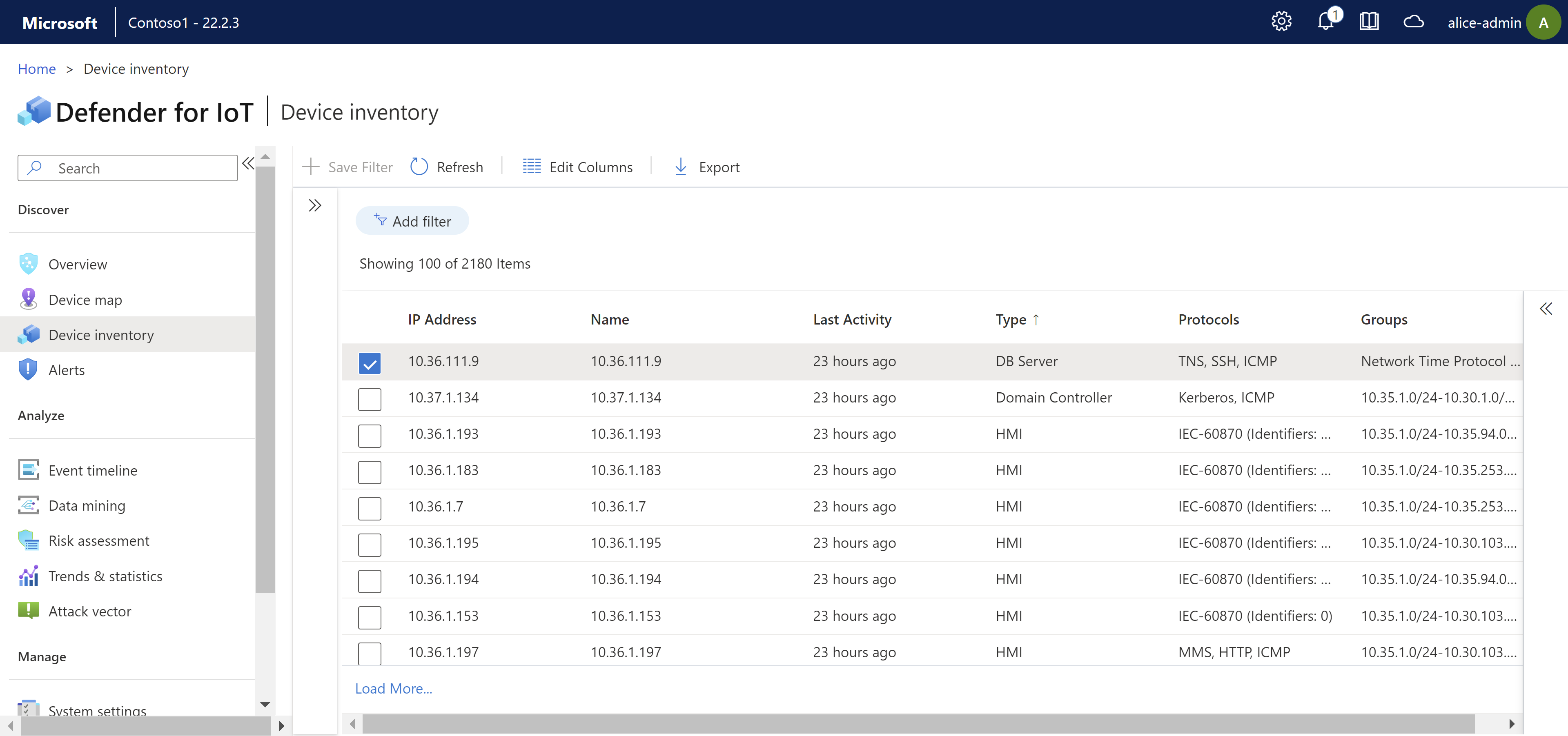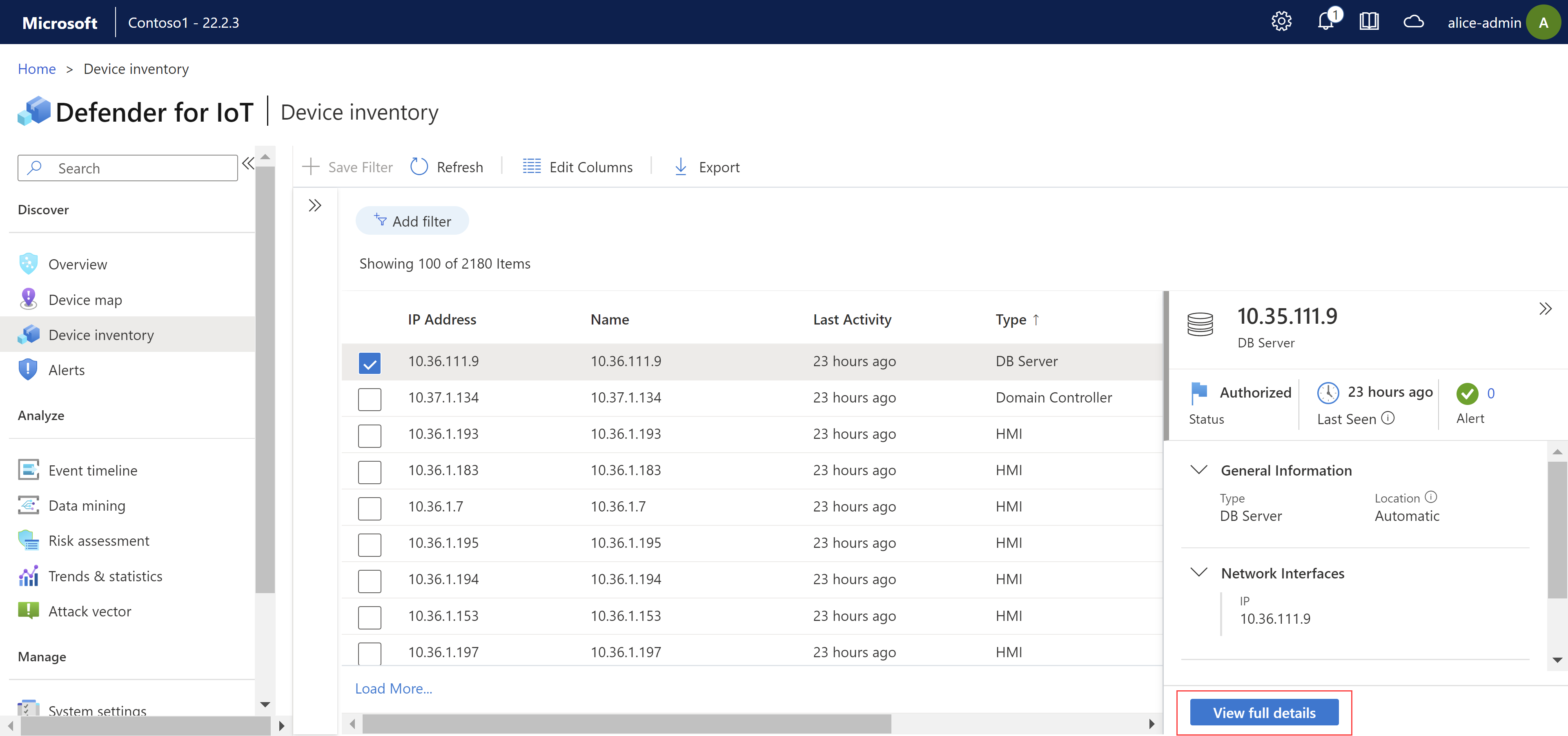Gérer votre inventaire d’appareils OT à partir d’une console de capteur
Utilisez la page Inventaire des appareils à partir d’une console de capteur pour gérer tous les appareils OT et informatiques détectés par cette console. Identifiez les nouveaux appareils détectés, les appareils qui peuvent avoir besoin d’une résolution de problèmes et bien plus encore.
Pour plus d’informations, consultez Appareils surveillés par Defender pour IoT.
Conseil
Vous pouvez également afficher l’inventaire de votre appareil à partir du Portail Azure.
Afficher l’inventaire des appareils
Cette procédure décrit comment afficher les appareils détectés dans la page Inventaire des appareils dans une console de capteur OT.
Connectez-vous à votre console de capteur OT, puis sélectionnez Inventaire des appareils.
Utilisez l’une des options suivantes pour modifier ou filtrer les appareils affichés :
Option Étapes Trier les appareils Sélectionnez l’en-tête d’une colonne pour trier les appareils selon cette colonne. Filtrer les appareils affichés Sélectionnez Ajouter un filtre pour filtrer les appareils affichés.
Dans la zone Ajouter un filtre, définissez votre filtre par nom de colonne, opérateur et valeur. Sélectionnez Appliquer pour appliquer votre filtre.
Vous pouvez appliquer plusieurs filtres en même temps. Les résultats et les filtres de recherche ne sont pas enregistrés lorsque vous actualisez la page Inventaire des appareils.Enregistrer un filtre Pour enregistrer le jeu de filtres actuel :
1. Sélectionnez +Enregistrer le filtre.
2. Dans le volet Créer un filtre d’inventaire des appareils de droite, entrez un nom pour votre filtre, puis sélectionnez Envoyer.
Les filtres enregistrés sont également enregistrés en tant que groupes Cartes des appareils et fournissent une granularité supplémentaire lors de l’affichage des appareils réseau sur la page Carte des appareils.Charger un filtre enregistré Si vous avez enregistré des filtres prédéfinis, chargez-les en sélectionnant le bouton Afficher le volet latéral  , puis sélectionnez le filtre que vous souhaitez charger.
, puis sélectionnez le filtre que vous souhaitez charger.Modifier les colonnes affichées Sélectionnez Modifier les colonnes  . Dans le volet Modifier les colonnes :
. Dans le volet Modifier les colonnes :
- Sélectionnez Ajouter une colonne pour ajouter de nouvelles colonnes à la grille.
- Glissez-déplacez des champs pour modifier l’ordre des colonnes.
- Pour supprimer une colonne, sélectionnez l’icône Supprimer à droite.
à droite.
- Pour réinitialiser les colonnes à leurs paramètres par défaut, sélectionnez Réinitialiser .
.
Sélectionnez Enregistrer pour enregistrer les modifications.Sélectionnez une ligne d’appareil pour afficher plus de détails sur cet appareil. Les détails initiaux sont affichés dans un volet à droite, où vous pouvez également sélectionner Afficher les détails complets pour explorer plus en détail.
Par exemple :
Pour plus d’informations, consultez Données des colonnes d’inventaire des appareils.
Modifier les détails des appareils
Lorsque vous gérez vos appareils réseau, vous devrez peut-être mettre à jour leurs détails. Par exemple, vous pouvez modifier la valeur de sécurité à mesure que les ressources changent, ou personnaliser l’inventaire pour mieux identifier les appareils, ou si un appareil a été classé de manière incorrecte.
Si vous utilisez un capteur connecté au cloud, toutes les modifications que vous apportez dans la console du capteur sont mises à jour dans le portail Azure.
Pour modifier les détails des appareils :
Sélectionnez un appareil dans la grille, puis sélectionnez Modifier dans la barre d’outils située en haut de la page.
Dans le volet Modifier de droite, modifiez les champs de l’appareil en fonction des besoins, puis sélectionnez Enregistrer lorsque vous avez terminé.
Vous pouvez également ouvrir le volet de modification à partir de la page des détails de l’appareil :
Sélectionnez un appareil dans la grille, puis sélectionnez Afficher les détails complets dans le volet de droite.
Dans la page Détails de l’appareil, sélectionnez Modifier les propriétés.
Dans le volet Modifier de droite, modifiez les champs de l’appareil en fonction des besoins, puis sélectionnez Enregistrer lorsque vous avez terminé.
Les champs modifiables sont les suivants :
- État autorisé
- Nom du périphérique
- Type d’appareil
- Système d''exploitation
- Niveau Purdue
- Description
- Scanneur ou appareil de programmation
Pour plus d’informations, consultez Données des colonnes d’inventaire des appareils.
Exporter l’inventaire des appareils au format CSV
Exportez votre inventaire d’appareils vers un fichier CSV pour gérer ou partager des données en dehors du capteur OT.
Pour exporter les données d’inventaire des appareils, sur la page Inventaire des appareils, sélectionnez Exporter  .
.
L’inventaire des appareils est exporté avec tous les filtres actuellement appliqués et vous pouvez enregistrer le fichier localement.
Notes
Dans le fichier exporté, les valeurs de date sont basées sur les paramètres de région de la machine que vous utilisez pour accéder au capteur OT. Nous vous recommandons d’exporter des données uniquement à partir d’une machine avec les mêmes paramètres de région que votre capteur. Si vous souhaitez obtenir plus d’informations, consultez Synchroniser les fuseaux horaires sur un capteur OT.
Fusionner des appareils
Vous devrez peut-être fusionner des appareils en double si le capteur a détecté des entités réseau distinctes associées à un seul et unique appareil.
Par exemple, il peut s’agir d’un PLC avec quatre cartes réseau, d’un ordinateur portable avec Wi-Fi et carte réseau physique, ou d’une même station de travail avec plusieurs cartes réseau.
Notes
- Vous ne pouvez fusionner que des appareils autorisés.
- Les fusions d’appareils sont irréversibles. Si vous fusionnez des appareils de manière incorrecte, vous devez supprimer l’appareil fusionné et attendre que le capteur détecte à nouveau les deux appareils.
- Vous pouvez également fusionner des appareils à partir de la page Carte des appareils. Lors de la fusion, vous indiquez au capteur de combiner les propriétés de deux appareils en un seul. Lorsque vous procédez ainsi, la fenêtre Propriétés de l’appareil et les rapports de capteur sont mis à jour avec les nouveaux détails de propriété de l’appareil.
Par exemple, si vous fusionnez deux appareils, chacun avec une adresse IP, les deux adresses IP s’affichent en tant qu’interfaces distinctes dans la fenêtre Propriétés de l’appareil.
Pour fusionner des appareils à partir de l’inventaire des appareils :
Dans la page Inventaire des appareils, sélectionnez les appareils que vous voulez fusionner, puis sélectionnez Fusionner dans la barre d’outils située en haut de la page.
À l’invite, sélectionnez Confirmer pour confirmer que vous voulez fusionner les appareils.
Les appareils sont fusionnés et un message de confirmation s’affiche en haut à droite.
Afficher les appareils inactifs
Vous souhaiterez peut-être afficher les appareils de votre réseau qui ont été inactifs et les supprimer.
Par exemple, des appareils peuvent devenir inactifs en raison de ports SPAN incorrectement configurés, de modifications apportées à la couverture réseau ou de débranchement du réseau
Pour afficher les appareils inactifs, filtrez l’inventaire des appareils de manière à afficher ces appareils inactifs.
Dans la page Inventaire des appareils :
- Sélectionnez Ajouter un filtre.
- Sélectionnez Dernière activité dans le champ Colonne.
- Choisissez la période dans le champ Filtre. Les options de filtrage sont sept jours ou plus, 14 jours ou plus, 30 jours ou plus ou 90 jours ou plus.
Conseil
Nous vous recommandons de supprimer les appareils inactifs pour afficher une représentation plus précise de l’activité réseau actuelle, de mieux évaluer le nombre d’appareils surveillés et de réduire l’encombrement sur votre écran.
Supprimer des appareils
Vous pouvez vouloir supprimer des appareils de votre inventaire, par exemple, s’ils ont été fusionnés de manière incorrecte ou s’ils sont inactifs.
Les appareils supprimés sont supprimés de la Carte des appareils et des inventaires d’appareils sur le portail Azure, et ne sont pas pris en compte lors de la génération de rapports, tels que les rapports d’exploration de données, d’évaluation des risques ou de vecteur d’attaque.
Pour supprimer un ou plusieurs appareils :
Vous pouvez supprimer un appareil quand il est resté inactif pendant plus de 10 minutes.
Dans la page Inventaire des appareils, sélectionnez l’appareil ou les appareils que vous souhaitez Supprimer
 , puis sélectionnez Supprimer dans la barre d’outils en haut de la page.
, puis sélectionnez Supprimer dans la barre d’outils en haut de la page.À l’invite, sélectionnez Confirmer pour confirmer que vous voulez supprimer le ou les appareils de Defender pour IoT.
Le ou les appareils sont supprimés et un message de confirmation s’affiche en haut à droite.
Pour supprimer tous les appareils inactifs :
Cette procédure est prise en charge uniquement pour les utilisateurs administrateurs, y compris l'utilisateur administrateur privilégié par défaut.
- Sélectionnez l’icône du filtre Dernière activité dans l’inventaire.
- Sélectionnez une option de filtre.
- Sélectionnez Appliquer.
- Sélectionnez Supprimer les appareils inactifs. Dans l’invite affichée, entrez la raison pour laquelle vous supprimez les appareils, puis sélectionnez Supprimer.
Tous les appareils détectés dans la plage du filtre seront supprimés. Si vous supprimez un grand nombre d’appareils, le processus de suppression peut prendre quelques minutes.
Pour plus d’informations, consultez Utilisateurs locaux privilégiés par défaut.
Étapes suivantes
Pour plus d'informations, consultez les pages suivantes :