Dell PowerEdge R340 XL
Cet article décrit l’appliance Dell PowerEdge R340 XL prise en charge pour les capteurs OT.
Remarque
Les appliances héritées sont certifiées, mais ne sont pas actuellement proposées en tant qu’appliances préconfigurées.
| Caractéristique de l’appliance | Description |
|---|---|
| Profil matériel | E1800 |
| Performances | Bande passante maximale : 1 Gbit/s Appareils maximum : 10 000 |
| Spécifications physiques | Montage : 1U Ports : 8x RJ45 ou 6x SFP (OPT) |
| État | Pris en charge, non disponible en tant qu'appliance préconfigurée |
L’image suivante montre une vue du panneau frontal du Dell PowerEdge R340 :

Dans cette image, les numéros font référence aux composants suivants :
- Panneau de configuration gauche
- Lecteur optique (en option)
- Panneau de commande de droite
- Plaquette d’information
- Lecteurs
L’image suivante montre une vue du panneau arrière du Dell PowerEdge R340 :

Dans cette image, les numéros font référence aux composants suivants :
- Port série
- Port de carte NIC (Gb 1)
- Port de carte NIC (Gb 1)
- Logement de carte d’extension PCIe mi-hauteur
- Logement de carte d’extension PCIe pleine hauteur
- Bloc d’alimentation 1
- Bloc d’alimentation 2
- Bouton d’identification du système
- Port du câble du voyant d’état du système (CMA)
- Ports USB 3.0 (2)
- Port réseau dédié iDRAC9
- Port VGA
Spécifications
| Composant | Spécifications techniques |
|---|---|
| Châssis | Serveur rack 1U |
| Dimensions | 42,8 x 434 x 596 mm/1,67 x 17,09 x 23,5 po |
| Poids | Maximum 13,6 kg/29,98 lb |
| Processeur | Intel Xeon E-2144G 3,6 GHz Cache 8M 4C/8T turbo (71 W |
| Circuit microprogrammé | Intel C246 |
| Mémoire | 32 Go = Deux DDR4 ECC UDIMM 16 Go 666 MT/s |
| Stockage | Trois disques durs SATA 7.2 K 2 To RPM 6 Gbits/s 512n 3,5 po enfichables à chaud – RAID 5 |
| Contrôleur de réseau | On-board : Two 1 Gb Broadcom BCM5720 LOM à bord : carte de port iDRAC 1 Go Broadcom BCM5720 Externe : un adaptateur serveur 1 Gb Intel Ethernet i350 QP, profil bas |
| Gestion | iDRAC9 Entreprise |
| Accès sur l’appareil | Deux ports USB 3.0 à l’arrière |
| Un frontal | USB 3.0 |
| Power | Double alimentation enfichable à chaud 350 W |
| Support du rack | Rails coulissants ReadyRails™ II pour un montage sans outil dans les racks à quatre montants avec des trous carrés ou ronds non filetés. Ou montage outillé dans des racks à quatre montants à trous filetés avec support pour le bras de gestion des câbles sans outil en option. |
Installation de Dell PowerEdgeR340XL
Cette section explique comment installer le logiciel Defender pour IoT sur l’appliance Dell PowerEdgeR340XL.
Avant d’installer le logiciel sur l’appliance Dell, vous devez ajuster la configuration du BIOS de l’appliance.
Notes
Les procédures d’installation ne sont pertinentes que si vous devez réinstaller le logiciel sur un appareil préconfiguré, ou si vous achetez votre propre matériel et configurez l’appliance vous-même.
Prérequis
Pour installer l’appliance Dell PowerEdge R340XL, vous avez besoin des éléments suivants :
Licence Entreprise pour le contrôleur d’accès à distance Dell (iDRAC)
Un fichier XML de configuration du BIOS
L’une des versions de microprogramme de serveur suivantes :
- BIOS version 2.1.6 ou ultérieure
- iDRAC version 3.23.23.23.23 ou ultérieure
Configurer le BIOS Dell
Un iDRAC intégré gère l’appliance Dell avec contrôleur de cycle de vie (LC). Le contrôleur de cycle de vie est incorporé à chaque serveur Dell PowerEdge et fournit des fonctionnalités qui vous permettent de déployer, mettre à jour, surveiller et gérer vos appliances Dell PowerEdge.
Pour établir la communication entre l’appliance Dell et l’ordinateur de gestion, vous devez définir l’adresse IP de l’iDRAC et l’adresse IP de l’ordinateur de gestion sur le même sous-réseau.
Lorsque la connexion est établie, le BIOS est configurable.
Pour configurer l’adresse IP de l’iDRAC :
Mettez le capteur sous tension.
Si le système d’exploitation est déjà installé, sélectionnez la touche F2 pour entrer dans la configuration du BIOS.
Sélectionnez Paramètres de l’iDRAC.
Sélectionnez Réseau.
Notes
Pendant l’installation, vous devez configurer l’adresse IP et le mot de passe par défaut de l’iDRAC mentionnés dans les étapes suivantes. Après l’installation, vous modifierez ces définitions.
Remplacez l’adresse IPv4 statique par 10.100.100.250.
Remplacez le masque de sous-réseau statique par 255.255.255.0.
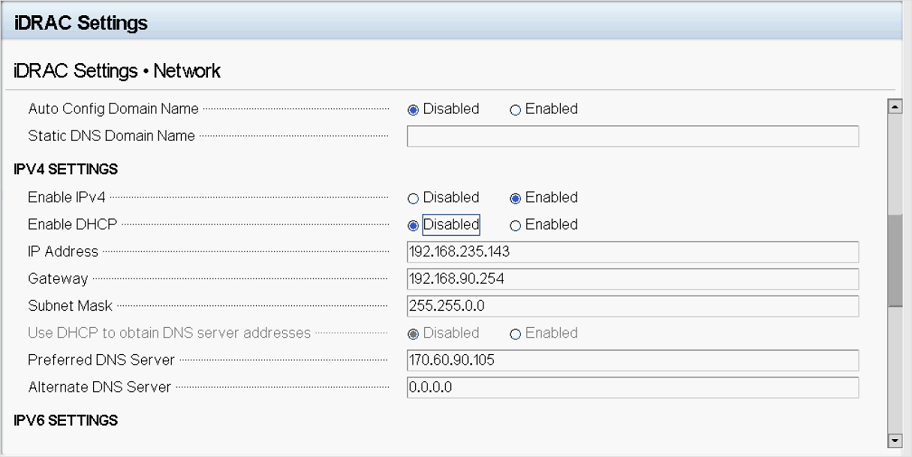
Sélectionnez Retour>Terminer.
Pour configurer le BIOS Dell :
Cette procédure décrit comment mettre à jour la configuration du Dell PowerEdge R340 XL pour votre déploiement OT.
Configurez le BIOS de l’appliance uniquement si vous n’avez pas acheté votre appliance à partir d’Arrow, ou si vous disposez d’une appliance, mais que vous n’avez pas accès au fichier de configuration XML.
Accédez au BIOS de l’appliance directement en utilisant un clavier et un écran, ou utilisez iDRAC.
Si l’appareil n’est pas une appliance Defender pour IoT, ouvrez un navigateur et accédez à l’adresse IP configurée précédemment. Connectez-vous avec les privilèges d’administrateur par défaut de Dell. Utilisez root comme nom d’utilisateur et calvin comme mot de passe.
Si l’appareil est une appliance Defender pour IoT, connectez-vous en utilisant XXX comme nom d’utilisateur et XXX comme mot de passe.
Une fois que vous avez accès au BIOS, accédez à Paramètres de l’appareil.
Choisissez la configuration contrôlée par RAID en sélectionnant Contrôleur RAID intégré 1 : Dell PERC<PERC H330 Adapter> Utilité de configuration.
Sélectionnez Gestion de la configuration.
Sélectionnez Créer un disque virtuel.
Dans le champ Sélectionner le niveau RAID, sélectionnez RAID5. Dans le champ Nom du disque virtuel, entrez ROOT et sélectionnez Disques physiques.
Sélectionnez Cocher tout puis sélectionnez Appliquer les modifications.
Sélectionnez OK.
Faites défiler la page et sélectionnez Créer un disque virtuel.
Cochez la case Confirmer et sélectionnez Oui.
Sélectionnez OK.
Revenez à l’écran principal et sélectionnez BIOS du système.
Sélectionnez Paramètres de démarrage.
Pour l’option Mode de démarrage, sélectionnez UEFI.
Sélectionnez Retour, puis sélectionnez Terminer pour quitter les paramètres du BIOS.
Installer le logiciel Defender pour IoT sur le Dell R340
Cette procédure décrit comment installer le logiciel Defender pour IoT sur le HPE DL360.
Le processus d’installation prend environ 20 minutes. Une fois l’installation terminée, le système redémarre plusieurs fois.
Pour installer le logiciel :
Vérifiez que le support de la version est monté sur l’appliance de l’une des manières suivantes :
Connectez un CD externe ou une clé sur disque qui contient le logiciel de capteur que vous avez téléchargé à partir du portail Azure.
Montez l’image ISO à l’aide de l’iDRAC. Après vous être connecté à l’iDRAC, sélectionnez la console virtuelle, puis sélectionnez Support virtuel.
Dans la section Mapper le CD/DVD, sélectionnez Choisir un fichier.
Choisissez le fichier image ISO de la version appropriée dans la boîte de dialogue qui s’ouvre.
Sélectionnez le bouton Mapper l’appareil.
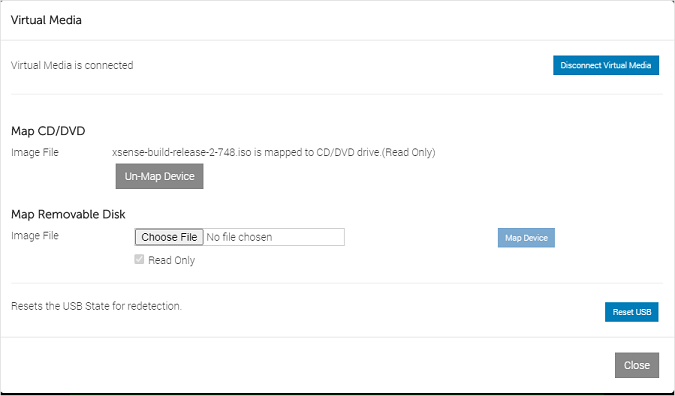
Le support est monté. Sélectionnez Fermer.
Démarrez l’appliance. Lorsque vous utilisez l’iDRAC, vous pouvez redémarrer les serveurs en sélectionnant le bouton Contrôle Consul. Ensuite, dans les macros du clavier, sélectionnez le bouton Appliquer, qui démarre la séquence Ctrl+Alt+Suppr.
Continuez en installant un capteur OT ou un logiciel de gestion local. Pour plus d’informations, consultez Installation du logiciel Defender pour IoT.
Étapes suivantes
Continuez à comprendre la configuration système requise pour les appliances physiques ou virtuelles. Pour plus d’informations, consultez De quelles appliances ai-je besoin ?.
Ensuite, utilisez l’une des procédures suivantes pour continuer :