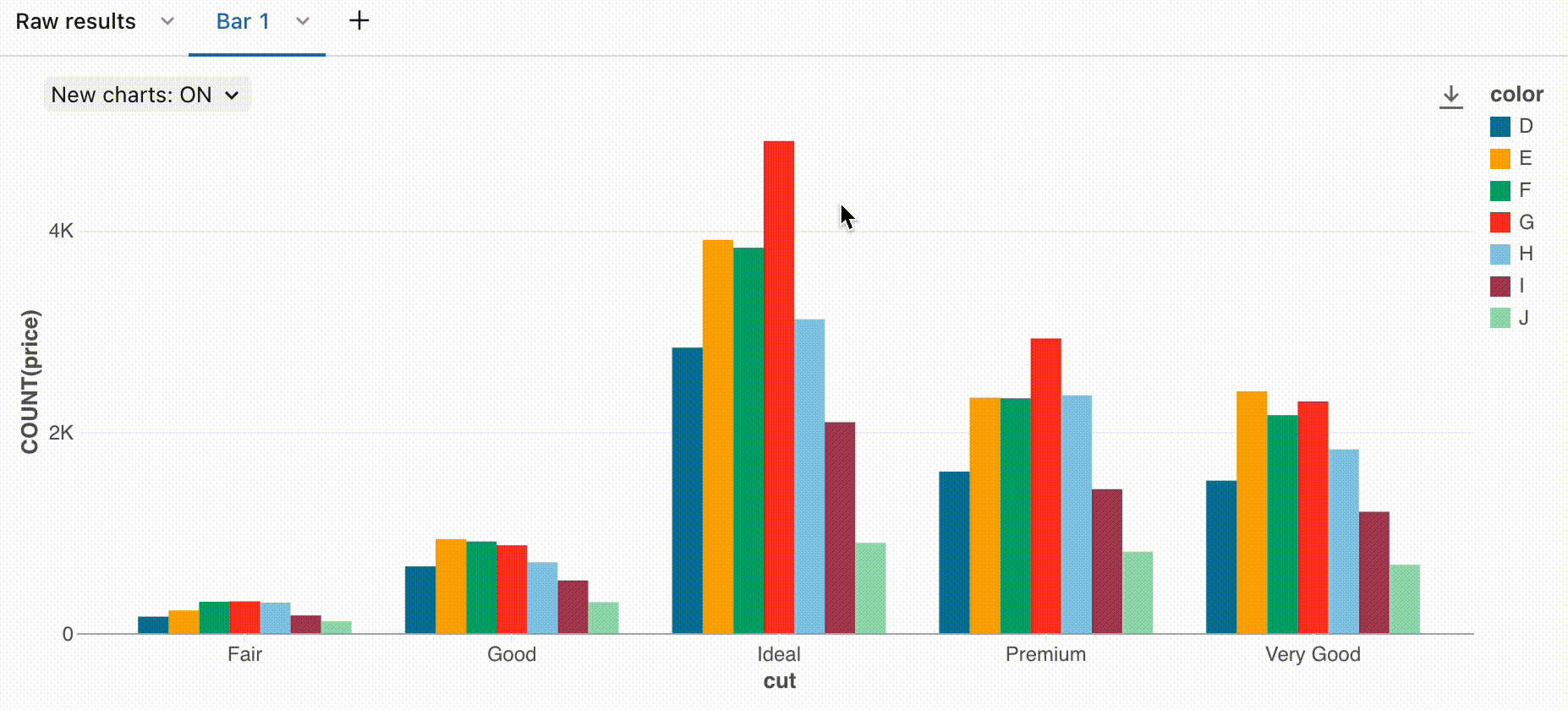Nouvelles visualisations de graphiques dans Databricks
Important
Cette fonctionnalité est disponible en préversion publique.
Azure Databricks a publié une préversion publique de nouveaux graphiques pour la visualisation des données dans les notebooks et dans Databricks SQL. Ces nouveaux graphiques offrent de meilleures performances, des couleurs améliorées et une interactivité plus rapide. Ces graphiques remplacent la bibliothèque de rendu héritée actuellement utilisée par les graphiques Azure Databricks.
Les types de graphiques suivants sont affectés par la préversion :
- Graphiques en aires
- graphiques à barres
- Graphiques en zone
- Graphiques en bulles
- Graphiques combinés
- Graphiques de carte thermique
- Histogrammes
- Graphique en courbes
- Graphiques en secteurs
- Graphiques à nuages de points
Couleurs
Les nouvelles visualisations graphiques présentent de nouvelles couleurs par défaut pour améliorer l’esthétique et la lisibilité. La couleur est très importante pour clarifier les signaux qui se trouvent dans les données. Ces nouvelles couleurs ont été largement testées pour leur lisibilité afin de s’assurer que les éléments de graphique se distinguent.

Sélection des séries
Lors de l’analyse de visualisations avec plusieurs séries, vous pouvez sélectionner une série spécifique à analyser sur un graphique. Les nouveaux graphiques prennent en charge ce comportement avec les commandes suivantes :
- Cliquez sur un élément de légende unique pour sélectionner cette série
- Cmd/Ctrl + cliquez sur un élément de légende pour sélectionner ou désélectionner plusieurs séries
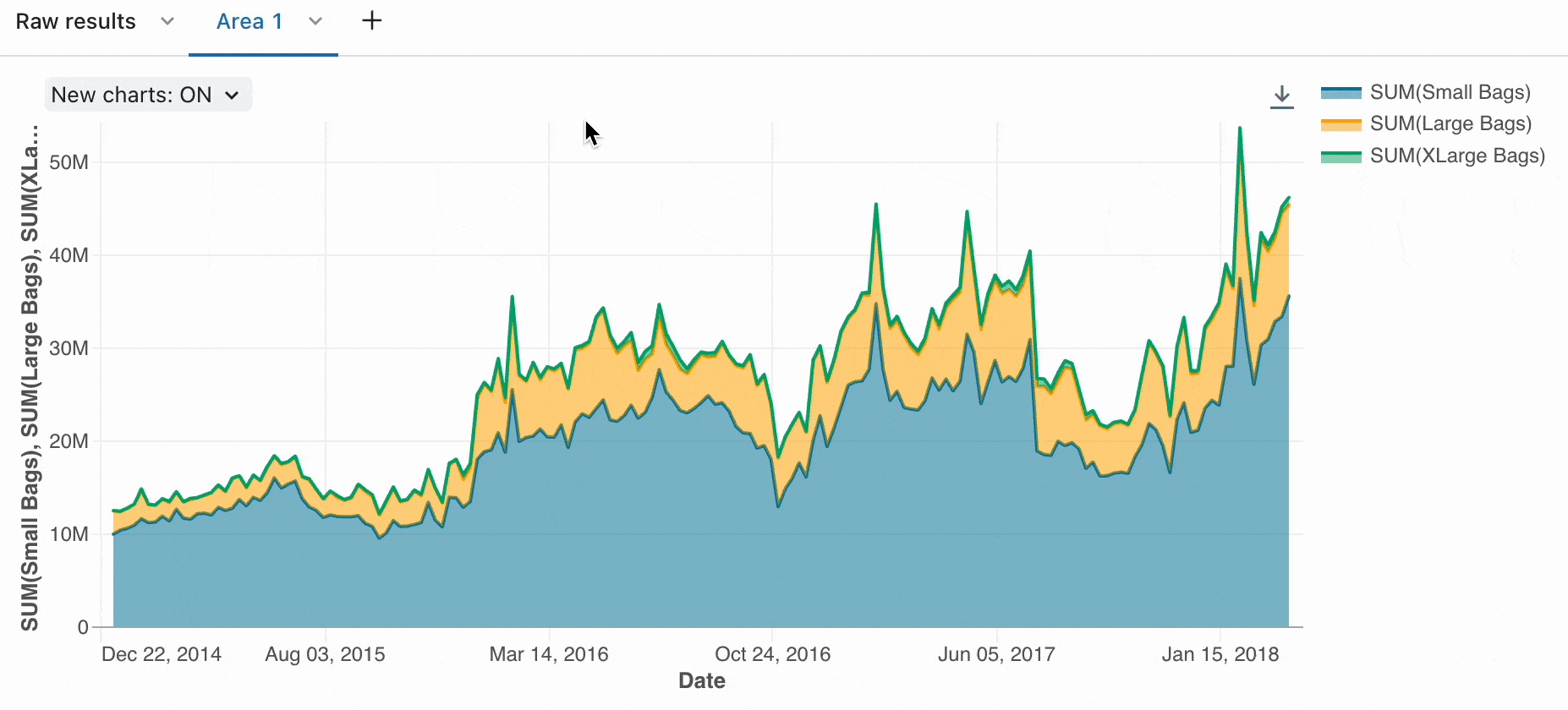
Info-bulles triées
Lors de l’analyse des visualisations de série chronologique, il peut être utile de comprendre le classement de chaque série à un moment donné dans le temps. Avec les nouvelles visualisations de graphiques, les info-bulles sur les graphiques en courbes et les graphiques à barres non empilées sont désormais classées par taille pour faciliter l’analyse.
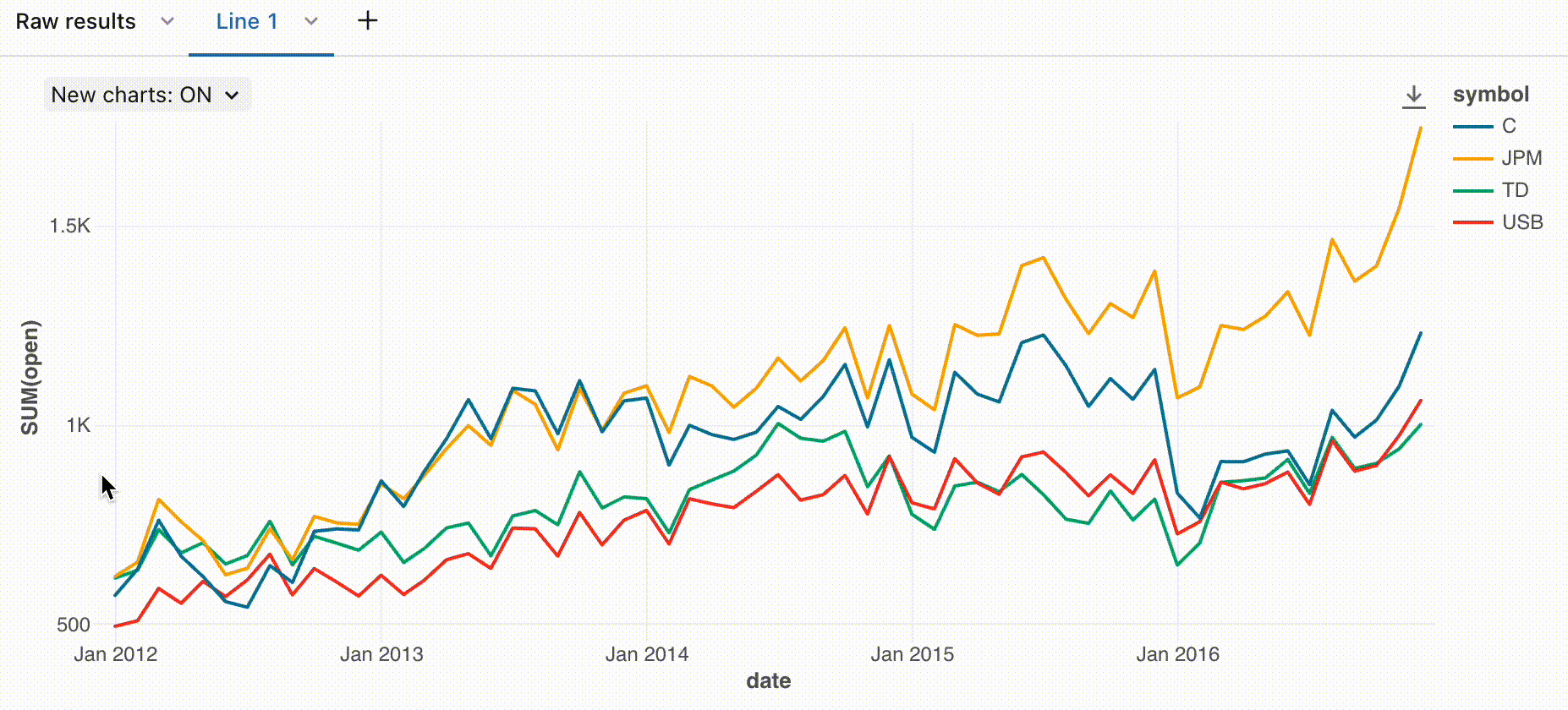
Zoom
Pour les graphiques à forte densité de données, un zoom avant sur des points de données individuels peut être utile pour examiner les détails et rogner les valeurs hors norme. Pour effectuer un zoom avant sur les nouveaux graphiques, cliquez et faites glisser sur le canevas. Pour effacer le zoom, pointez sur le canevas et cliquez sur le bouton Effacer le zoom dans le coin supérieur droit de la visualisation.
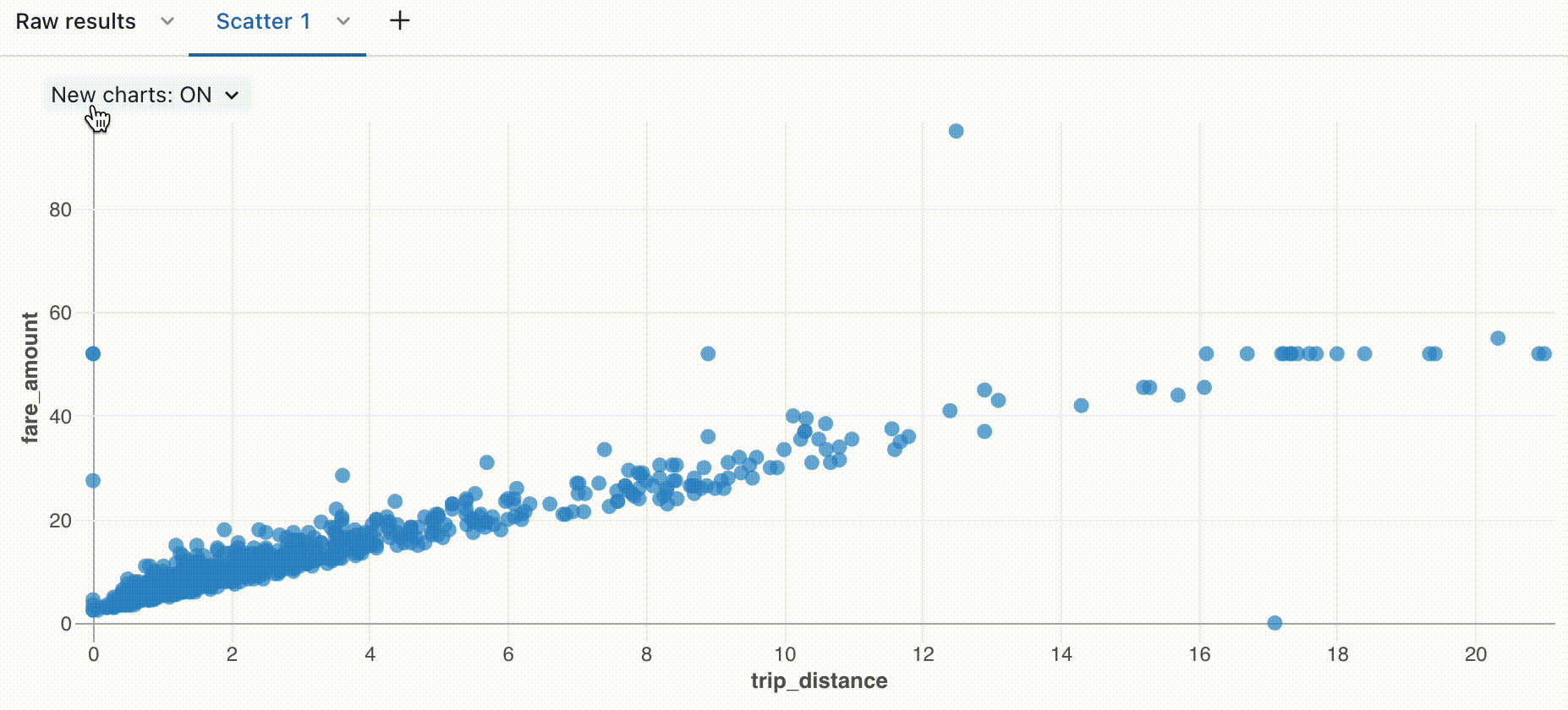
Télécharger en tant que fichier PNG
Après avoir créé une visualisation, vous pouvez ajouter la visualisation à une présentation. Si votre présentation a un thème de marque, vous pouvez exporter la visualisation en tant que PNG pour garantir un arrière-plan transparent. Les nouvelles visualisations prennent en charge le téléchargement d’images en tant que PNG. Pour télécharger une visualisation en tant que fichier PNG, pointez sur le canevas et cliquez sur l’icône de téléchargement.