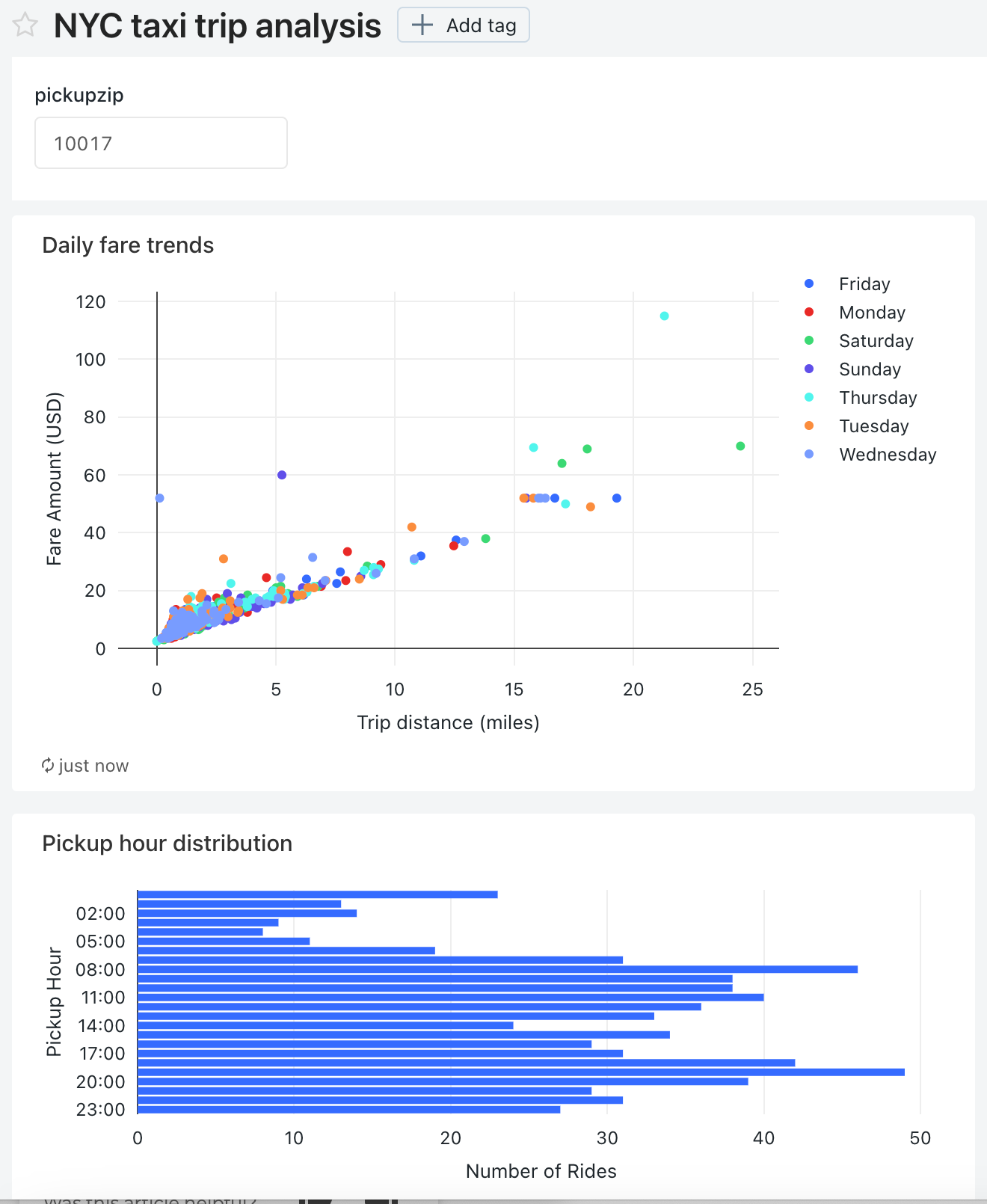Visualiser des requêtes et créer un tableau de bord hérité
Ce tutoriel utilise le jeu de données New York City taxi dans Exemples. Il vous montre comment utiliser l’éditeur SQL dans Databricks SQL pour créer une visualisation de chacune des requêtes, puis créer un tableau de bord à l’aide de ces visualisations. Il vous montre également comment créer un paramètre de tableau de bord pour chacune des visualisations du tableau de bord.
Important
- Databricks recommande d’utiliser des tableaux de bord IA/BI (anciennement tableaux de bord Lakeview). Les versions antérieures des tableaux de bord, précédemment appelées tableaux de bord Databricks SQL, sont désormais appelées tableaux de bord hérités. Databricks déconseille de créer des tableaux de bord hérités.
Chronologie de fin de la prise en charge:
La version héritée des tableaux de bord ne sera plus prise en charge officiellement à partir du 7 avril 2025. Seuls les problèmes de sécurité critiques et les pannes de service sont résolus.
3 novembre 2025 : Databricks commencera à archiver les tableaux de bord hérités qui n’ont pas été accessibles au cours des six derniers mois. Les tableaux de bord archivés ne seront plus accessibles et le processus d’archivage se produira de manière propagée. L’accès aux tableaux de bord activement utilisés reste inchangé.
Databricks collaborera avec les clients pour développer des plans de migration pour les tableaux de bord hérités actifs après le 3 novembre 2025.
Convertissez les tableaux de bord hérités en utilisant l’outil de migration ou l’API REST. Consultez Cloner un tableau de bord hérité en tableau de bord AI/BI pour obtenir des instructions sur l’utilisation de l’outil de migration intégré. Consultez Tutoriels sur les tableaux de bord pour obtenir des tutoriels sur la création et la gestion de tableaux de bord en utilisant l’API REST.
Se connecter à Databricks SQL avec l’éditeur SQL
Cliquez sur
 Nouveau dans la barre latérale et sélectionnez Requête.
Nouveau dans la barre latérale et sélectionnez Requête.L’éditeur SQL s’ouvre.
Sélectionnez un entrepôt.
La première fois que vous créez une requête, la liste des entrepôts SQL disponibles s’affiche par ordre alphabétique. Lors de la création suivante d’une requête, le dernier entrepôt utilisé est sélectionné.
Cliquez sur Serverless Starter Warehouse. Cet entrepôt est créé automatiquement pour vous aider à démarrer rapidement. Si serverless n’est pas activé pour votre espace de travail, choisissez Starter Warehouse. Pour obtenir des informations sur la création d’entrepôts SQL, consultez Créer un entrepôt SQL.
Requête pour la distribution de l’heure de prise en charge
Dans l’éditeur SQL, collez la requête suivante dans la nouvelle fenêtre de requête pour retourner la distribution de la prise en charge des taxis par heure.
SELECT date_format(tpep_pickup_datetime, "HH") AS `Pickup Hour`, count(*) AS `Number of Rides` FROM samples.nyctaxi.trips GROUP BY 1Appuyez sur Ctrl/Cmd + Entrée ou cliquez sur Exécuter (1000). Après quelques secondes, les résultats de la requête sont affichés sous la requête dans le volet des résultats.
La case Limite 1000 est sélectionnée par défaut pour toutes les requêtes pour s’assurer que la requête renvoie au maximum 1000 lignes. Si une requête est enregistrée avec le paramètre Limite 1000, ce paramètre s’applique à toutes les exécutions de la requête (y compris dans les tableaux de bord). Si vous souhaitez retourner toutes les lignes de cette requête, vous pouvez désélectionner LIMIT 1000 en cliquant sur la liste déroulante Exécuter (1000). Si vous souhaitez spécifier une autre limite sur le nombre de lignes, vous pouvez ajouter une clause
LIMITdans votre requête avec la valeur de votre choix.Le résultat de la requête s’affiche dans l’onglet Résultats.
Cliquez sur Enregistrer et enregistrez la requête comme
Pickup hour.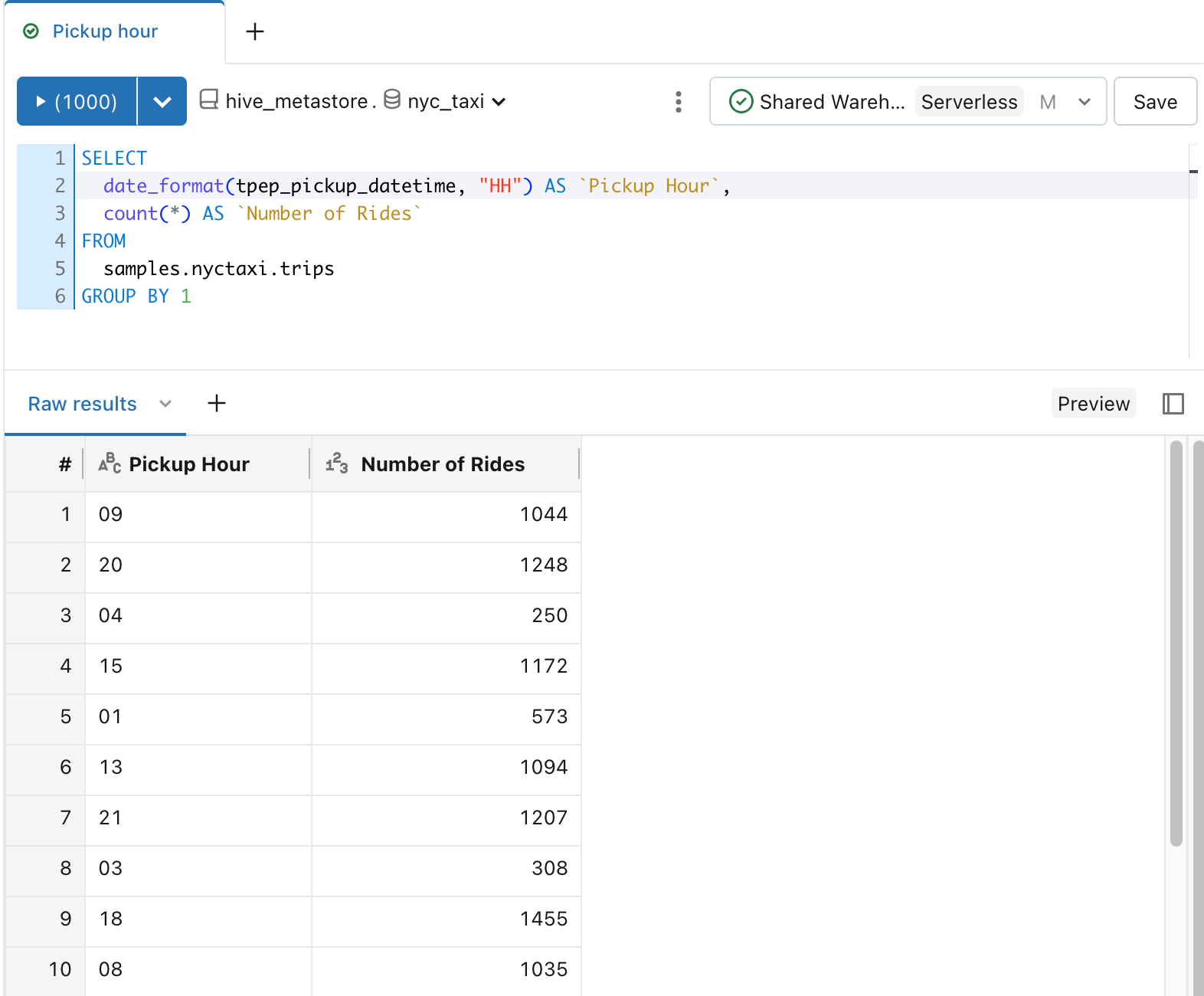
Créer une visualisation de la distribution de la prise en charge des taxis par heure.
Près de l’onglet Résultats, cliquez sur +, puis sur Visualisation.
L’éditeur de visualisation affiche.
Dans la liste déroulante Type de visualisation, vérifiez que Barre est sélectionnée.
Remplacez le nom de la visualisation par
Bar chart.Vérifiez que
Pickup Hourest spécifié pour la liste déroulante de la colonne Y.Vérifiez que
Number of RidesetSumsont spécifiés pour la liste déroulante de la colonne X.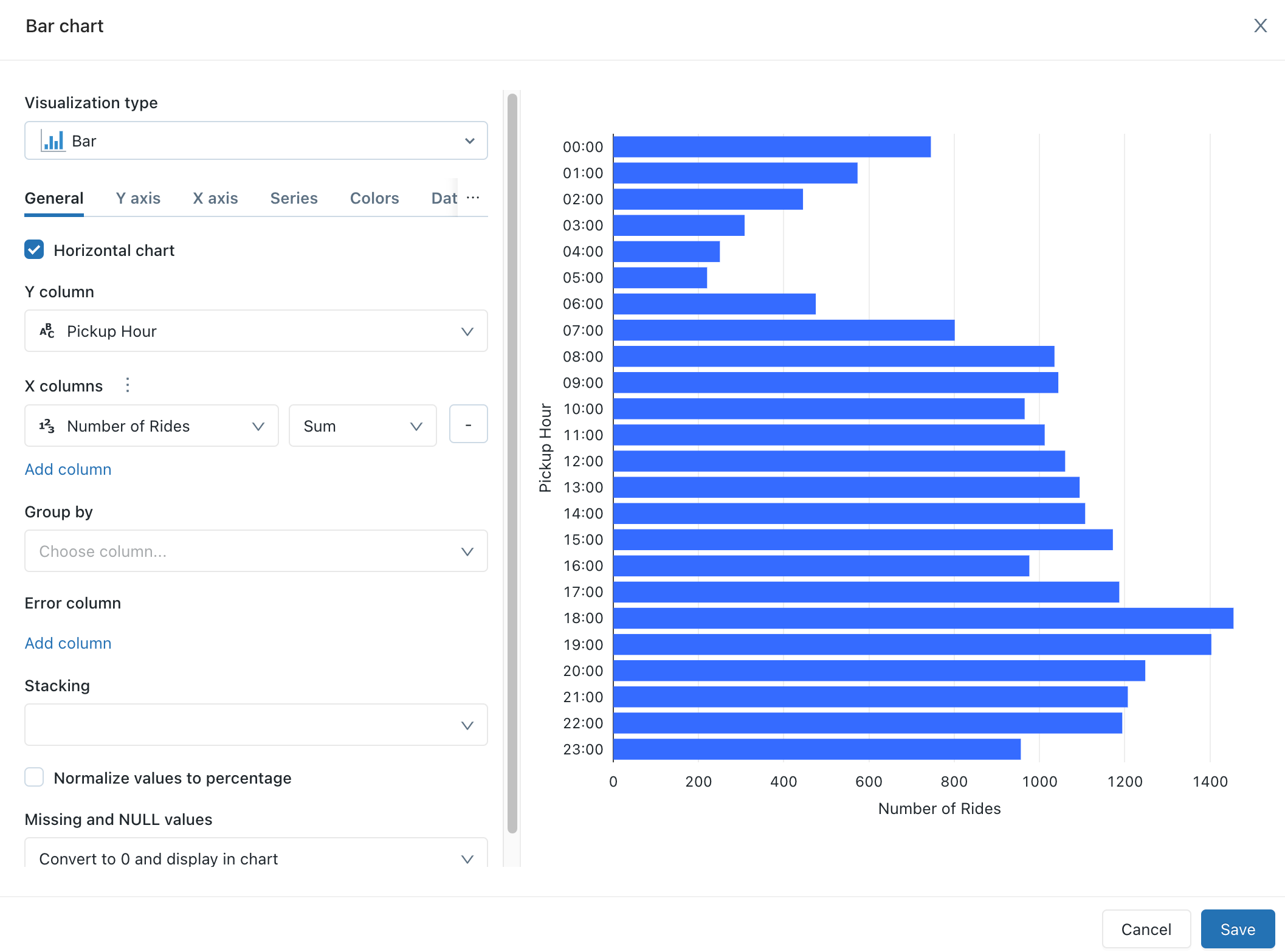
Cliquez sur Enregistrer.
Le graphique enregistré s’affiche dans l’éditeur SQL.
Requête sur les tendances tarifaires quotidiennes
Dans l’éditeur SQL, cliquez sur + puis sur Créer une requête.
Dans la nouvelle fenêtre de requête, collez la requête suivante pour retourner les tendances tarifaires quotidiennes.
SELECT T.weekday, CASE WHEN T.weekday = 1 THEN 'Sunday' WHEN T.weekday = 2 THEN 'Monday' WHEN T.weekday = 3 THEN 'Tuesday' WHEN T.weekday = 4 THEN 'Wednesday' WHEN T.weekday = 5 THEN 'Thursday' WHEN T.weekday = 6 THEN 'Friday' WHEN T.weekday = 7 THEN 'Saturday' ELSE 'N/A' END AS day_of_week, T.fare_amount, T.trip_distance FROM ( SELECT dayofweek(tpep_pickup_datetime) as weekday, * FROM `samples`.`nyctaxi`.`trips` ) TCliquez sur Enregistrer et enregistrez la requête comme
Daily fare to distance analysis.
Créer une visualisation des tendances tarifaires quotidiennes
Près de l’onglet Résultats, cliquez sur +, puis sur Visualisation.
L’éditeur de visualisation affiche.
Dans la liste déroulante Type de visualisation, sélectionnez Nuage de points.
Remplacez le nom de la visualisation par
Fare by distance.Sur l’onglet Général, définissez la valeur de la colonne X sur
trip_distanceet définissez la valeur des colonnes Y surfare_amount.Dans la liste déroulante Regrouper par, définissez la valeur sur
day_of_week.Sur l’onglet Axe X, définissez la valeur Nom sur
Trip distance (miles).Sur l’onglet Axe Y, définissez la valeur Nom sur
Fare Amount (USD).Cliquez sur Enregistrer.
Le graphique enregistré s’affiche dans l’éditeur SQL.
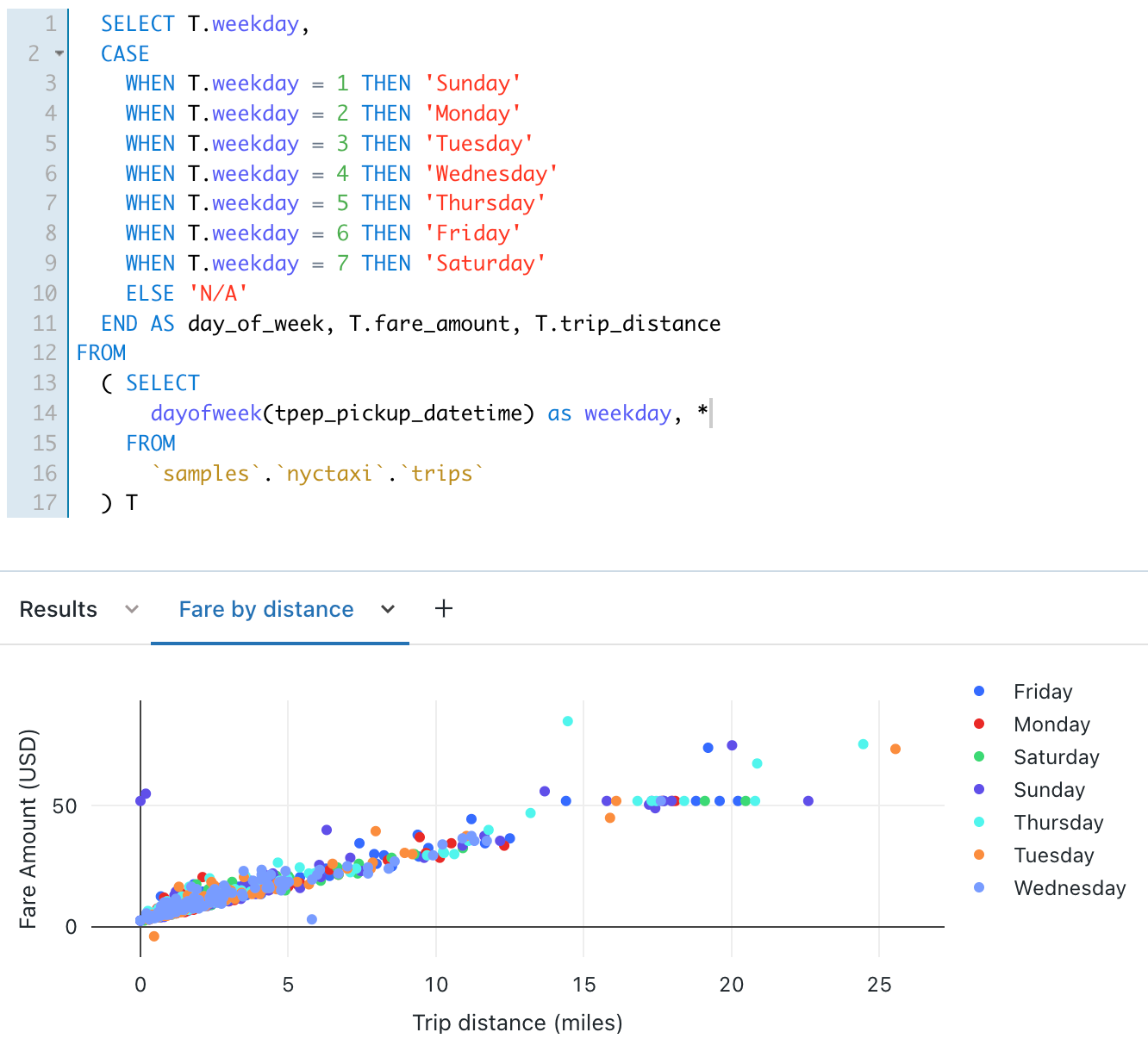
Créer un tableau de bord avec ces visualisations
Cliquez sur
 Nouveau dans la barre latérale et sélectionnez Tableau de bord hérité.
Nouveau dans la barre latérale et sélectionnez Tableau de bord hérité.Définissez le nom du tableau de bord sur
NYC taxi trip analysis.Cliquez sur Enregistrer.
Dans la liste déroulante Choisir un entrepôt, sélectionnez Serverless Starter Warehouse. Si serverless n’est pas activé pour votre espace de travail, choisissez Starter Warehouse.
Dans la liste déroulante Ajouter, cliquez sur Visualisation.
Dans la fenêtre Ajouter un widget de visualisation , sélectionnez la requête Analyse prix/distance quotidienne.
Dans la liste Sélectionner une visualisation existante, sélectionnez Tarif par distance.
Dans la zone de texte Titre, entrez
Daily fare trends.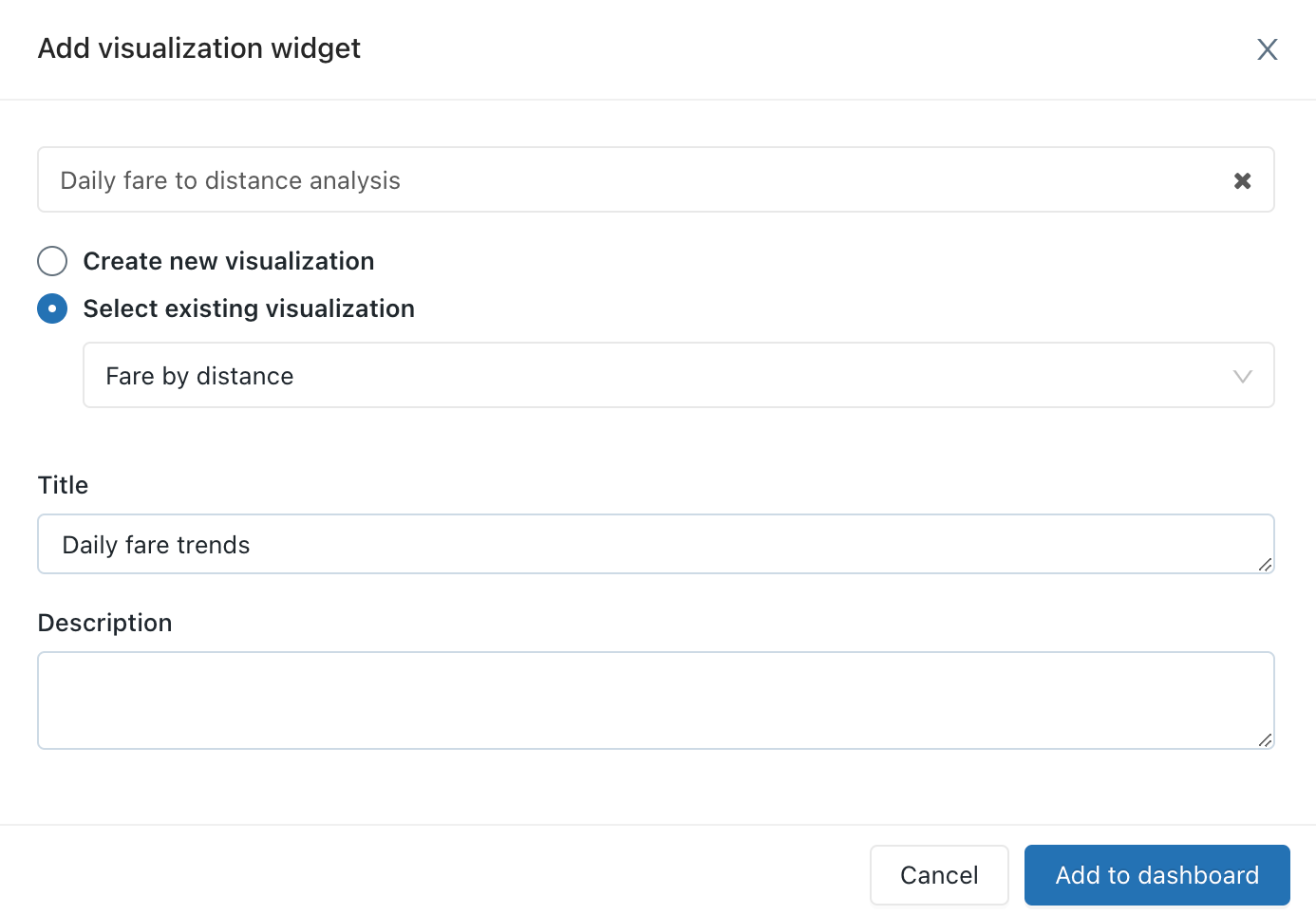
Cliquez sur Ajouter au tableau de bord hérité.
La visualisation Tendances tarifaires quotidiennes s’affiche sur la surface de conception du tableau de bord.
Dans la liste déroulante Ajouter pour ajouter un deuxième widget au tableau de bord, puis cliquez sur Visualisation.
Dans la fenêtre Ajouter un widget de visualisation, sélectionnez la requête Heure de prise en charge.
Dans la liste Sélectionner une visualisation existante, sélectionnez Graphique à barres.
Dans la zone de texte Titre, entrez
Pickup hour distribution.Cliquez sur Ajouter au tableau de bord hérité.
Redimensionnez cette visualisation pour qu’elle corresponde à la largeur de la première visualisation dans le tableau de bord.
Cliquez sur Fin de l’édition.
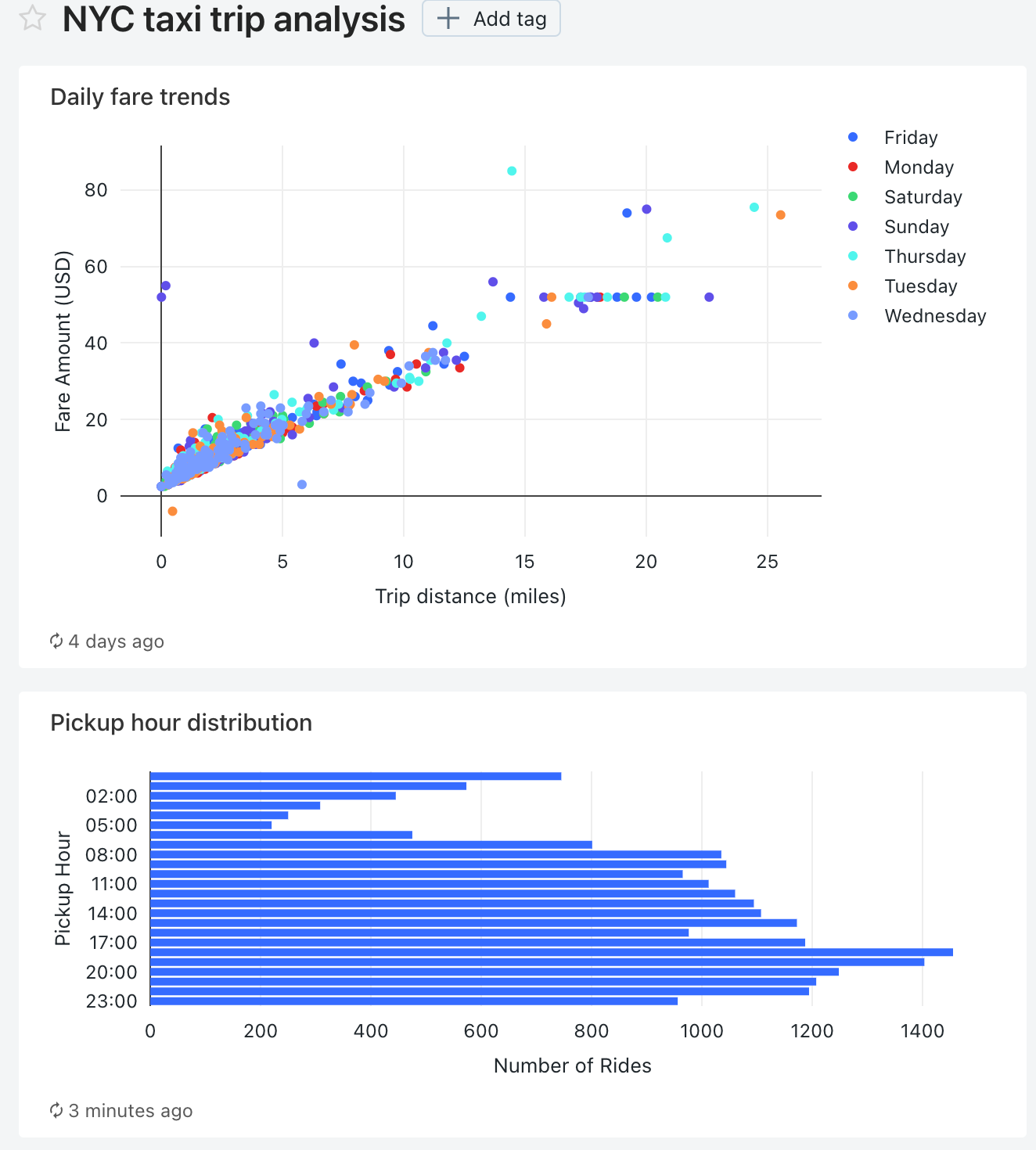
Ajouter un paramètre de code postal de prise en charge à chaque requête
Dans l’éditeur SQL, ouvrez la requête Analyse prix/distance quotidienne.
Ajoutez la clause
WHEREsuivante à la requête Analyse prix/distance quotidienne pour filtrer la requête par code postal de prise en charge.WHERE pickup_zip IN ({{ pickupzip }})Dans la zone de texte pickupzip, entrez
10018puis cliquez sur Appliquer les modifications pour exécuter la requête avec le paramètre de code postal de prise en charge.Cliquez sur Enregistrer.
Ouvrez la requête Heure de prise en charge .
Ajoutez la clause suivante
WHEREà la requête Heure de prise en charge pour filtrer la requête en fonction du code postal de prise en charge. Ajoutez cette clause avant la clauseGROUP BY.WHERE pickup_zip IN ({{ pickupzip }})Dans la zone de texte pickupzip, entrez
10018puis cliquez sur Appliquer les modifications pour exécuter la requête avec le filtre de code postal de prise en charge.Cliquez sur Enregistrer.
Mettre à jour le tableau de bord pour utiliser un paramètre de tableau de bord
Ouvrez le tableau de bord Analyse des trajets en taxi à NYC.
Chacune des visualisations inclut désormais un paramètre pour le code postal de prise en charge.
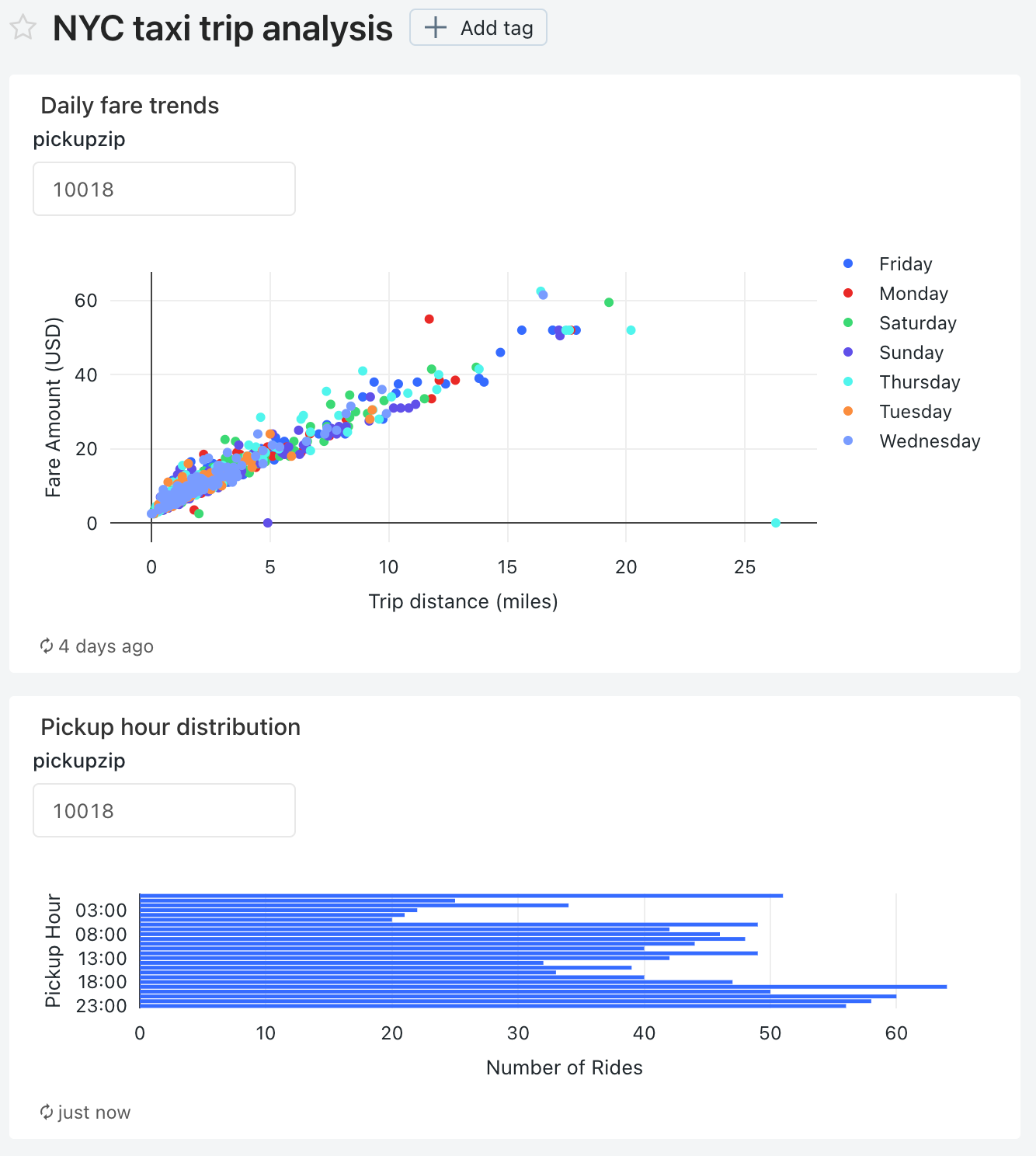
Cliquez sur le menu kebab
 de ce tableau de bord, puis sur Modifier.
de ce tableau de bord, puis sur Modifier.Cliquez sur le menu kebab
 pour la visualisation Tendances tarifaires quotidiennes puis cliquez sur Modifier les paramètres de widget.
pour la visualisation Tendances tarifaires quotidiennes puis cliquez sur Modifier les paramètres de widget.Dans la section Paramètres, cliquez sur l’icône crayon
 pour le paramètre de Widget dans le champ Valeur.
pour le paramètre de Widget dans le champ Valeur.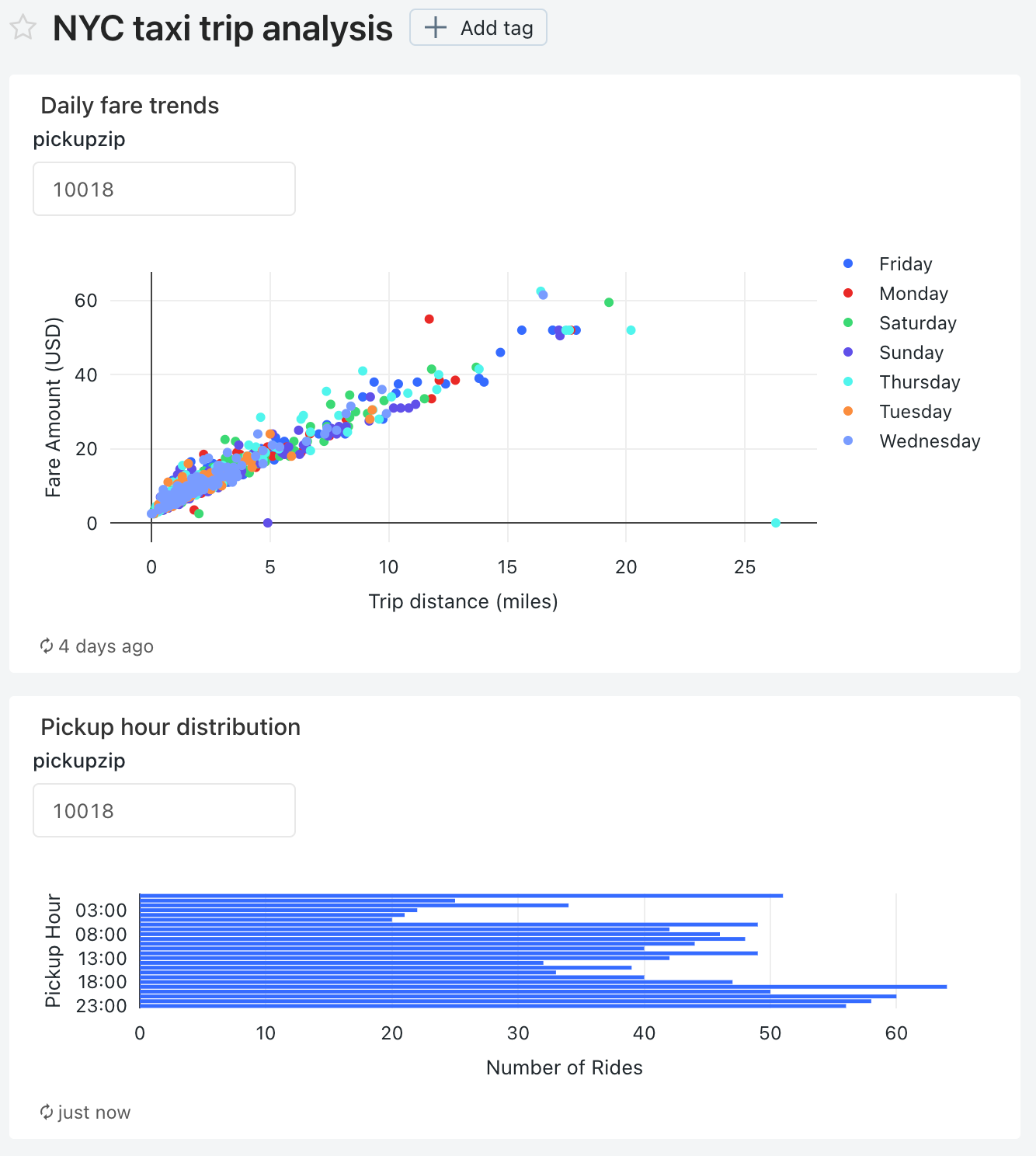
Dans la fenêtre Modifier la source et la valeur, remplacez la Source par Nouveau paramètre de tableau de bord.
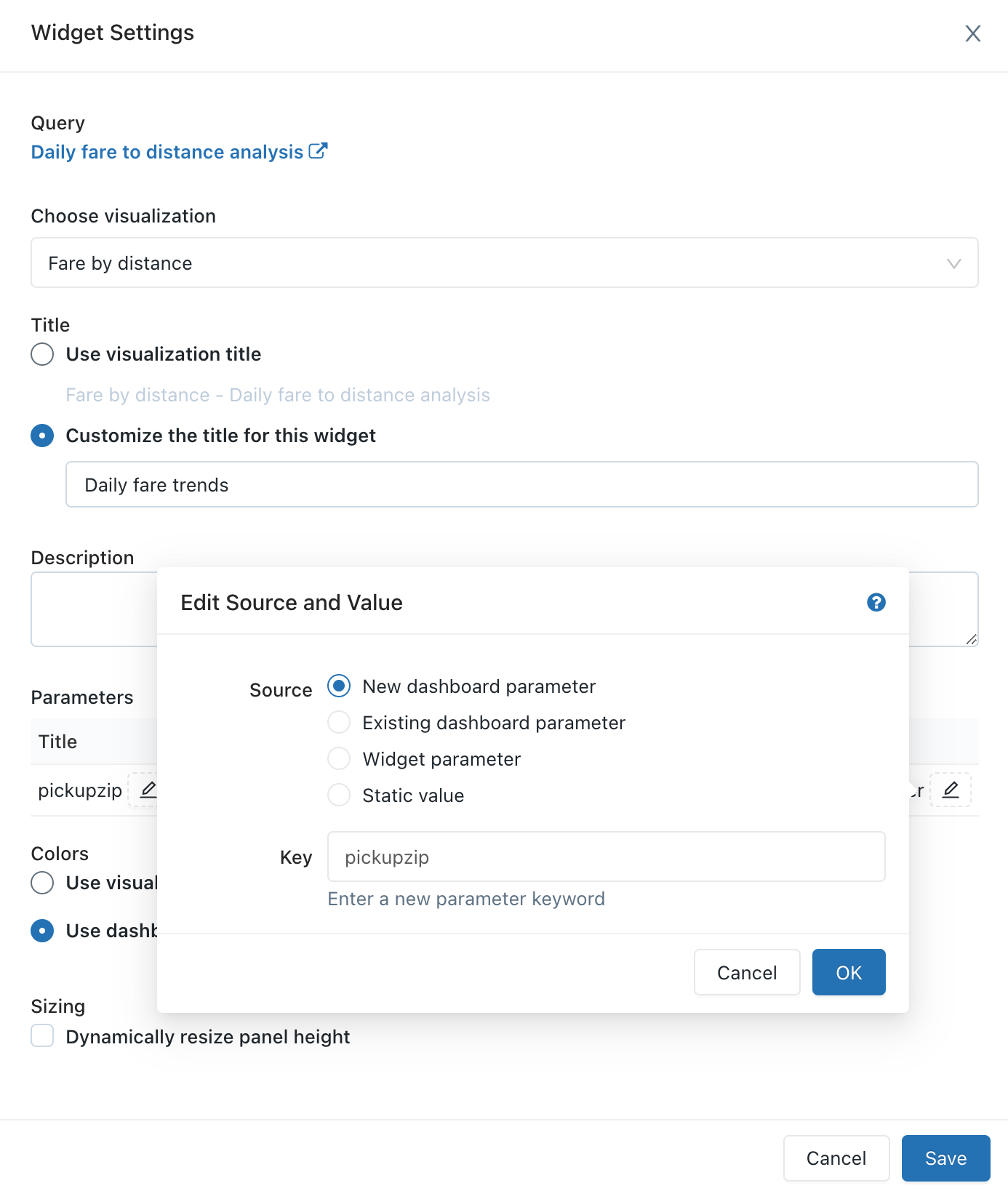
Cliquez sur OK, puis sur Enregistrer.
Le paramètre de tableau de bord pickupzip s’affiche et le paramètre de widget pour la visualisation Tendances tarifaires quotidiennes n’apparaît plus.
-
- Cliquez sur le menu kebab
 pour la visualisation Distribution de l’heure de prise en charge puis cliquez sur Modifier les paramètres de widget.
pour la visualisation Distribution de l’heure de prise en charge puis cliquez sur Modifier les paramètres de widget.
- Cliquez sur le menu kebab
Dans la section Paramètres, cliquez sur l’icône crayon
 pour le paramètre de Widget dans le champ Valeur.
pour le paramètre de Widget dans le champ Valeur.Dans la fenêtre Modifier la source et la valeur, remplacez la Source par Nouveau paramètre de tableau de bord.
Vérifiez que pickupzip est sélectionné comme valeur deClé.
Cliquez sur OK, puis sur Enregistrer.
Le paramètre de widget pour la visualisation Distribution de l’heure de prise en charge n’apparaît plus.
Cliquez sur Fin de l'édition.
Remplacez la valeur du paramètre de tableau de bord pickupzip par
10017, puis cliquez sur Appliquer les modifications.Les données de chacune des visualisations affichent désormais les données des prises en charge du code postal 10017.