Partagez du code entre des notebooks Databricks
Cet article explique comment utiliser des fichiers pour modulariser votre code, notamment comment créer et importer des fichiers Python.
Databricks prend également en charge les travaux multitâches, qui vous permettent de combiner des notebooks dans des flux de travail avec des dépendances complexes. Pour plus d’informations, consultez Vue d’ensemble de l’orchestration sur Databricks.
Modularisez votre code à l’aide de fichiers
Avec Databricks Runtime 11.3 LTS et versions ultérieures, vous pouvez créer et gérer des fichiers de code source dans l’espace de travail Azure Databricks, puis importer ces fichiers dans vos notebooks en fonction des besoins. Vous pouvez également utiliser un référentiel Databricks pour synchroniser vos fichiers avec un référentiel Git. Pour plus de détails, consultez Utiliser des modules Python et R et Intégration de Git pour des dossiers Git Databricks.
Créer un fichier
Pour créer un fichier :
- Accédez à un dossier dans l’espace de travail.
- Cliquez avec le bouton droit sur le nom du dossier, puis sélectionnez Créer > Fichier.
- Entrez le nom à attribuer au fichier, puis cliquez sur Créer un fichier ou appuyez sur Entrée. Le fichier s’ouvre dans une fenêtre d’éditeur. Les modifications sont enregistrées automatiquement.
Ouvrir un fichier
Accédez au fichier dans votre espace de travail et cliquez dessus. Le chemin d’accès au fichier s’affiche lorsque vous pointez sur le nom du fichier.
Importer un fichier dans un notebook
Vous pouvez importer un fichier dans un notebook à l’aide des commandes d’importation Python standard :
Supposons que vous disposiez du fichier suivant :
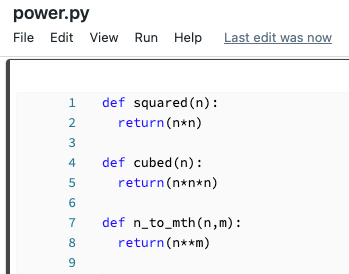
Vous pouvez importer ce fichier dans un notebook et appeler les fonctions définies dans le fichier :
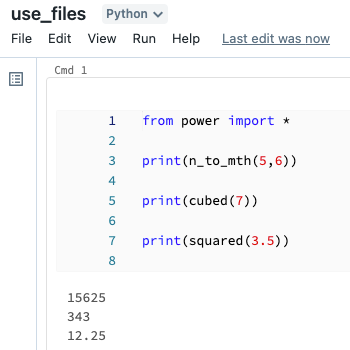
Exécuter un fichier
Vous pouvez exécuter un fichier à partir de l’éditeur. Cela est utile pour les tests. Pour exécuter un fichier, placez votre curseur dans la zone de code et appuyez sur Maj + Entrée pour exécuter la cellule, ou mettez en surbrillance le code dans la cellule et appuyez sur Maj + Ctrl + Entrée pour exécuter uniquement le code sélectionné.
Supprimer un fichier
Pour plus d’informations sur l’accès au menu de l’espace de travail et sur la suppression de fichiers ou d’autres éléments dans l’espace de travail, consultez Dossiers et Opérations d’objet dans l’espace de travail.
Renommer un fichier
Pour modifier le titre d’un fichier ouvert, cliquez sur son titre et modifiez-le en ligne ou cliquez sur >.
Contrôler l’accès à un fichier
Si votre compte Azure Databricks dispose du Plan Premium, vous pouvez utiliser le Contrôle d’accès aux espaces de travail pour contrôler les utilisateurs qui ont accès à un fichier.