Créer et gérer des tâches de notebooks planifiées
Vous pouvez créer et gérer des tâches directement dans l’interface utilisateur du notebook. Si un notebook est déjà affecté à une ou plusieurs tâches, vous pouvez créer et gérer des planifications pour ces tâches. Si un notebook n’est pas affecté à une tâche, vous pouvez créer une tâche et une planification pour exécuter le notebook. Pour en savoir plus sur la planification des travaux, consultez Exécuter des travaux selon une planification.
Planifier une tâche sur notebook
Pour planifier une exécution périodique du travail du notebook :
Dans le bloc-notes, cliquez sur Planifier en haut à droite. Si aucun travail n’existe pour ce notebook, la boîte de dialogue Planification s’affiche.
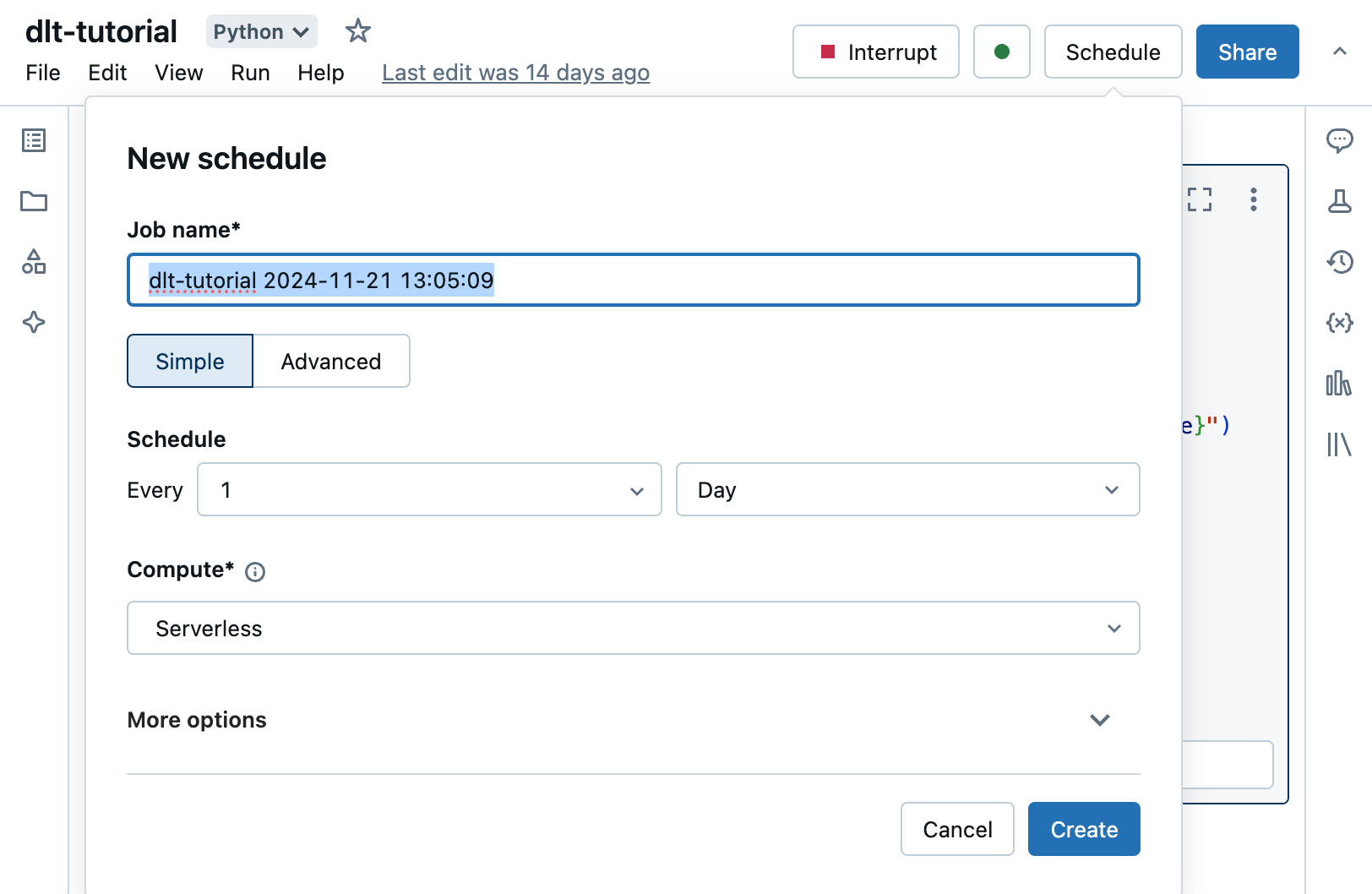
Si des travaux existent déjà pour le notebook, la boîte de dialogue Liste des travaux s’affiche. Pour afficher la boîte de dialogue Planification, cliquez sur Ajouter une planification.
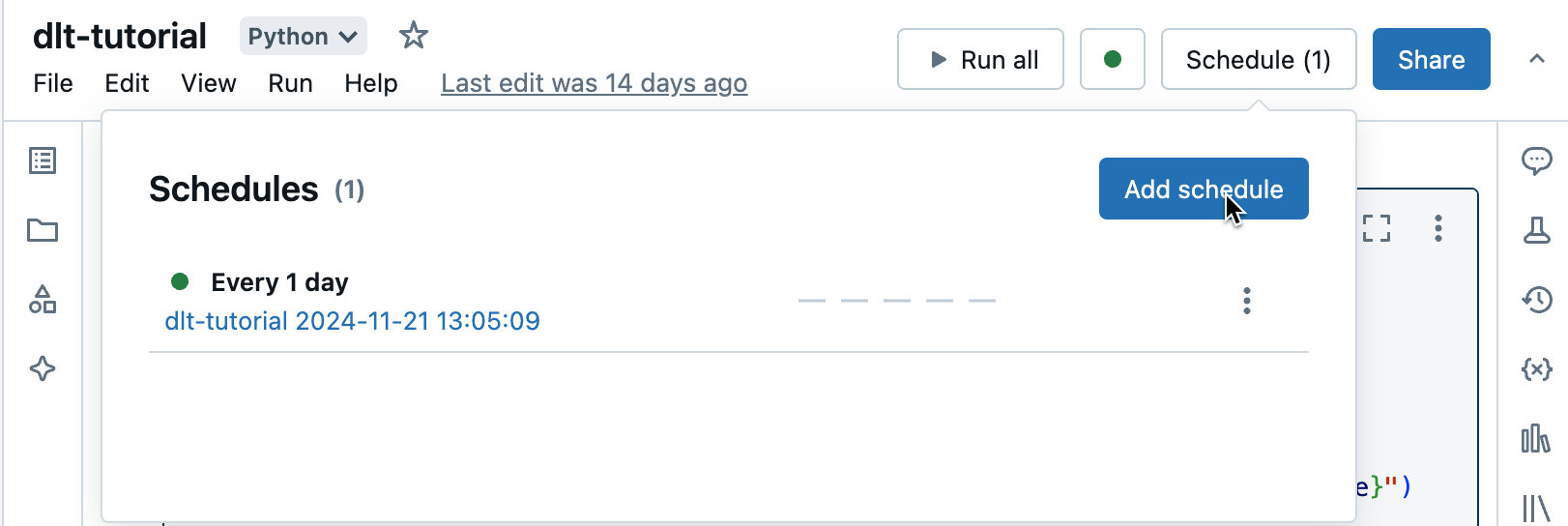
Dans la boîte de dialogue Planification, entrez éventuellement un nom pour le travail. Le nom par défaut est le nom du notebook.
Sélectionnez Simple pour exécuter votre travail selon une planification simple, par exemple chaque jour ou Avancé pour définir une planification personnalisée pour l’exécution du travail, par exemple une heure spécifique chaque jour. Utilisez les listes déroulantes pour spécifier la fréquence. Si vous choisissez Avancé, vous pouvez également utiliser la syntaxe cron pour spécifier la fréquence.
Dans la liste déroulante Calcul, sélectionnez la ressource de calcul pour exécuter la tâche.
Si le notebook est attaché à un entrepôt SQL, le calcul par défaut est le même entrepôt SQL.
Si votre espace de travail est compatible avec Unity Catalog et que l’option Travaux serverless est activée, le travail s’exécute par défaut sur le calcul Serverless.
Sinon, si vous avez les autorisations Autoriser la création du cluster, le travail s’exécute sur un nouveau cluster de travail par défaut. Pour modifier la configuration du cluster de travail par défaut, cliquez sur Modifier à droite du champ pour afficher la boîte de dialogue de configuration du cluster. Si vous n’avez pas les autorisations Autoriser la création du cluster, le travail est exécuté sur le cluster auquel le notebook est attaché par défaut. Si le notebook n’est pas attaché à un cluster, vous devez sélectionner un cluster dans la liste déroulante Cluster.
Si vous le souhaitez, sous Plus d’options, vous pouvez spécifier des adresses e-mail pour recevoir des alertes sur les événements de travail. Consultez Ajouter des notifications par e-mail et système pour les événements de travail.
Si vous le souhaitez, sous Autres options, entrez les paramètres à passer au travail. Cliquez sur Ajouter et spécifiez la clé et la valeur de chaque paramètre. Les paramètres définissent la valeur du widget du notebook spécifié par la clé du paramètre. Utilisez les références de valeur dynamique pour transmettre un ensemble limité de valeurs dynamiques dans le cadre d’une valeur de paramètre.
Cliquez sur Créer.
Exécuter une tâche de notebook
Pour exécuter manuellement une tâche de notebook :
- Dans le bloc-notes, cliquez sur Planifier en haut à droite.
- Cliquez à
 côté du travail planifié, puis cliquez sur Exécuter maintenant.
côté du travail planifié, puis cliquez sur Exécuter maintenant. - Pour afficher les détails de l’exécution du travail, cliquez sur le nom du travail.
Gérer les travaux de notebooks planifiés
Pour afficher les travaux associés à ce notebook, cliquez sur le bouton Planification. La boîte de dialogue Liste des travaux s’affiche, avec tous les travaux actuellement définis pour ce notebook. Pour gérer les travaux, cliquez sur ![]() à droite d’une tâche dans la liste.
à droite d’une tâche dans la liste.
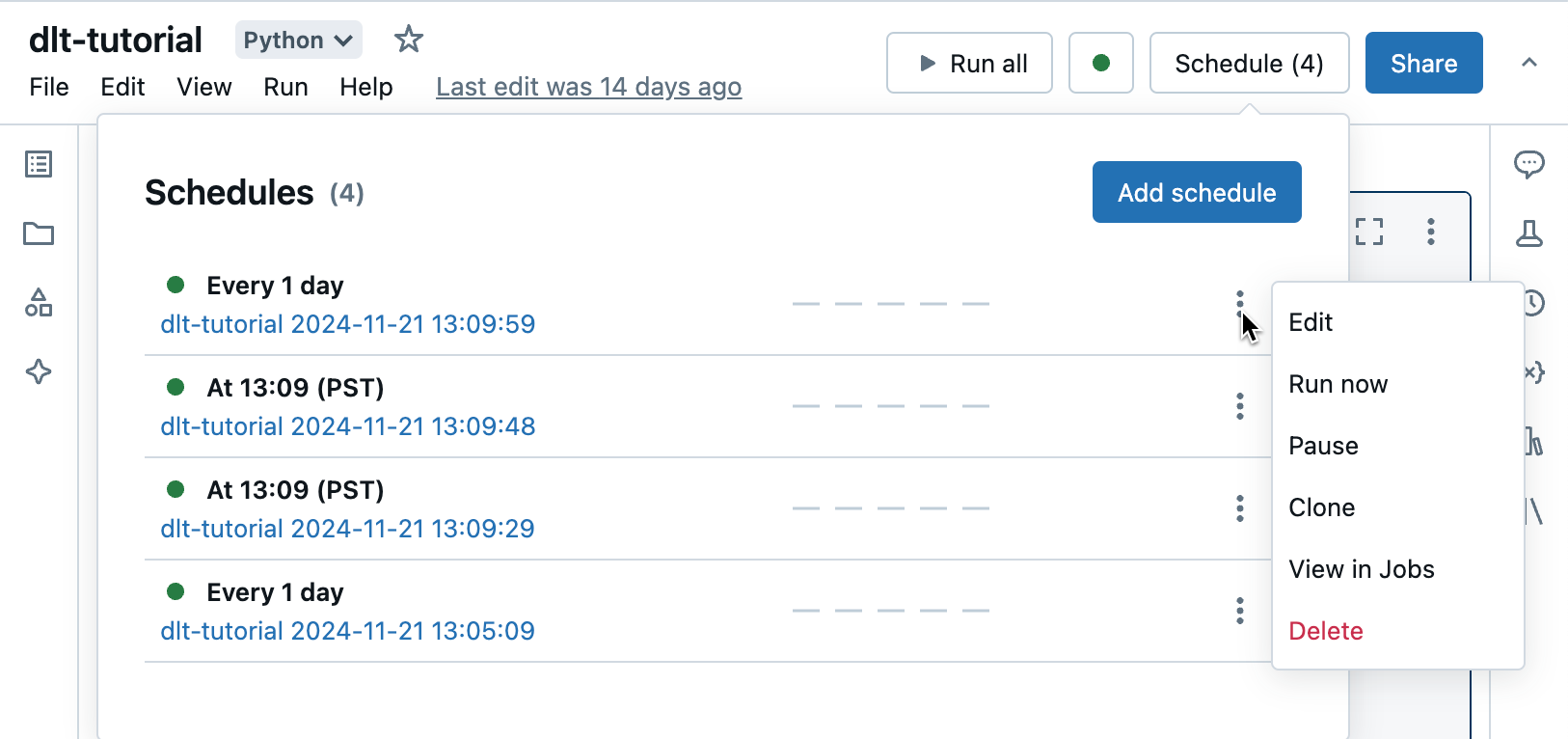
Depuis ce menu, vous pouvez modifier la planification, cloner la tâche, afficher les détails de l’exécution de la tâche, suspendre la tâche, reprendre la tâche ou supprimer une tâche planifiée.
Lorsque vous clonez une tâche planifiée, une nouvelle tâche est créée avec les mêmes paramètres que l’original. Le nouveau travail s’affiche dans la liste avec le nom Clone of <initial job name>.
La façon dont vous modifiez un travail dépend de la complexité de la planification du travail. La boîte de dialogue du calendrier ou le volet des détails du travail s’affiche, ce qui vous permet de modifier la planification, le cluster, les paramètres, etc. Consultez les Types de déclencheurs pour les travaux Databricks.