Configurer et gérer un espace AI/BI Genie
Cet article explique comment configurer et gérer un espace Genie, l’interface de conversation pour les utilisateurs professionnels qui souhaitent poser des questions en langage naturel sur leurs données.
Exigences et limites techniques
Les exigences et limites suivantes s’appliquent lors de l’utilisation d’espaces Genie :
- Catalogue Unity : les données de l’espace Genie doivent être inscrites dans le catalogue Unity.
- Calcul: vous devez utiliser un entrepôt SQL pro ou sans serveur.
- Capacité: chaque espace de travail peut gérer jusqu’à 20 questions par minute pour l’ensemble des espaces Génie.
Autorisations requises
Les autorisations suivantes sont requises pour créer, modifier et utiliser des espaces Genie :
- Autorisations de calcul : Les créateurs, éditeurs et utilisateurs de l’espace « Genie » nécessitent l’accès "peut utiliser" à l’entrepôt SQL par défaut désigné pour l’espace. Les créateurs sélectionnent l’entrepôt SQL par défaut lorsqu’ils créent un espace. Ils peuvent choisir n’importe quel entrepôt SQL pour lequel ils disposent d’autorisations PEUT EXÉCUTER.
- Autorisations d’accès aux données : tout utilisateur qui interagit avec l’espace a besoin d’au moins de privilèges
SELECTsur les données utilisées dans un espace. - Autorisations d’espace Genie : les utilisateurs ont besoin d’autorisations PEUT EXÉCUTER sur l’espace Genie pour interagir avec ce dernier et les données utilisées dans l’espace. Consultez Listes de contrôle d’accès d’espace Genie pour obtenir un mappage complet des privilèges et capacités d’un espace Genie.
Remarque
La configuration de l’accès aux données et au calcul nécessite des autorisations élevées généralement réservées à un administrateur. Consultez Créer un entrepôt SQL et Gérer les privilèges dans Unity Catalog.
Gérer l’accès Genie
Genie utilise des fonctionnalités d'assistance IA basées sur Azure AI qui doivent être activées au niveau du compte. Pour savoir comment gérer ces fonctionnalités pour votre compte, consultez Activer et essayer l’Assistant Databricks.
Remarque
Vous devez être administrateur de compte pour gérer l’accès à cette fonctionnalité. Si vous désactivez les fonctionnalités basées sur l’IA Azure, les utilisateurs disposant du droit SQL peuvent toujours cliquer sur l’icône Genie dans la barre latérale, mais ils ne sont pas en mesure d’accéder à des espaces Genie.
Créer un espace Genie
Les espaces Genie permettent aux analystes des données de créer une expérience d’espace Genie spécifique à un domaine pour les utilisateurs professionnels en effectuant les étapes suivantes :
Cliquez sur Génie dans la barre latérale.
Cliquez sur Nouveau dans le coin supérieur droit de l’écran.
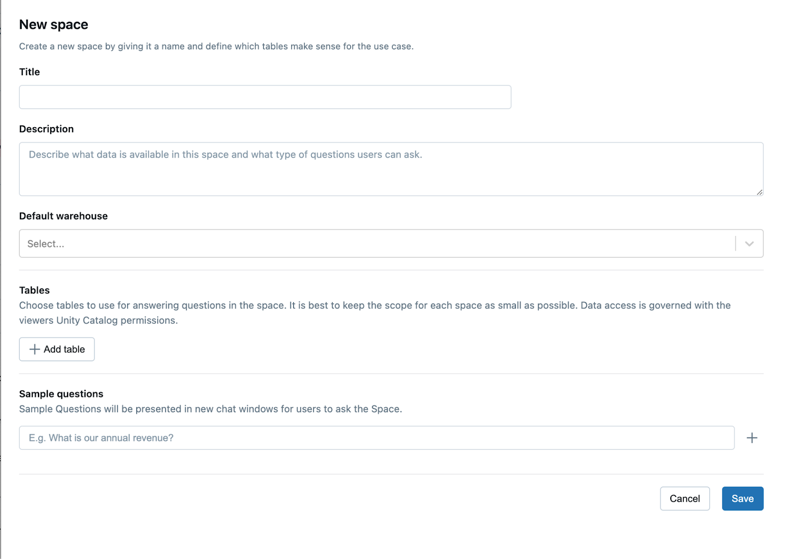
Dans la boîte de dialogue Nouveau, choisissez vos paramètres initiaux. Les options sont décrites de la manière suivante :
- Titre : le titre apparaît dans le navigateur d’espace de travail avec d’autres objets d’espace de travail. Choisissez un titre qui aidera les utilisateurs finaux à découvrir votre espace Genie.
- Description : les utilisateurs voient la description quand ils ouvrent l’espace Genie. Utilisez cette zone de texte pour décrire l’objectif des espaces. Le champ Description prend en charge la mise en forme Markdown afin de pouvoir mettre en forme votre texte et fournir des liens vers un contexte et des références utiles. Pour plus d’informations sur la syntaxe Markdown, consultez ce guide.
- Entrepôt par défaut : cette ressource de calcul exécute les instructions SQL générées dans les espaces Genie. Les utilisateurs finaux ont besoin d’accéder à cet entrepôt pour interagir avec l’espace. Un espace Genie peut utiliser un entrepôt SQL Pro ou Serverless. Pour des performances optimales, Databricks recommande d’utiliser un entrepôt SQL Serverless.
- Tables : les espaces Genie peuvent être basés sur une ou plusieurs tables. Vous pouvez inclure au maximum 25 tables. Le bouton Ajouter des tables ouvre une nouvelle boîte de dialogue dans laquelle vous pouvez sélectionner les tables de catalogue Unity que vous souhaitez inclure.
- Exemples de questions : les exemples de questions sont facultatifs. Ils apparaissent dans les conversations pour fournir des exemples des types de questions que les utilisateurs peuvent poser. Vous pouvez les ajouter lors de la création ou ultérieurement dans les Paramètres de l’espace.
Fournir des instructions
Les instructions permettent de guider les réponses de Genie afin qu’il puisse traiter le jargon, la logique et les concepts propres à un domaine donné. Des instructions complètes sont essentielles à une expérience fluide et intuitive des espaces Genie. Pour entrer des instructions, cliquez sur ![]() Instructions dans la barre latérale de l’espace Genie pour ouvrir le volet des instructions. Utilisez ce volet pour ajouter des instructions générales, des exemples de requêtes SQL et des fonctions SQL.
Instructions dans la barre latérale de l’espace Genie pour ouvrir le volet des instructions. Utilisez ce volet pour ajouter des instructions générales, des exemples de requêtes SQL et des fonctions SQL.
Vous pouvez ajouter jusqu’à 100 instructions au total pour un espace Genie. Les éléments suivants influencent le nombre :
- Le bloc de texte entier dans instructions générales vaut 1.
- Chaque exemple de requête SQL vaut 1.
- Chaque fonction SQL vaut 1.
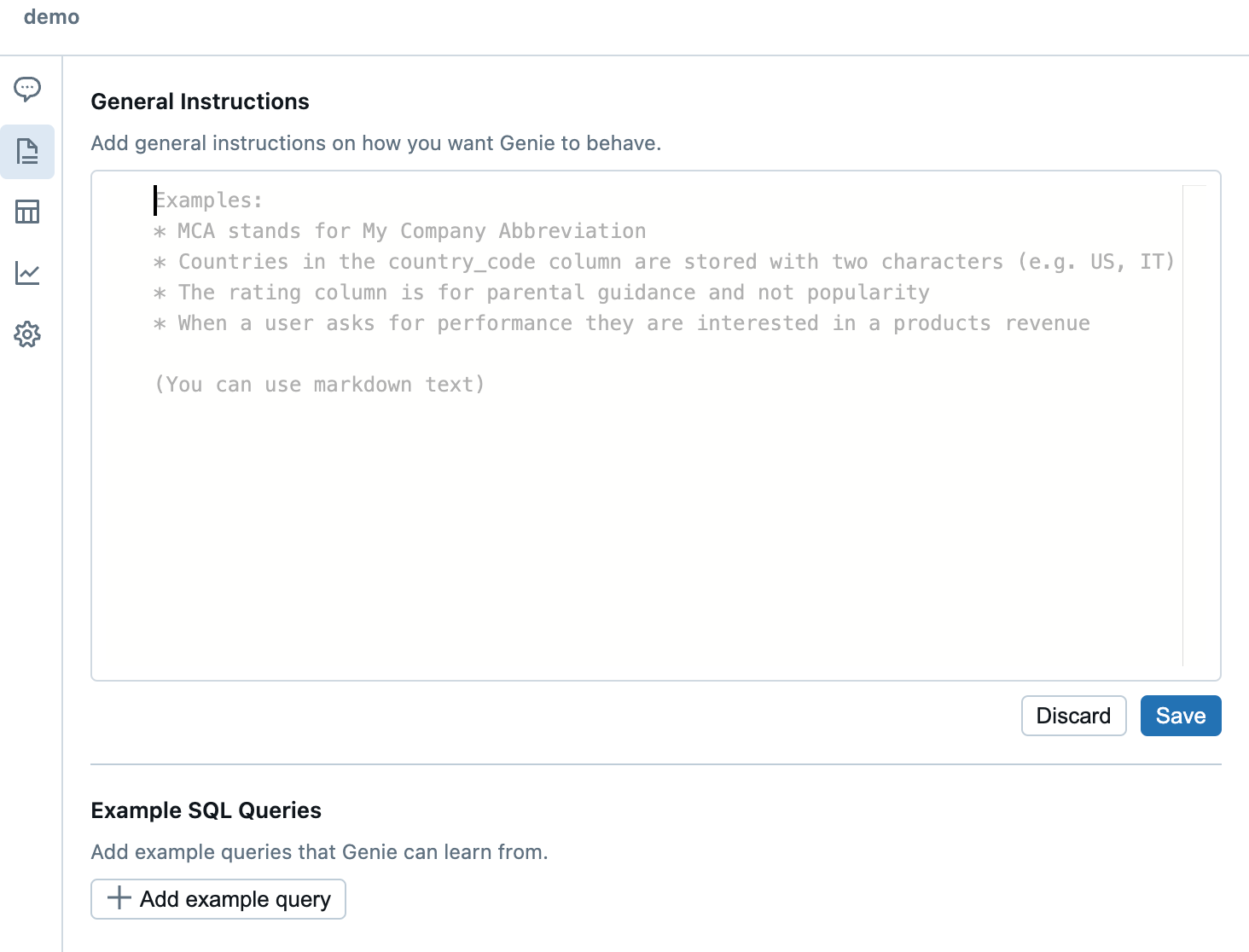
Instructions générales
Fournissez des instructions en texte brut qui transmettent vos préférences d’entreprise ou de réponse que Genie devra suivre. Vous pouvez mettre en forme les instructions sous la forme d’une note complète unique ou les classer par rubrique pour une meilleure organisation.
Voici un exemple d’informations que vous pouvez inclure dans des instructions générales :
- Informations métier spécifiques à l’entreprise :
- « Notre année fiscale commence en février »
- Valeurs, alias ou filtres courants :
- « Convertissez toujours en minuscules et utilisez un opérateur de type like lors de l’application de filtres. »
- « Utilisez des abréviations pour les états dans les valeurs de filtre. »
- Spécifiez des fonctions pour répondre aux questions et fournissez des instructions pour les valeurs de retour :
- « Pour les trimestres, utilisez la fonction définie par l’utilisateur
adventureworks.oneb.get_quarter(date). La sortie deget_quarter()est le trimestre et est de 1, 2, 3 ou 4. Utilisez cela pour filtrer les données selon les besoins.
- « Pour les trimestres, utilisez la fonction définie par l’utilisateur
Exemples de requêtes SQL
Les exemples de requêtes SQL sont des requêtes SQL que vous préparez pour entraîner Genie. Genie sélectionne intelligemment les requêtes pertinentes pour aider à générer une réponse lors de la réponse aux questions. Lorsque vous ajoutez des exemples de requêtes, vous indiquez à Genie comment utiliser vos données pour répondre aux questions. Vous pouvez également ajouter des exemples de questions pour enseigner à Genie les types de questions auxquelles l’exemple de requête devrait répondre. Si Genie reçoit une question qui correspond, il peut utiliser l’exemple de requête directement pour fournir une réponse. S’il obtient une question similaire, il peut utiliser les indices de l’exemple de requête pour aider à structurer le langage SQL fourni dans la réponse. Veillez particulièrement à fournir des exemples qui mettent en évidence la logique propre à votre organisation et à vos données, comme dans l’exemple suivant :
-- Return our current total open pipeline by region.
-- Opportunities are only considered pipelines if they are tagged as such.
SELECT
a.region__c AS `Region`,
sum(o.amount) AS `Open Pipeline`
FROM
sales.crm.opportunity o
JOIN sales.crm.accounts a ON o.accountid = a.id
WHERE
o.forecastcategory = 'Pipeline' AND
o.stagename NOT ILIKE '%closed%'
GROUP BY ALL;
Ajouter des paramètres dans les requêtes SQL
Les paramètres vous permettent d’écrire des exemples de requêtes avec des espaces réservés pour des valeurs spécifiques à remplacer au moment de l’exécution. Avec les paramètres, Genie peut recevoir des entrées spécifiques de questions utilisateur et réutiliser la structure d’un exemple de requête pour fournir des réponses vérifiées comme ressources approuvées. Par exemple, vous pouvez ajuster la requête SQL précédente pour inclure un paramètre qui filtre selon la valeur o.forecastcategory, ce qui permet à la requête de répondre à des questions sur les opportunités marquées dans différentes catégories de prévision. Pour plus d’informations sur l’utilisation de requêtes paramétrables pour générer des réponses étiquetées comme ressources approuvées, consultez Utiliser des ressources approuvées dans les espaces AI/BI Genie.
L’extrait de code suivant montre l’exemple précédent, modifié en ajoutant un paramètre pour la valeur o.forecastcategory. Les paramètres utilisent la même syntaxe que les marqueurs de paramètres nommés. Consultez Marqueurs de paramètres nommés.
-- Return our current pipeline at a stage by region.
-- Opportunities are only considered pipelines if they are tagged as such.
SELECT
a.region__c AS `Region`,
sum(o.amount) AS `Open Pipeline`
FROM
sales.crm.opportunity o
JOIN sales.crm.accounts a ON o.accountid = a.id
WHERE
o.forecastcategory = :forecast_category AND
o.stagename NOT ILIKE '%closed%'
GROUP BY ALL;
Pour ajouter un paramètre à une requête :
Placez votre curseur à l’endroit où vous souhaitez placer le paramètre dans votre requête.
Cliquez sur Ajouter un paramètre pour insérer un nouveau paramètre.
Cela crée un paramètre avec le nom par défaut
parameter. Pour modifier le nom par défaut, remplacez-le dans l’éditeur de requête. Vous pouvez également ajouter des paramètres en tapant le signe deux-points suivi du nom d’un paramètre (:parameter_name) dans l’éditeur.
Modifier un paramètre de requête
Pour modifier un paramètre, procédez de la manière suivante :
Cliquez sur l'icône d'engrenage
 à côté du nom du paramètre. Une boîte de dialogue Détails des paramètres apparaît et inclut les options de configuration suivantes :
à côté du nom du paramètre. Une boîte de dialogue Détails des paramètres apparaît et inclut les options de configuration suivantes :Mot clé : mot clé qui représente le paramètre dans la requête. Ce mot clé ne peut être modifié qu’en mettant directement à jour le texte dans la requête.
Nom d’affichage: le nom facile à lire que Genie utilise dans l’expérience de conversation. Lorsque Genie génère une réponse à l’aide d’une requête paramétrable, elle inclut le nom complet et la valeur associée dans la réponse.
Type: les types pris en charge incluent String, Date, Date et Heureet Numérique.
- Le type par défaut est Chaîne.
- Le type de données numérique vous permet de spécifier entre un décimal et un entier . Le type numérique par défaut est Décimal.
Remarque
Si la valeur d’entrée réelle ne correspond pas au type de paramètre sélectionné, Genie traite la valeur d’entrée comme type incorrect, ce qui peut entraîner des résultats incorrects.
Cliquez sur une autre partie de l’interface utilisateur pour fermer la boîte de dialogue.
Fonctions SQL
Les fonctions SQL sont des fonctions personnalisées stockées dans le catalogue Unity et utilisées par Genie pour répondre à des questions spécifiques. Genie peut appeler ces fonctions et insérer des paramètres spécifiés par l’utilisateur, mais ne peut pas accéder au contenu SQL sous-jacent. Cela signifie que les fonctions SQL sont idéales pour répondre à des questions spécifiques courantes qui incluent des arguments complexes ou des calculs auxquelles Genie ne doit pas être en mesure d’accéder ou qu’elle ne doit pas pouvoir modifier. Pour obtenir des conseils sur l’inscription d’une fonction dans le catalogue Unity, consultez Créer une fonction de table SQL et Fonctions définies par l’utilisateur (UDF) dans le catalogue Unity.
Tester votre espace Genie
La plupart des interactions utilisateur ont lieu dans la fenêtre de conversation. La meilleure façon d’apprendre si votre espace fonctionne comme vous le souhaitez est de le tester avec des questions plausibles que vous attendez de la part d’utilisateurs professionnels.
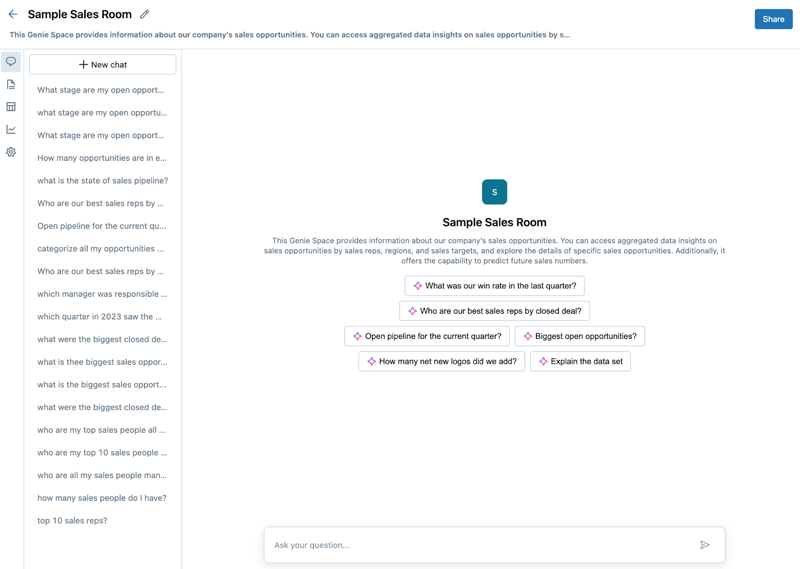
Tous les exemples de questions que vous avez entrés dans les paramètres s’affichent dans la fenêtre de conversation. Ces exemples de questions aident les utilisateurs à comprendre les questions qu’ils peuvent poser à leur espace Genie. Le champ de texte où les utilisateurs entrent des questions se trouve vers le bas de l’écran.
Les réponses apparaissent au-dessus du champ de texte. Une fois qu’un utilisateur a entré une question, elle est enregistrée dans un fil d’historique de conversation dans le volet gauche.
Pour démarrer une nouvelle conversation :
- Cliquez sur l’icône de conversation
 pour ouvrir la fenêtre de conversation.
pour ouvrir la fenêtre de conversation. - Tapez votre question dans le champ d’entrée de texte Posez votre question.... Pour démarrer un nouveau thread de conversation, cliquez sur + Nouvelle conversation.
Passer en revue les réponses
Les réponses sont généralement fournies sous forme de réponses en langage naturel aux questions et d’un tableau montrant le jeu de résultats approprié. Lorsque Genie détecte qu’une visualisation peut améliorer la clarté de la réponse, elle retourne également une visualisation. La structure exacte de la réponse varie en fonction de la question. Toutes les réponses incluent la requête SQL qui a été générée pour répondre à la question. Cliquez sur Montrer le code généré pour voir la requête générée.
Remarque
Genie, comme d’autres modèles de langage volumineux (LLM), peut présenter des comportements non déterministes. Cela signifie que vous pouvez recevoir occasionnellement des sorties différentes en envoyant la même invite plusieurs fois. Fournir des exemples de requêtes SQL que Genie peut apprendre améliore la cohérence de Genie. Consultez Exemple de requêtes SQL.
Le côté inférieur droit de la réponse inclut des actions facultatives. Les utilisateurs peuvent copier le fichier CSV de réponse dans leur presse-papiers, le télécharger en tant que fichier CSV, l'ajouter comme instruction dans l'espace Genie, et voter pour ou contre la réponse. Pour modifier une visualisation, cliquez sur l’icône modifier dans le coin supérieur droit de la visualisation. Pour plus d’informations sur la modification des visualisations, consultez Générer des visualisations.
Un ensemble de vignettes Actions rapides suivent les réponses qui incluent des données tabulaires. Vous pouvez les utiliser pour générer des visualisations.

Vous pouvez également générer une visualisation en la décrivant avec des mots après avoir obtenu un résultat de requête. Consultez Générer des visualisations.
Formater les résultats
Pour mettre en forme une colonne dans un tableau au sein d’une réponse, cliquez sur le menu kebab ![]() dans l’en-tête de colonne, puis cliquez sur Format pour afficher les options disponibles. Les options de mise en forme dépendent du type de données de la colonne.
dans l’en-tête de colonne, puis cliquez sur Format pour afficher les options disponibles. Les options de mise en forme dépendent du type de données de la colonne.
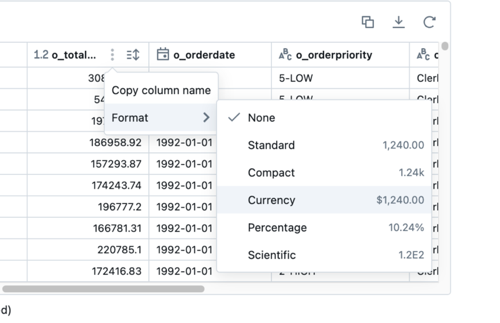
Télécharger le jeu de résultats
Les utilisateurs de l’espace peuvent télécharger jusqu’à environ 1 Go de données de résultats en tant que CSV. La taille finale du téléchargement de fichier peut être légèrement supérieure ou inférieure à 1 Go, car la limite de 1 Go est appliquée à une étape antérieure au téléchargement final du fichier. Pour télécharger les résultats, cliquez sur l’icône de téléchargement dans la réponse.
Générer des visualisations
Les utilisateurs peuvent demander explicitement une visualisation à l’aide de la fenêtre de conversation ou à l’aide de l’une des visualisations suggérées fournies dans la section Actions rapides qui suit une réponse. Parfois, Genie propose une visualisation dans le cadre d’une réponse. Pour masquer une visualisation générée automatiquement, cliquez sur l’icône Réduire ![]() . Pour l’afficher à nouveau, cliquez sur Afficher la visualisation.
. Pour l’afficher à nouveau, cliquez sur Afficher la visualisation.
Vous pouvez modifier des visualisations dans la fenêtre de conversation.
Les types de graphiques suivants sont pris en charge :
- Aires
- Barres
- Lignes
- Secteurs
- Nuage de points
Pour modifier une visualisation :
- Dans le coin supérieur droit de la visualisation, cliquez sur l’icône de modification
 . Un volet d’édition s’ouvre à droite de la page.
. Un volet d’édition s’ouvre à droite de la page. - Utilisez le menu déroulant Visualisation pour choisir un autre type de graphique.
- Pour la plupart des types de graphiques, utilisez les menus déroulants de l’axe X et de l’axe Y pour choisir les valeurs représentées sur chaque axe. Pour les graphiques , utilisez le menu déroulant Angle pour choisir la colonne que vous souhaitez représenter.
- (Facultatif) Pour personnaliser le jeu de couleurs, cliquez sur + dans la catégorie Couleur.
- (Facultatif) Pour sélectionner les données à afficher dans l'info-bulle lorsque vous survolez la visualisation, cliquez sur la + dans la section Info-bulle.
Fournir des commentaires sur la réponse
Chaque réponse de Genie AI/BI inclut un bouton de commentaires pour un avis positif ou un avis négatif. Databricks recommande d’encourager les utilisateurs à fournir des commentaires sur l’espace à l’aide de ce mécanisme.
Pour obtenir une réponse qui inclut les résultats de la requête, les utilisateurs peuvent demander à être examinés par un éditeur d’espace Genie en cliquant sur l’icône ![]() . Si un utilisateur a des questions sur la qualité ou la précision d’une réponse générée, il peut la marquer comme À réviser et, éventuellement, ajouter son commentaire ou sa question.
. Si un utilisateur a des questions sur la qualité ou la précision d’une réponse générée, il peut la marquer comme À réviser et, éventuellement, ajouter son commentaire ou sa question.
Les utilisateurs professionnels peuvent afficher les mises à jour des questions qu’ils ont marquées comme À réviser sur leur page Historique. Les utilisateurs disposant au moins de l’autorisation PEUT GÉRER sur l’espace Genie peuvent passer en revue l’échange en question, commenter la demande et confirmer ou corriger la réponse. Ils peuvent accéder aux commentaires et passer en revue les demandes sur la page de surveillance. Vous pouvez ensuite utiliser ces commentaires pour paramétrer les réponses et itérer sur votre espace. Consultez Vérifier l’historique et les avis.
Vérifier l’historique et les avis
L’espace Genie est un outil de collaboration continue pour que les équipes de données et les utilisateurs professionnels enrichissent leurs connaissances. Il n’est pas destiné à un déploiement unique. Comprendre les nouvelles questions dont les utilisateurs professionnels ont besoin de réponse est essentiel pour la formation de connaissances. Dans la page d’historique, vous pouvez afficher des questions et des réponses individuelles et des réactions « j’aime » ou « je n’aime pas » fournies par les utilisateurs, ainsi que des questions marquées pour révision. Pour ouvrir la page d’historique, cliquez sur ![]() Historique dans la barre latérale de l’espace Genie.
Historique dans la barre latérale de l’espace Genie.
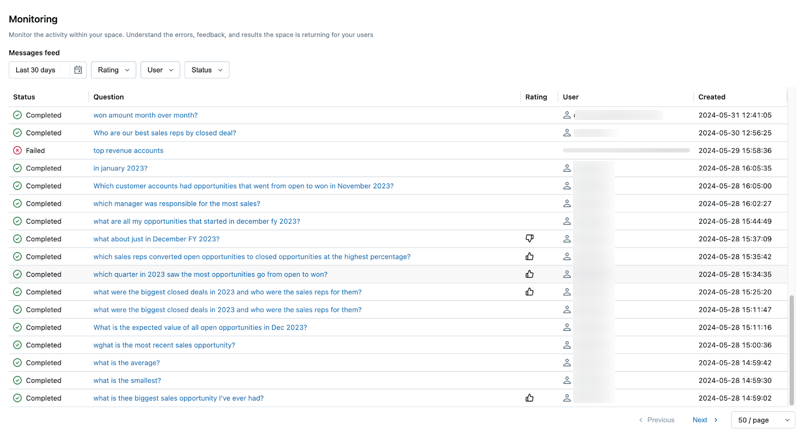
La page Historique affiche toutes les questions et réponses qui ont été posées dans l’espace. Vous pouvez filtrer les questions par heure, évaluation, utilisateur ou état. En surveillant l’espace, les éditeurs d’espace Genie peuvent comprendre de manière proactive les questions posées par les utilisateurs professionnels et la manière dont l’espace Genie a répondu.
En identifiant les questions qui posent problème à Genie, vous pouvez donner de nouvelles instructions spécifiques à l’espace Genie pour améliorer ses réponses. Cliquez sur une question pour ouvrir le texte de la question et de la réponse. Vous pouvez également accéder au fil de conversation complet à partir de cette vue.
Modifier le langage SQL généré
Vous pouvez passer en revue et modifier le code SQL généré dans n’importe quelle réponse. Les auteurs de l’espace Genie connaissent généralement le domaine et les données qui leur permet de reconnaître quand Genie génère une réponse incorrecte. Les erreurs peuvent souvent être corrigées par un simple réglage manuel de la requête SQL générée. Pour afficher le langage SQL généré pour n’importe quelle réponse, cliquez sur Afficher le code généré pour inspecter la requête.
Vous pouvez modifier l’instruction SQL générée pour la corriger si vous disposez de privilèges PEUT MODIFIER ou supérieurs sur l’espace Genie. Une fois vos corrections effectuées, exécutez la requête. Ensuite, vous pouvez l’enregistrer en tant qu’instruction pour apprendre à Genie comment répondre la prochaine fois. Pour enregistrer votre requête modifiée, cliquez sur ![]() Enregistrer comme instruction.
Enregistrer comme instruction.
Partager un espace Genie
Important
Les utilisateurs de l’espace Genie doivent utiliser leurs propres informations d’identification pour accéder aux données. Toute question sur les données auxquelles ils ne peuvent pas accéder génère une réponse vide.
Les utilisateurs d’un espace Genie doivent disposer d’autorisations PEUT UTILISER sur l’entrepôt attaché à un espace Genie et des autorisations d’accès sur les objets Unity Catalog exposés dans l’espace. Consultez Quelles données dois-je utiliser ?.
Par défaut, les nouveaux espaces Genie sont enregistrés dans votre dossier utilisateur. Comme d’autres objets d’espace de travail, ils héritent des autorisations du dossier où ils se trouvent. Vous pouvez utiliser la structure de dossiers de votre espace de travail pour les partager avec d’autres utilisateurs. Consultez Organiser les objets d’un espace de travail dans des dossiers.
Vous pouvez également spécifier certains utilisateurs ou groupes avec lesquels partager selon un niveau d’autorisation donné : PEUT GÉRER, PEUT MODIFIER, PEUT EXÉCUTER et PEUT AFFICHER.
Pour partager avec des utilisateurs ou des groupes spécifiques :
- Cliquez sur Partager.
- Entrez les utilisateurs ou les groupes avec lesquels vous souhaitez partager l'espace. Cliquez ensuite sur Ajouter et définissez les niveaux d’autorisation appropriés.
- Utilisez le bouton Copier le lien en bas de la boîte de dialogue Partager pour obtenir un lien partageable vers l’espace Genie. Les utilisateurs privilégiés peuvent cliquer sur le lien pour ouvrir l’espace Genie dans un nouvel onglet et poser des questions.
Cloner un espace Genie
Le clonage d’un espace Genie crée une copie, y compris tout le contexte de configuration et les instructions. Cela est utile si vous disposez d’un espace bien développé et souhaitez créer un espace pour des tests supplémentaires ou réutiliser le contexte à partir de l’espace d’origine. Une fois qu’un espace est cloné, le nouvel espace est indépendant de l’original, ce qui vous permet d’apporter des modifications et des ajustements sans affecter l’original.
Les éléments suivants sont copiés dans un espace Genie cloné :
- Tables et paramètres
- Instructions générales
- Exemples de requêtes SQL
- Fonctions SQL
Les threads de conversation existants et les données Historique ne sont pas copiés dans le nouvel espace.
Pour cloner un espace Genie, procédez de la manière suivante :
- Ouvrez l’espace Genie que vous souhaitez cloner.
- Cliquez sur le menu kebab
 dans le coin supérieur droit de l’espace.
dans le coin supérieur droit de l’espace. - Cliquez sur Cloner.
- (Facultatif) Dans la boîte de dialogue Cloner, spécifiez un nouvel emplacement de nom et de dossier d’espace de travail pour l’espace Genie cloné.
- Cliquez sur Cloner pour créer le nouvel espace.
Meilleures pratiques pour la préparation de l’espace
Pour accéder à des conseils supplémentaires sur les meilleures pratiques et obtenir de l’aide sur la résolution des problèmes, consultez Organiser un espace Genie efficace.
Surveiller l’utilisation
Vous pouvez utiliser les journaux d’audit pour surveiller l’utilisation de votre espace Genie. Consultez les événements Genie AI/BI