Bien démarrer avec Databricks Apps
Important
Databricks Apps est disponible en préversion publique.
Cet article vous aide à bien démarrer avec Databricks Apps à l’aide d’un exemple pas à pas pour créer une application simple dans votre environnement de développement local et déployer l’application dans votre espace de travail Azure Databricks. Cet exemple vous guide tout au long des étapes suivantes :
- Création et test de l’application localement.
- Après avoir testé localement, utilisez l’interface CLI Databricks pour ajouter l’application à votre espace de travail Azure Databricks.
- Affichage de la page de détails de l’application dans votre espace de travail.
- Copie du code source et des artefacts de l’application dans votre espace de travail.
- Affichage de la sortie de l’application dans votre espace de travail.
Avant de passer à pas à pas dans l’exemple, assurez-vous que votre espace de travail Azure Databricks et votre environnement de développement local répondent aux exigences.
Databricks recommande d’utiliser un environnement virtuel Python lors du développement d’applications. L’exemple de cet article utilise pipenv pour créer un environnement virtuel. Pour plus d’informations, consultez Environnements virtuels Python : A Primer.
Cet exemple est également disponible dans la bibliothèque de modèles Databricks Apps. Consultez Comment faire créer une application dans l’interface utilisateur Databricks Apps ?.
Étape 1 : Configurer votre environnement local
Ouvrez un terminal et exécutez les commandes suivantes pour :
- Créez et démarrez un environnement virtuel Python.
- Installez les bibliothèques Python requises par l’exemple d’application.
- Créez un répertoire local pour les fichiers source et de configuration de votre application.
pipenv --python 3.11
pipenv shell
pip install gradio
pip install pandas
mkdir <app-dir-name>
cd <app-dir-name>
Remplacez <app-dir-name> par le nom d’un répertoire local pour vos fichiers d’application, par exemple gradio-hello-world.
Étape 2 : Ajouter la source et la configuration de votre application
Dans un éditeur de texte ou votre environnement de développement intégré (IDE), créez un fichier Python avec le code suivant et enregistrez-le dans le répertoire que vous avez créé. Cet exemple utilise le nom de fichier
app.pydu fichier Python :import gradio as gr import pandas as pd data = pd.DataFrame({'x': [x for x in range(30)], 'y': [2 ** x for x in range(30)]}) # Display the data with Gradio with gr.Blocks(css='footer {visibility: hidden}') as gradio_app: with gr.Row(): with gr.Column(scale=3): gr.Markdown('# Hello world!') gr.ScatterPlot(value=data, height=400, width=700, container=False, x='x', y='y', y_title='Fun with data', x_title='Apps') if __name__ == '__main__': gradio_app.launch()Dans un éditeur de texte ou un IDE, créez un fichier YAML avec le contenu suivant et enregistrez-le dans un fichier nommé dans le répertoire que
app.yamlvous avez créé :command: ['python', '<app-name.py>']Remplacez
<app-name.py>par le nom du fichier Python contenant le code de l’application. Par exemple :app.py.
Étape 3 : Tester votre application localement
Pour tester votre application localement, ouvrez un terminal et exécutez
python <app-name.py>, en remplaçant<app-name.py>par le nom du fichier contenant le code de l’application.python app.py Running on local URL: http://127.0.0.1:7860 ...Pour afficher la sortie de l’application, ouvrez
http://127.0.0.1:7860dans une fenêtre de navigateur.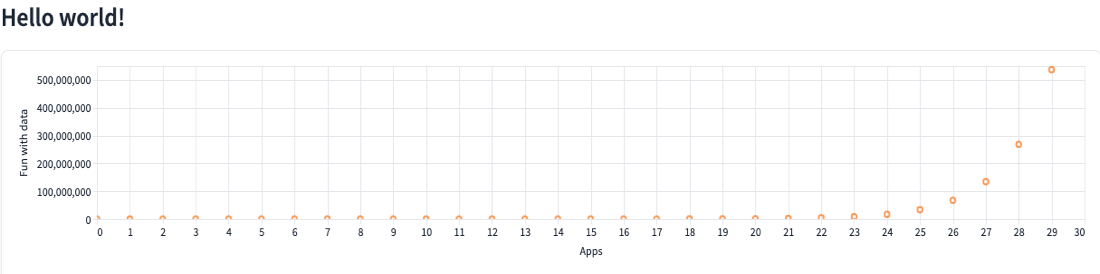
Étape 4 : Déployer l’application sur votre espace de travail
Pour créer une application dans votre espace de travail et déployer le code à partir de votre environnement local sur l’espace de travail, ouvrez un terminal et effectuez les étapes suivantes.
Créez l’application dans votre espace de travail Azure Databricks.
Remarque
- Le nom attribué à une application Databricks ne peut pas être modifié après avoir créé l’application, et tout utilisateur ayant accès à un espace de travail Azure Databricks peut voir les noms et l’historique de déploiement de toutes les applications Databricks dans l’espace de travail. En outre, le nom de l’application est inclus dans les enregistrements écrits dans les tables système. En raison de cette visibilité, vous ne devez pas inclure d’informations sensibles lors de l’affectation de noms à vos applications Databricks.
- Le nom doit être unique dans l’espace de travail Azure Databricks qui héberge l’application et doit contenir uniquement des lettres minuscules, des chiffres et des traits d’union.
databricks apps create <app-name>Remplacez par
<app-name>un nom pour votre application. Par exemple :gradio-hello-world.Pour afficher l’application dans votre espace de travail une fois la
createcommande terminée, dans la barre latérale, cliquez sur Calcul, accédez à l’onglet Applications, puis cliquez sur le lien vers votre application dans la colonne Nom.
Calcul, accédez à l’onglet Applications, puis cliquez sur le lien vers votre application dans la colonne Nom.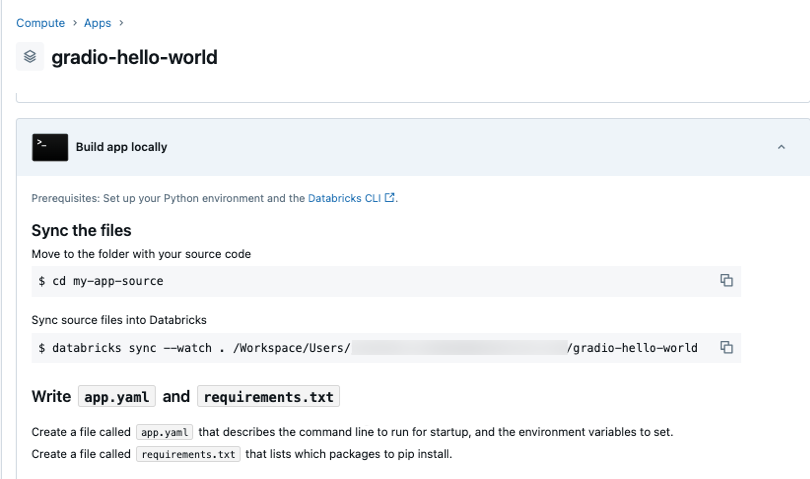
Synchronisez les fichiers de votre environnement local vers votre espace de travail Azure Databricks. La commande permettant de synchroniser les fichiers de votre environnement local vers votre espace de travail, y compris le chemin d’accès de l’espace de travail pour les fichiers, se trouve sous Synchroniser les fichiers sources dans Databricks. Cliquez
 pour copier cette commande.
pour copier cette commande.Dans un terminal, basculez vers le répertoire contenant vos fichiers d’application et exécutez la commande copiée
sync.Remarque
S’il existe des fichiers ou répertoires spécifiques dans votre répertoire d’application local que vous ne souhaitez pas transférer par la
databricks synccommande, ajoutez ces fichiers ou répertoires à un.gitignorefichier dans le répertoire de l’application locale. Par exemple, si vous avez un répertoire d’environnement virtuel Python dans le même répertoire que votre application, ajoutez le nom du répertoire au.gitignorefichier, et lasynccommande ignore ce répertoire lors du transfert de fichiers.databricks sync --watch . /Workspace/Users/user@databricks.com/gradio-hello-world ... Initial Sync CompletePour afficher les fichiers synchronisés dans votre espace de travail une fois la
synccommande terminée, cliquez sur Espace de travail dans la barre latérale et accédez au répertoire créé pour votre application.
Espace de travail dans la barre latérale et accédez au répertoire créé pour votre application.Pour déployer l’application, exécutez la commande suivante dans un terminal, en
<app-path>remplaçant par le chemin d’accès de l’espace de travail à vos fichiers d’application.databricks apps deploy gradio-hello-world --source-code-path <app-path>Pour afficher l’état du déploiement, accédez à la page de détails de l’application.
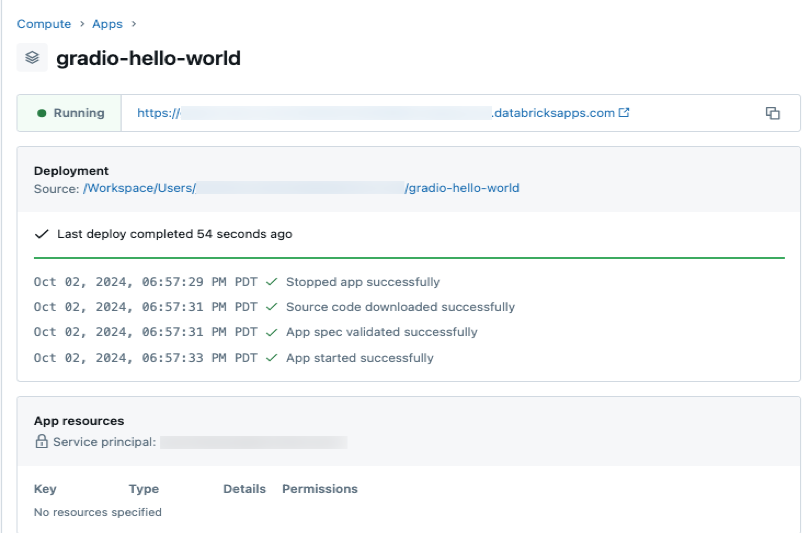
Pour afficher la sortie de l’application déployée, cliquez sur le lien de l’application sous le nom de l’application dans la page de détails.

Étapes suivantes
Pour savoir comment créer des applications dans l’interface utilisateur Databricks Apps, consultez Comment faire créer une application dans l’interface utilisateur Databricks Apps ?.