Création d’un tableau de bord
Découvrez comment utiliser l’interface utilisateur du tableau de bord IA/BI pour créer et partager des insights. Pour plus d’informations sur les fonctionnalités du tableau de bord, consultez Tableaux de bord.
Les étapes décrites dans ce tutoriel montrent comment créer et partager le tableau de bord suivant :
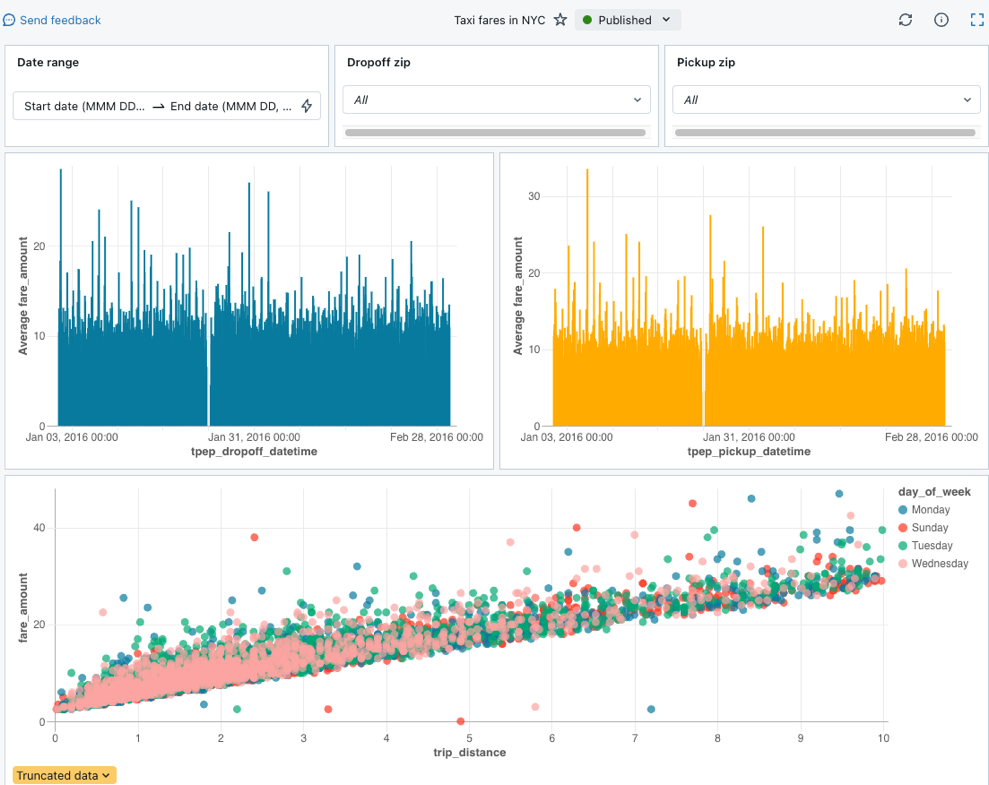
Spécifications
- Vous êtes connecté à un espace de travail Azure Databricks.
- Vous disposez du droit SQL dans cet espace de travail.
- Vous avez au moins l’autorisation PEUT UTILISER sur un ou plusieurs entrepôts SQL.
Étape 1. Création d’un tableau de bord
Cliquez sur ![]() Nouveau dans la barre latérale, puis sélectionnez Tableau de bord.
Nouveau dans la barre latérale, puis sélectionnez Tableau de bord.
Par défaut, votre nouveau tableau de bord est automatiquement nommé à partir de son horodatage de création et stocké dans votre répertoire /Workspace/Users/<username> .
Remarque
Vous pouvez également créer un tableau de bord à partir de la page de référencement des tableaux de bord ou du bouton Ajouter ![]() dans le menu Espace de travail.
dans le menu Espace de travail.
Étape 2. Définir les jeux de données
L’onglet Canevas est destiné à créer et modifier des widgets tels que des visualisations, des zones de texte et des filtres. L’onglet Données consiste à définir les jeux de données sous-jacents utilisés dans votre tableau de bord.
Remarque
Tous les utilisateurs peuvent écrire des requêtes SQL pour définir un jeu de données. Les utilisateurs des espaces de travail prenant en charge le catalogue Unity peuvent sélectionner plutôt une table de catalogue Unity ou une vue en tant que jeu de données.
Cliquez sur l'onglet Données .
Collez la requête suivante dans l’éditeur. Cliquez ensuite sur Exécuter pour renvoyer une collection d’enregistrements.
SELECT T.tpep_pickup_datetime, T.tpep_dropoff_datetime, T.fare_amount, T.pickup_zip, T.dropoff_zip, T.trip_distance, T.weekday, CASE WHEN T.weekday = 1 THEN 'Sunday' WHEN T.weekday = 2 THEN 'Monday' WHEN T.weekday = 3 THEN 'Tuesday' WHEN T.weekday = 4 THEN 'Wednesday' WHEN T.weekday = 5 THEN 'Thursday' WHEN T.weekday = 6 THEN 'Friday' WHEN T.weekday = 7 THEN 'Saturday' ELSE 'N/A' END AS day_of_week FROM ( SELECT dayofweek(tpep_pickup_datetime) as weekday, * FROM `samples`.`nyctaxi`.`trips` WHERE trip_distance > 0 AND trip_distance < 10 AND fare_amount > 0 AND fare_amount < 50 ) T ORDER BY T.weekdayInspectez vos résultats. Les enregistrements renvoyés apparaissent sous l’éditeur lorsque la requête est terminée.
Modifier le nom de votre requête. Votre jeu de données nouvellement défini est enregistré automatiquement avec le nom, jeu de données sans titre. Double-cliquez sur le titre pour renommer les données Taxicab.
Remarque
Cette requête accède aux données à partir des exemples de catalogue sur Azure Databricks. La table comprend des données de taxicab publiquement disponibles à New York en 2016. Les résultats de la requête sont limités aux courses valides qui sont inférieures à 10 miles et qui coûtent moins de cinquante dollars.
Étape 3. Créer et placer une visualisation
Pour créer votre première visualisation, procédez comme suit :
Cliquez sur l’onglet Canevas.
Cliquez sur
 Créer une visualisation pour créer un widget de visualisation, puis utilisez votre souris pour le placer dans le canevas.
Créer une visualisation pour créer un widget de visualisation, puis utilisez votre souris pour le placer dans le canevas.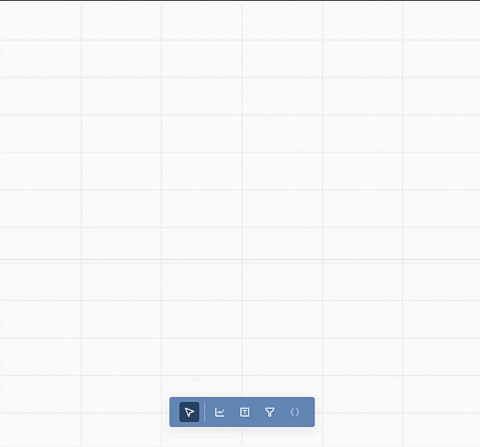
Étape 4. Configurer votre visualisation
Lorsqu’un widget de visualisation est sélectionné, vous pouvez utiliser le panneau de configuration à droite de l’écran pour afficher vos données. Comme illustré dans l’image suivante, un seul Jeu de données a été défini, et il est sélectionné automatiquement.
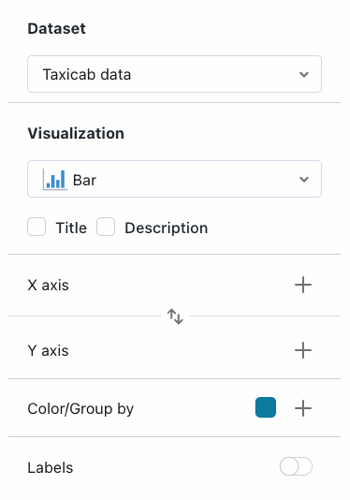
Configurer l’axe X
- Si nécessaire, sélectionnez Barre dans le menu déroulant Visualisation.
- Cliquez sur le
 pour choisir les données présentées le long de l’axe X. Vous pouvez utiliser la barre de recherche pour rechercher un champ par nom. Sélectionnez tpep_dropoff_datetime.
pour choisir les données présentées le long de l’axe X. Vous pouvez utiliser la barre de recherche pour rechercher un champ par nom. Sélectionnez tpep_dropoff_datetime. - Cliquez sur le nom du champ sélectionné pour afficher des options de configuration supplémentaire.
- Pour le Type de mise à l’échelle, sélectionnez Temporelle.
- Pour la sélection Transformer, choisissez TOUTES LES HEURES.
Configurer l’axe Y
Cliquez sur le
 près de l’axe Y pour sélectionner le fare_amount pour les données présentées le long de l’axe Y.
près de l’axe Y pour sélectionner le fare_amount pour les données présentées le long de l’axe Y.Cliquez sur le nom du champ sélectionné pour afficher des options de configuration supplémentaire.
- Pour le Type de mise à l’échelle, sélectionnez Quantitative.
- Pour la sélection Transformer, choisissez MOYENNE.
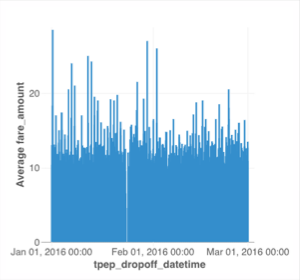
Facultatif : créer des visualisations avec l’assistant Databricks
Vous pouvez créer des visualisations au moyen du langage naturel avec l’assistant Databricks.
Pour générer un graphique identique à celui ci-dessus, choisissez l’une des options suivantes :
- Pour créer un widget de visualisation :
- Cliquez sur
 Créer une visualisation. Le widget s’affiche avec l’invite : Décrire un graphique....
Créer une visualisation. Le widget s’affiche avec l’invite : Décrire un graphique.... - Saisissez « Histogramme du prix moyen sur le temps d’abandon horaire »
- Cliquez sur
- Pour modifier un widget existant :
- Cliquez sur l’icône
 Assistant. Une invite d’entrée s’affiche. Entrez une nouvelle invite pour votre graphique. Vous pouvez demander un nouveau graphique entièrement demander des modifications. Vous pouvez par exemple saisir « Basculer vers un graphique en courbes » pour modifier le type de graphique.
Assistant. Une invite d’entrée s’affiche. Entrez une nouvelle invite pour votre graphique. Vous pouvez demander un nouveau graphique entièrement demander des modifications. Vous pouvez par exemple saisir « Basculer vers un graphique en courbes » pour modifier le type de graphique.
- Cliquez sur l’icône
Étape 5. Cloner et modifier une visualisation
Vous pouvez cloner un graphique existant pour créer une visualisation.
- Cliquez avec le bouton droit sur votre graphique existant, puis sur Cloner.
- Une fois votre nouveau graphique sélectionné, utilisez le panneau de configuration pour modifier le champ de l’axe X sur tpep_pickup_datetime. Si nécessaire, choisissez TOUTES LES HEURES sous le type Transform.
- Utilisez le sélecteur de couleur/groupe pour choisir une nouvelle couleur pour votre nouveau graphique à barres.
Étape 6. Créer un nuage de points
Créer un nuage de points avec des couleurs différenciées par valeur. Pour créer un nuage de points, suivez les étapes suivantes :
Cliquez sur l’icône Créer une visualisation
 pour créer un widget de visualisation.
pour créer un widget de visualisation.Configurez votre graphique en effectuant les sélections suivantes :
- Jeu de données : données Taxicab
- Visualisation : Nuage de points
- Axe X : trip_distance
- Axe Y : fare_amount
- Colorer/Grouper par : day_of_week
Remarque
Une fois que les couleurs ont été attribuées automatiquement pour chaque catégorie, vous pouvez modifier la couleur associée à une valeur particulière en cliquant sur la couleur dans le panneau de configuration.
Étape 7. Créer des filtres de tableau de bord
Vous pouvez utiliser des filtres pour rendre vos tableaux de bord interactifs. Dans cette étape, vous créez des filtres sur trois champs.
Créer un filtre de plage de dates
- Cliquez sur
 Ajouter un filtre (champ/paramètre) pour ajouter un widget de filtre. Placez-le sur le canevas.
Ajouter un filtre (champ/paramètre) pour ajouter un widget de filtre. Placez-le sur le canevas. - Dans le menu déroulant Filtre dans le volet de configuration, sélectionnez Sélecteur de plages de dates.
- Cochez la case Titre pour créer un champ de titre sur votre filtre. Cliquez sur le titre temporaire et tapez Plage de dates pour modifier le titre de votre filtre.
- Dans le menu Champs, sélectionnez Taxicab_data.tpep_pickup_datetime.
Créer un filtre de liste déroulante à sélection unique
- Cliquez sur
 Ajouter un filtre (champ/paramètre) pour ajouter un widget de filtre. Placez-le sur le canevas.
Ajouter un filtre (champ/paramètre) pour ajouter un widget de filtre. Placez-le sur le canevas. - Dans le menu déroulant Filtre dans le volet de configuration, sélectionnez Liste déroulante (sélection unique).
- Cochez la case Titre pour créer un champ de titre sur votre filtre. Cliquez sur le titre temporaire et tapez Code postal de descente pour modifier le titre de votre filtre.
- Dans le menu Champs, sélectionnez Taxicab_data.dropoff_zip.
Cloner un filtre
- Cliquez avec le bouton droit sur votre filtre Code postal de descente. Puis cliquez sur Cloner.
- Cliquez sur le
 pour supprimer le champ actif. Sélectionnez ensuite Taxicab_data.pickup_zip pour filtrer sur ce champ.
pour supprimer le champ actif. Sélectionnez ensuite Taxicab_data.pickup_zip pour filtrer sur ce champ.
Étape 8 : Redimensionner et organiser des graphiques et des filtres
Utilisez votre souris pour organiser et redimensionner vos graphiques et filtres.
L’image suivante montre une disposition possible pour ce tableau de bord.
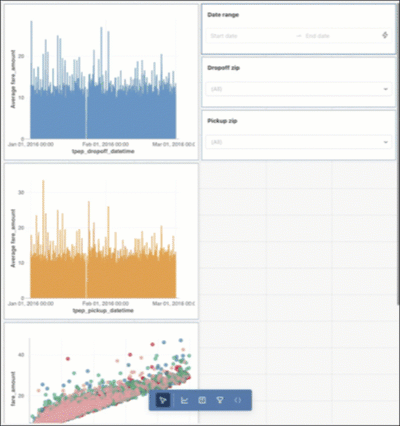
Étape 9. Publier et partager
Pendant que vous développez un tableau de bord, votre progression est enregistrée en tant que brouillon. Afin de créer une copie propre pour faciliter son utilisation, publiez votre tableau de bord.
Cliquez sur le
 à côté du bouton Partager. Cliquez ensuite sur Publier.
à côté du bouton Partager. Cliquez ensuite sur Publier.Passez en revue les Personnes ayant un accès, puis cliquez sur Publier. Les utilisateurs et groupes individuels disposant au moins de l’autorisation « PEUT AFFICHER » peuvent voir votre tableau de bord publié.
Suivez le lien fourni dans la notification Publier pour visionner votre tableau de bord publié.

Pour modifier la liste des utilisateurs ou des groupes avec qui vous souhaitez partager le tableau de bord, revenez à votre tableau de bord brouillon, puis cliquez sur le bouton Partager . Ajoutez des utilisateurs ou des groupes avec qui vous souhaitez le partager. Définissez les niveaux d'autorisation appropriés. Consultez les listes de contrôle d’accès du tableau de bord AI/BI pour en savoir plus sur les autorisations et les droits.