Configurer la livraison des journaux de diagnostic
Cet article explique comment activer la livraison des journaux de diagnostic pour vos espaces de travail Azure Databricks.
Remarque
Les journaux de diagnostic nécessitent le plan Premium.
Connectez-vous au portail Azure en tant que propriétaire, contributeur ou utilisateur disposant d’un rôle personnalisé avec l’autorisation
Microsoft.Databricks/workspaces/assignWorkspaceAdmin/actionpour l’espace de travail Azure Databricks. Cliquez ensuite sur votre ressource de service Azure Databricks.Dans la section surveillance de la barre latérale, cliquez sur l’onglet paramètres de diagnostic .
Cliquez sur Activer les diagnostics.
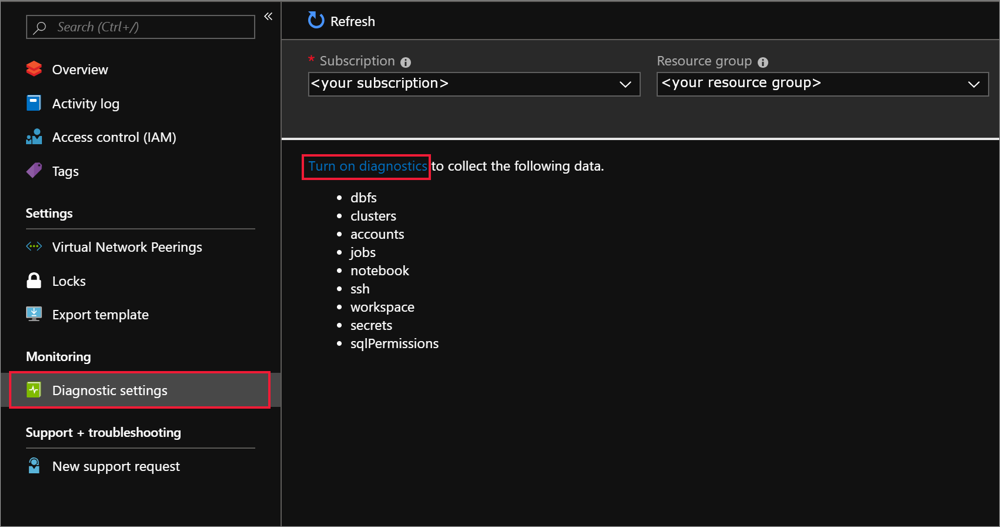
Dans la page Paramètres de diagnostic, indiquez la configuration suivante :
Nom
Entrez un nom pour les journaux d’activité à créer.
Archiver dans un compte de stockage
Pour utiliser cette option, vous avez besoin d’un compte de stockage existant auquel vous connecter. Pour créer un compte de stockage dans le portail, consultez Créer un compte de stockage et suivez les instructions pour créer un compte Azure Resource Manager à usage général. Puis revenez à cette page dans le portail pour sélectionner votre compte de stockage. L’affichage des comptes de stockage nouvellement créés dans le menu déroulant peut prendre quelques minutes. Pour plus d’informations sur les coûts supplémentaires engendrés par l’écriture dans un compte de stockage, consultez stockage Azure tarification.
Diffuser vers un hub d’événements
Pour utiliser cette option, vous devez disposer d'un espace de noms Azure Event Hubs existant et d'un concentrateur d'événements auquel vous connecter. Pour créer un espace de noms Event Hubs, consultez Créer un espace de noms Event Hubs et un Event Hub à l’aide du portail Azure. Revenez ensuite à cette page dans le portail pour sélectionner l’espace de noms Event Hubs et le nom de la stratégie. Pour plus d’informations sur les coûts supplémentaires engendrés par l’écriture dans une Event Hub, consultez la page tarification d’Azure Event Hubs.
Envoyer à Log Analytics
Pour utiliser cette option, utilisez un espace de travail Log Analytics existant ou créez-en un nouveau en suivant les étapes de la section Créer un nouvel espace de travail dans le portail. Pour plus d’informations sur les coûts supplémentaires engendrés par l’envoi de journaux à des Log Analytics, consultez tarification Azure Monitor.
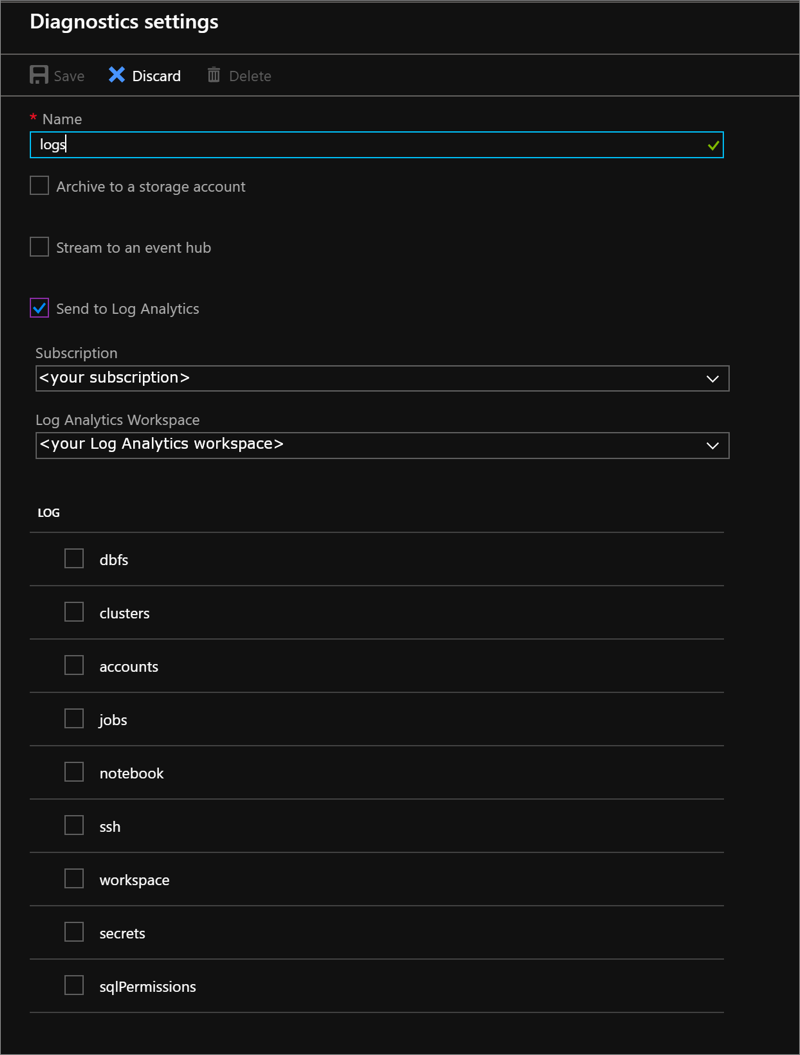
Choisissez les services pour lesquels vous voulez des journaux de diagnostic.
Cliquez sur Enregistrer.
Si vous recevez un message d’erreur indiquant « Échec de la mise à jour des diagnostics pour
<workspace name>. L'abonnement<subscription id>n'est pas enregistré pour utiliser microsoft.insights, », suivez les instructions de Résolution de problèmes de diagnostics Azure pour enregistrer le compte, puis réessayez cette procédure.Si vous souhaitez modifier la façon dont vos journaux de diagnostic seront enregistrés à l’avenir, revenez à cette page pour modifier les paramètres de journal de diagnostic pour votre compte.
Remarque
Si vous voulez définir des stratégies de rétention de stockage, configurez une stratégie de gestion du cycle de vie Azure.
Activer la journalisation à l’aide de PowerShell
Démarrez une session Azure PowerShell et connectez-vous à votre compte Azure avec la commande suivante :
Connect-AzAccountPour vous connecter à votre compte Azure en tant qu’utilisateur, consultez Connexion PowerShell avec un compte utilisateur Azure Databricks. Pour vous connecter à votre compte Azure en tant que principal de service, consultez Connexion PowerShell avec un principal de service Microsoft Entra ID.
Si vous n’avez pas déjà installé Azure Powershell, utilisez les commandes suivantes pour installer Azure PowerShell.
Install-Module -Name Az -AllowClobberDans la fenêtre contextuelle de votre navigateur, entrez votre nom d’utilisateur et votre mot de passe Azure. Azure PowerShell obtient alors tous les abonnements associés à ce compte et utilise par défaut le premier.
Si vous disposez de plusieurs abonnements, vous devrez peut-être spécifier celui qui a été utilisé pour créer votre Azure Key Vault. Pour afficher les abonnements de votre compte, entrez la commande suivante :
Get-AzSubscriptionPour spécifier l'abonnement associé au compte Azure Databricks que vous connectez, tapez la commande suivante :
Set-AzContext -SubscriptionId <subscription ID>Définissez votre nom de ressource Log Analytics sur une variable nommée
logAnalytics, oùResourceNameest le nom de l’espace de travail log Analytics.$logAnalytics = Get-AzResource -ResourceGroupName <resource group name> -ResourceName <resource name> -ResourceType "Microsoft.OperationalInsights/workspaces"Définissez le nom de la ressource de service Azure Databricks sur une variable nommée
databricks, oùResourceNameest le nom du service Azure Databricks.$databricks = Get-AzResource -ResourceGroupName <your resource group name> -ResourceName <your Azure Databricks service name> -ResourceType "Microsoft.Databricks/workspaces"Pour activer la journalisation d’Azure Databricks, utilisez la cmdletNew-AzDiagnosticSetting avec des variables pour le nouveau compte de stockage, le service Azure Databricks et la catégorie à activer pour la journalisation. Exécutez la commande suivante et mettez le drapeau
-Enabledsur$true:New-AzDiagnosticSetting -ResourceId $databricks.ResourceId -WorkspaceId $logAnalytics.ResourceId -Enabled $true -name "<diagnostic setting name>" -Category <comma separated list>
Activer la journalisation à l’aide d’Azure CLI
Ouvrez PowerShell.
Utilisez la commande suivante pour vous connecter à votre compte Azure :
az loginPour vous connecter en utilisant un principal de service Microsoft Entra ID, consultez Connexion Azure CLI avec un principal de service Microsoft Entra ID.
Pour vous connecter à l'aide d'un compte d'utilisateur Azure Databricks, consultez Connexion Azure CLI avec un compte d'utilisateur Azure Databricks.
Exécutez la commande de paramètre de diagnostic suivante :
az monitor diagnostic-settings create --name <diagnostic name> --resource-group <log analytics workspace resource group> --workspace <log analytics name or object ID> --resource <target resource object ID> --logs '[ { \"category\": <category name>, \"enabled\": true } ]'
REST API
Utilisez l’API LogSettings .
Requête
PUT https://management.azure.com/{resourceUri}/providers/microsoft.insights/diagnosticSettings/{name}?api-version=2017-05-01-preview
Corps de demande
{
"properties": {
"workspaceId": "<log analytics resourceId>",
"logs": [
{
"category": "<category name>",
"enabled": true,
"retentionPolicy": {
"enabled": false,
"days": 0
}
}
]
}
}
Latence du journal de diagnostic
Après la journalisation activée pour votre compte, Azure Databricks envoie automatiquement les journaux de diagnostic à votre emplacement de livraison. Les journaux sont disponibles dans un délai de 15 minutes après l’activation. Azure Databricks événements pouvant être audités apparaissent généralement dans les journaux de diagnostic dans un délai de 15 minutes dans les régions commerciales d’Azure.
Les journaux de connexion SSH sont fournis avec une latence élevée.
Remarque
Bien que la plupart des journaux soient censés être livrés dans les 15 minutes, Azure Databricks ne garantit pas de délai pour la livraison des journaux.