Tutoriel : Configurer les paramètres d’appareil pour Azure Stack Edge Pro 2
Ce tutoriel explique comment configurer les paramètres de votre appareil Azure Stack Edge Pro 2. Vous pouvez configurer le nom de votre appareil, le serveur de mise à jour et le serveur de temps via l’interface utilisateur web locale.
La configuration de l’appareil peut prendre environ 5 à 7 minutes.
Ce tutoriel vous fournira des informations sur :
- Prérequis
- Configurer les paramètres des appareils
- Configurer la mise à jour
- Configurer l’heure
Prérequis
Avant de configurer les paramètres d’appareil sur votre Azure Stack Edge Pro 2, vérifiez que :
Pour votre appareil physique :
- Vous avez installé l’appareil physique, comme indiqué dans Installer Azure Stack Edge Pro 2.
- Vous avez configuré le réseau, et activé et configuré le réseau de calcul sur votre appareil, comme indiqué dans Tutoriel : Configurer le réseau pour Azure Stack Edge Pro 2.
Configurer les paramètres des appareils
Suivez ces étapes pour configurer les paramètres d’appareil :
Dans la page Appareil de l’interface utilisateur web locale de votre appareil, suivez ces étapes :
Entrez un nom convivial pour votre appareil. Ce nom convivial doit contenir entre 1 et 13 caractères et peut être composé de lettres, de chiffres et de traits d’union.
Fournissez un Domaine DNS pour votre appareil. Ce domaine est utilisé pour configurer l’appareil en tant que serveur de fichiers.
Cliquez sur Appliquer pour valider et appliquer les paramètres d’appareil que vous avez configurés.
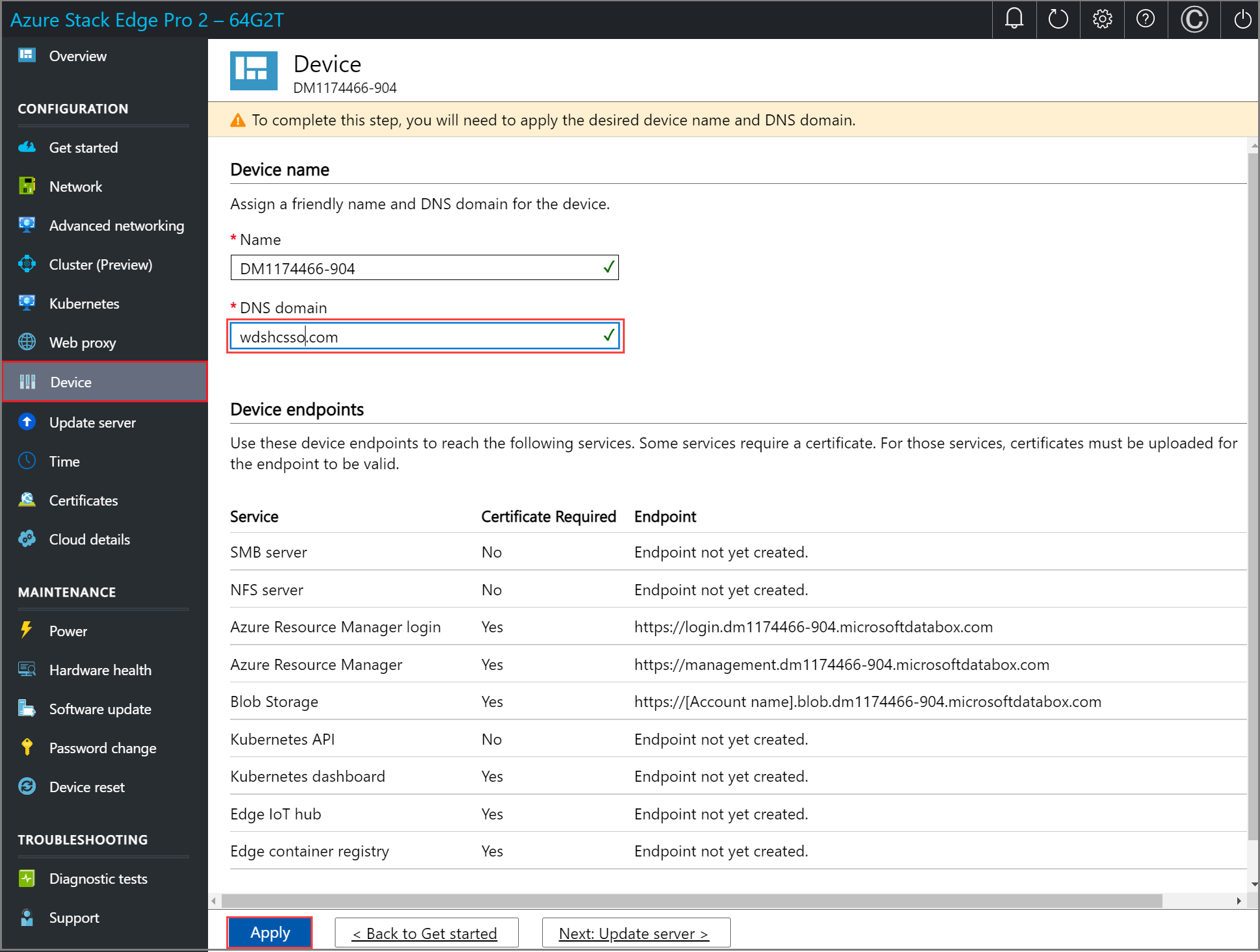
Si vous avez changé le nom de l’appareil et le domaine DNS, les certificats autosignés générés automatiquement sur l’appareil ne fonctionnent pas. Vous voyez un avertissement en ce sens.
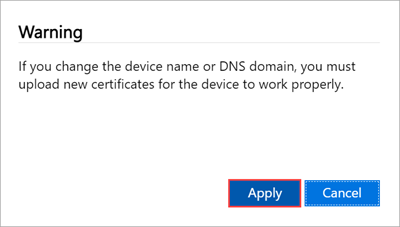
Lorsque le nom de l’appareil et le domaine DNS sont modifiés, le point de terminaison SMB est créé.
Une fois les paramètres appliqués, sélectionnez Suivant : Mettre à jour le serveur.
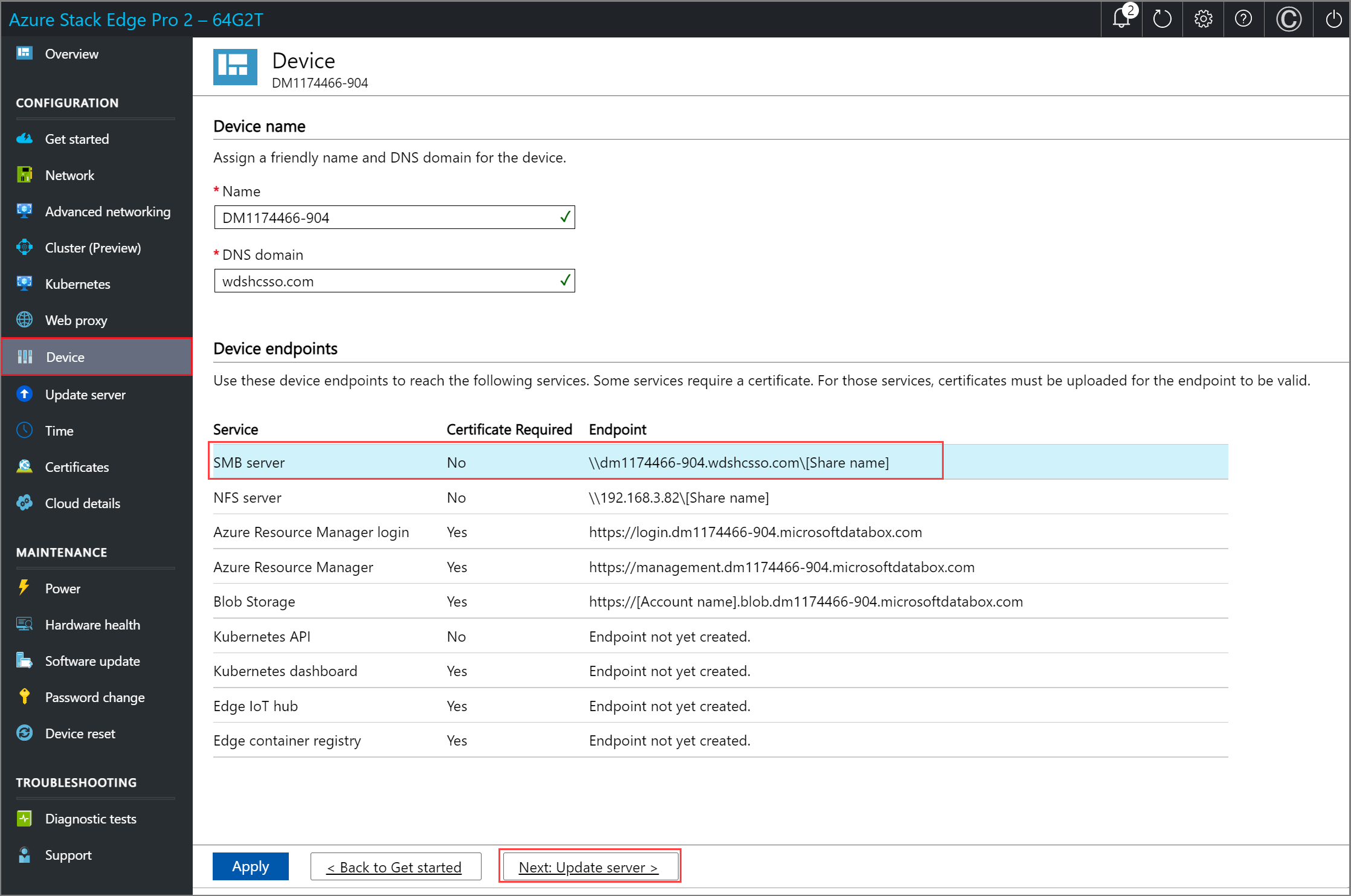
Configurer le serveur de mise à jour
Dans la page Serveur de mises à jour de l’interface utilisateur web locale de votre appareil, vous pouvez désormais configurer l’emplacement à partir duquel télécharger les mises à jour de votre appareil.
Vous pouvez récupérer les mises à jour directement à partir du serveur Microsoft Update.
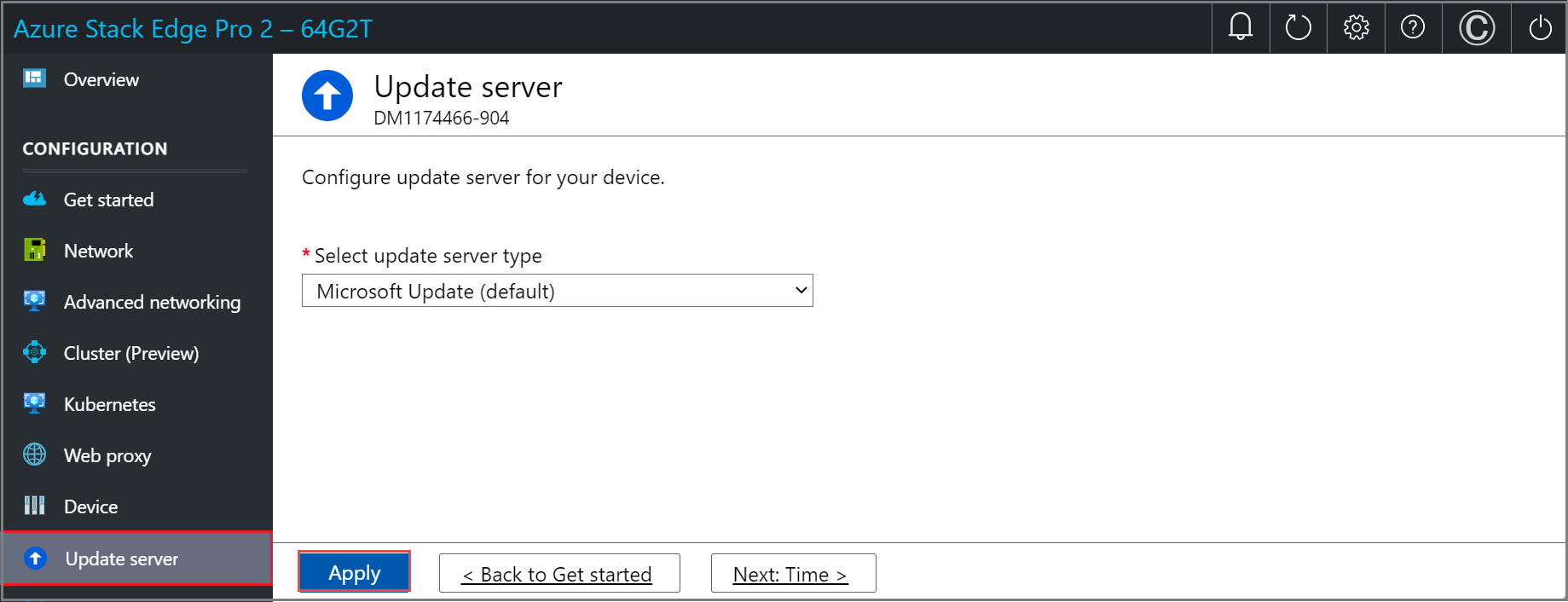
Vous pouvez également choisir de déployer des mises à jour à partir de WSUS (Windows Server Update Services) . Indiquez le chemin d’accès au serveur WSUS.
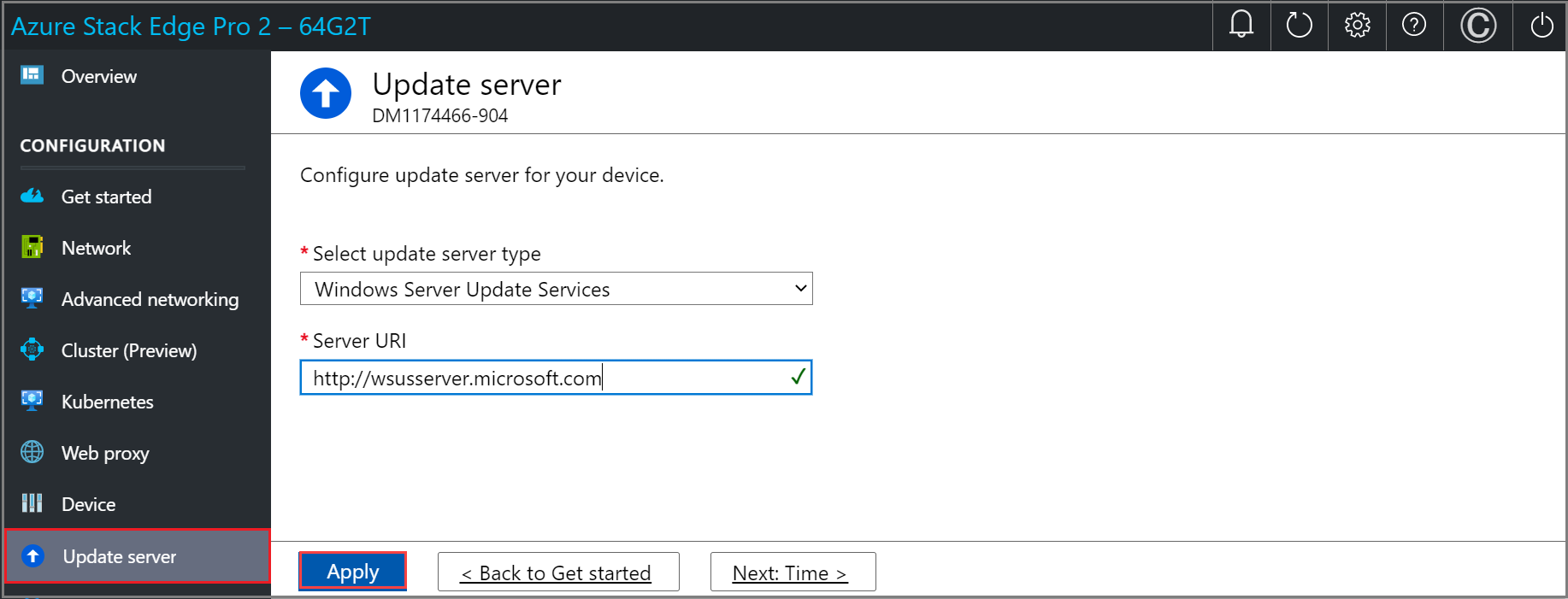
Notes
Si un serveur Windows Update distinct est configuré et si vous choisissez de vous connecter via https (au lieu de http), les certificats de chaîne de signature requis pour se connecter au serveur de mise à jour sont nécessaires. Pour plus d’informations sur la façon de créer et télécharger des certificats, consultez Gérer les certificats.
Sélectionnez Appliquer.
Une fois le serveur de mise à jour configuré, sélectionnez Suivant : Heure.
Configurer l’heure
Procédez comme suit pour configurer les paramètres d’heure sur votre appareil.
Important
Bien que les paramètres d’heure soient facultatifs, nous vous recommandons vivement de configurer un serveur NTP principal et un serveur NTP secondaire sur le réseau local de votre appareil. Si un serveur local n’est pas disponible, vous pouvez configurer un serveur NTP public.
Les serveurs NTP sont requis. En effet, votre appareil doit synchroniser les heures pour pouvoir s’authentifier auprès de vos fournisseurs de services cloud.
Dans la page Heure de l’interface utilisateur web locale de votre appareil, vous pouvez sélectionner le fuseau horaire ainsi que les serveurs NTP principal et secondaire de votre appareil.
Dans la liste déroulante Fuseau horaire, sélectionnez le fuseau horaire qui correspond à l’emplacement géographique de l’appareil déployé. Le fuseau horaire par défaut de votre appareil est PST. Votre appareil utilise ce fuseau horaire pour toutes les opérations planifiées.
Dans la zone Serveur NTP principal, entrez le serveur principal de votre appareil ou acceptez la valeur par défaut time.windows.com.
Vérifiez que votre réseau autorise le trafic NTP à passer de votre centre de données à Internet.Si vous le souhaitez, dans la zone Serveur NTP secondaire, entrez un serveur secondaire pour votre appareil.
Cliquez sur Appliquer pour valider et appliquer les paramètres d’heure que vous avez configurés.
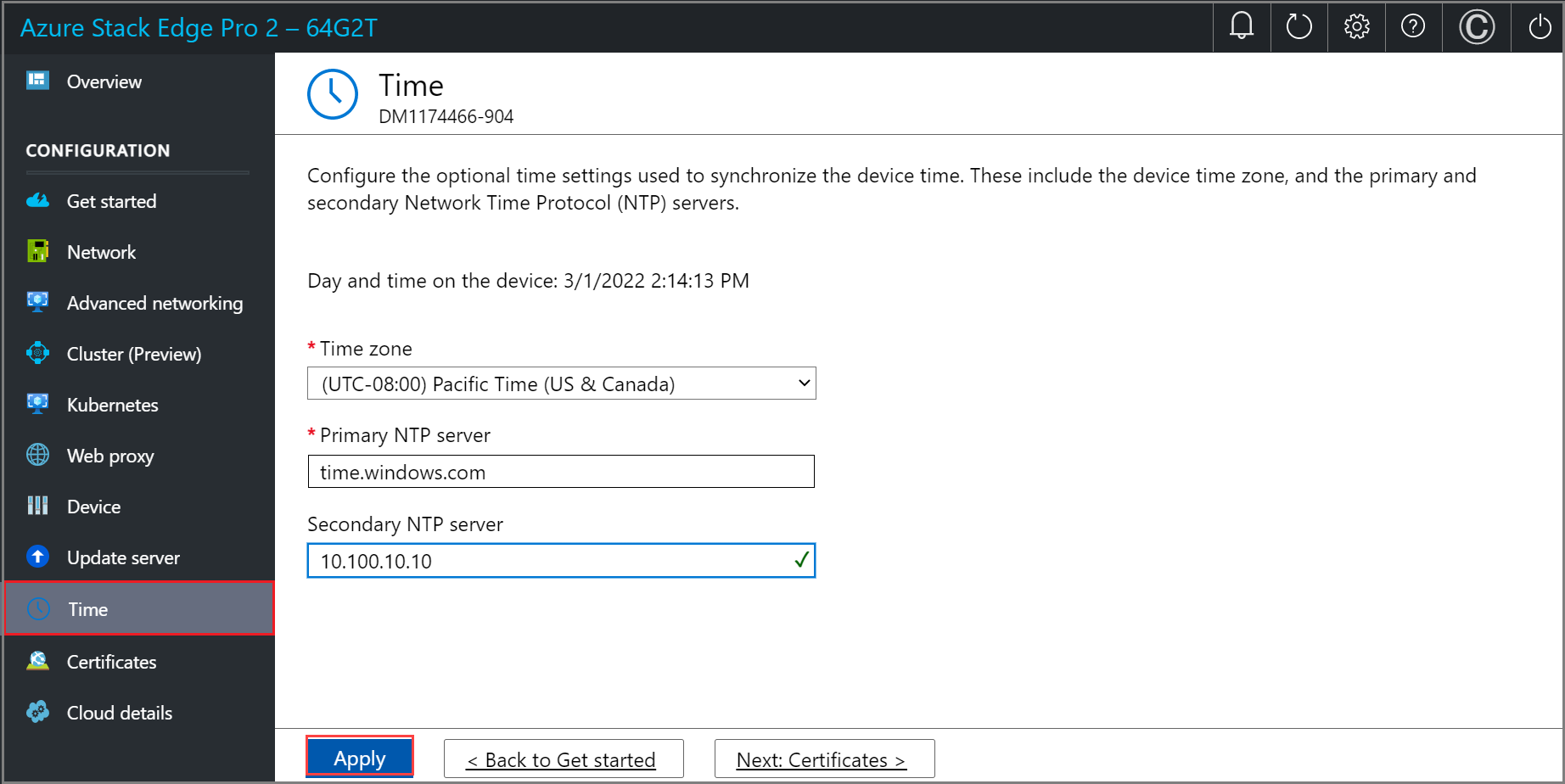
Une fois les paramètres appliqués, sélectionnez Suivant : Certificats.
Étapes suivantes
Ce tutoriel vous fournira des informations sur :
- Prérequis
- Configurer les paramètres des appareils
- Configurer la mise à jour
- Configurer l’heure
Pour savoir comment configurer des certificats pour votre appareil Azure Stack Edge Pro 2, consultez :