Tutoriel : Installer Azure Stack Edge Pro 2
Ce tutoriel explique comment installer un appareil physique Azure Stack Edge Pro 2. La procédure d’installation comprend le déballage, le montage en rack et le câblage de l’appareil.
L’installation peut prendre environ deux heures.
Ce tutoriel explique comment installer un cluster d’appareils Azure Stack Edge Pro 2 bi-nœuds. La procédure d’installation comprend le déballage, le montage en rack et le câblage de l’appareil.
L’installation peut prendre entre 2 h 30 et 3 heures.
Dans ce tutoriel, vous allez apprendre à :
- Déballez l’appareil
- Monter l’appareil en rack
- Câblage de l’appareil
Prérequis
Voici les prérequis pour l’installation d’un appareil physique :
Pour la ressource Azure Stack Edge
Avant de commencer, assurez-vous que :
- Vous avez terminé toutes les étapes décrites dans Préparer le déploiement d’Azure Stack Edge Pro 2.
- Vous avez créé une ressource Azure Stack Edge pour déployer votre appareil.
- Vous avez créé la clé d’activation pour activer votre appareil auprès de la ressource Azure Stack Edge.
Pour l’appareil physique Azure Stack Edge Pro 2
Avant de déployer un appareil :
- Vérifiez que l’appareil est posé en toute sécurité sur une surface de travail plate, stable et de niveau.
- Vérifiez que le lieu prévu pour l’installation dispose des éléments suivants :
Alimentation secteur standard provenant d’une source indépendante.
OU
Une unité de distribution d’énergie (PDU) équipée d’un onduleur (UPS).
Un emplacement 2U disponible sur le rack sur lequel vous avez l’intention de monter l’appareil. Pour monter votre appareil sur le mur, vous devez avoir un espace identifié sur le mur ou sur un bureau où vous envisagez de monter l’appareil.
Pour le réseau dans le centre de données
Avant de commencer :
Passez en revue les exigences réseau pour déployer Azure Stack Edge Pro 2, et configurez le réseau du centre de données conformément à ces exigences. Pour plus d’informations, consultez Exigences réseau pour Azure Stack Edge Pro 2.
Assurez-vous que la bande passante Internet minimale est de 20 Mbits/s pour un fonctionnement optimal de l’appareil.
Déballez l’appareil
Cet appareil est livré dans un seul carton. Procédez comme suit pour déballer votre appareil.
- Placez le carton sur une surface plane et droite.
- Vérifiez que le carton et le polystyrène ne comportent pas de trace d’impacts, de coupures, d’infiltrations d’eau ou tout autre type de dégâts. Si le carton ou le reste de l’emballage vous semble trop endommagé, ne l’ouvrez pas. Contactez le Support Microsoft pour savoir si l’appareil est en état de marche.
- Déballez le carton. Une fois le carton déballé, vous devez disposer des éléments suivants :
Un appareil Azure Stack Edge Pro 2 dans son boîtier.
Un câble d’alimentation.
Une façade emballée.
Une paire d’antennes Wi-Fi emballées dans la boîte d’accessoires.
Notes
La boîte d’accessoires comprend des antennes Wi-Fi, mais la fonctionnalité Wi-Fi n’est pas prise en charge pour l’appareil Azure Stack Edge. Les antennes ne doivent pas être utilisées.
Un accessoire de montage emballé qui peut être :
- Un rail coulissant de rack à 4 montants ou
- Un rail coulissant de rack à 2 montants ou
- Un support mural (peut être emballé séparément).
Un livret avec des informations de sécurité, environnementales et réglementaires.
Cet appareil est livré dans deux cartons. Procédez comme suit pour déballer votre appareil.
- Placez le carton sur une surface plane et droite.
- Vérifiez que le carton et le polystyrène ne comportent pas de trace d’impacts, de coupures, d’infiltrations d’eau ou tout autre type de dégâts. Si le carton ou le reste de l’emballage vous semble trop endommagé, ne l’ouvrez pas. Contactez le Support Microsoft pour savoir si l’appareil est en état de marche.
- Déballez le carton. Une fois les cartons déballés, vérifiez que vous avez les éléments suivants dans chaque boîte :
Un appareil Azure Stack Edge Pro 2 dans son boîtier.
Un câble d’alimentation.
Une façade emballée.
Une paire d’antennes Wi-Fi emballées dans la boîte d’accessoires.
Notes
La boîte d’accessoires comprend des antennes Wi-Fi, mais la fonctionnalité Wi-Fi n’est pas prise en charge pour l’appareil Azure Stack Edge. Les antennes ne doivent pas être utilisées.
Un accessoire de montage emballé qui peut être :
- Un rail coulissant de rack à 4 montants ou
- Un rail coulissant de rack à 2 montants ou
- Un support mural (peut être emballé séparément).
Un livret avec des informations de sécurité, environnementales et réglementaires.
Si vous n’avez pas reçu tous les éléments énumérés ici, contactez le support technique Microsoft. L’étape suivante est le montage de votre appareil sur un rack ou au mur.
Monter l’appareil en rack
L’appareil peut être monté avec l’un des accessoires de montage suivants :
- Un rack à 4 montants.
- Un rack à 2 montants.
- Un support mural.
Si vous avez reçu un rack à 4 montants, utilisez la procédure suivante pour monter votre appareil en rack. Pour d’autres accessoires de montage, consultez Montage en rack avec 2 montants ou Montage de l’appareil sur le mur.
Si vous décidez de ne pas monter votre appareil, vous pouvez également le placer sur un bureau ou une étagère.
Prérequis
- Avant de commencer, lisez bien les instructions de sécurité de votre appareil.
- Commencez par installer les rails dans l’espace alloué le plus proche de la partie inférieure du châssis.
- Pour la configuration de montage des rails :
- Vous devez utiliser des vis 10L M5. Vérifiez qu’elles sont dans votre kit de rail.
- Vous avez besoin d’un tournevis cruciforme.
Identifier le contenu du kit de rails
Identifiez les éléments d’installation de l’assemblage du kit de rails :
- Rails intérieurs.
- Châssis de votre appareil.
- Vis 10L M5.
Installer Rails
Retirez le rail intérieur.
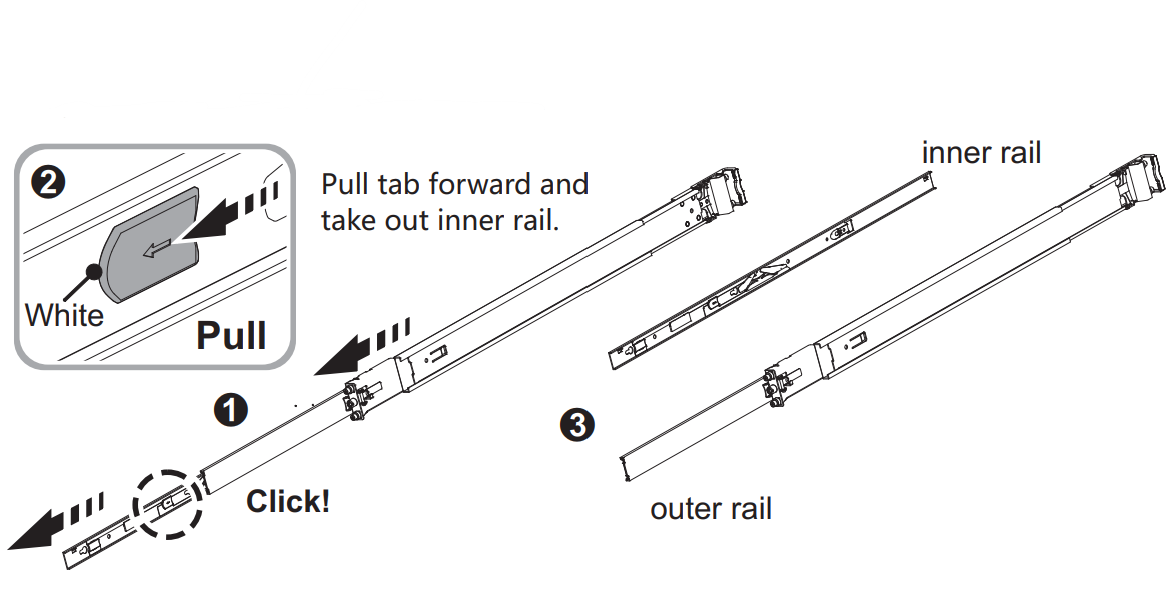
Faites glisser le rail central vers l’arrière en poussant.
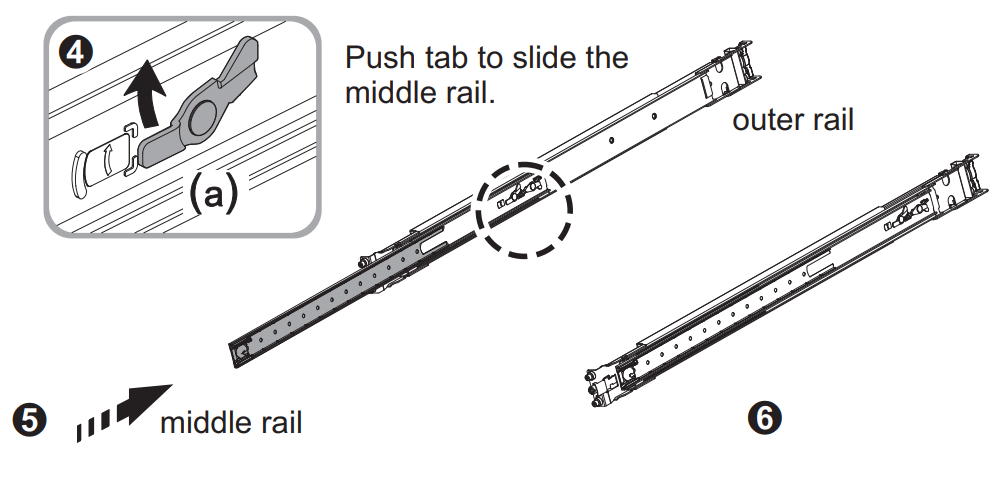
Installez le rail intérieur sur le châssis. Serrez la vis du rail intérieur.

Fixez le rail extérieur et l’assemblage de support au cadre. Vérifiez que le verrou est complètement enclenché sur le montant du rack.
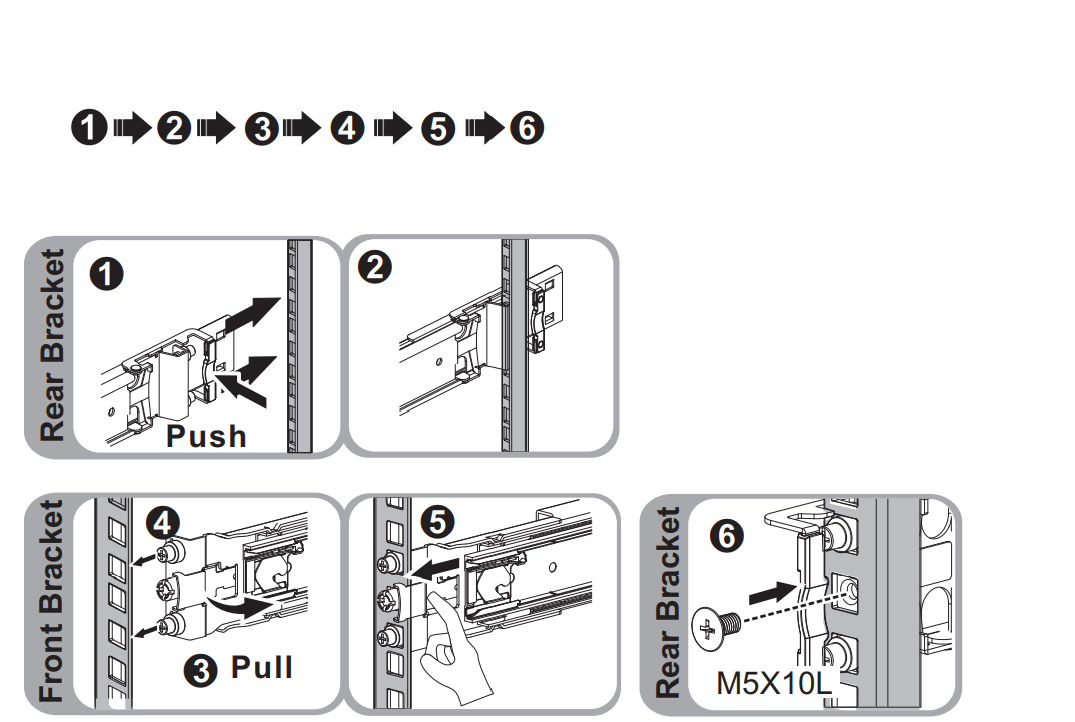
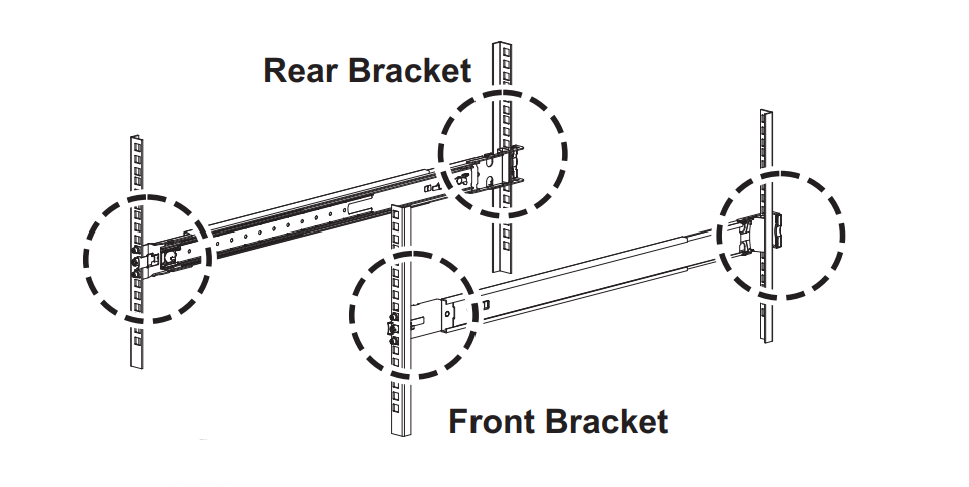
Insérez le châssis pour terminer l’installation.
- Tirez le rail central pour qu’il soit entièrement étiré en position verrouillée. Vérifiez que l’élément de retenue du palier à bille se trouve face au rail central (diagrammes de référence 1 et 2).
- Insérez le châssis dans le rail central (diagramme de référence 3).
- Quand vous atteignez un palier, tirez et poussez la languette bleue de dégagement sur les rails intérieurs (diagramme de référence 4).
- Serrez les vis M5 du châssis sur le rail une fois le serveur positionné (diagramme de référence 5).
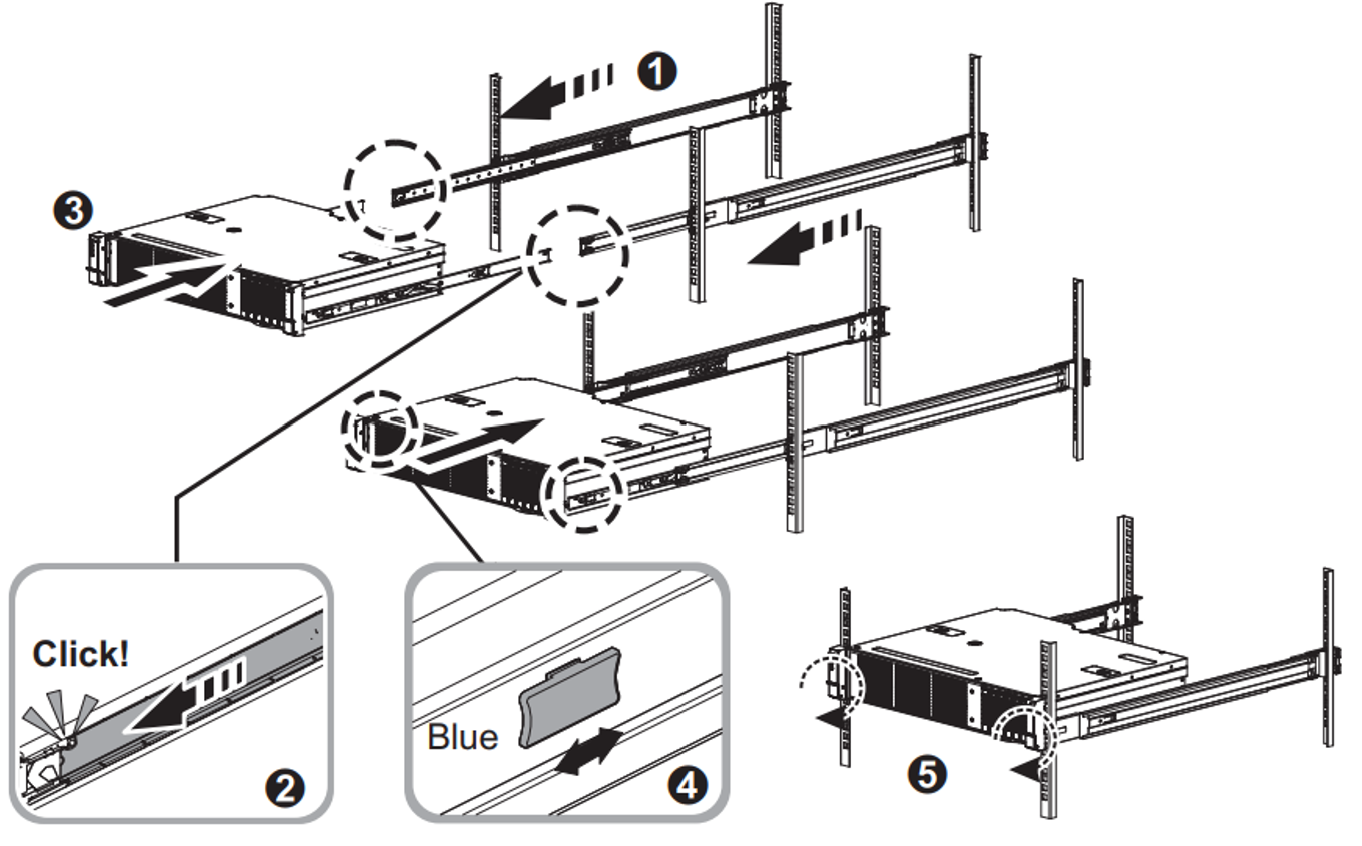
Si vous déployez un cluster d’appareils bi-nœud, veillez à monter les deux appareils sur le rack ou le mur.
Installer la façade
Une fois l’appareil monté sur un rack, installez la façade sur l’appareil. La façade sert de plaque de protection pour l’appareil.
Localisez deux broches fixes sur le côté droit de la façade, et deux broches à ressort sur le côté gauche.
Insérez la façade en l’inclinant de sorte à enfoncer les broches fixes dans les trous de l’adaptateur droit du rack.
Poussez le loquet en forme de
[>vers la droite, mettez le côté gauche de la façade en place, puis relâchez le loquet jusqu’à ce que les broches à ressort s’enclenchent dans les trous de l’adaptateur gauche du rack.
Verrouillez la façade avec la clé de sécurité fournie.

Câblage de l’appareil
Les procédures suivantes expliquent comment raccorder votre appareil Azure Stack Edge Pro 2 à l’alimentation et au réseau.
Check-list de câblage
Pour brancher votre appareil, vous avez besoin des éléments suivants :
Votre appareil physique Azure Stack Edge Pro 2, déballé et monté en rack.
Un câble d’alimentation (inclus dans le carton de l’appareil).
Utilisez des câbles réseau 10G-BASET RJ-45 (CAT-5e ou CAT-6) pour se connecter au Port1 et au Port2. Ils peuvent fonctionner à 1 Go/s ou 10 Go/s.
Un câble passif QSFP28 100 GbE à connexion directe (validé par Microsoft) pour chaque port (port 3 et port 4) de l’interface réseau de données à configurer. Voici un exemple de connecteur DAC QSFP28 :

Pour obtenir la liste complète des câbles, modules et commutateurs pris en charge, consultez Produits compatibles avec le microprogramme.
Accès à une unité de distribution d’alimentation.
Au moins un commutateur réseau 100 GbE afin de connecter une interface réseau 10/1 GbE ou 100 GbE à Internet pour les données. Au moins une interface réseau de données parmi le port 2, le port 3 et le port 4 doit être connectée à Internet (avec connectivité à Azure).
Deux antennes Wi-Fi (incluses dans la boîte d’accessoires).
Notes
La boîte d’accessoires comprend des antennes Wi-Fi, mais la fonctionnalité Wi-Fi n’est pas prise en charge pour l’appareil Azure Stack Edge. Les antennes ne doivent pas être utilisées.
Pour brancher votre appareil, vous avez besoin des éléments suivants :
Vos deux appareils physiques Azure Stack Edge Pro 2, déballés et montés en rack.
Un câble d’alimentation pour chaque nœud d’appareil (inclus dans l’emballage de l’appareil).
Accès à une unité de distribution d’alimentation pour chaque nœud d’appareil.
Au moins deux câbles réseau RJ-45 1 GbE par appareil pour la connexion aux ports 1 et 2. Voici les deux interfaces réseau 10/1 GbE sur votre appareil.
Un câble passif QSFP28 100 GbE à connexion directe (testé en interne) pour chaque port (port 3 et port 4) de l’interface réseau de données à configurer sur chaque appareil. Le nombre total nécessaire dépend de la topologie de réseau que vous déployez. Voici un exemple de connecteur DAC QSFP28 :

Pour obtenir la liste complète des câbles, modules et commutateurs pris en charge, consultez Produits compatibles avec le microprogramme.
Au moins un commutateur réseau 100 GbE afin de connecter une interface réseau 1 GbE ou 100 GbE à Internet pour les données sur chaque appareil.
Deux antennes Wi-Fi (incluses dans la boîte d’accessoires).
Notes
La boîte d’accessoires comprend des antennes Wi-Fi, mais la fonctionnalité Wi-Fi n’est pas prise en charge pour l’appareil Azure Stack Edge. Les antennes ne doivent pas être utilisées.
Notes
L’appareil Azure Stack Edge Pro 2 doit être connecté au réseau du centre de données pour pouvoir ingérer les données des serveurs de sources de données.
Panneau avant de l’appareil
Sur votre appareil :
Le panneau avant comprend des lecteurs de disque et un bouton d’alimentation. Le panneau avant de l’appareil :
- A 6 emplacements de disque à l’avant de votre appareil.
- A 2, 4 ou 6 disques de données dans les 6 emplacements disponibles en fonction de la configuration matérielle spécifique.
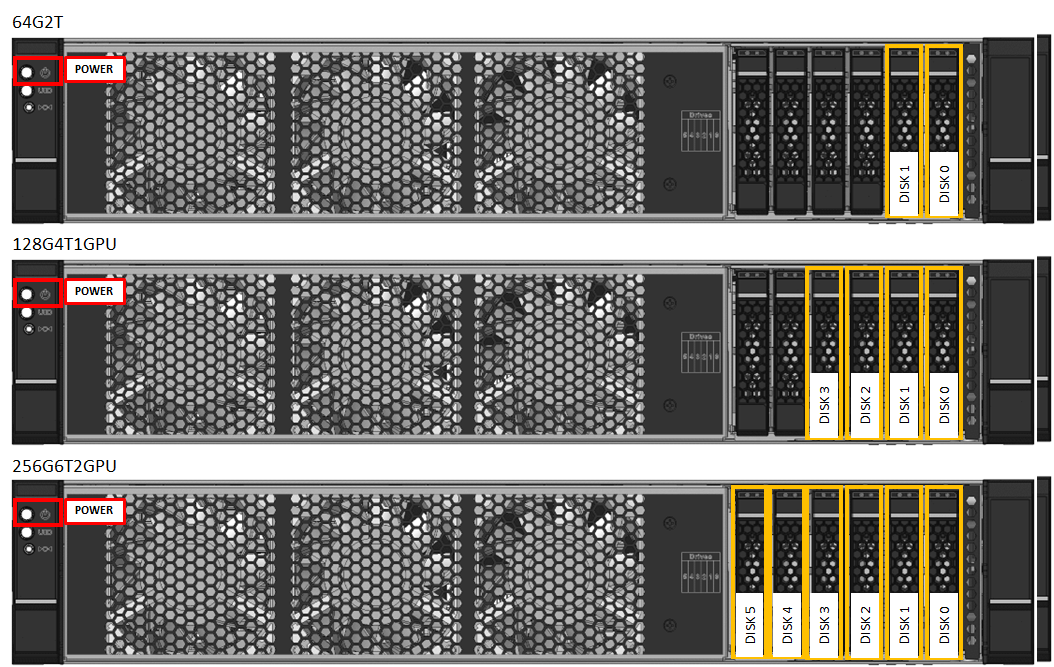
Fond de panier de l’appareil
Sur votre appareil :
Le fond de panier présente :
Quatre interfaces réseau :
- Deux interfaces 10/1 Gbits/s, port 1 et port 2.
- Deux interfaces 100 Gbits/s, port 3 et port 4.
Un contrôleur de gestion de la carte de base (BMC).
Une carte réseau correspondant à deux ports haut débit et deux ports 10/1 GbE intégrés :
- Carte réseau Intel Ethernet X722 - Port 1, port 2.
- Carte réseau ConnectX-6 Dx Mellanox dual port 100 GbE - Port 3, port 4.
Deux connecteurs Wi-Fi SMA (Sub Miniature version A) situés sur la façade de l’emplacement de carte PCIe sous le port 3 et le port 4. Les antennes Wi-Fi sont installées sur ces connecteurs.
Deux, une ou aucune unités de traitement graphique (GPU).
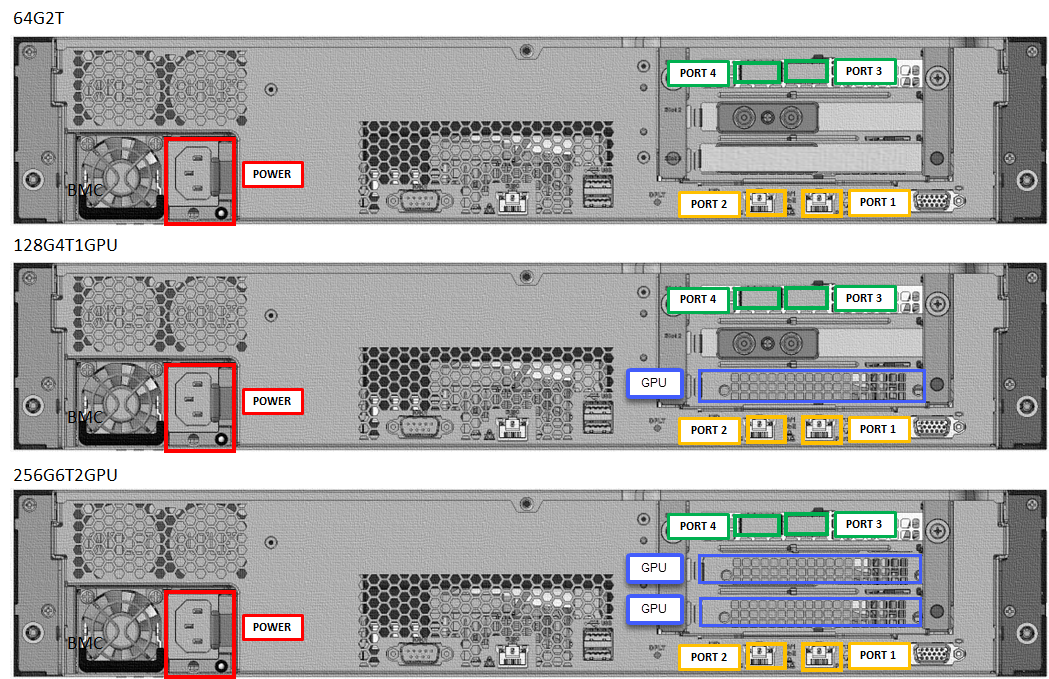
Branchement des câbles d’alimentation
Suivez ces étapes pour brancher votre appareil à l’alimentation :
- Identifiez les différents ports sur le fond de panier de votre appareil.
- Localisez les emplacements de disque et le bouton d’alimentation à l’avant de l’appareil.
- Branchez le câble d’alimentation à l’unité d’alimentation dans le boîtier.
- Branchez le câble d’alimentation à l’unité de distribution d’alimentation (PDU).
- Appuyez sur le bouton d’alimentation pour allumer l’appareil.
Suivez ces étapes pour brancher votre appareil à l’alimentation :
- Identifiez les différents ports du fond de panier de chaque appareil.
- Localisez les emplacements de disque et le bouton d’alimentation à l’avant de chaque appareil.
- Branchez le câble d’alimentation à l’unité d’alimentation du boîtier de chaque appareil.
- Branchez les câbles d’alimentation des deux appareils à deux unités de distribution d’alimentation (PDU) différentes.
- Appuyez sur les boutons d’alimentation des panneaux avant pour allumer les deux appareils.
Branchement des câbles réseau
Suivez ces étapes pour installer le câble réseau sur l’appareil :
Connectez le port 1 de l’interface réseau 10/1 GbE à l’ordinateur utilisé pour configurer l’appareil physique. Le port 1 est utilisé pour la configuration initiale de l’appareil.
Notes
Si vous connectez l’ordinateur directement à votre appareil (sans passer par un commutateur), utilisez un câble croisé ou une carte Ethernet USB.
Connectez un ou plusieurs des ports 2, 3 ou 4 au réseau du centre de données/à Internet.
- Si vous connectez le port 2, utilisez le câble réseau RJ-45 1 GbE.
- Pour les interfaces réseau 100 GbE, utilisez le câble QSFP28 passif à connexion directe (testé en interne).
Le fond de panier d’un appareil câblé ressemble à ceci :
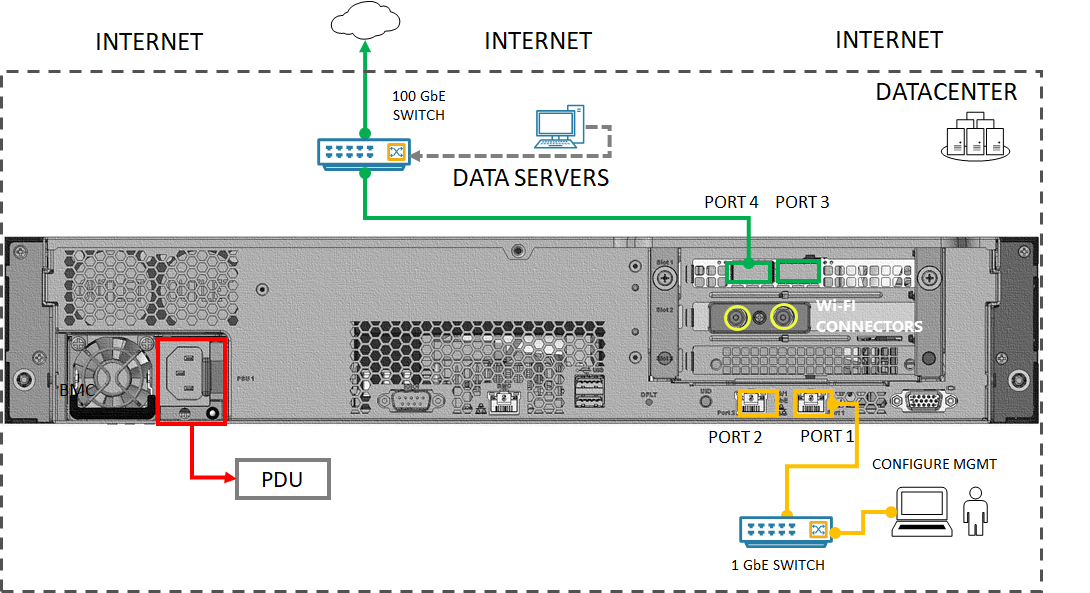
Remarque
L’utilisation de ports USB pour connecter n’importe quel appareil externe, y compris les claviers et les moniteurs, n’est pas pris en charge pour les appareils Azure Stack Edge.
L’appareil bi-nœud peut être configuré de différentes manières :
- Sans commutateur
- En utilisant des commutateurs externes
Chacune de ces configurations est décrite dans les sections suivantes. Pour savoir quand utiliser ces configurations, consultez Topologies de réseau prises en charge.
Sans commutateur
Cette configuration est utilisée quand des commutateurs haut débit ne sont pas disponibles.
Câblez votre appareil comme indiqué dans le diagramme suivant :
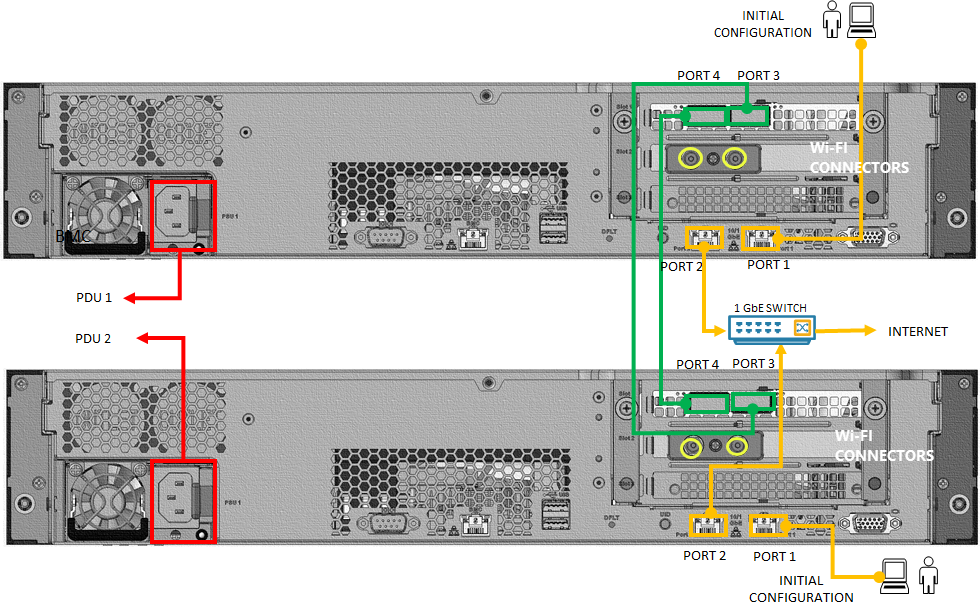
Connectez le port 1 de chaque nœud à un ordinateur avec un câble croisé Ethernet ou un adaptateur Ethernet USB pour la configuration initiale de l’appareil.
Connectez le port 2 de chaque nœud à un commutateur 1 GbE via un câble réseau RJ-45 1 GbE. Si disponible, vous pouvez aussi utiliser un commutateur 10 GbE.
Connectez le port 3 de l’un des appareils directement (sans commutateur) sur le port 3 de l’autre nœud d’appareil. Utilisez un câble QSFP28 passif à connexion directe (testé en interne) pour la connexion.
Connectez le port 4 de l’un des appareils directement (sans commutateur) sur le port 4 de l’autre nœud d’appareil. Utilisez un câble QSFP28 passif à connexion directe (testé en interne) pour la connexion.
Notes
L’utilisation de ports USB pour connecter n’importe quel appareil externe, y compris les claviers et les moniteurs, n’est pas pris en charge pour les appareils Azure Stack Edge.
En utilisant des commutateurs externes
Cette configuration est utilisée pour les déploiements de charge de travail NFM (Network Function Manager) et nécessite des commutateurs 10 GbE haut débit.
Câblez votre appareil comme indiqué dans le diagramme suivant :
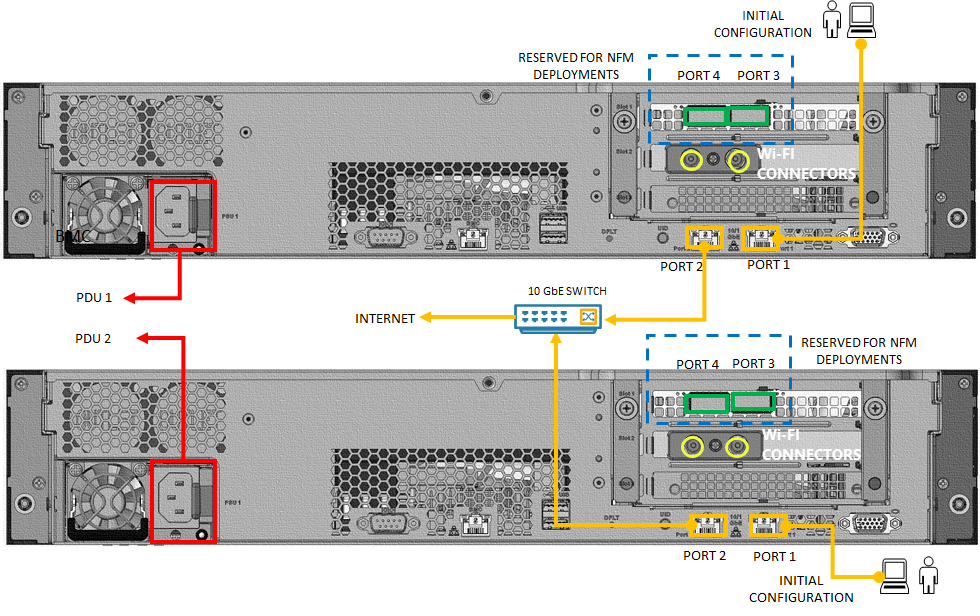
- Connectez le port 1 de chaque nœud à un ordinateur avec un câble croisé ou un adaptateur Ethernet USB pour la configuration initiale de l’appareil.
- Connectez le port 2 de chaque nœud à un commutateur 10 GbE haut débit via un câble réseau RJ-45 10 GbE. Un commutateur haut débit doit être utilisé.
- Les ports 3 et 4 sont réservés aux déploiements de charge de travail NFM et doivent être connectés en conséquence.
Étapes suivantes
Dans ce didacticiel, vous avez appris à :
- Déballez l’appareil
- Montage de l’appareil en rack
- Câblage de l’appareil
Passez au tutoriel suivant pour savoir comment vous connecter à votre appareil.