Préparer une image généralisée à partir d’une image ISO pour déployer des machines virtuelles sur un appareil GPU Azure Stack Edge Pro
S’APPLIQUE À :  Azure Stack Edge Pro : GPU
Azure Stack Edge Pro : GPU Azure Stack Edge Pro 2
Azure Stack Edge Pro 2 Azure Stack Edge Pro R
Azure Stack Edge Pro R Azure Stack Edge Mini R
Azure Stack Edge Mini R
Pour déployer des machines virtuelles sur votre appareil GPU Azure Stack Edge Pro, vous devez être capable de créer des images de machines virtuelles personnalisées que vous pouvez utiliser pour créer des machines virtuelles. Cet article décrit comment préparer une image de machine virtuelle Windows à l’aide d’un support d’installation ISO, puis généraliser cette image afin de pouvoir l’utiliser pour déployer plusieurs nouvelles machines virtuelles sur votre appareil GPU Azure Stack Edge Pro.
Pour préparer une image généralisée créée à partir d’un disque dur virtuel (VHD) ou VHDX Windows, consultez Préparer une image généralisée à partir d’un disque dur virtuel Windows pour déployer des machines virtuelles sur un appareil GPU Azure Stack Edge Pro.
À propos des images de machine virtuelle
Un disque dur virtuel Windows ou un VHDX peut être utilisé pour créer une image spécialisée ou une image généralisée. Le tableau suivant récapitule les principales différences entre les images spécialisées et généralisées.
| Type d’image | Généralisée | Spécialisée |
|---|---|---|
| Cible | Déployée sur n’importe quel système. | Ciblée sur un système spécifique. |
| Installation après le démarrage | Installation requise au premier démarrage de la machine virtuelle. | Aucune configuration n’est requise. La plateforme active la machine virtuelle. |
| Configuration | Nom d’hôte, utilisateur admin et autres paramètres spécifiques à la machine virtuelle obligatoires. | Préconfigurée. |
| Utilisée lors de | Création de plusieurs nouvelles machines virtuelles à partir de la même image. | Migration d’une machine spécifique ou restauration d’une machine virtuelle à partir d’une sauvegarde précédente. |
Workflow
Le workflow de haut niveau pour créer un disque dur virtuel Windows généralisé à l’aide d’une image ISO est le suivant :
- Préparez la machine virtuelle source à l’aide d’une image ISO :
- Créez un nouveau disque dur virtuel de taille fixe vide dans le Gestionnaire Hyper-V.
- Utilisez ce disque dur virtuel pour créer une machine virtuelle.
- Montez votre image ISO sur le lecteur de DVD de la nouvelle machine virtuelle.
- Démarrez la machine virtuelle et installez le système d’exploitation Windows.
- Généralisez le disque dur virtuel à l’aide de l’utilitaire sysprep.
- Copiez l’image généralisée dans Stockage Blob Azure.
Prérequis
Avant de pouvoir créer un disque dur virtuel Windows généralisé à l’aide d’une image ISO, vérifiez que :
Vous disposez d’une image ISO pour la version Windows prise en charge que vous souhaitez convertir en disque dur virtuel généralisé. Les images ISO Windows peuvent être téléchargées à partir du Centre d’évaluation Microsoft.
Vous avez accès à un client Windows sur lequel le Gestionnaire Hyper-V est installé.
Vous avez accès à un compte de stockage blob Azure pour stocker votre disque dur virtuel une fois qu’il est préparé.
Préparer la machine virtuelle source à l’aide d’une image ISO
Lorsque vous utilisez une image ISO pour installer le système d’exploitation sur votre image de machine virtuelle, vous commencez par créer un disque dur virtuel vide de taille fixe dans le Gestionnaire Hyper-V. Vous utilisez ensuite ce disque dur virtuel pour créer une machine virtuelle. Vous attachez ensuite l’image ISO à la machine virtuelle.
Créer un nouveau disque dur virtuel dans le Gestionnaire Hyper-V
La première étape consiste à créer un nouveau disque dur virtuel de Génération 1 dans le Gestionnaire Hyper-V, qui sera le disque dur virtuel source pour une nouvelle machine virtuelle.
Pour créer le disque dur virtuel, procédez comme suit :
Ouvrez le Gestionnaire Hyper-V sur votre système client. Dans le menu Action, sélectionnez nouveau, puis Disque dur.
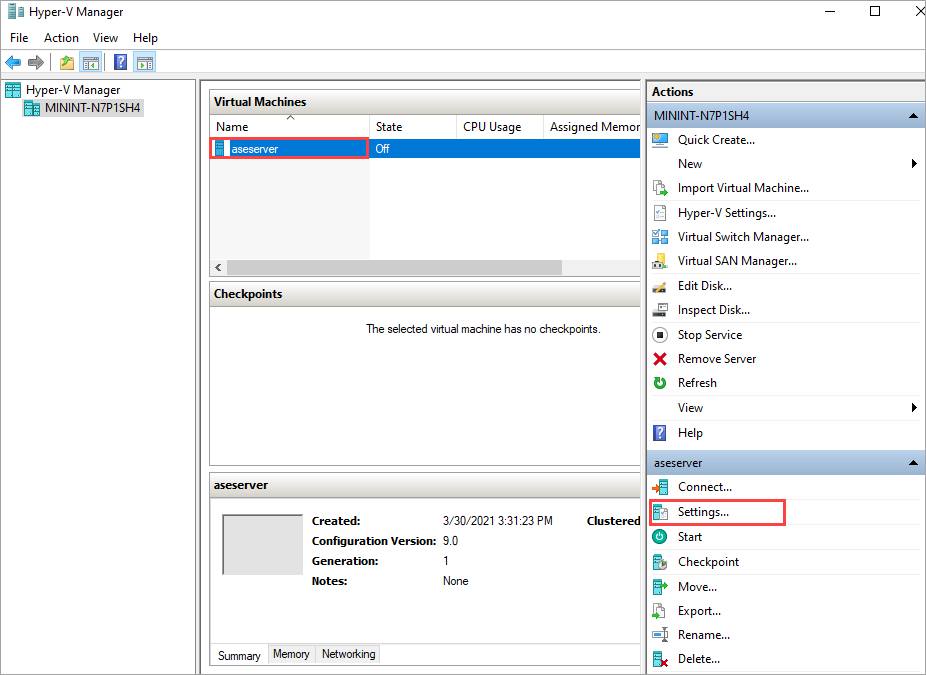
Sous Choisir le format de disque, sélectionnez VHD. Sélectionnez ensuite Suivant >.
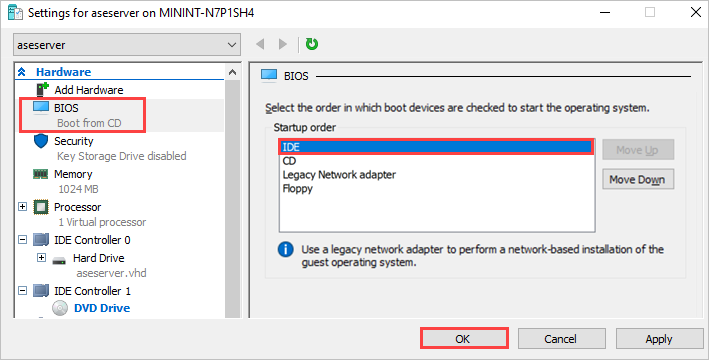
Sous Choisir le type de disque, sélectionnez Taille fixe. Sélectionnez ensuite Suivant >.
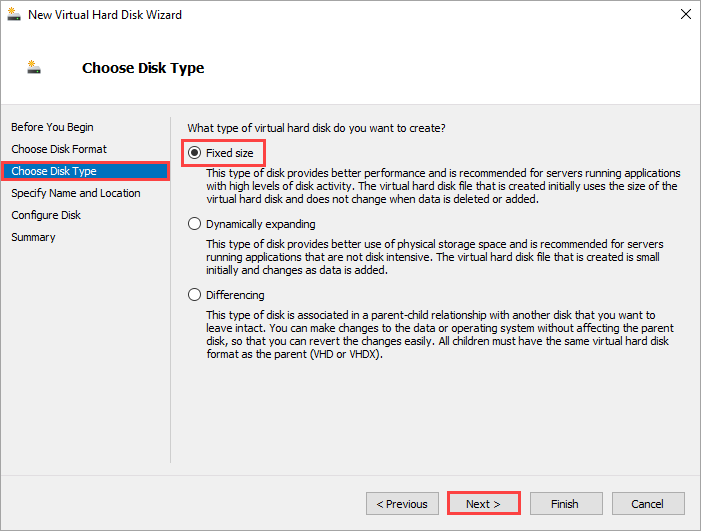
Sous Spécifier le nom et l’emplacement, entrez un nom et un emplacement pour votre nouveau disque dur virtuel. Sélectionnez ensuite Suivant >.
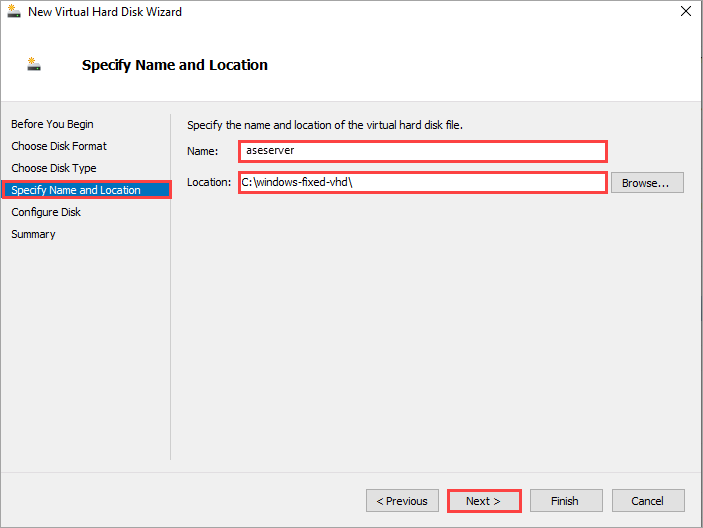
Sous Configurer le disque, sélectionnez Créer un nouveau disque dur virtuel vide, puis entrez la taille du disque que vous souhaitez créer (généralement 20 Go ou plus pour Windows Server). Sélectionnez ensuite Suivant >.
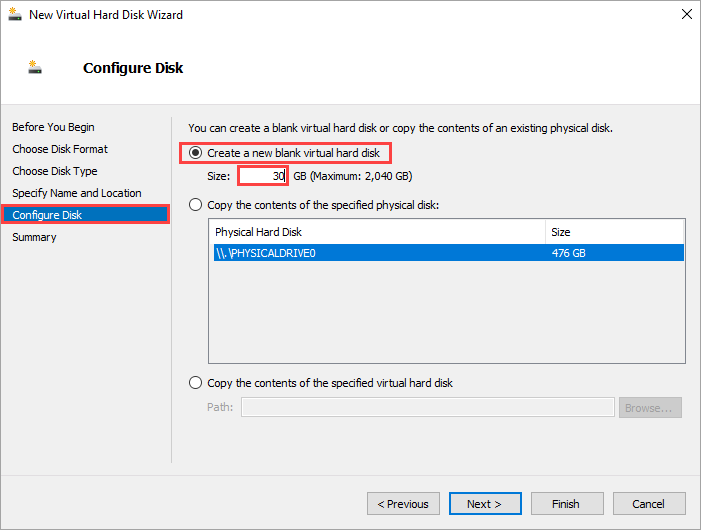
Sous Résumé, passez en revue vos sélections, puis sélectionnez Terminer pour créer le nouveau disque dur virtuel. Le processus prend cinq minutes ou plus en fonction de la taille du disque dur virtuel créé.
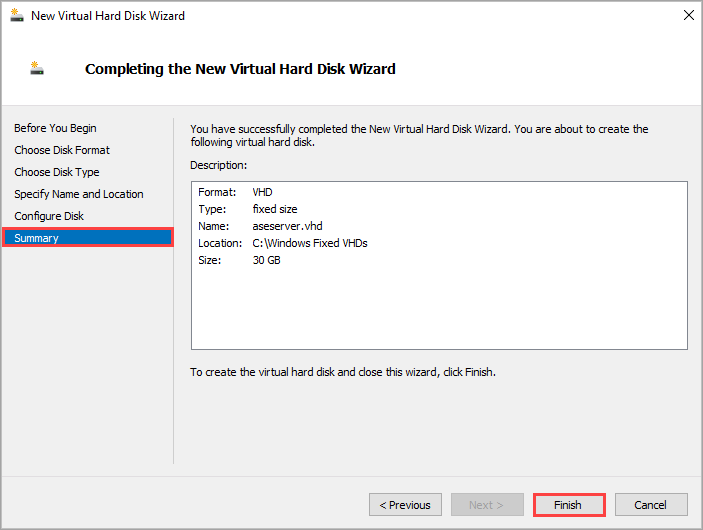
Créer une machine virtuelle Hyper-V à partir d’un disque dur virtuel
Vous allez maintenant utiliser le disque dur virtuel que vous venez de créer pour créer un nouvelle machine virtuelle.
Pour créer votre nouvelle machine virtuelle, procédez comme suit :
Ouvrez le Gestionnaire Hyper-V sur votre client Windows.
Dans le volet Actions, sélectionnez Nouveau, puis Machine virtuelle.
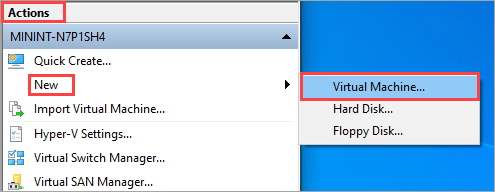
Dans l’Assistant Nouvelle machine virtuelle, spécifiez le nom et l’emplacement de votre machine virtuelle.
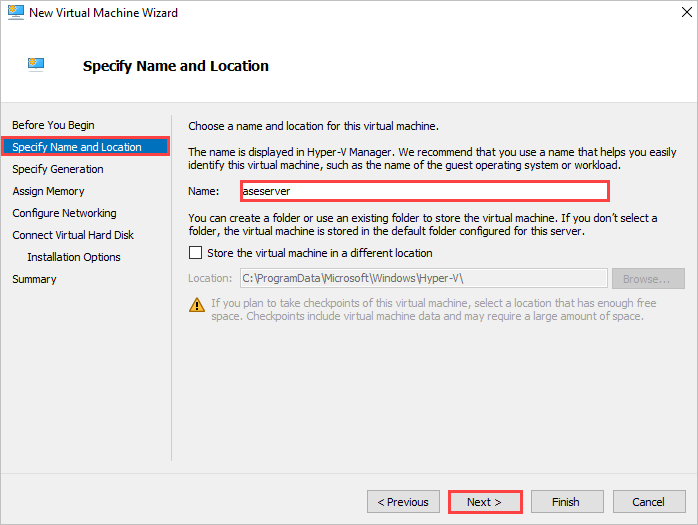
Sous Spécifier la génération, sélectionnez Génération 1 ou Génération 2. Sélectionnez ensuite Suivant >.
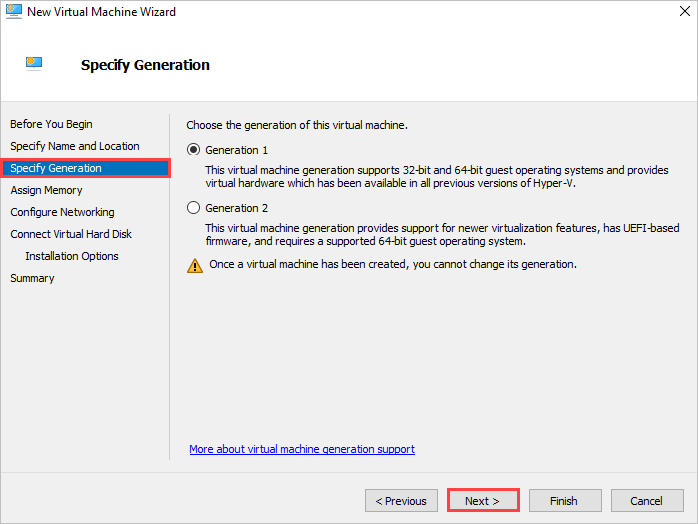
Sous Attribuer de la mémoire, attribuez la mémoire souhaitée à la machine virtuelle. Sélectionnez ensuite Suivant >.
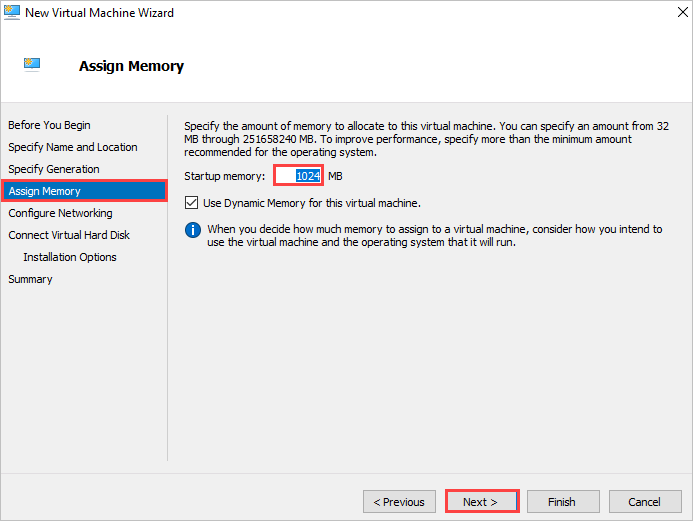
Sous Configurer la mise en réseau, entrez la configuration de votre réseau. Sélectionnez ensuite Suivant >.
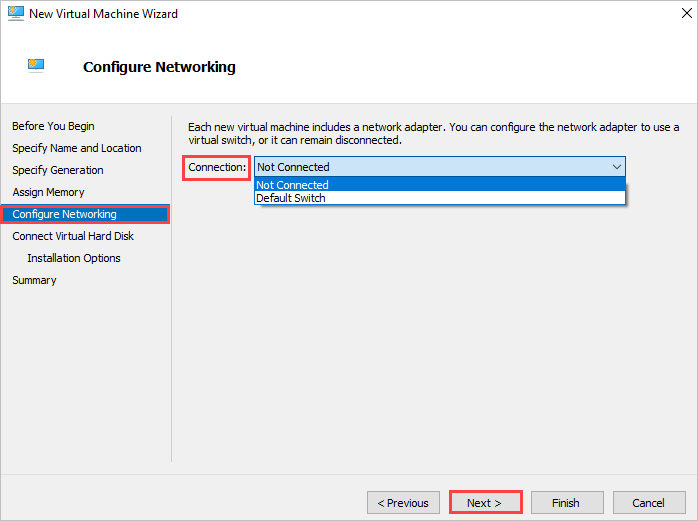
Sous Connecter un disque dur virtuel, sélectionnez Utiliser un disque dur virtuel existant, puis accédez au disque dur virtuel fixe créé dans la procédure précédente. Sélectionnez ensuite Suivant >.
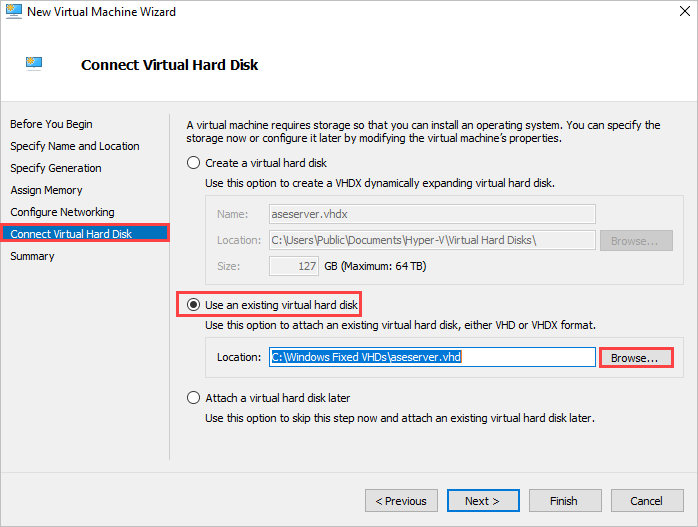
Passez en revue le résumé, puis sélectionnez Terminer pour créer la machine virtuelle.
Monter une image ISO sur le lecteur de DVD d’une machine virtuelle
Après avoir créé la nouvelle machine virtuelle, procédez comme suit pour monter votre image ISO sur le lecteur de DVD de la machine virtuelle :
Dans le Gestionnaire Hyper-V, sélectionnez la machine virtuelle que vous venez de créer, puis sélectionnez Paramètres.
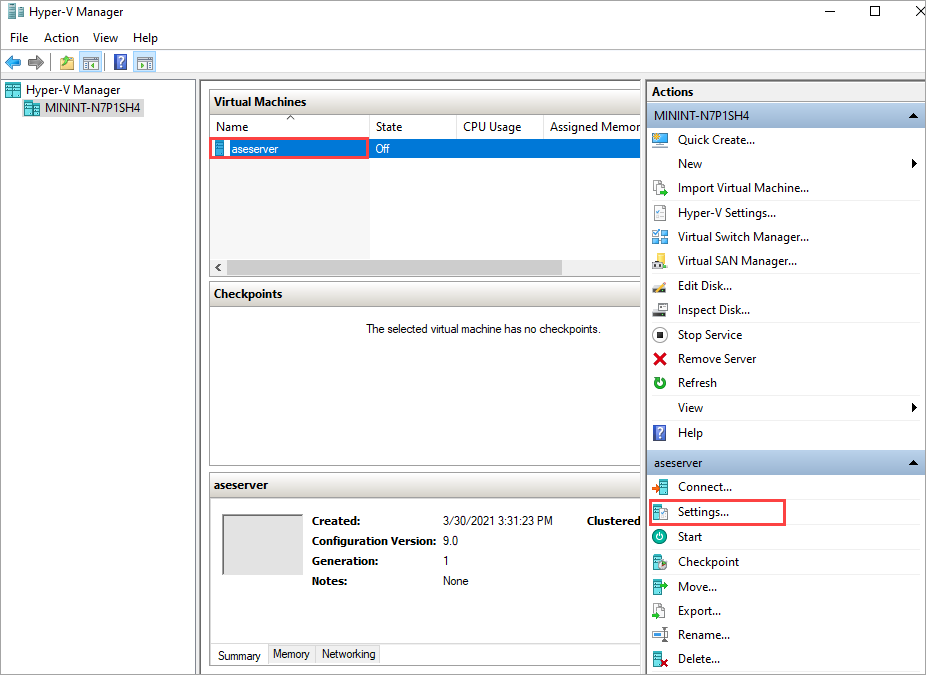
Sous BIOS, assurez-vous que CD est en haut de la liste Ordre de démarrage.
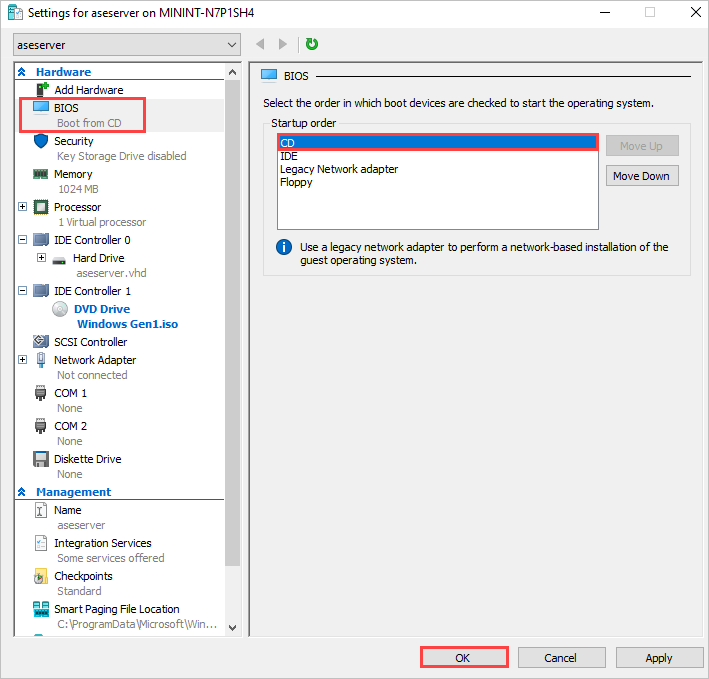
Sous Lecteur de DVD, sélectionnez Fichier image, puis accédez à votre image ISO.
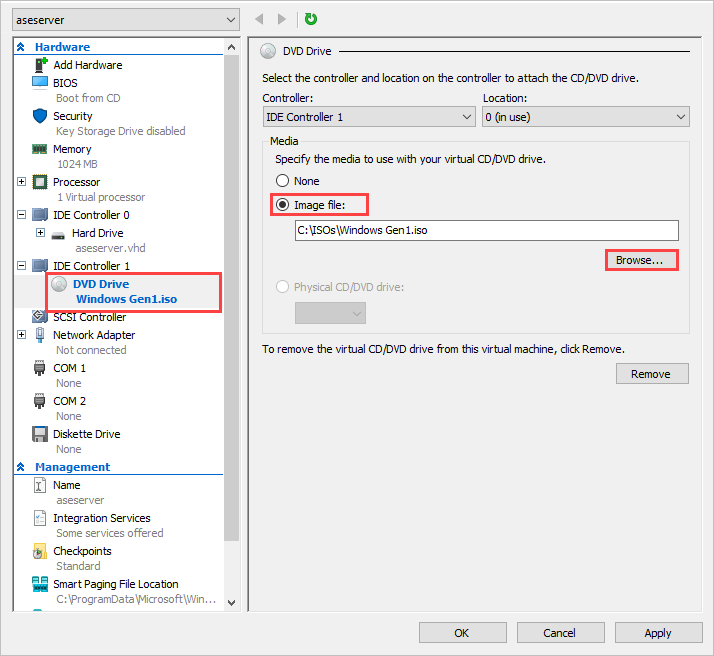
Sélectionnez OK pour enregistrer les paramètres de votre machine virtuelle.
Démarrer la machine virtuelle et terminer l’installation du système d’exploitation
Pour terminer la création de votre machine virtuelle, vous devez la démarrer, puis effectuer les étapes d’installation du système d’exploitation.
Dans le Gestionnaire Hyper-V, cliquez avec le bouton droit sur la machine virtuelle pour ouvrir le menu contextuel, puis sélectionnez Démarrer.
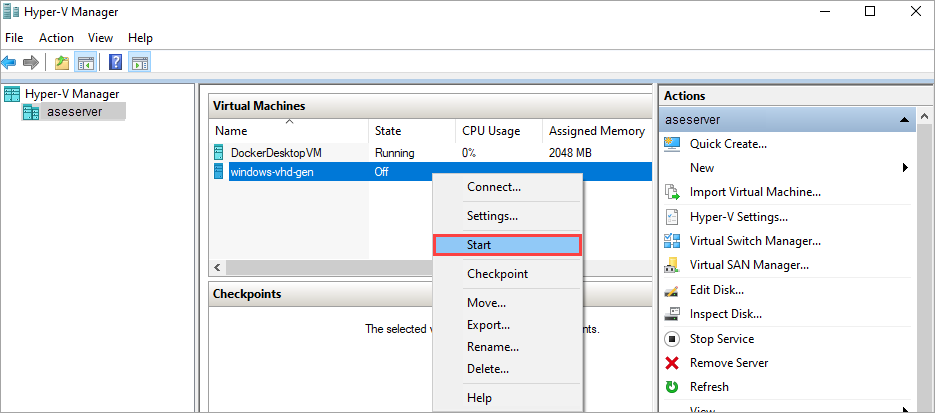
Lorsque l’état de la machine virtuelle est en cours d’exécution, sélectionnez la machine virtuelle, puis cliquez avec le bouton droit et sélectionnez Se connecter.
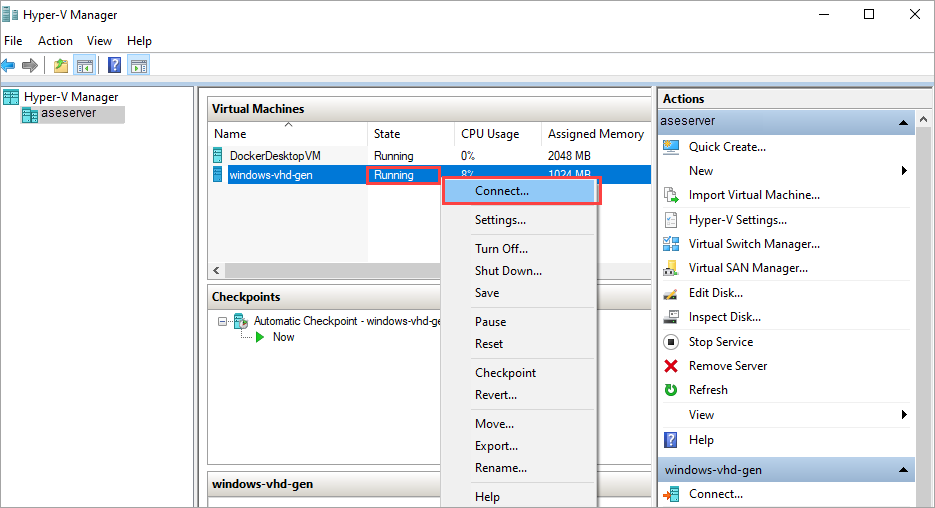
Quand la machine virtuelle démarre, suivez les étapes du programme d’installation comme sur un ordinateur physique.
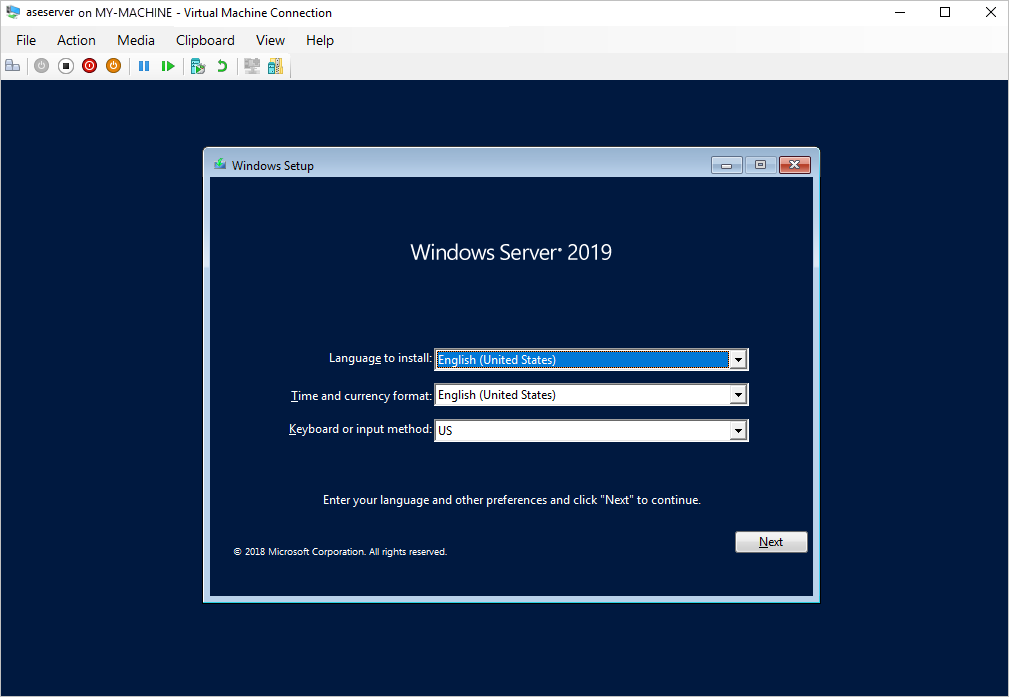
Remarque
Si vous avez installé le système d'exploitation Windows Server 2019 Standard sur votre machine virtuelle, vous devez définir le paramètre BIOS sur IDE avant de généraliser le disque dur virtuel.
Généraliser le disque dur virtuel
Utilisez l’utilitaire sysprep pour généraliser le disque dur virtuel.
Si vous généralisez une machine virtuelle Windows Server 2019 Standard, avant de généraliser le disque dur virtuel, définissez le premier paramètre BIOS de la machine virtuelle sur IDE.
Dans le Gestionnaire Hyper-V, sélectionnez la machine virtuelle, puis sélectionnez Paramètres.
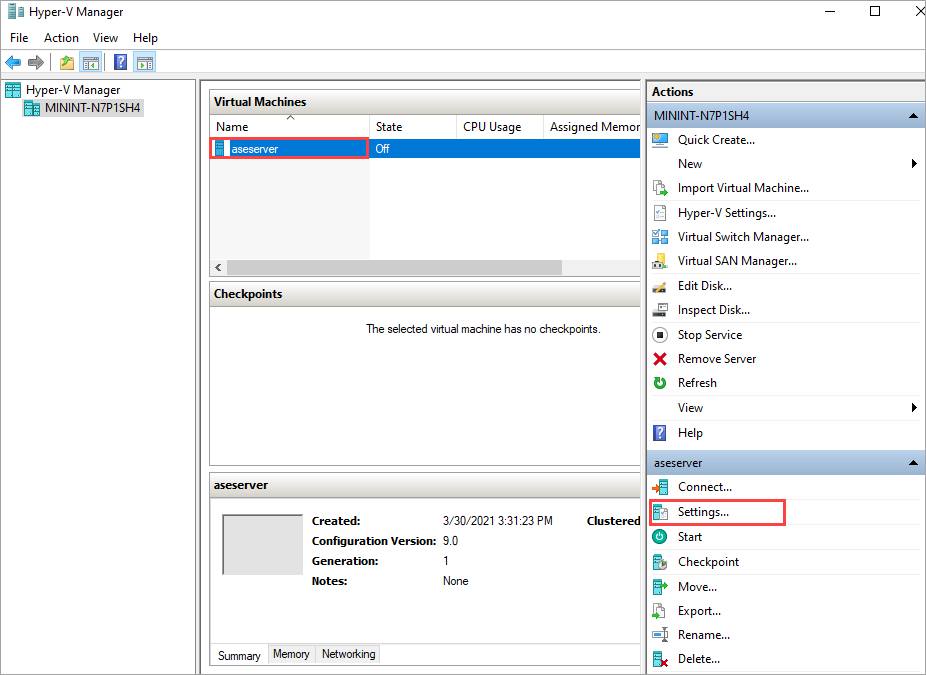
Sous BIOS, assurez-vous que IDE est en haut de la liste Ordre de démarrage. Puis sélectionnez OK pour enregistrer le paramètre.
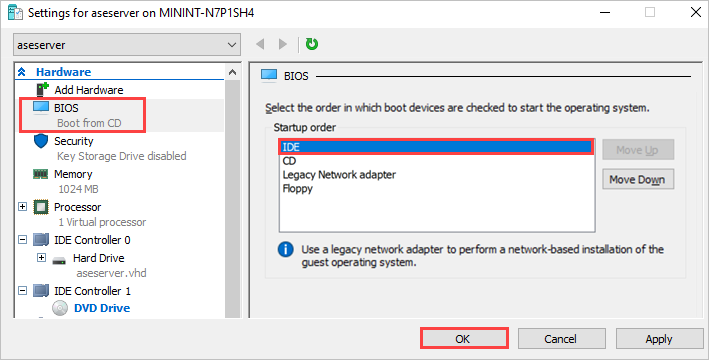
Dans la machine virtuelle, ouvrez une invite de commandes.
Exécutez la commande suivante pour généraliser le disque dur virtuel.
c:\windows\system32\sysprep\sysprep.exe /oobe /generalize /shutdown /mode:vmPour plus d’informations, consultez Vue d’ensemble de Sysprep (préparation du système).
Une fois la commande terminée, la machine virtuelle s’arrête. Ne redémarrez pas la machine virtuelle.
Vous pouvez maintenant utiliser votre disque dur virtuel pour créer une image généralisée à utiliser sur un appareil GPU Azure Stack Edge Pro.
Charger le disque dur virtuel généralisé dans Stockage Blob Azure
Chargez le disque dur virtuel dans le stockage d’objets BLOB. Consultez les instructions détaillées dans Charger un disque dur virtuel à l’aide de l’Explorateur Stockage Azure.
Une fois le chargement terminé, vous pouvez utiliser l’image chargée pour créer des images de machine virtuelle et des machines virtuelles.
Étapes suivantes
- Déployer une machine virtuelle à partir d’une image généralisée via le portail Azure
- Préparer une image généralisée à partir d’un disque dur virtuel Windows pour déployer des machines virtuelles sur un appareil GPU Azure Stack Edge Pro
- Préparer une image spécialisée et déployer des machines virtuelles à partir de l’image