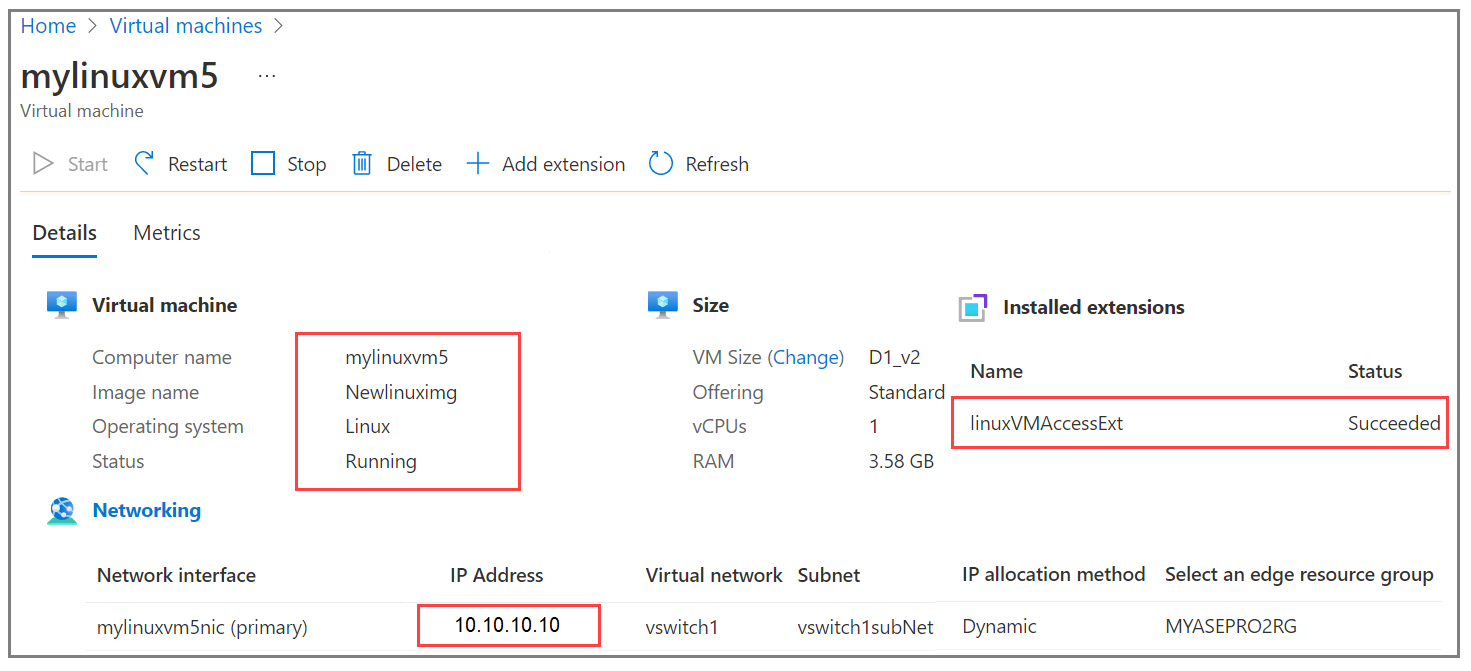Installer l’extension de réinitialisation de mot de passe sur les machines virtuelles pour votre appareil Azure Stack Edge Pro avec GPU
S’APPLIQUE À :  Azure Stack Edge Pro : GPU
Azure Stack Edge Pro : GPU Azure Stack Edge Pro 2
Azure Stack Edge Pro 2 Azure Stack Edge Pro R
Azure Stack Edge Pro R Azure Stack Edge Mini R
Azure Stack Edge Mini R
Cet article décrit les étapes d’installation, de vérification et de suppression de l’extension de réinitialisation de mot de passe à l’aide de modèles Azure Resource Manager sur les machines virtuelles Windows et Linux.
Prérequis
Avant d’installer l’extension de réinitialisation de mot de passe sur les machines virtuelles s’exécutant sur votre appareil :
Assurez-vous que vous avez accès à un appareil Azure Stack Edge sur lequel vous avez déployé une ou plusieurs machines virtuelles. Pour plus d’informations, consultez Déployer des machines virtuelles sur votre appareil Azure Stack Edge GPU via le portail Azure.
Dans l’exemple suivant, le port 2 était utilisé pour activer le réseau de calcul. Si Kubernetes n’est pas déployé sur votre environnement, vous pouvez ignorer l’IP du nœud Kubernetes et l’attribution de l’IP du service externe.
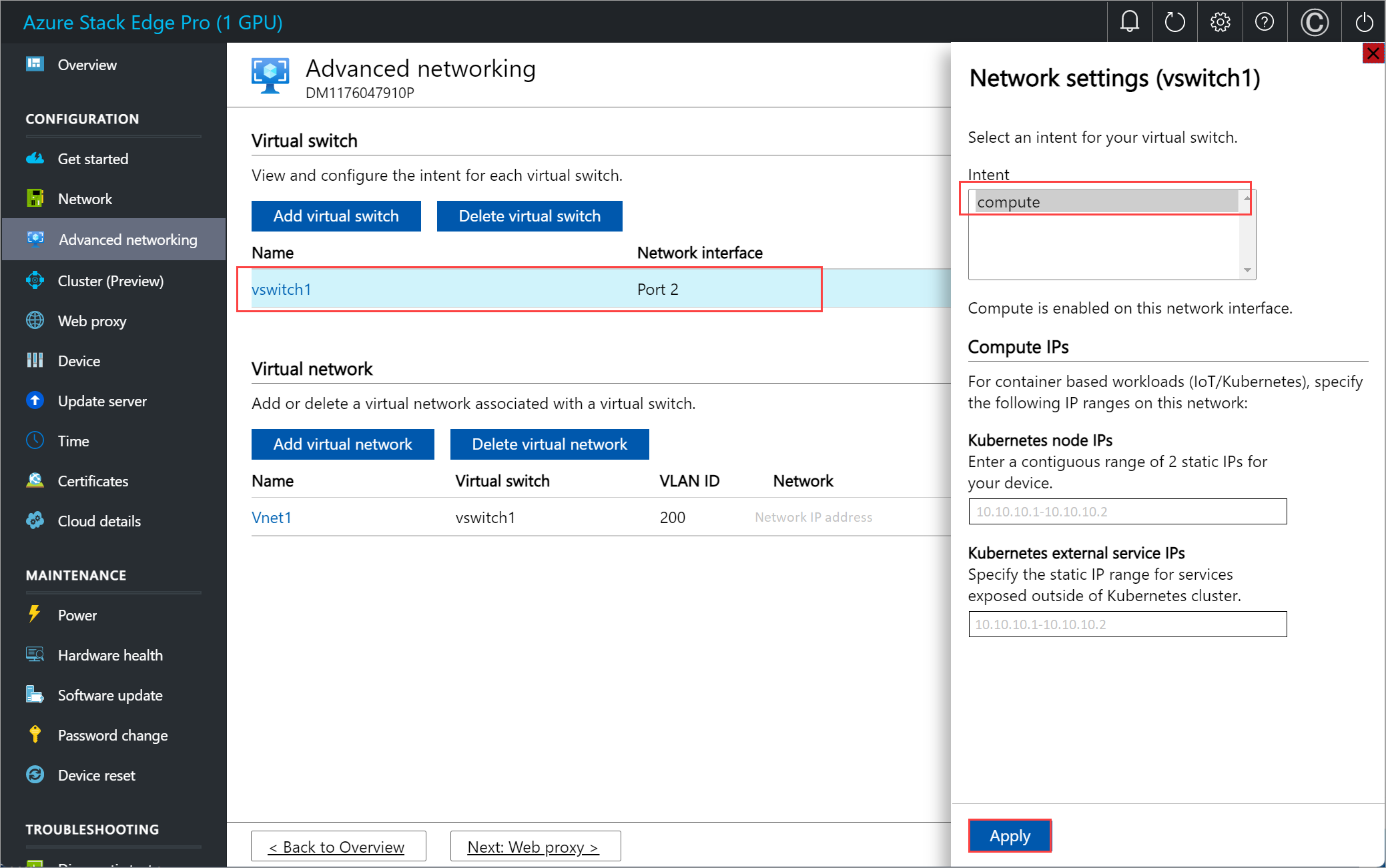
Téléchargez les modèles sur votre machine client. Décompressez les fichiers dans le répertoire qui vous servira de répertoire de travail.
Vérifiez que le client que vous allez utiliser pour accéder à votre appareil est connecté à l’instance Azure Resource Manager locale sur Azure PowerShell. Pour obtenir des instructions détaillées, consultez Se connecter à Azure Resource Manager sur votre appareil Azure Stack Edge.
La connexion à Azure Resource Manager expire toutes les 1,5 heures ou si votre appareil Azure Stack Edge redémarre. Si votre connexion expire, toute cmdlet que vous exécutez retourne un message d’erreur indiquant que vous n’êtes plus connecté à Azure. Dans ce cas, connectez-vous à nouveau.
Modification du fichier de paramètres
En fonction du système d’exploitation de votre machine virtuelle, vous pouvez installer l’extension pour Windows ou pour Linux. Vous trouverez les fichiers de paramètre et de modèle dans le dossier PasswordResetExtension.
Pour déployer des pilotes GPU Nvidia pour une machine virtuelle existante, modifiez le fichier de paramètres addPasswordResetExtensionTemplate.parameters.json, puis déployez le modèle addPasswordResetExtensionTemplate.json.
Le fichier addPasswordResetExtensionTemplate.parameters.json prend les paramètres suivants :
{
"$schema": "https://schema.management.azure.com/schemas/2015-01-01/deploymentParameters.json#",
"contentVersion": "1.0.0.0",
"parameters": {
"vmName": {
"value": "<Name of the VM>"
},
"extensionType": {
"value": "<OS type of the VM, for example, Linux or Windows>"
},
"username": {
"value": "<Existing username for connecting to your VM>"
},
"Password": {
"value": "<New password for the user>"
}
}
}
Déployer un modèle
Définissez certains paramètres. Exécutez la commande suivante :
$templateFile = "<Path to addPasswordResetExtensionTemplate.json file>"
$templateParameterFile = "<Path to addPasswordResetExtensionTemplate.parameters.json file>"
$RGName = "<Name of resource group>"
New-AzResourceGroupDeployment -ResourceGroupName $RGName -TemplateFile $templateFile -TemplateParameterFile $templateParameterFile -Name "<Deployment name>" -AsJob
Le déploiement de l’extension est une opération durable qui prend environ 10 minutes.
Voici un exemple de sortie :
PS C:\WINDOWS\system32> $templateFile = "C:\PasswordResetVmExtensionTemplates\addPasswordResetExtensionTemplate.json"
PS C:\WINDOWS\system32> $templateParameterFile = "C:\PasswordResetVmExtensionTemplates\addPasswordResetExtensionTemplate.parameters.json"
PS C:\WINDOWS\system32> $RGName = "myasepro2rg"
PS C:\WINDOWS\system32> New-AzResourceGroupDeployment -ResourceGroupName $RGName -TemplateFile $templateFile -TemplateParameterFile $templateParameterFile -Name "windowsvmdeploy" -AsJob
Id Name PSJobTypeName State HasMoreData Location Command
-- ---- ------------- ----- ----------- -------- -------
9 Long Running... AzureLongRun... Running True localhost New-AzResourceGro...
PS C:\WINDOWS\system32>
Suivre le déploiement
Pour voir l’état du déploiement des extensions pour une machine virtuelle donnée, exécutez la commande suivante :
Get-AzVMExtension -ResourceGroupName <MyResourceGroup> -VMName <MyWindowsVM> -Name <Name of the extension>
Voici un exemple de sortie :
PS C:\WINDOWS\system32>
Get-AzVMExtension -ResourceGroupName myasepro2rg -VMName mywindowsvm -Name windowsVMAccessExt
ResourceGroupName : myasepro2rg
VMName : mywindowsvm
Name : windowsVMAccessExt
Location : dbelocal
Etag : null
Publisher : Microsoft.Compute
ExtensionType : VMAccessAgent
TypeHandlerVersion : 2.4
Id : /subscriptions/aaaa0a0a-bb1b-cc2c-dd3d-eeeeee4e4e4e/resourceGroups/myasepro2rg/provi
ders/Microsoft.Compute/virtualMachines/mywindowsvm/extensions/windowsVMAccessExt
PublicSettings : {
"username": "azureuser"
}
ProtectedSettings :
ProvisioningState : Succeeded
Statuses :
SubStatuses :
AutoUpgradeMinorVersion : True
ForceUpdateTag :
PS C:\WINDOWS\system32>
Vous pouvez voir ci-dessous que l’extension a bien été installée.
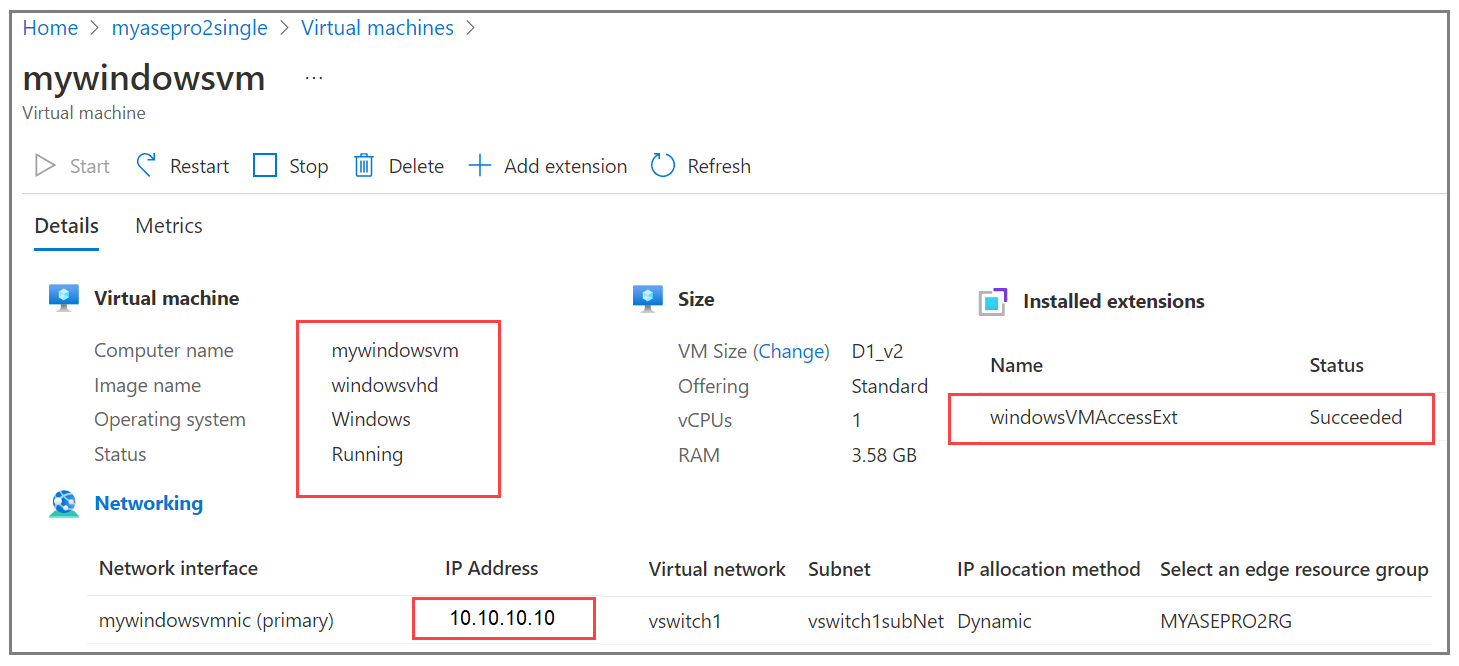
Vérifier le mot de passe de machine virtuelle mis à jour
Pour vérifier la mise à jour du mot de passe de la machine virtuelle, connectez-vous à la machine virtuelle à l’aide du nouveau mot de passe. Pour obtenir des instructions détaillées, consultez Se connecter à une machine virtuelle Windows.
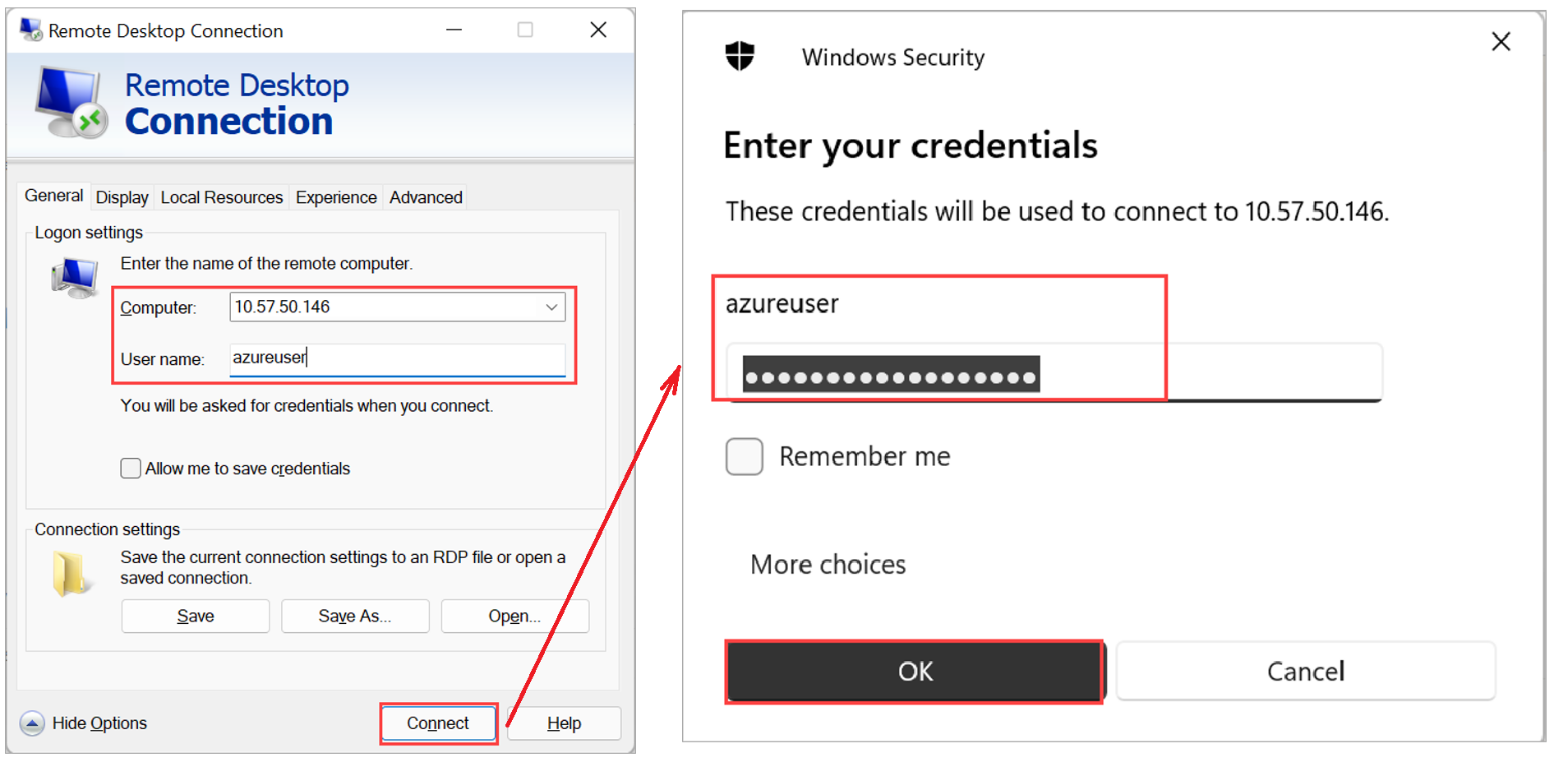
Supprimer l’extension
Pour supprimer l’extension de réinitialisation de mot de passe, exécutez la commande suivante :
Remove-AzVMExtension -ResourceGroupName <Resource group name> -VMName <VM name> -Name <Name of the extension>
Voici un exemple de sortie :
PS C:\WINDOWS\system32> Remove-AzVMExtension -ResourceGroupName myasepro2rg -VMName mywindowsvm5 -Name windowsVMAccessExt
Virtual machine extension removal operation
This cmdlet will remove the specified virtual machine extension. Do you want to continue?
[Y] Yes [N] No [S] Suspend [?] Help (default is "Y"): Yes
RequestId IsSuccessStatusCode StatusCode ReasonPhrase
--------- ------------------- ---------- ------------
True OK OK
PS C:\WINDOWS\system32>
Étapes suivantes
Découvrez comment :