Utiliser un module IoT Edge pour exécuter une application sans état Kubernetes sur votre appareil avec GPU Azure Stack Edge Pro
S’APPLIQUE À :  Azure Stack Edge Pro : GPU
Azure Stack Edge Pro : GPU Azure Stack Edge Pro 2
Azure Stack Edge Pro 2 Azure Stack Edge Pro R
Azure Stack Edge Pro R Azure Stack Edge Mini R
Azure Stack Edge Mini R
Cet article explique comment vous pouvez utiliser un module IoT Edge pour déployer une application sans état sur votre appareil Azure Stack Edge Pro.
Pour déployer l’application sans état, procédez comme suit :
- Assurez-vous que les conditions préalables sont remplies avant de déployer un module IoT Edge.
- Ajoutez un module IoT Edge pour accéder au réseau de calcul sur Azure Stack Edge Pro.
- Vérifiez que le module peut accéder à l’interface réseau activée.
Dans cet article de procédure, vous allez utiliser un module d’application de serveur web pour illustrer le scénario.
Prérequis
Avant de commencer, vous avez besoin des éléments suivants :
Un appareil Azure Stack Edge Pro. Assurez-vous que :
- Les paramètres réseau de calcul sont configurés sur l’appareil.
- L’appareil est activé conformément aux étapes décrites dans Tutoriel : activer votre appareil.
Vous avez terminé l’étape Configurer le calcul sur votre appareil conformément au Tutoriel : configurer le calcul sur votre appareil Azure Stack Edge Pro. Votre appareil doit être associé à une ressource IoT Hub, un appareil IoT et un appareil IoT Edge.
Ajouter le module d’application de serveur web
Procédez comme suit pour ajouter un module d’application de serveur web sur votre appareil Azure Stack Edge Pro.
Dans la ressource IoT Hub associée à votre appareil, accédez à Gestion automatique des appareils > IoT Edge.
Sélectionnez l’appareil IoT Edge associé à votre appareil Azure Stack Edge Pro en cliquant dessus.
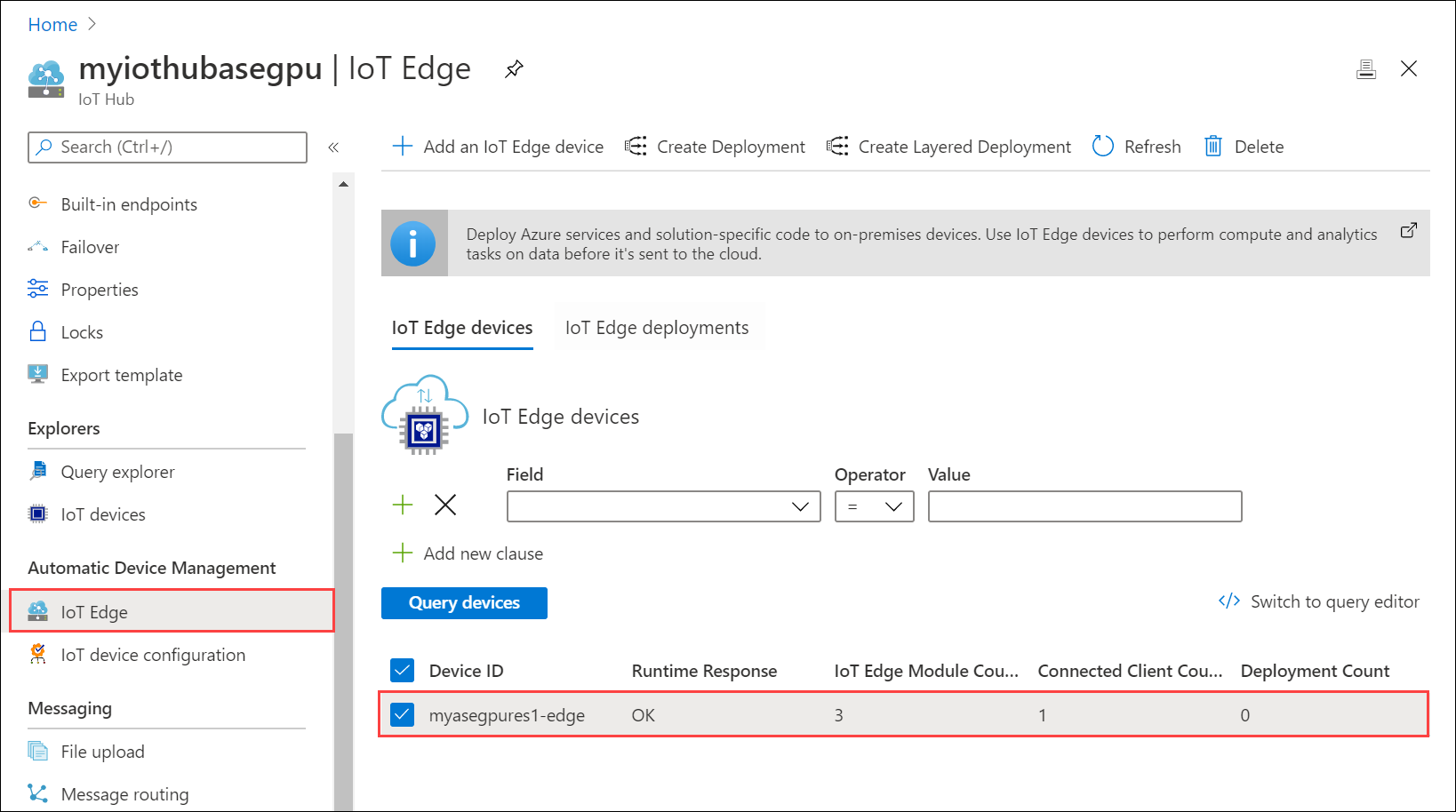
Sélectionnez Définir des modules. Dans Définir des modules sur l’appareil, sélectionnez + Ajouter, puis Module IoT Edge.
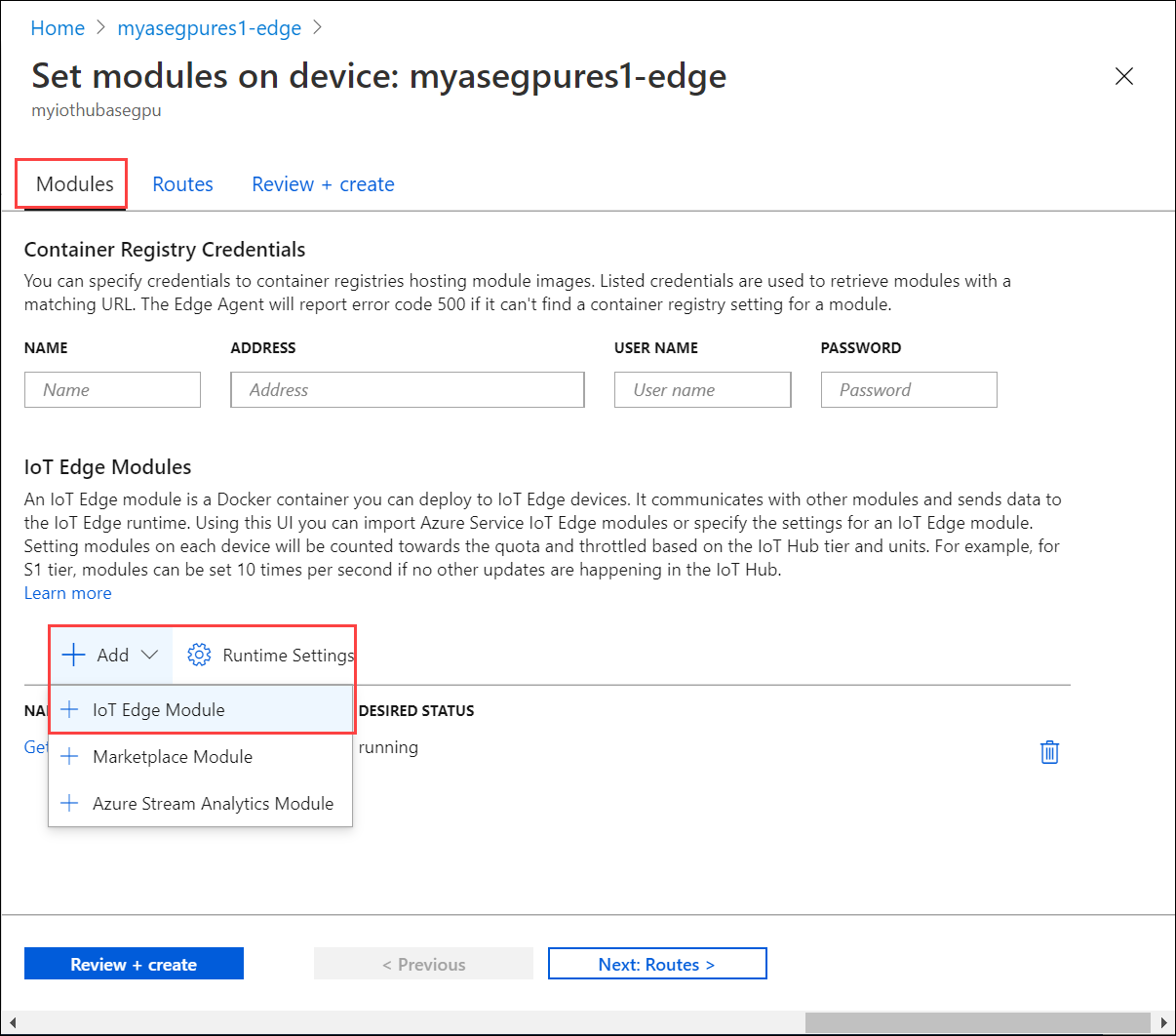
Dans Ajouter un module IoT Edge :
Spécifiez un nom pour le module d’application de serveur web que vous souhaitez déployer.
Sous l’onglet Paramètres du module, indiquez un URI d’image pour votre image de module. Un module de mise en correspondance du nom et des balises est récupéré. Dans ce cas,
mcr.microsoft.com/oss/nginx/nginx:1.15.5-alpineextrait une image nginx (nommée 1.15.5-alpine) à partir du registremcr.microsoft.compublic.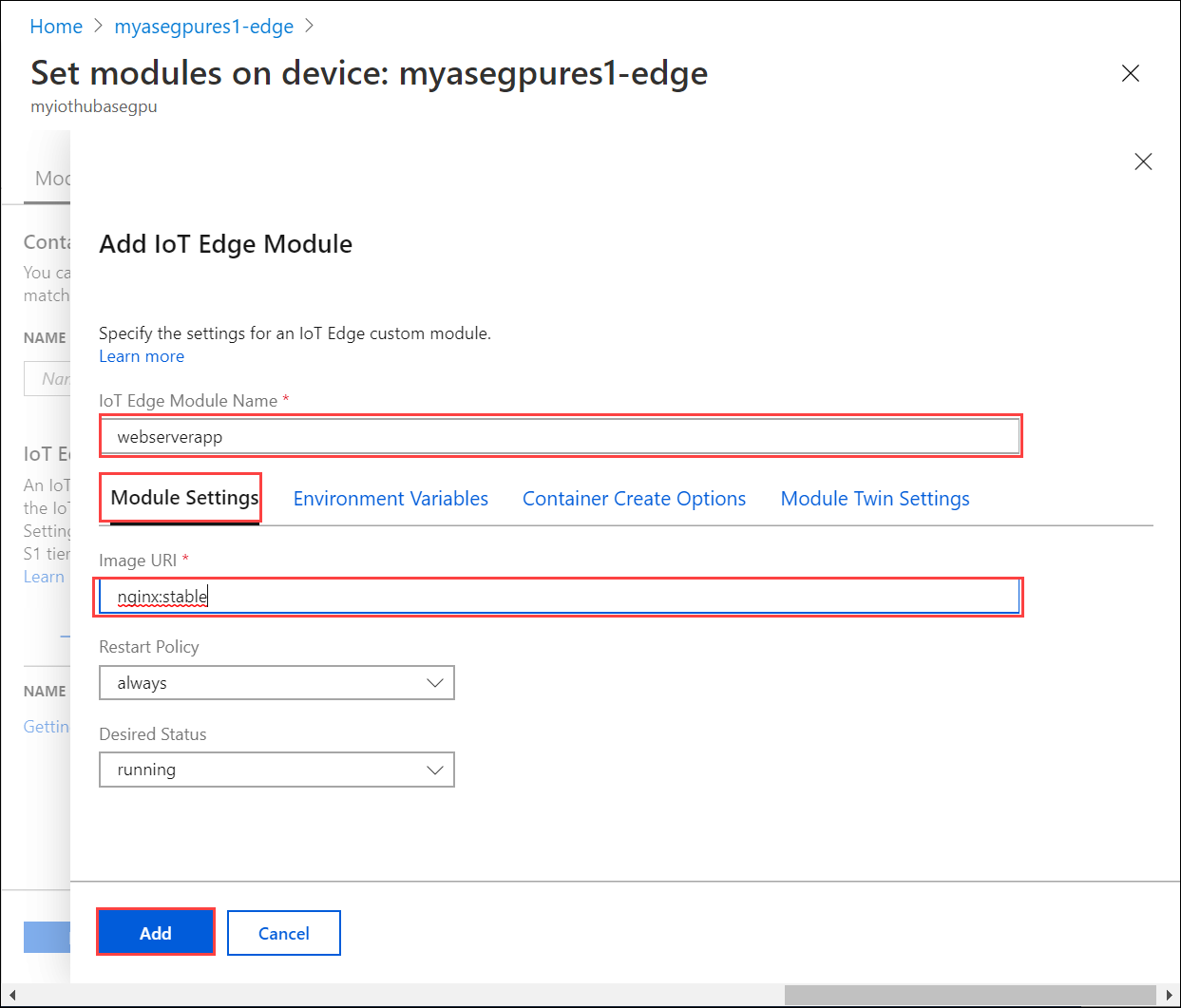
Dans l’onglet Options de création de conteneur, collez l’exemple de code suivant :
{ "HostConfig": { "PortBindings": { "80/tcp": [ { "HostPort": "8080" } ] } } }Cette configuration vous permet d’accéder au module à l’aide de l’adresse IP réseau de calcul sur http sur le port TCP 8080 (avec le port de serveur web par défaut 80). Sélectionnez Ajouter.
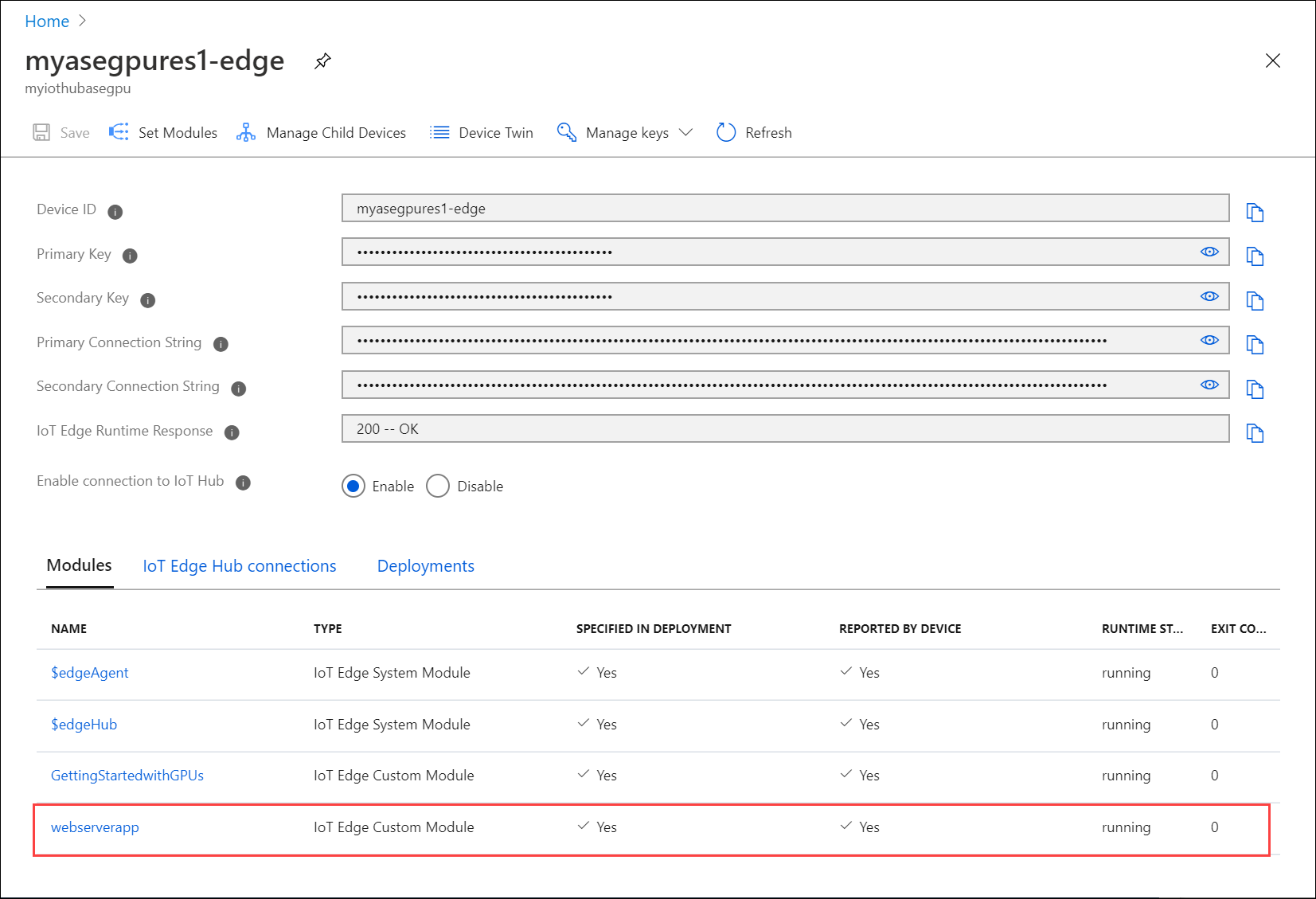
Sélectionnez Revoir + créer. Passez en revue les détails du module, puis sélectionnez Créer.
Vérifier l’accès au module
Vérifiez que le module est correctement déployé et qu’il est en cours d’exécution. Dans l’onglet Modules, l’état du runtime du module doit être en cours d’exécution.
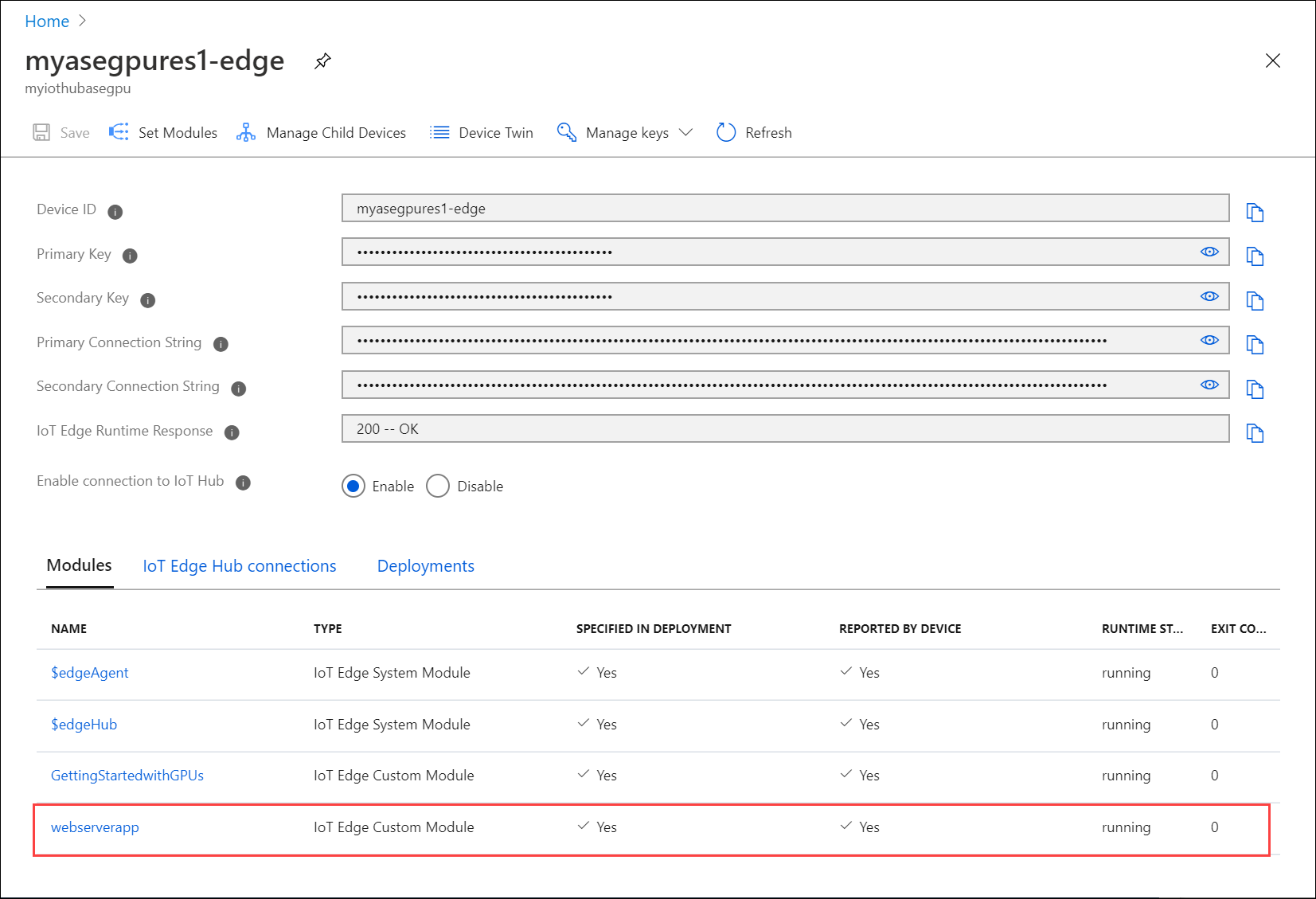
Pour accéder au point de terminaison externe de l’application de serveur web, accédez au tableau de bord Kubernetes.
Dans le volet gauche du tableau de bord, filtrez par espace de noms iotedge. Accédez à Découverte et équilibrage de charge > Services. Dans la liste des services répertoriés, localisez le point de terminaison externe pour le module d’application de serveur web.
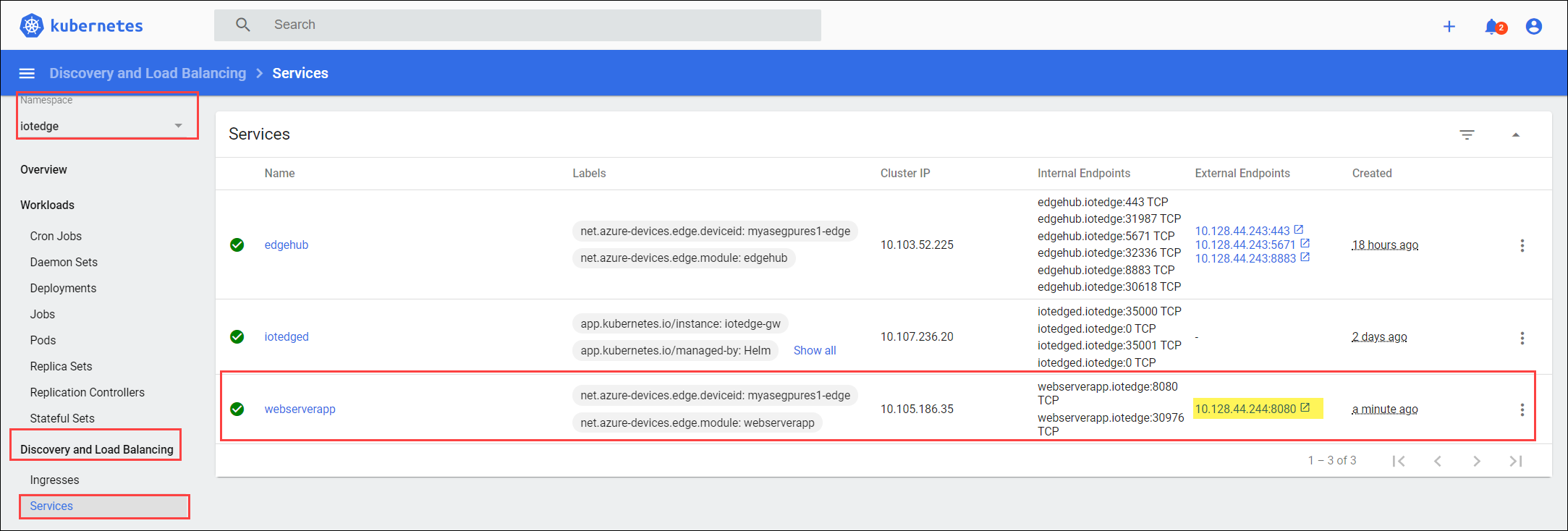
Sélectionnez le point de terminaison externe pour ouvrir une nouvelle fenêtre de navigateur.
Vous devez voir que l’application de serveur web est en cours d’exécution.
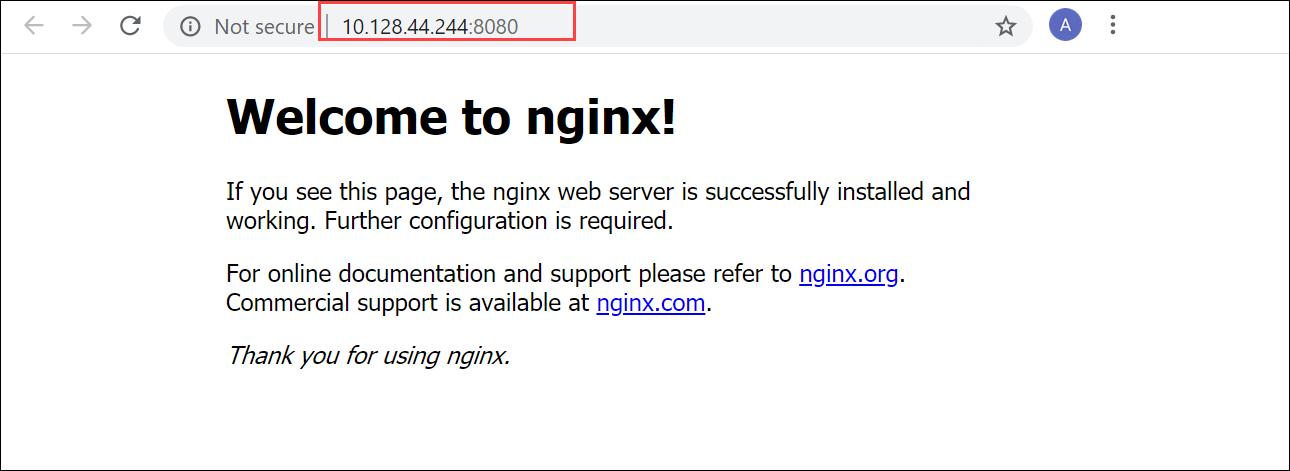
Étapes suivantes
- Découvrez comment exposer une application avec état via un module IoT Edge.