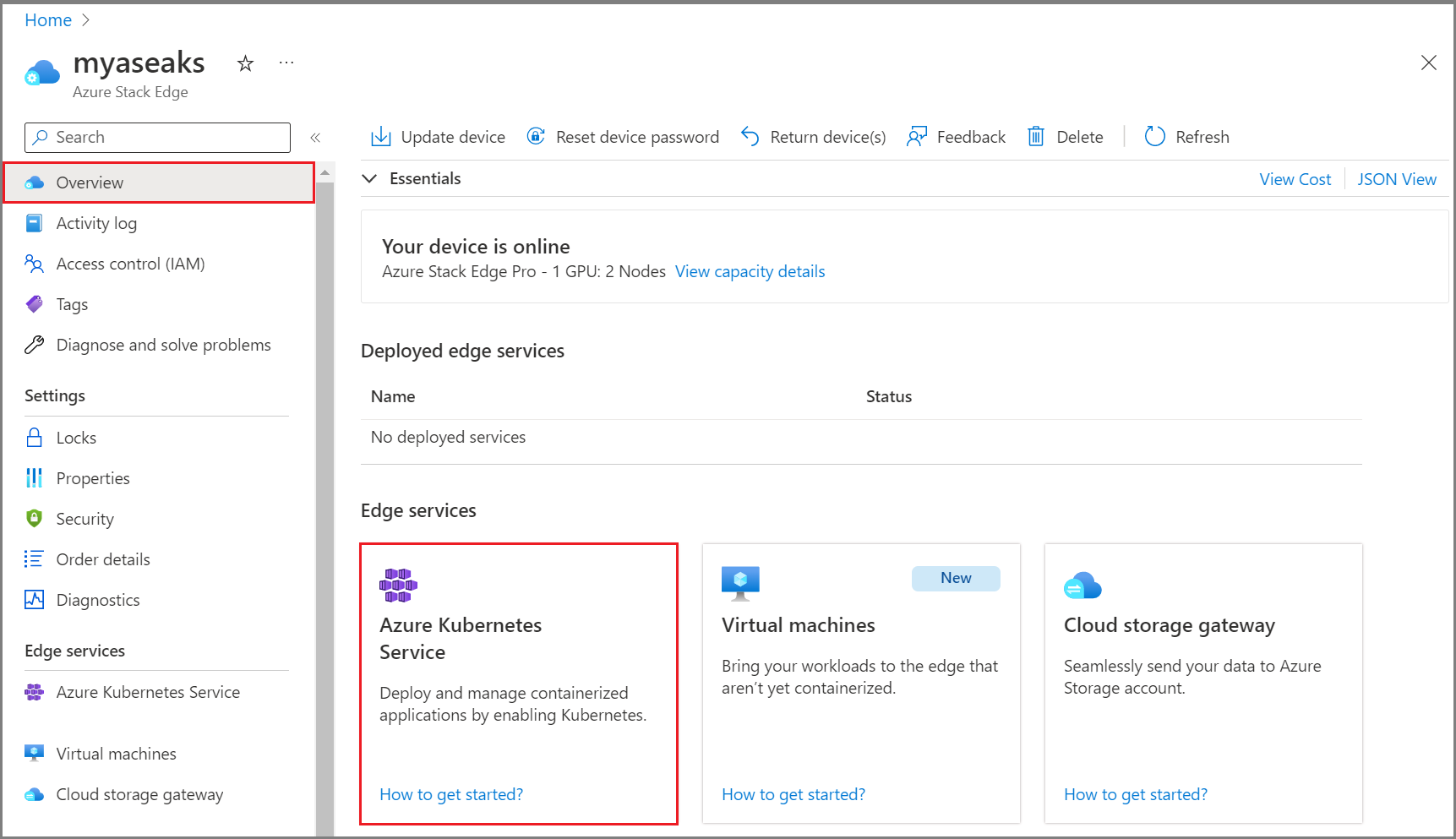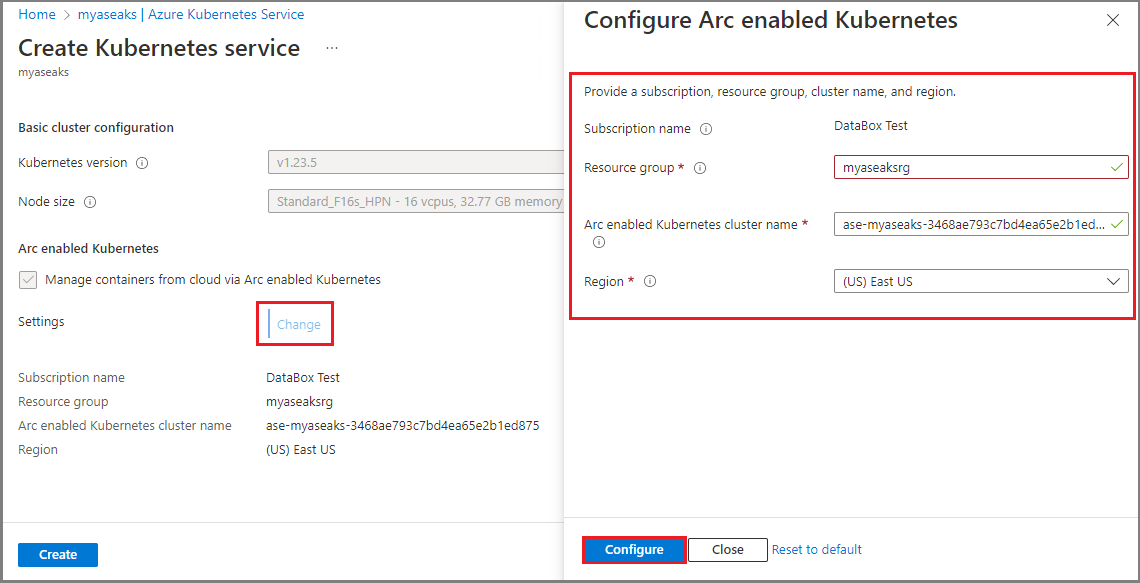Déployer le service Azure Kubernetes sur Azure Stack Edge
S’APPLIQUE À : Azure Stack Edge Pro – GPU
Azure Stack Edge Pro – GPU Azure Stack Edge Pro 2
Azure Stack Edge Pro 2 Azure Stack Edge Pro R
Azure Stack Edge Pro R
Remarque
Utilisez cette procédure uniquement si vous êtes un client SAP ou PMEC.
Cet article explique comment déployer et gérer Azure Kubernetes Service (AKS) sur votre appareil Azure Stack Edge. Vous pouvez également utiliser cet article pour créer des volumes persistants, utiliser GitOps pour gérer un cluster Kubernetes avec Arc et supprimer AKS et Azure Arc.
Cet article est destiné aux administrateurs informatiques qui sont familiarisés avec l’installation et le déploiement des charges de travail sur l’appareil Azure Stack Edge.
À propos du service Azure Kubernetes sur Azure Stack Edge
Azure Stack Edge est un appareil d’Edge Computing compatible avec l’IA avec des fonctionnalités d’E/S réseau haute performance. Après avoir configuré le calcul sur votre appareil Azure Stack Edge, vous pouvez utiliser le Portail Azure pour déployer Azure Kubernetes Service, y compris les machines virtuelles d’infrastructure. Le cluster AKS est ensuite utilisé pour le déploiement de charges de travail via Azure Arc.
Prérequis
Avant de commencer, assurez-vous de satisfaire les exigences suivantes :
Vous disposez d’un compte Microsoft avec des informations d’identification pour accéder au Portail Azure et à un appareil Azure Stack Edge Pro GPU. L’appareil Azure Stack Edge est configuré et activé à l’aide des instructions dans Configurer et activer votre appareil.
Vous avez au moins un commutateur virtuel créé et activé pour le calcul sur votre appareil Azure Stack Edge. Pour obtenir des instructions détaillées, consultez Créer des commutateurs virtuels.
Vous disposez d’un client pour accéder à votre appareil exécutant un système d’exploitation pris en charge. Si vous utilisez un client Windows, vérifiez qu’il exécute PowerShell 5.0 ou une version ultérieure.
Avant d’activer Azure Arc sur le cluster Kubernetes, vérifiez que vous avez activé et inscrit les fournisseurs de ressources
Microsoft.KubernetesetMicrosoft.KubernetesConfigurationsur votre abonnement. Pour obtenir des instructions détaillées, consultez Inscrire des fournisseurs de ressources via Azure CLI.Si vous envisagez de déployer un cluster Azure Arc pour Kubernetes, vous devez créer un groupe de ressources. Vous devez disposer d’un accès Propriétaire au groupe de ressources.
Pour vérifier le niveau d’accès du groupe de ressources, accédez à Groupe de ressources>Contrôle d’accès (IAM)>Afficher mon accès. Sous Attributions de rôles, vous devez être répertorié en tant que propriétaire.
Selon les charges de travail que vous envisagez de déployer, vous devrez peut-être vous assurer que les étapes facultatives suivantes sont également effectuées :
Si vous envisagez de déployer des emplacements personnalisés sur votre cluster avec Arc, vous devez inscrire le fournisseur de ressources
Microsoft.ExtendedLocationauprès de votre abonnement.Vous devez récupérer l’ID d’objet d’emplacement personnalisé et l’utiliser pour activer des emplacements personnalisés via l’interface PowerShell de votre appareil.
az login az ad sp show --id bc313c14-387c-4e7d-a58e-70417303ee3b --query id -o tsvVoici un exemple de sortie à l’aide d’Azure CLI. Vous pouvez exécuter les mêmes commandes via Cloud Shell dans le Portail Azure.
PS /home/user> az ad sp show --id bc313c14-388c-4e7d-a58e-70017303ee3b --query id -o tsv 51dfe1e8-70c6-4de5-a08e-e18aff23d815 PS /home/user>Pour plus d’informations, consultez Créer et gérer des emplacements personnalisés dans Kubernetes avec Arc.
Si vous déployez des charges de travail Kubernetes ou PMEC :
- Vous avez peut-être sélectionné un profil de charge de travail spécifique à l’aide de l’interface utilisateur locale ou de PowerShell. Les étapes détaillées sont documentées pour l’interface utilisateur locale dans Configurer les IP de calcul et pour PowerShell dans Changer les profils de charge de travail Kubernetes.
- Vous avez peut-être besoin de réseaux virtuels que vous avez ajoutés à l’aide des instructions de Créer des réseaux virtuels.
Si vous utilisez des machines virtuelles HPN comme machines virtuelles d’infrastructure, les processeurs virtuels doivent être automatiquement réservés. Exécutez la commande suivante pour vérifier la réservation :
Get-HcsNumaLpMappingCette configuration est appliquée lorsque vous installez ou mettez à jour vers Azure Stack Edge 2307. Il existe deux scénarios dans lesquels la configuration n’est pas appliquée lors de la mise à jour :
Lorsque vous avez plus de processeurs virtuels minroot configurés que les quatre processeurs virtuels de Numa0 + Tous les processeurs virtuels de Numa1. Ce scénario s’applique principalement aux clients de passerelle Azure Stack Edge qui configurent tous les processeurs virtuels pour minroot. Pour Azure Stack Edge Pro 2, il n’y a qu’un seul Numa. Pour Azure Stack Edge Pro 2 avec 40 cœurs, il y a plus de processeurs virtuels minroot configurés que 24 processeurs virtuels, et pour Azure Stack Edge Pro 2 avec 48 processeurs virtuels, il y a plus de 28 processeurs virtuels configurés.
Lorsque vous avez déployé des machines virtuelles HPN et que vous consommez plus de 16 processeurs virtuels sur une machine avec 40 cœurs, ou plus de 20 processeurs virtuels sur une machine avec 48 cœurs pour les machines virtuelles HPN.
Voici un exemple de sortie pour Azure Stack Edge Pro GPU :
Hardware: { Numa Node #0 : CPUs [0, 1, 2, 3, 4, 5, 6, 7, 8, 9, 10, 11, 12, 13, 14, 15, 16, 17, 18, 19] } { Numa Node #1 : CPUs [20, 21, 22, 23, 24, 25, 26, 27, 28, 29, 30, 31, 32, 33, 34, 35, 36, 37, 38, 39] } HpnCapableLpMapping: { Numa Node #0 : CPUs [4, 5, 6, 7, 8, 9, 10, 11, 12, 13, 14, 15, 16, 17, 18, 19] } { Numa Node #1 : CPUs [24, 25, 26, 27, 28, 29, 30, 31, 32, 33, 34, 35, 36, 37, 38, 39] } 7MT0SZ2: HpnLpMapping: { Numa Node #0 : CPUs [4, 5, 6, 7, 8, 9, 10, 11, 12, 13, 14, 15, 16, 17, 18, 19] } { Numa Node #1 : CPUs [] } HpnLpAvailable: { Numa Node #0 : CPUs [4, 5, 6, 7, 8, 9, 10, 11, 12, 13, 14, 15, 16, 17, 18, 19] } { Numa Node #1 : CPUs [] }
Déployer AKS sur Azure Stack Edge
Il existe plusieurs étapes pour déployer AKS sur Azure Stack Edge. Certaines sont facultatives, comme indiqué ci-dessous.
Vérifier qu’AKS est activé
Pour vérifier qu’AKS est activé, accédez à votre ressource Azure Stack Edge dans le Portail Azure. Dans le volet Vue d’ensemble, sélectionnez la vignette Azure Kubernetes Service.
Définir des emplacements personnalisés (facultatif)
Connectez-vous à l'interface PowerShell de l'appareil.
Exécutez la commande suivante en tant qu’option pour définir des emplacements personnalisés. Entrez l’ID d’objet d’emplacement personnalisé que vous avez récupéré lors de la réalisation de vos prérequis.
Set-HcsKubeClusterArcInfo –CustomLocationsObjectId <custom_location_object_id>Voici un exemple de sortie à l’aide d’Azure CLI. Vous pouvez exécuter les mêmes commandes via Cloud Shell dans le Portail Azure.
[1d9nhq2.microsoftdatabox.com]: PS> Set-HcsKubeClusterArcInfo –CustomLocationsObjectId 51dfe1e8-70c6-4de5-a08e-e18aff23d815 [1d9nhq2.microsoftdatabox.com]: PS>
Spécifier des pools d’adresses IP statiques (facultatif)
Étape facultative où vous pouvez affecter des pools d’adresses IP pour le réseau virtuel utilisé par les pods Kubernetes.
Remarque
Les clients SAP peuvent ignorer cette étape.
Vous pouvez spécifier un pool d’adresses IP statiques pour chaque réseau virtuel activé pour Kubernetes. Le réseau virtuel activé pour Kubernetes génère un élément NetworkAttachmentDefinition pour le cluster Kubernetes.
Pendant l’approvisionnement d’applications, les pods Kubernetes peuvent utiliser des adresses IP statiques dans le pool d’adresses IP pour les interfaces réseau de conteneur, telles que les interfaces de virtualisation d’E/S d’une racine unique (SR-IOV). Pour ce faire, pointez vers un NetworkAttachmentDefinition dans le PodSpec.
Procédez comme suit pour affecter des pools d’adresses IP statiques dans l’interface utilisateur locale de votre appareil.
Accédez à la page Mise en réseau avancée dans le Portail Azure.
Si vous n’avez pas créé de réseaux virtuels précédemment, sélectionnez Ajouter un réseau virtuel pour créer un réseau virtuel. Vous devez spécifier le commutateur virtuel associé au réseau virtuel, à l’ID de réseau local virtuel, au masque de sous-réseau et à la passerelle.
Dans un exemple illustré ici, nous avons configuré trois réseaux virtuels. Dans chacun de ces réseaux virtuels, le réseau local virtuel est 0 et le masque de sous-réseau et la passerelle correspondent aux valeurs externes ; par exemple, 255.255.0.0 et 192.168.0.1.
Premier réseau virtuel : son nom est N2 et il est associé à vswitch-port5.
Deuxième réseau virtuel : son nom est N3 et il est associé à vswitch-port5.
Troisième réseau virtuel : son nom est N6 et il est associé à vswitch-port6.
Une fois les trois réseaux virtuels configurés, ils sont répertoriés sous les réseaux virtuels, comme suit :
Affectez des pools d’adresses IP aux réseaux virtuels :
Dans la page Kubernetes, sélectionnez un réseau virtuel que vous avez créé et activez-le pour Kubernetes.
Spécifiez une plage contiguë d’adresses IP statiques pour les pods Kubernetes dans le réseau virtuel. Dans cet exemple, une plage d’une adresse IP a été fournie pour chacun des trois réseaux virtuels que nous avons créés.
Sélectionnez Appliquer pour appliquer les modifications pour tous les réseaux virtuels.
Remarque
Vous ne pouvez pas modifier les paramètres du pool d’adresses IP une fois le cluster AKS déployé.
Configurer le commutateur virtuel de calcul
Utilisez cette étape pour configurer le commutateur virtuel pour le trafic de calcul Kubernetes.
Dans l’interface utilisateur locale de votre appareil, accédez à la page Kubernetes.
Sélectionnez Modifier pour configurer un commutateur virtuel pour le trafic de calcul Kubernetes.
Activez le calcul sur un port disposant d’un accès Internet. Par exemple, dans ce cas, le port 2 connecté à Internet est activé pour le calcul. L’accès à Internet vous permet de récupérer des images de conteneur à partir d’AKS.
L’adresse IP virtuelle des services cohérents Azure doit être en mesure d’atteindre ce réseau de commutateur virtuel de calcul via un routage externe ou en créant une adresse IP virtuelle de services cohérents Azure sur le même réseau.
Pour les nœuds Kubernetes, spécifiez une plage contiguë de six adresses IP statiques dans le même sous-réseau que le réseau pour ce port.
Dans le cadre du déploiement AKS, deux clusters sont créés, un cluster de gestion et un cluster cible. Les adresses IP que vous avez spécifiées sont utilisées comme suit :
Le cluster de gestion a besoin de deux adresses IP = 1 adresse IP pour l’interface réseau du plan de gestion + 1 adresse IP pour le serveur d’API (VIP).
Le cluster cible a besoin d’adresses IP (2+n) = 1 adresse IP pour l’interface réseau du plan de contrôle du cluster cible + 1 adresse IP pour le serveur d’API (VIP) + le nombre de nœuds, n.
Une adresse IP supplémentaire est utilisée pour les mises à jour propagées.
Pour un appareil à un seul nœud, il résulte du calcul ci-dessus six adresses IP pour déployer un cluster Kubernetes. Pour un cluster à deux nœuds, vous avez besoin de sept adresses IP.
Pour les adresses IP de service externe Kubernetes, fournissez des adresses IP statiques pour les services exposés en dehors du cluster Kubernetes. Chaque service de ce type nécessite une adresse IP.
Activer la gestion cloud des machines virtuelles
Cette étape est nécessaire pour permettre au portail Azure Stack Edge de déployer les machines virtuelles d’infrastructure sur un appareil Azure Stack Edge pour AKS ; par exemple, pour le nœud Worker du cluster cible.
Dans le Portail Azure, accédez à votre ressource Azure Stack Edge.
Accédez à Vue d’ensemble et sélectionnez la vignette Machines virtuelles.
Sur la page Machines virtuelles>Vue d’ensemble, sélectionnez Activer pour Gestion cloud de machines virtuelles.
Configurer un cluster Kubernetes et activer Arc
Utilisez cette étape pour configurer et déployer le cluster Kubernetes et l’activer pour la gestion via Arc.
Important
Avant de créer le cluster Kubernetes, gardez à l’esprit que :
- Vous ne pouvez pas modifier les paramètres du pool d’adresses IP après le déploiement du cluster AKS.
- Dans le cadre de l’activation par Arc du cluster cible AKS, les emplacements personnalisés sont activés si l’ID d’objet a été transmis à l’aide de la commande facultative dans la section Définir des emplacements personnalisés (facultatif) de cet article. Si vous n’avez pas activé les emplacements personnalisés, vous pouvez toujours choisir de le faire avant la création du cluster Kubernetes. Une fois le déploiement du cluster démarré, vous ne pourrez pas définir d’emplacements personnalisés.
Procédez comme suit pour déployer le cluster AKS.
Dans le Portail Azure, accédez à votre ressource Azure Stack Edge.
Sélectionnez la vignette Azure Kubernetes Service.
Sélectionnez Ajouter pour configurer AKS.
Dans la boîte de dialogue Créer un service Kubernetes, sélectionnez la taille du nœud Kubernetes pour la machine virtuelle d’infrastructure. Sélectionnez une taille de nœud de machine virtuelle appropriée pour la taille de charge de travail que vous déployez. Dans cet exemple, nous avons sélectionné la taille de machine virtuelle Standard_F16s_HPN – 16 processeurs virtuels, 32,77 Go de mémoire.
Pour les déploiements SAP, sélectionnez la taille du nœud de machine virtuelle Standard_DS5_v2.
Remarque
Si le menu déroulant Taille du nœud n’est pas rempli, attendez quelques minutes afin qu’il soit synchronisé une fois les machines virtuelles activées à l’étape précédente.
Cochez Gérer les conteneurs à partir du cloud via Kubernetes avec Arc. Cette option, lorsqu’elle est activée, active Arc lorsque le cluster Kubernetes est créé.
Si vous sélectionnez Modifier, vous devez fournir un nom d’abonnement, un groupe de ressources, un nom de cluster et une région.
Le nom de l’abonnement doit être renseigné automatiquement.
Spécifiez un nom de groupe de ressources unique. Vous pouvez également choisir d’utiliser le même groupe de ressources dans lequel vous avez déployé votre ressource Azure Stack Edge. Vous devez disposer d’un accès au niveau du propriétaire à ce groupe de ressources. Pour vérifier le niveau d’accès du groupe de ressources, accédez à Groupe de ressources>Contrôle d’accès (IAM)>Afficher mon accès. Sous Attributions de rôles, vous devez être répertorié en tant que propriétaire.
Spécifiez un nom pour votre cluster Kubernetes avec Arc ou acceptez la valeur par défaut.
Sélectionnez une région dans laquelle la ressource de votre cluster Kubernetes avec Arc sera créée. Une liste filtrée des régions prises en charge s’affiche dans la liste déroulante.
Sélectionnez Configurer. Vous pouvez également réinitialiser les paramètres Arc en sélectionnant l’option Rétablir les valeurs par défaut.
Sélectionnez Créer pour créer le service Kubernetes.
Vous êtes averti lorsque la création du cluster démarre.
Une fois le cluster Kubernetes créé, vous verrez qu’Azure Kubernetes Service est en cours d’exécution.
Kubernetes compatible avec Arc s’affiche également comme En cours d’exécution.
Si vous envisagez de déployer des charges de travail Kubernetes, vous devrez peut-être créer des volumes persistants pour allouer le stockage.
Ajouter un volume persistant
PersistentVolume (PV) fait référence à un élément de stockage dans le cluster Kubernetes. Le stockage Kubernetes peut être provisionné de manière statique en tant que PersistentVolume. Il peut également être provisionné dynamiquement en tant que StorageClass. Pour plus d’informations, consultez Configuration requise pour le stockage des pods Kubernetes.
Il existe deux flux de travail différents pour la création de PV selon que le calcul est activé inline lorsque le partage est créé ou non. Chacun de ces workflows est abordé dans les sections suivantes.
Créer un volume persistant avec le calcul activé inline lors de la création du partage
Sur votre appareil Azure Stack Edge Pro, les PersistentVolumes provisionnés de manière statique sont créés à l’aide des fonctionnalités de stockage de l’appareil. Lorsque vous approvisionnez un partage et que l’option Utiliser le partage avec le computing en périphérie est activée, cette action crée automatiquement une ressource PV dans le cluster Kubernetes.
Pour utiliser la hiérarchisation cloud, vous pouvez créer un partage cloud Edge avec l’option Utiliser le partage avec le computing en périphérie activée. Un PV est de nouveau créé automatiquement pour ce partage. Si vous activez cette option, toutes les données d’application que vous écrivez dans le partage en périphérie sont hiérarchisées dans le cloud.
Créer un volume persistant avec le calcul non activé inline lors de la création du partage
Pour les partages créés avec l’option Utiliser le partage avec le computing en périphérie désactivée, vous pouvez ajouter un volume persistant en procédant comme suit.
Dans le portail Azure, accédez à la ressource Azure Stack Edge de votre appareil. Accédez à Passerelle de stockage cloud>Partages. Vous pouvez voir que l’appareil possède actuellement des partages avec l’état Utilisé pour le calcul activé.
Sélectionnez + Ajouter un partage. Pour ce partage, vérifiez que l’option Utiliser le partage avec le computing en périphérie est désactivée.
Vous pouvez voir le partage nouvellement créé dans la liste des partages et l’état Utilisé pour le calcul est Désactivé.
Revenez à la Ressource Azure Stack Edge>Vue d’ensemble. Dans le volet droit, sélectionnez la vignette Azure Kubernetes Service.
Dans la page Azure Kubernetes Service>Vue d’ensemble, la vignette Volumes persistants affiche les volumes persistants qui existent. Ces volumes ont été créés automatiquement lorsque les partages ont été créés avec l’option Utiliser le partage avec le calcul en périphérie activée. Pour créer un volume persistant, sélectionnez + Ajouter un volume persistant.
Dans la boîte de dialogue Ajouter des volumes persistants, sélectionnez le partage pour lequel vous souhaitez créer le volume persistant.
Vous voyez une notification indiquant que le volume persistant est en cours de création. Cette opération prend quelques minutes.
Une fois le volume persistant créé, la page Vue d’ensemble est mise à jour pour inclure le volume persistant nouvellement ajouté.
Sélectionnez Afficher tous les volumes persistants pour afficher le volume persistant nouvellement créé.
Supprimer Azure Kubernetes Service
Effectuez les étapes suivantes dans le Portail Azure pour supprimer AKS.
Dans votre ressource Azure Stack Edge, accédez à Azure Kubernetes Service>Vue d'ensemble.
Dans la barre de commandes supérieure, sélectionnez Supprimer.
Sélectionnez le module complémentaire configuré que vous souhaitez supprimer avec AKS. Kubernetes avec Azure Arc est un module complémentaire. Une fois que vous avez sélectionné Supprimer, toutes les configurations Kubernetes et le module complémentaire sélectionné seront supprimés. L’opération est irréversible et ne peut pas être annulée.
Sélectionnez OK pour confirmer l’opération.