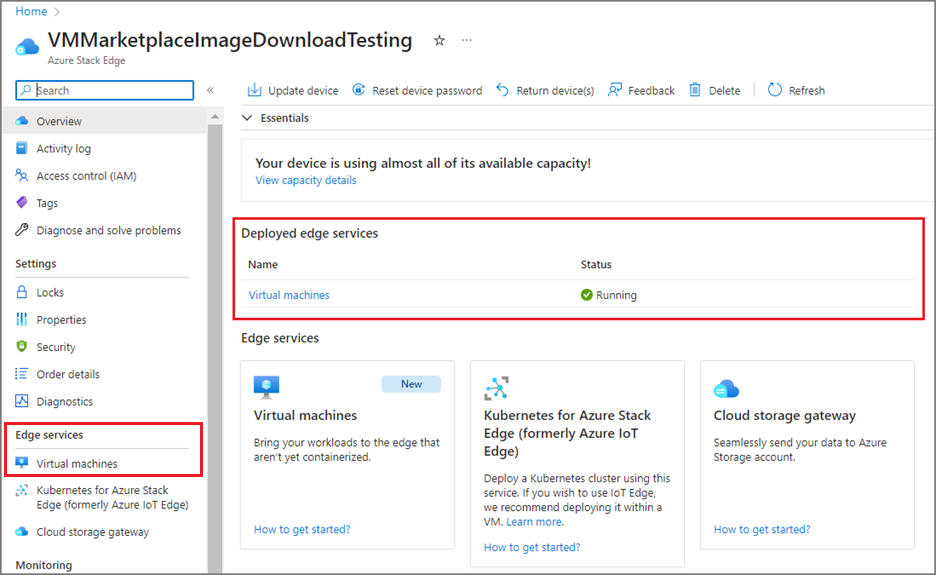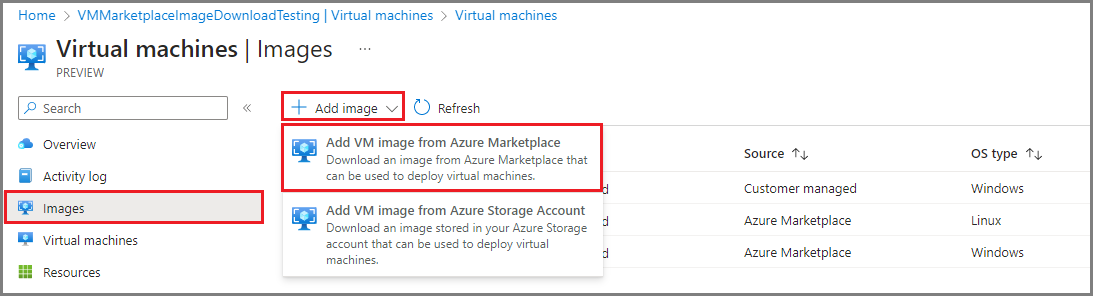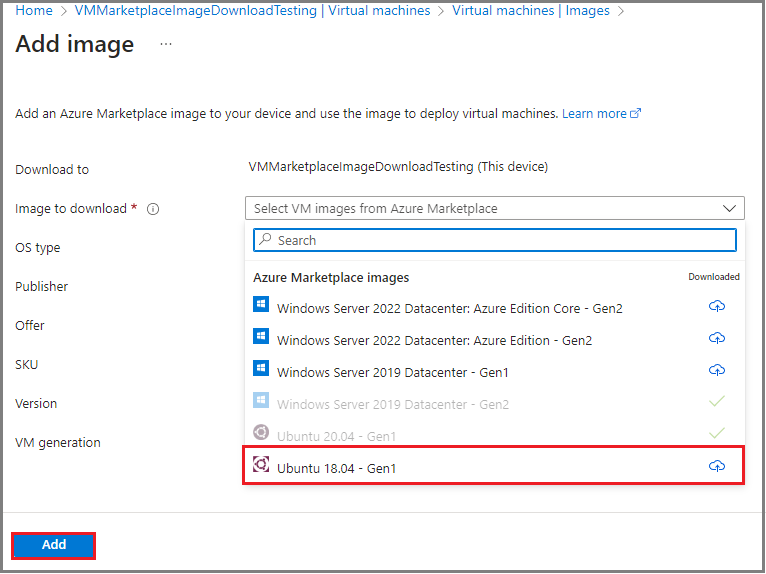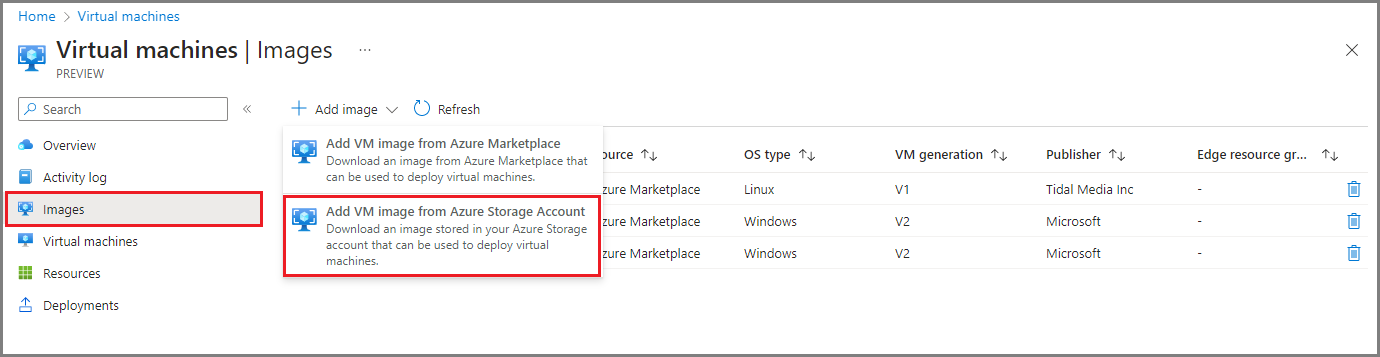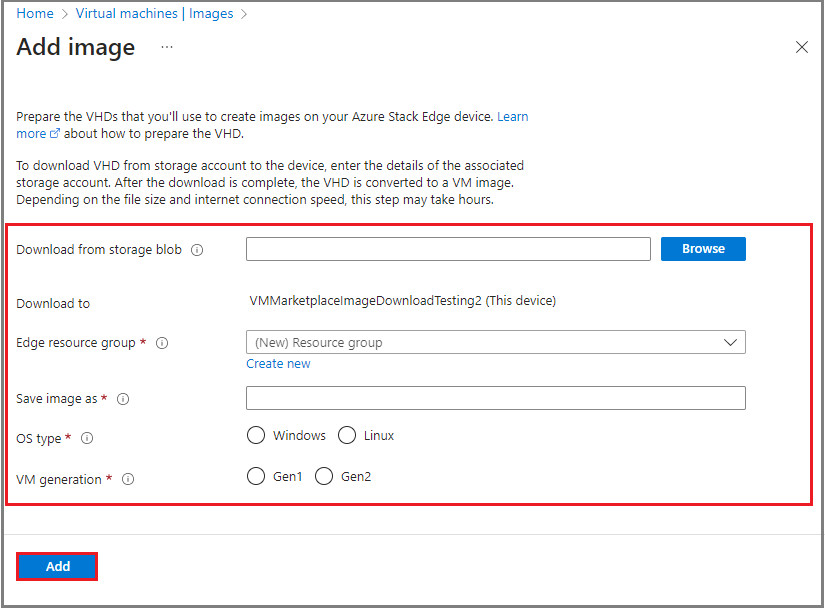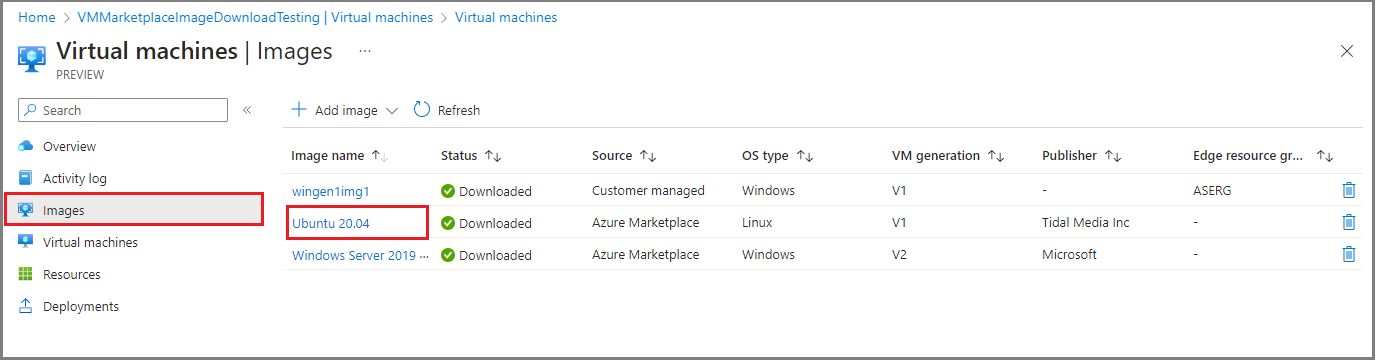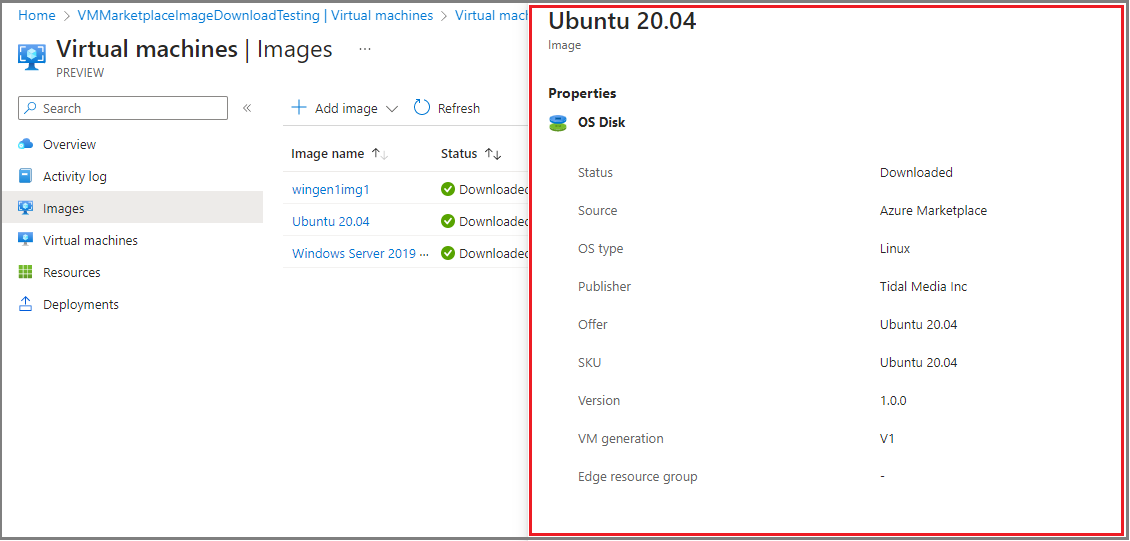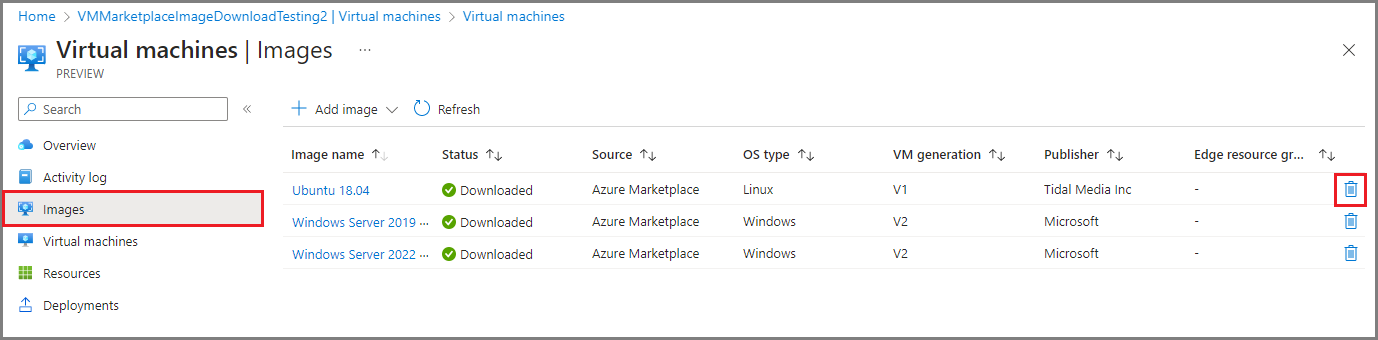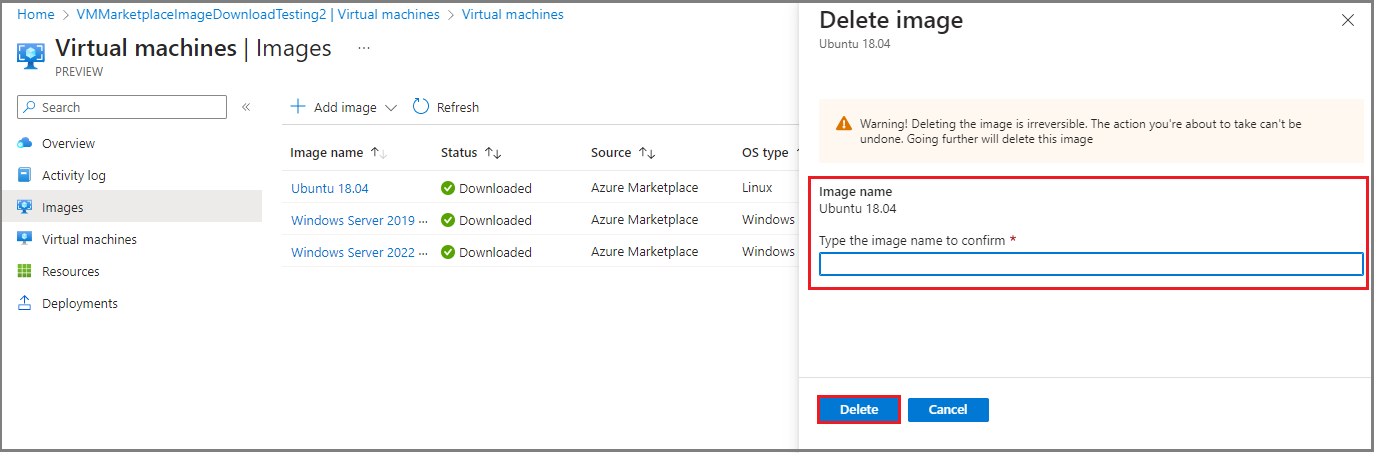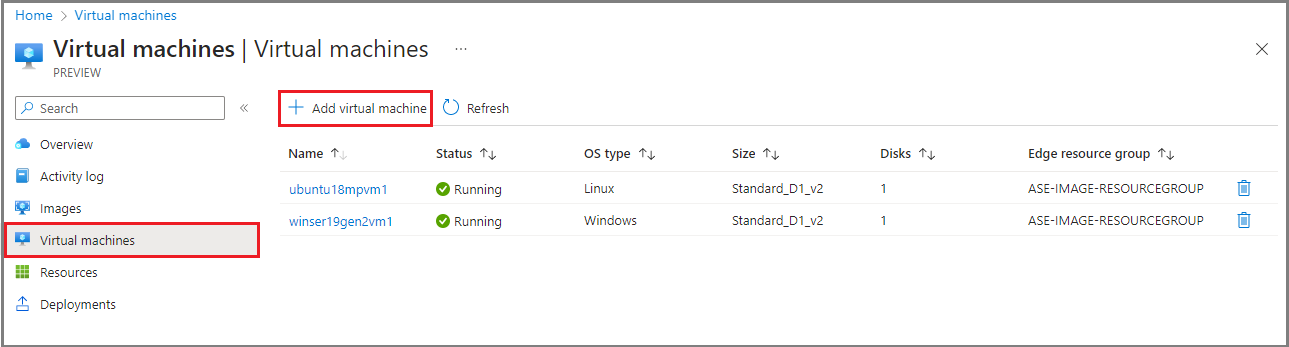Créer une image de machine virtuelle depuis la Place de marché Azure ou depuis un compte Stockage Azure
S’APPLIQUE À :  Azure Stack Edge Pro – GPU
Azure Stack Edge Pro – GPU
Cet article décrit comment créer une image de machine virtuelle à l’aide d’images sources depuis la Place de marché Azure ou depuis un compte Stockage Azure. Ces images de machine virtuelle vous permettent alors de créer une machine virtuelle sur votre appareil Azure Stack Edge.
L’audience de ce guide, ce sont les administrateurs informatiques familiarisés avec les solutions Azure Stack Edge existantes.
Scénarios couverts
Les scénarios suivants sont décrits dans cet article :
- Ajoutez une image de machine virtuelle depuis une image dans la Place de marché Azure via le Portail Azure.
- Ajoutez une image de machine virtuelle depuis un disque dur virtuel/VHDX chargé dans un compte Stockage Azure via le portail Azure.
- Affichez les propriétés des images de machine virtuelle.
- Supprimez une machine virtuelle.
- Ajoutez une machine virtuelle.
Examiner les conditions requises
Avant de commencer, assurez-vous que :
Vous disposez d’un compte Microsoft avec des informations d’identification pour accéder au Portail Azure.
Votre abonnement Azure Stack Edge est activé pour cette fonctionnalité.
Vous avez accès à un appareil Azure Stack Edge déployé, inscrit et connecté à Azure.
Votre appareil Azure Stack Edge exécute la version 2307 ou ultérieure.
Vérifiez que, si vous utilisez des images personnalisées, vous disposez d’un disque dur virtuel chargé dans votre compte Stockage Azure. Pour obtenir des instructions détaillées, veuillez consulter la rubrique Charger une image de disque dur virtuel dans votre compte Stockage Azure.
Vérifiez que vos machines virtuelles sont en cours d’exécution. Accédez à la page Vue d’ensemble de votre appareil Azure Stack Edge. Les services Edge déployés doivent afficher les machines virtuelles comme en cours d’exécution.
Pour activer votre machine virtuelle, suivez les étapes décrites dans Déployer des machines virtuelles sur votre appareil Azure Stack Edge.
Ajouter une image de machine virtuelle depuis la Place de marché Azure
Procédez comme suit pour créer une image de machine virtuelle depuis une image de la Place de marché Azure. Vous pouvez utiliser l’image de machine virtuelle pour déployer des machines virtuelles sur votre cluster Azure Stack Edge.
Accédez à la ressource de cluster Azure Stack Edge dans le Portail Azure. Sélectionnez Machines virtuelles>Images>+ Ajouter une image. Sélectionnez Ajouter une image de machine virtuelle depuis la Place de marché Azure.
Dans la page Ajouter une image, sélectionnez une image dans le menu déroulant Image à télécharger, puis sélectionnez Ajouter.
Dans la boîte de dialogue Créer une image, vérifiez les détails de la machine virtuelle, puis sélectionnez Créer.
Une fois le téléchargement de l’image terminé, l’image de machine virtuelle apparaît dans la liste des images et la zone État affiche Téléchargé avec Source depuis Place de marché Azure. Vous verrez également une notification indiquant que l’opération s’est correctement terminée.
Ajouter une image de machine virtuelle depuis un compte Stockage Azure
Vous pouvez créer une image de machine virtuelle en téléchargeant une image depuis un compte Stockage Azure, puis utiliser cette image de machine virtuelle pour déployer une machine virtuelle.
Dans votre ressource de cluster Azure Stack Edge, procédez comme suit :
Accédez à Images.
Sélectionnez + Ajouter une image, puis, dans la liste déroulante, sélectionnez Ajouter une image de machine virtuelle depuis un compte Stockage Azure.
Dans la page Ajouter une image, fournissez les informations suivantes :
Blob de stockage : sélectionnez une source de blob de stockage pour votre image de machine virtuelle.
Groupe de ressources : créez un nouveau groupe de ressources ou sélectionnez un groupe de ressources existant à associer à l’image de machine virtuelle.
Enregistrer l’image sous : fournissez un nom pour votre image de machine virtuelle.
Type de système d’exploitation : spécifiez le système d’exploitation associé à l’image dans votre compte de stockage, Windows ou Linux.
Génération de machine virtuelle : sélectionnez la génération de l’image de machine virtuelle.
Sélectionnez Ajouter pour créer votre image de machine virtuelle.
Un travail de déploiement de modèle Azure Resource Manager démarre pour l’image de machine virtuelle. Le déploiement de l’image prend quelques minutes. Le temps nécessaire pour télécharger l’image dépend de la taille de l’image personnalisée et de la bande passante réseau disponible pour le téléchargement.
Vous pouvez suivre le déploiement de l’image sur la grille d’images de machine virtuelle. Vous pouvez voir la liste des images de machine virtuelle déjà téléchargées et celles qui sont en cours de téléchargement sur le cluster.
Une fois le téléchargement de l’image terminé, l’image de machine virtuelle apparaît dans la liste des images et la zone État affiche Téléchargé. Pour afficher plus de détails sur n’importe quelle image, sélectionnez le nom de l’image de machine virtuelle dans la liste des images de machine virtuelle.
Afficher les propriétés des images de machine virtuelle
Vous souhaiterez sans doute afficher les propriétés des images de machine virtuelle avant d’utiliser l’image pour créer une machine virtuelle. Pour ce faire, procédez comme suit dans votre ressource de cluster Azure Stack Edge :
Sélectionnez Images, puis sélectionnez l’image de machine virtuelle dans la colonne Nom de l’image.
Affichez les propriétés des images de machine virtuelle à droite.
Supprimer une image de machine virtuelle
Vous souhaiterez sans doute supprimer une image de machine virtuelle si elle n’est plus nécessaire. Pour supprimer une machine virtuelle depuis votre ressource Azure Stack Edge, procédez comme suit :
Sélectionnez Images.
Dans la liste des images de machine virtuelle affichées dans le volet droit, sélectionnez l’icône Corbeille pour l’image de machine virtuelle que vous souhaitez supprimer.
Lorsque vous êtes invité à confirmer la suppression, indiquez le nom de l’image, puis sélectionnez Supprimer.
Une fois l’image de machine virtuelle supprimée, la vue en mode Liste des images de machine virtuelle s’actualise.
Ajouter une machine virtuelle
Utilisez l’image de machine virtuelle que vous avez créée précédemment pour déployer une machine virtuelle.
Pour ajouter une machine virtuelle à votre ressource Azure Stack Edge, procédez comme suit :
Accédez à Machines virtuelles>Machines virtuelles.
Dans la barre de commandes supérieure, sélectionnez + Ajouter une machine virtuelle.
Dans l’Assistant Ajouter une machine virtuelle, sous l’onglet Informations de base, spécifiez les paramètres suivants :
- Nom de la machine virtuelle : spécifiez un nom pour votre machine virtuelle. Le nom doit suivre les conventions d’affectation de noms pour les machines virtuelles Azure.
- Groupe de ressources Edge : créez un groupe de ressources ou choisissez un groupe de ressources existant dans lequel vous allez déployer les ressources associées à votre machine virtuelle.
- Image : utilisez le menu déroulant pour sélectionner la Place de marché Azure ou l’image gérée par le client pour créer l’image de machine virtuelle.
- Taille : sélectionnez une taille de machine virtuelle appropriée pour les charges de travail que vous allez déployer.
- Compte Administrateur : spécifiez le type d’authentification d’administrateur, le nom d’utilisateur et la clé publique SSH.
Pour continuer, sélectionnez Vérifier + créer.
Vérifiez les détails de la machine virtuelle que vous envisagez de créer. Pour démarrer le travail de création de machine virtuelle, sélectionnez Créer.
La création de machine virtuelle prend plusieurs minutes. Une fois la machine virtuelle créée, accédez à Machines virtuelles>Machines virtuelles. La machine virtuelle nouvellement créée est incluse dans la liste des machines virtuelles.