Visualiser des données Azure Data Explorer dans Sisense
Sisense est une plateforme décisionnelle analytique qui vous permet de créer des applications analytiques qui offrent des expériences utilisateur hautement interactives. Le logiciel de génération de rapports décisionnels et de tableau de bord vous permet d’accéder à des données et de combiner celles-ci en quelques clics. Il vous permet de vous connecter à des sources de données structurées et non structurées, de joindre des tables de plusieurs sources avec un minimum de scripts et de codage, et de créer des tableaux de bord et des rapports web interactifs. Dans cet article, vous allez apprendre à configurer Azure Data Explorer en tant que source de données pour Sisense et à visualiser des données à partir d’un exemple de cluster.
Prérequis
Vous avez besoin des éléments suivants dans le cadre de cet article :
Créer un cluster et une base de données qui inclut l’exemple de données StormEvents. Pour plus d’informations, consultez Démarrage rapide : Créer un cluster et une base de données Azure Data Explorer et Ingérer des exemples de données dans Azure Data Explorer.
L’exemple de jeu de données StormEvents contient des données météorologiques provenant des Centres nationaux d’informations environnementales.
Se connecter à des tableaux de bord Sisense à l’aide du Connecteur JDBC d’Azure Data Explorer
Téléchargez et copiez les dernières versions des fichiers jar suivants vers ... \Sisense\DataConnectors\jdbcdrivers\adx
- activation-1.1.jar
- adal4j-1.6.0.jar
- commons-codec-1.10.jar
- commons-collections4-4.1.jar
- commons-lang3-3.5.jar
- gson-2.8.0.jar
- jcip-annotations-1.0-1.jar
- json-smart-1.3.1.jar
- lang-tag-1.4.4.jar
- mail-1.4.7.jar
- mssql-jdbc-7.2.1.jre8.jar
- nimbus-jose-jwt-7.0.1.jar
- oauth2-oidc-sdk-5.24.1.jar
- slf4j-api-1.7.21.jar
Ouvrez l’application Sisense.
Sélectionnez l’onglet Data (Données), puis + ElastiCube pour créer un modèle ElastiCube.
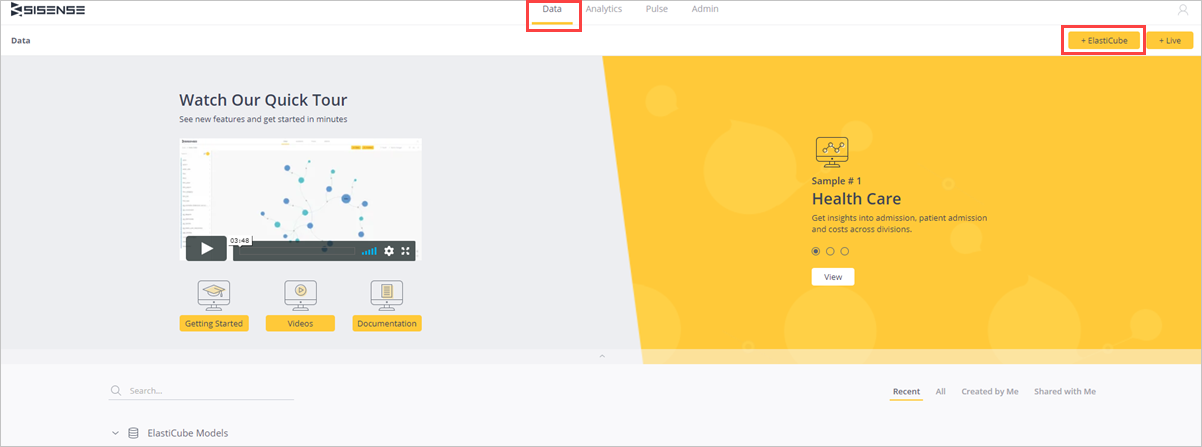
Dans Add new ElastiCube Model (Ajouter un nouveau modèle ElastiCube), nommez le modèle ElastiCube, puis enregistrez.
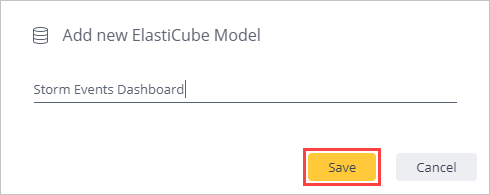
Sélectionnez + Data (+ Données).

Sous l’onglet Select Connector(Sélectionner un connecteur), sélectionnez le connecteur Generic JDBC.
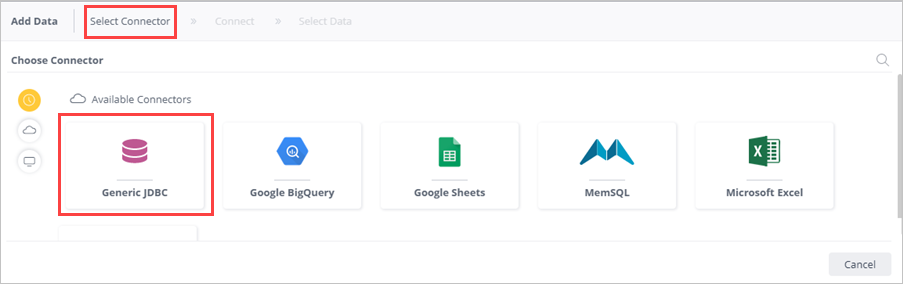
Sous l’onglet Connect (Connexion), renseignez les champs suivants pour le connecteur JDBC générique, puis sélectionnez Suivant.
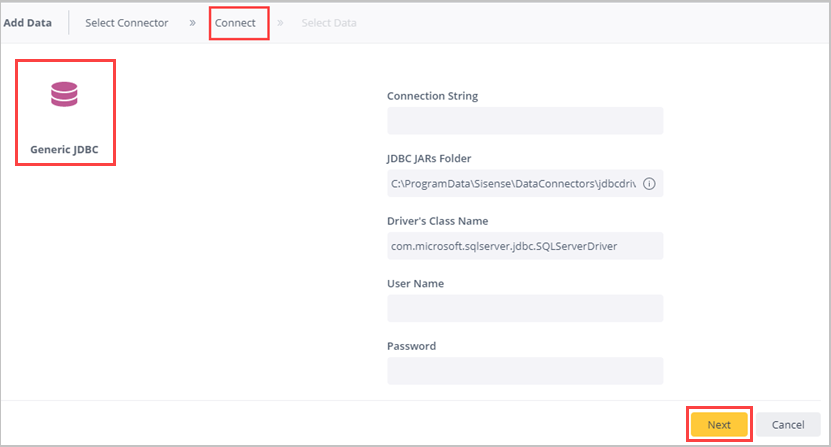
Champ Description Chaîne de connexion jdbc:sqlserver://<cluster_name.region>.kusto.windows.net:1433;database=<database_name>;encrypt=true;trustServerCertificate=false;hostNameInCertificate=*.kusto.windows.net;loginTimeout=30;authentication=ActiveDirectoryPasswordDossier de fichiers JAR JDBC ..\Sisense\DataConnectors\jdbcdrivers\adxNom de classe du pilote com.microsoft.sqlserver.jdbc.SQLServerDriverNom d’utilisateur Nom d’utilisateur Microsoft Entra Mot de passe Mot de passe de l’utilisateur Microsoft Entra Sous l’onglet Select Data (Sélectionner de données), recherchez Select Database (Sélectionner des données) pour sélectionner la base de données appropriée sur laquelle vous avez des autorisations. Dans cet exemple, sélectionnez test1.
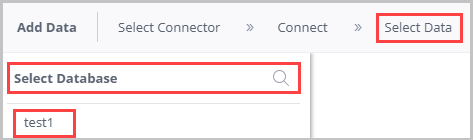
Dans volet test (nom de la base de données) :
- Sélectionnez le nom de table pour afficher un aperçu de la table et des noms de ses colonnes. Vous pouvez supprimer les colonnes inutiles.
- Activez la case à cocher de la table appropriée pour la sélectionner.
- Cliquez sur Terminé.
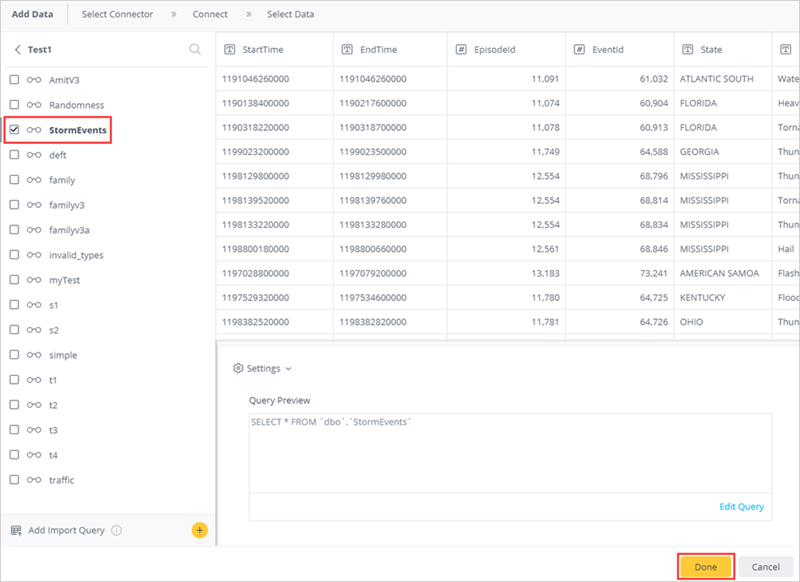
Sélectionnez Build pour générer votre jeu de données.
Dans la fenêtre Build, sélectionnez Build (Générer).
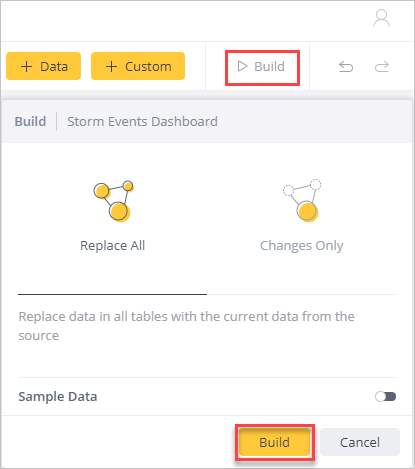
Attendez que le processus de génération soit terminé, puis sélectionnez Build Succeeded (Génération réussie).
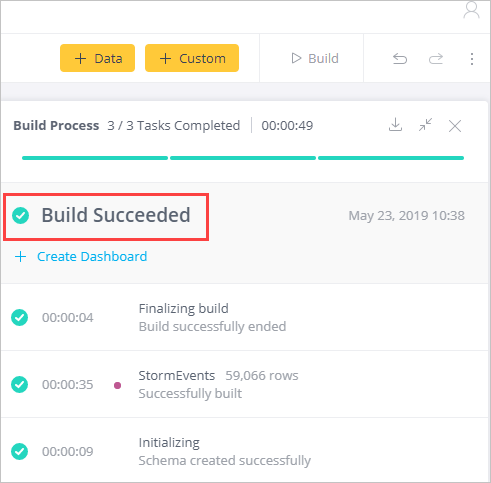
Créer des tableaux de bord Sisense
Sous l’onglet Analytics (Analytique), sélectionnez +>New Dashboard (Nouveau tableau de bord) pour créer des tableaux de bord sur ce jeu de données.
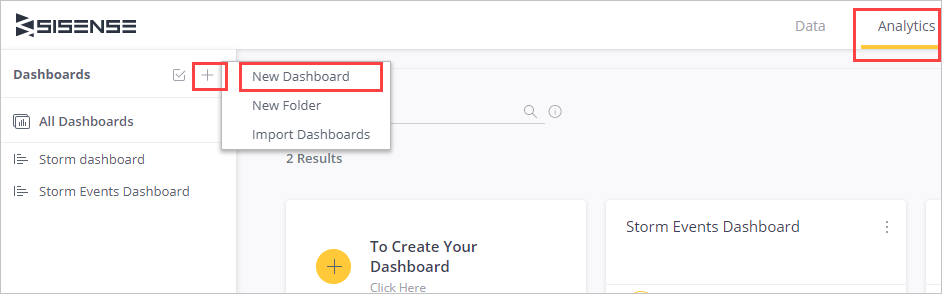
Choisissez un tableau de bord, puis sélectionnez Create (Créer).
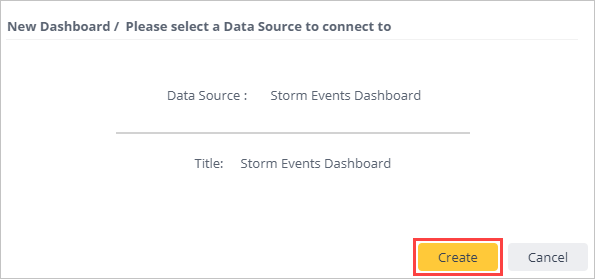
Sous New Widget (Nouveau widget), sélectionnez + Select Data (+ Sélectionner des données) pour créer un widget.
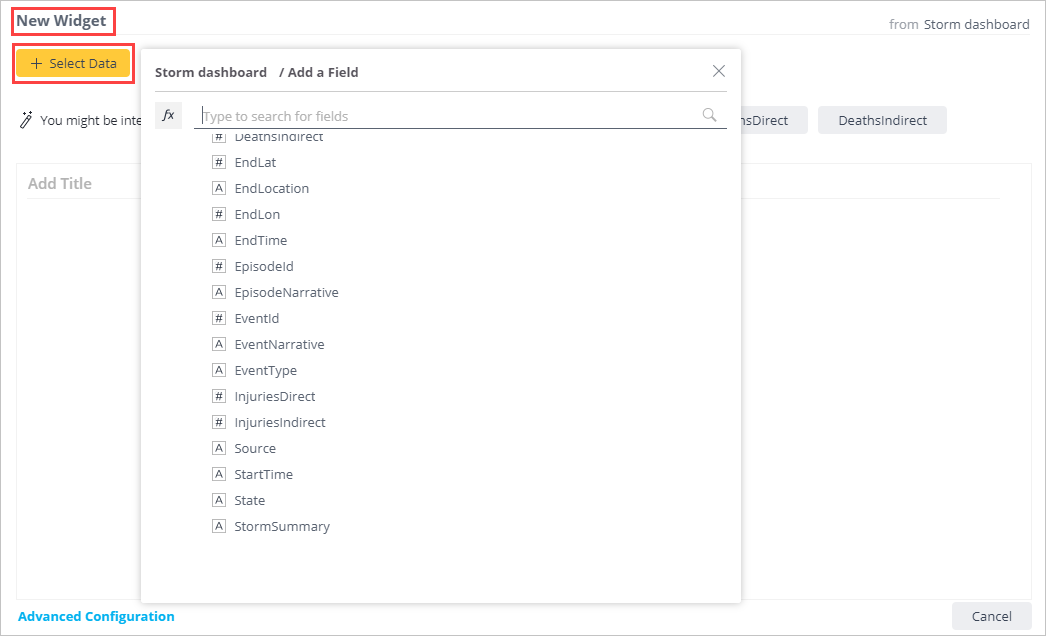
Sélectionnez + Add More Data (+ Ajouter des données) pour ajouter des colonnes à votre graphique.
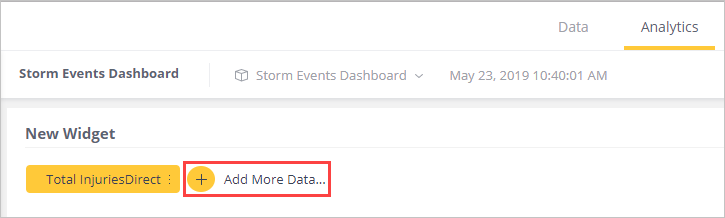
Sélectionnez + Widget pour créer un autre widget. Glissez-déplacez les widgets pour réorganiser votre tableau de bord.
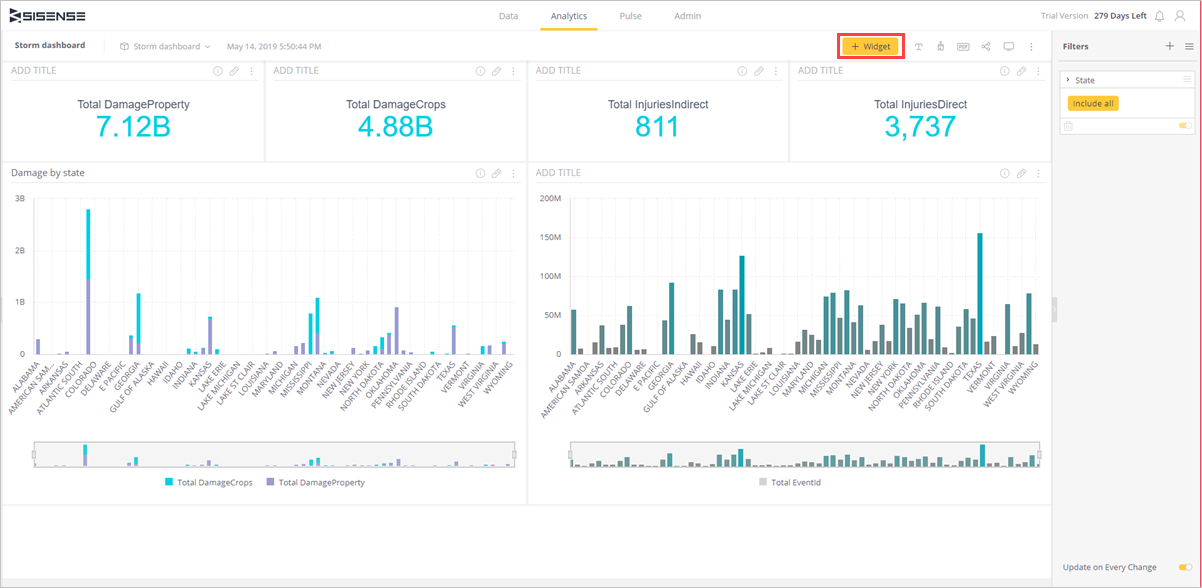
Vous pouvez désormais explorer vos données avec des analyses visuelles, créer des tableaux de bord supplémentaires et transformer des données en informations actionnables pour orienter votre activité.