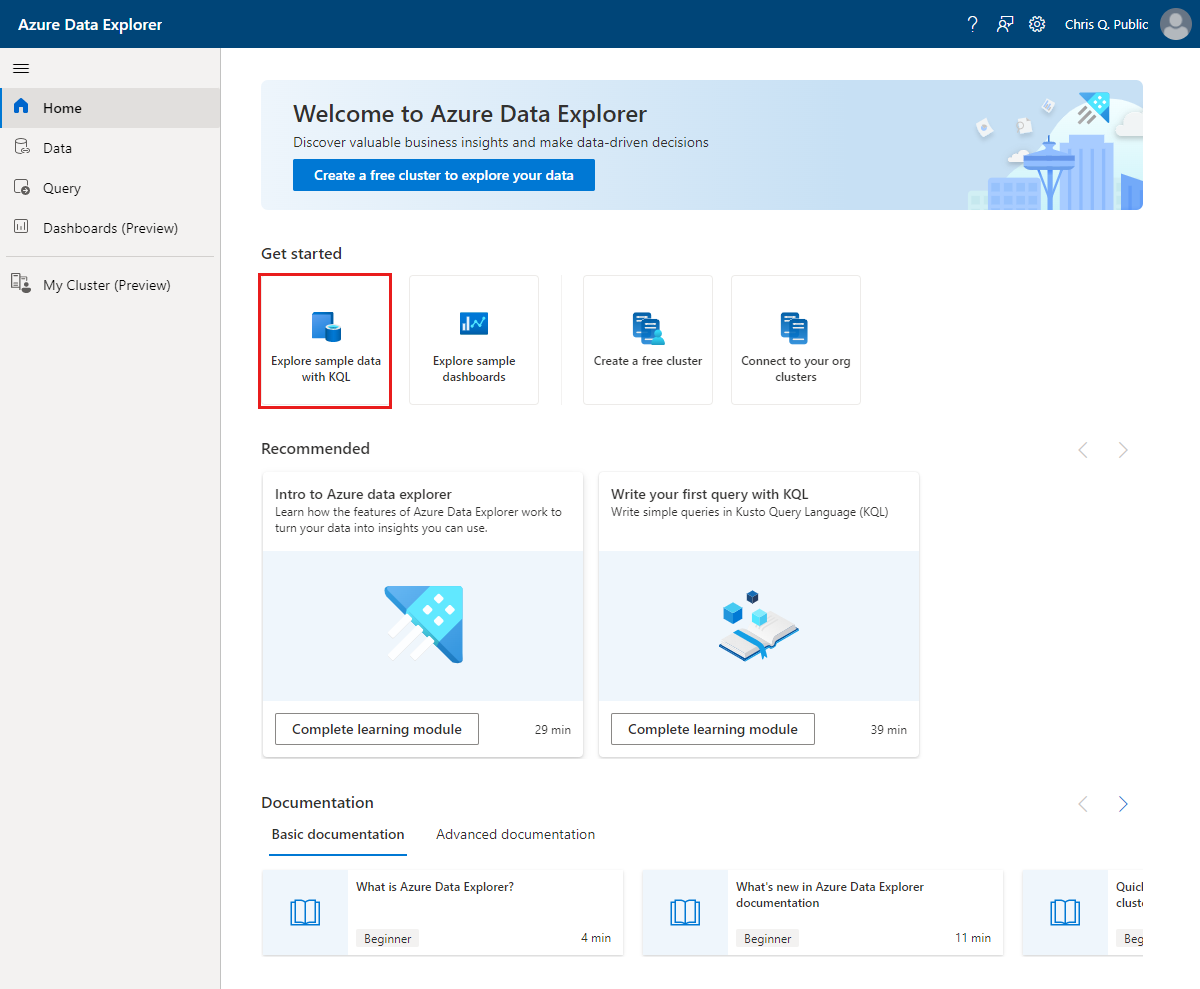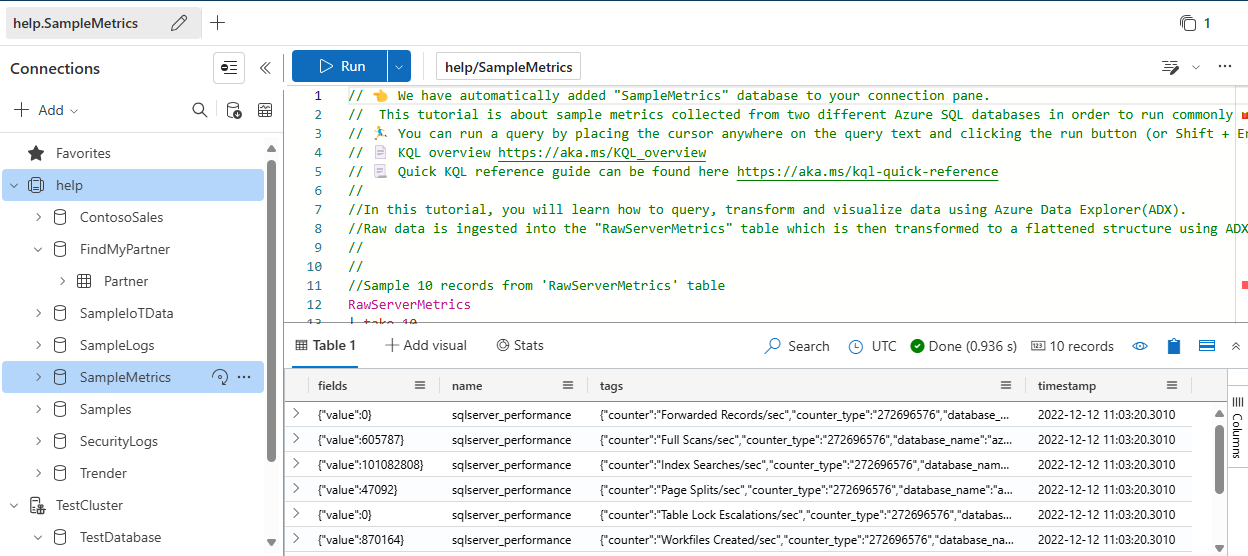Explorer la galerie d’exemples
L’interface utilisateur web d’Azure Data Explorer propose une galerie d’exemples pour vous permettre d’écrire des requêtes et des commandes Langage de requête Kusto (KQL). Cette galerie fournit des exemples de données avec des didacticiels guidés dans un cluster d’aide gratuit et accessible publiquement.
Prérequis
Un compte Microsoft ou une identité d’utilisateur Microsoft Entra pour vous connecter au cluster d’aide. Un abonnement Azure n’est pas requis.
Démarrage
Le schéma suivant est une vue de haut niveau des bases de données disponibles dans la galerie d’exemples.
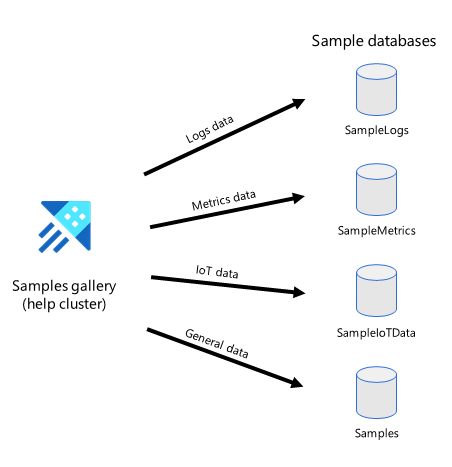
Effectuer une action sur un exemple de données
Commencez en découvrant les requêtes KQL avec un jeu de données issu de la galerie d’exemples.
Connectez-vous à l’interface utilisateur web Azure Data Explorer à l’aide de votre compte Microsoft ou de l’identité de l’utilisateur Microsoft Entra.
Dans la page d’accueil, sélectionnez Explorer les exemples de données avec KQL.
Dans la boîte de dialogue Explorer les exemples de données, sélectionnez un exemple de jeu de données, puis Explorer.
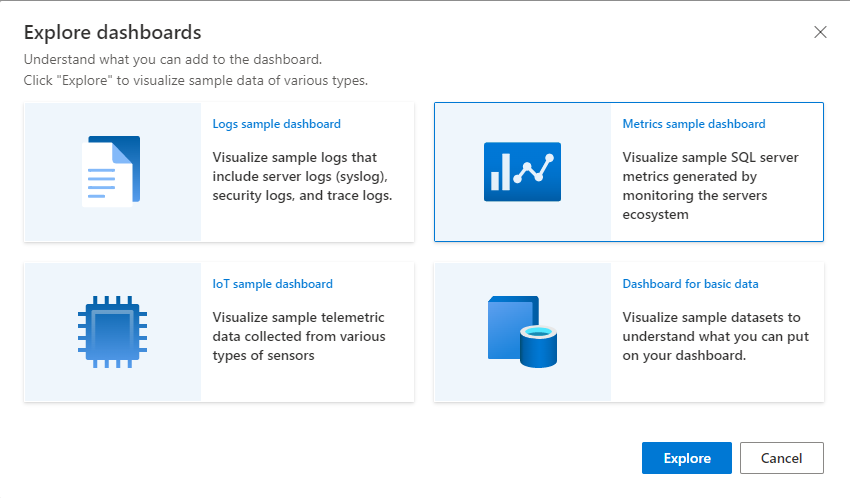
Dans le volet Connexions de cluster, le cluster d’aide s’affiche avec des exemples de bases de données montrant des fonctions stockées, des tables externes, des vues matérialisées et des tables de base de données. La base de données sélectionnée dans la boîte de dialogue de l’exemple de données est mise en surbrillance.
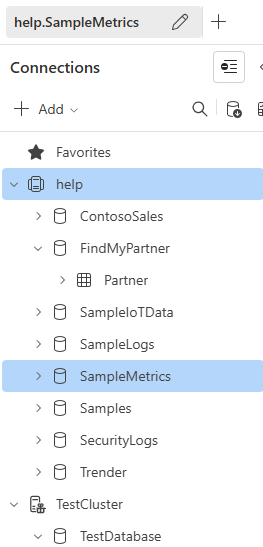
Ce schéma montre une vue de haut niveau du flux de données architectural, des données brutes à l’ingestion, au traitement et aux vues matérialisées.
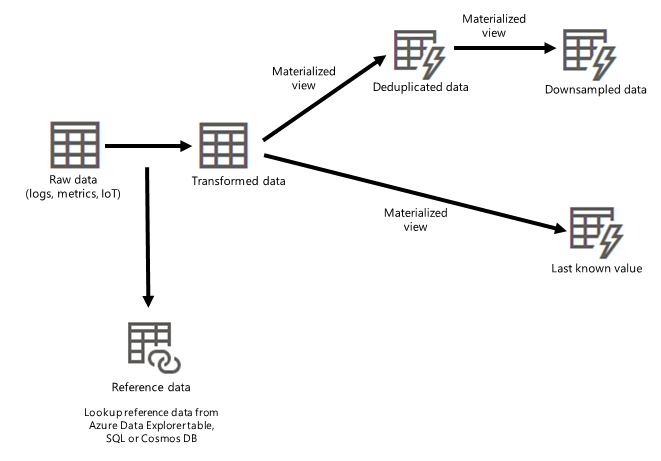
Suivez les didacticiels
La fenêtre de l’éditeur de requête, située à droite du volet connexions de cluster, fournit des didacticiels utiles sous la forme de requêtes couramment utilisées, ainsi que des explications détaillées.
Nous allons examiner la base de données Metrics , intitulée SampleMetrics dans le volet Connexions de cluster.
Le jeu de données SampleMetrics se compose des tableaux suivants :
- RawServerMetrics : où les données brutes sont ingérées pour le stockage temporaire.
- TransformServerMetrics : où les données analysées et traitées sont stockées.
- SQLServersLocation : contenant les données de référence de l’emplacement des serveurs.
Conseil
Vous pouvez accéder à d’autres tutoriels à partir de la fenêtre de l’éditeur de requête. Sélectionnez Ouvrir>des didacticiels , puis choisissez le didacticiel spécifique que vous souhaitez explorer.
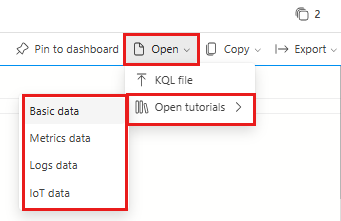
Exécuter une requête
Dans la fenêtre de modification de requête, placez votre curseur dans une requête et sélectionnez Exécuter en haut de la fenêtre, ou appuyez sur Maj + Entrée Pour exécuter une requête. Les résultats sont affichés dans le volet Résultats de la requête, directement sous la fenêtre de l’éditeur de requête.
Avant d’exécuter une requête ou une commande, prenez un moment pour lire les commentaires ci-dessus. Les commentaires incluent des informations importantes. Par exemple, pourquoi certaines commandes de gestion ne fonctionnent pas dans le cluster d’aide en raison d’un manque d’autorisations. L’éditeur de requête fournit des suggestions et des avertissements lorsque vous écrivez des requêtes. Pour personnaliser les suggestions et les avertissements que vous recevez, consultez Définir des recommandations de requête.
Découvrir les commandes de gestion
Étant donné que certaines commandes de gestion ne peuvent pas être exécutées dans le cluster d’aide , vous pouvez créer votre propre cluster gratuit pour explorer davantage ces commandes. Voici quelques exemples de ces commandes décrites dans le tableau suivant.
| Table | Description | Commande |
|---|---|---|
| RawServerMetrics | La stratégie de traitement par lots d’ingestion peut être configurée pour réduire la latence d’ingestion par défaut de 5 minutes à 20 secondes, comme décrit. | .alter table RawServerMetrics policy ingestionbatching @'{"MaximumBatchingTimeSpan": "00:00:20", "MaximumNumberOfItems": 500,"MaximumRawDataSizeMB": 1024}' |
| RawServerMetrics | La stratégie de conservation des données peut être configurée sur 10 jours pour éviter la duplication des données entre les tables brutes et transformées. Si nécessaire, vous pouvez conserver les données brutes plus longtemps. Par exemple, s’il existe des problèmes avec la table TransformServerMetrics, plutôt que de revenir aux données sources, vous pouvez vous référer aux données de la table RawServerMetrics. | .alter table RawServerMetrics policy retention '{"SoftDeletePeriod": "10.00:00:00", "Recoverability": "Enabled"}' |
| TransformedServerMetrics | La stratégie de mise à jour peut être appliquée pour transformer et analyser les données brutes. | .alter table TransformedServerMetrics policy update @'[{"IsEnabled": true, "Source": "RawServerMetrics", "Query": "Transform_RawServerMetrics()", "IsTransactional": true, "PropagateIngestionProperties": false}]' |