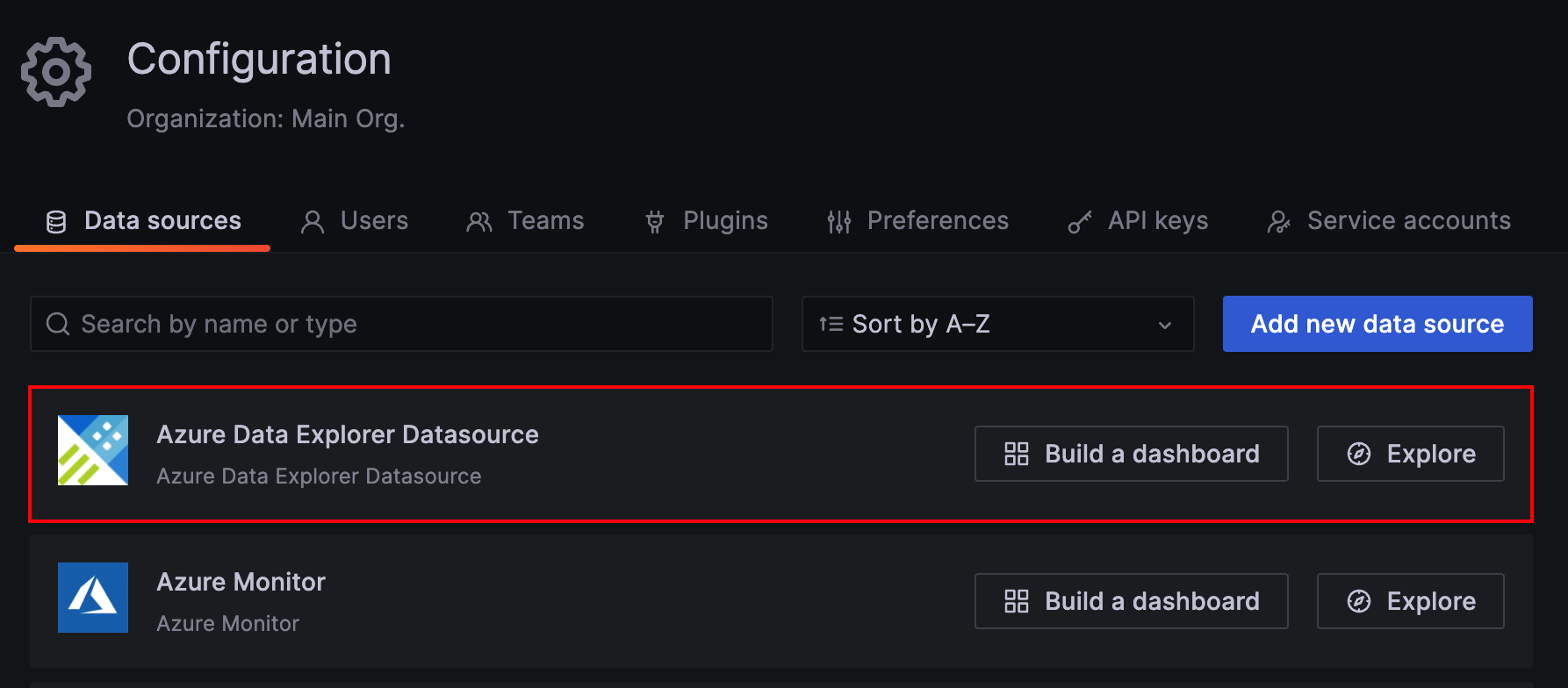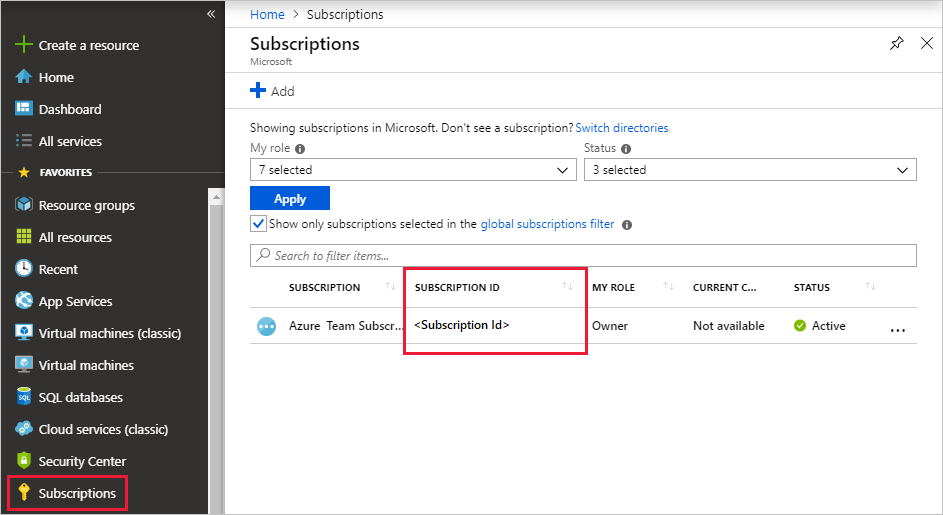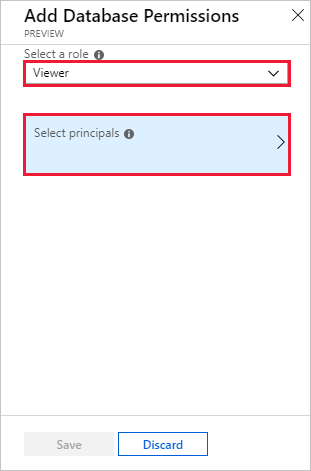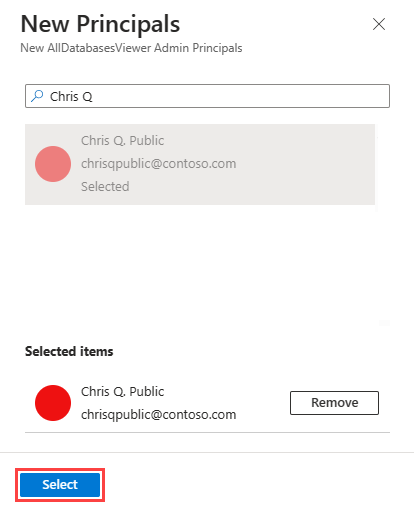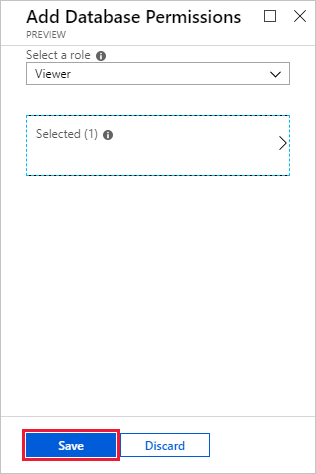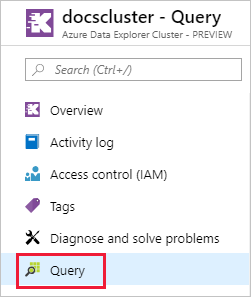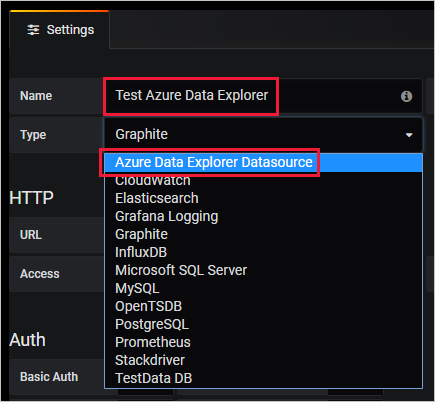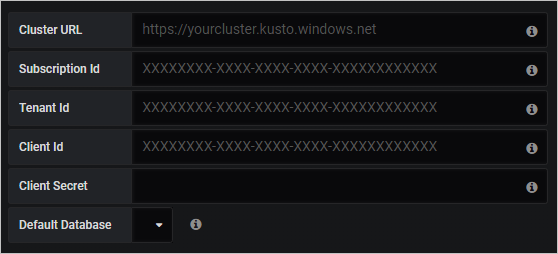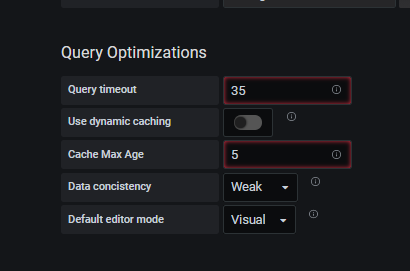Visualiser des données Azure Data Explorer dans Grafana
Grafana est une plateforme d’analyse où vous pouvez interroger et visualiser des données, puis créer et partager des tableaux de bord en fonction de vos visualisations. Grafana fournit un plug-in Azure Data Explorer, qui vous permet de vous connecter et de visualiser des données à partir d’Azure Data Explorer. Le plug-in fonctionne avec Azure Managed Grafana et Grafana auto-hébergé.
Dans cet article, vous allez apprendre à configurer votre cluster en tant que source de données pour Grafana et à visualiser les données dans Grafana pour Azure Managed Grafana et Grafana auto-hébergé. Pour suivre les exemples de cet article, ingérer les exemples de données StormEvents. L’exemple de jeu de données StormEvents contient des données météorologiques provenant des Centres nationaux d’informations environnementales.
Prérequis
- Pour Azure Managed Grafana, un compte Azure et une instance Azure Managed Grafana .
- Pour Grafana auto-hébergé, Grafana version 5.3.0 ou ultérieure pour votre système d’exploitation et le plug-in Azure Data Explorer pour Grafana. Vous avez besoin d’un plug-in version 3.0.5 ou ultérieure pour utiliser le générateur de requêtes Grafana.
- Un cluster et une base de données Azure Data Explorer. Vous pouvez créer un cluster gratuit ou créer un cluster complet. Pour déterminer qui est le meilleur pour vous, vérifiez la comparaison des fonctionnalités.
Configurer la source de données
Pour configurer Azure Data Explorer en tant que source de données, suivez les étapes de votre environnement Grafana.
Ajouter l’identité managée au rôle Visionneuse
Managed Grafana crée une identité managée affectée par le système pour chaque nouvel espace de travail, par défaut. Vous pouvez l’utiliser pour accéder à votre cluster Azure Data Explorer.
Dans le portail Azure, accédez à votre cluster Azure Data Explorer.
Dans la section Vue d’ensemble , sélectionnez la base de données contenant les exemples de données StormEvents .
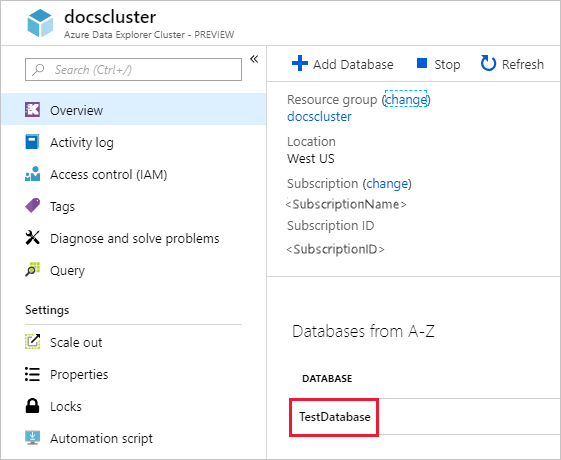
Sélectionnez Autorisations>Ajouter une>visionneuse.
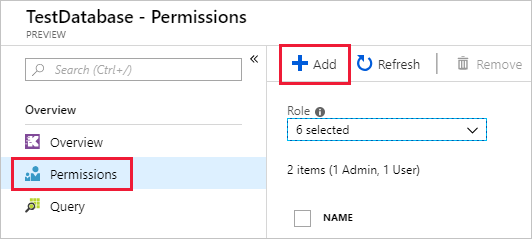
Dans la zone de recherche, entrez le nom de votre espace de travail Managed Grafana.
Dans les résultats de la recherche, sélectionnez le résultat correspondant au nom de votre espace de travail, puis sélectionnez Sélectionner.
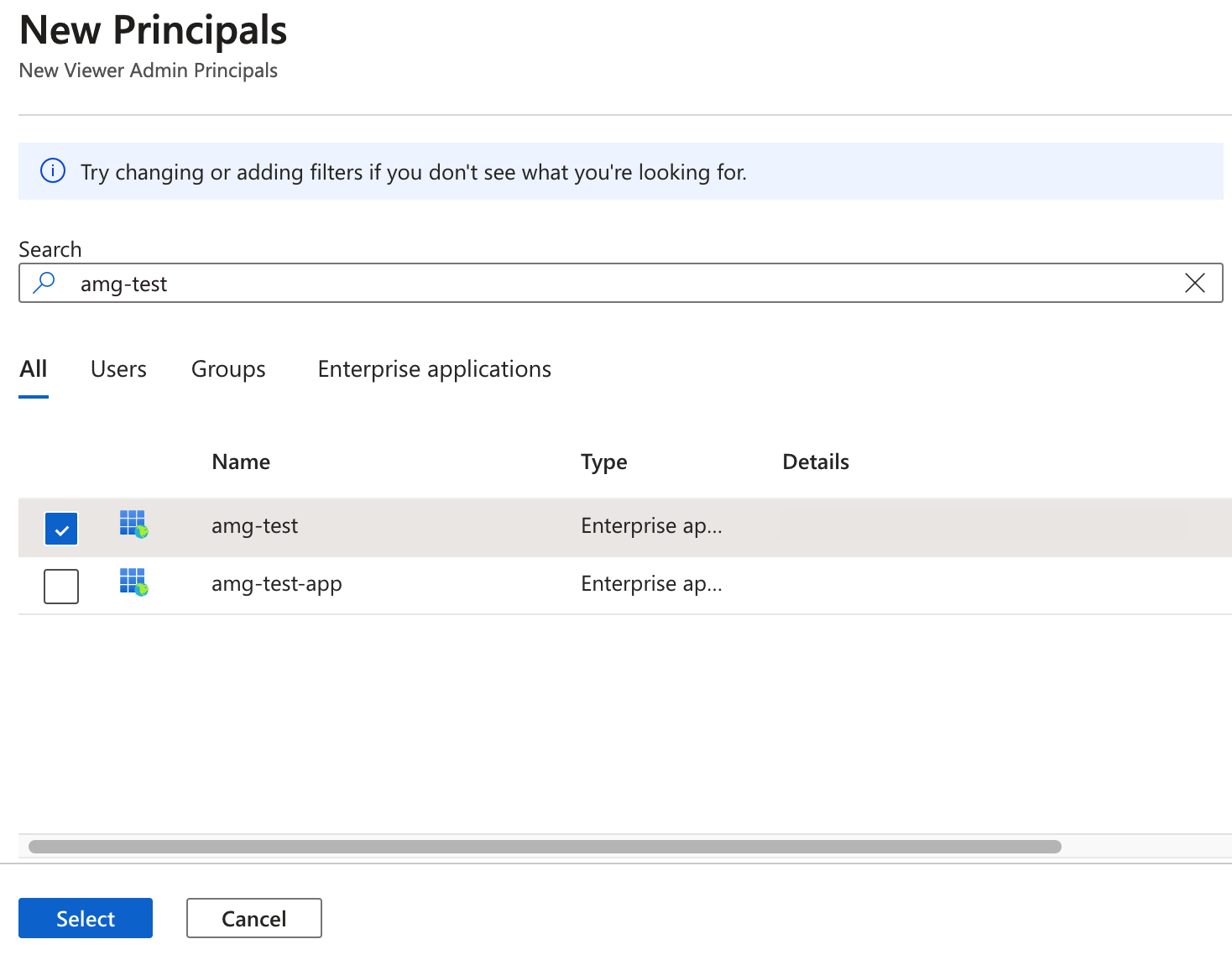
Configurer Azure Data Explorer en tant que source de données Grafana
Les espaces de travail Grafana managés sont fournis avec le plug-in Azure Data Explorer préinstallé.
Dans le Portail Azure, accédez à votre espace de travail Managed Grafana.
Sous Vue d’ensemble, sélectionnez le lien Point de terminaison pour ouvrir l’interface utilisateur Grafana.
Dans Grafana, dans le menu de gauche, sélectionnez l’icône d’engrenage. Sélectionnez Ensuite sources de données.
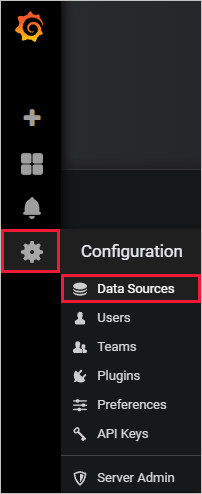
Sélectionnez La source de données Azure Data Explorer.
Dans Détails de la connexion, entrez l’URL de votre cluster Azure Data Explorer.
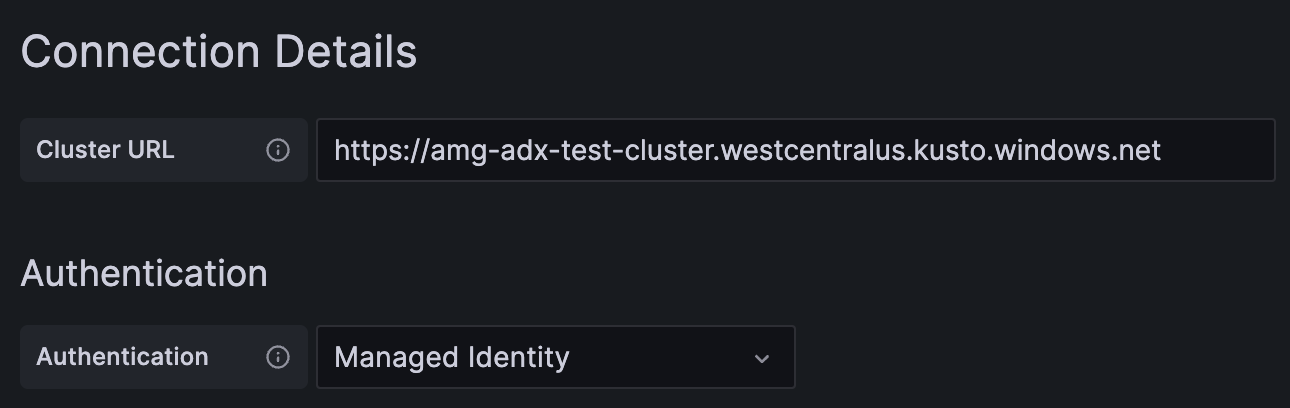
Sélectionnez Enregistrer et tester.
Visualiser les données
Vous avez terminé la configuration d’Azure Data Explorer en tant que source de données pour Grafana. Il est maintenant temps de visualiser les données.
L’exemple de base suivant utilise à la fois le mode générateur de requêtes et le mode brut de l’éditeur de requête. Nous vous recommandons d’afficher les requêtes d’écriture pour Azure Data Explorer pour obtenir des exemples de requêtes à exécuter sur le jeu de données.
Dans Grafana, dans le menu de gauche, sélectionnez l’icône plus. Sélectionnez ensuite Tableau de bord.
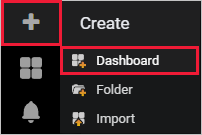
Sous l’onglet Ajouter, sélectionnez Graphe.
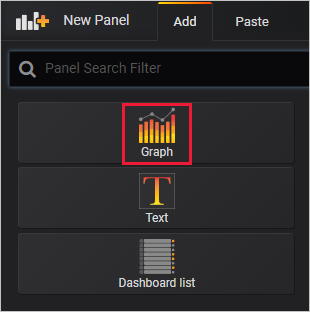
Dans le volet graphique, sélectionnez Modifier le titre>du panneau.
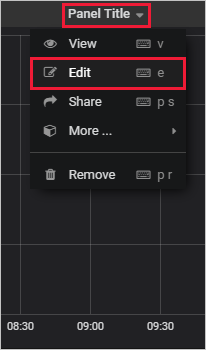
En bas du volet, sélectionnez Source de données, puis la source de données que vous avez configurée.
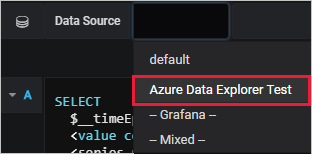
Mode générateur de requêtes
Utilisez le mode générateur de requêtes pour définir votre requête.
Sous la source de données, sélectionnez Base de données et choisissez votre base de données dans la liste déroulante.
Sélectionnez From et choisissez votre table dans la liste déroulante.
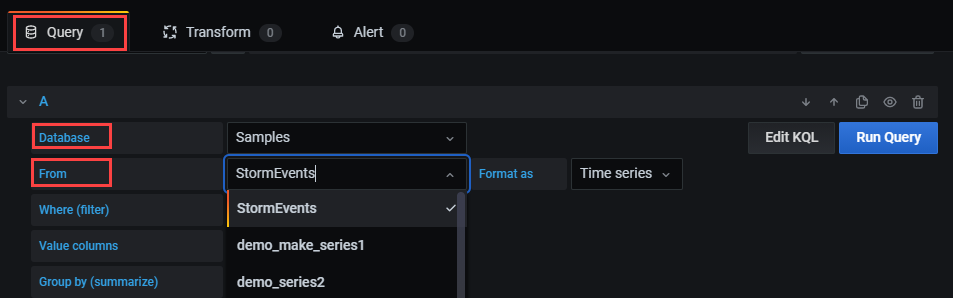
Maintenant que la table est définie, filtrez les données :
Sélectionnez les valeurs à présenter dans le tableau :
Sélectionnez + à droite des colonnes Valeur pour sélectionner les colonnes de valeur qui apparaîtront dans le volet.
Pour chaque colonne de valeur, définissez le type d’agrégation.
Vous pouvez définir une ou plusieurs colonnes de valeur. Cette sélection s’apparente à l’utilisation de l’opérateur summarize.
Sélectionnez + à droite du groupe par (résumé) pour sélectionner une ou plusieurs colonnes qui seront utilisées pour organiser les valeurs en groupes. Cette sélection équivaut à l’expression de groupe dans l’opérateur
summarize.Sélectionnez Run Query (Exécuter la requête).
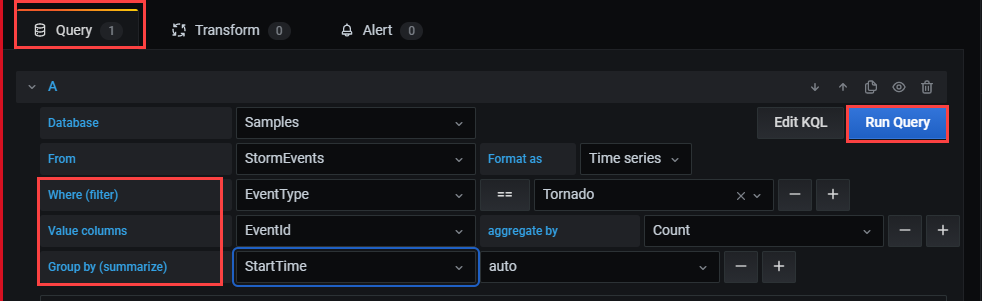
Conseil
Pendant que vous finalisez les paramètres dans le générateur de requêtes, une requête Langage de requête Kusto est créée. Cette requête montre la logique que vous avez construite à l’aide de l’éditeur de requête graphique.
Sélectionnez Modifier KQL pour passer en mode brut. Modifiez votre requête à l’aide de la flexibilité et de la puissance de la Langage de requête Kusto.
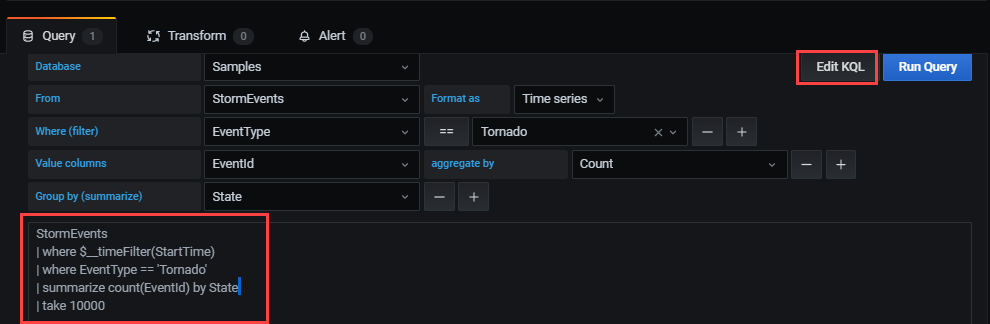
Mode brut
Utilisez le mode RAW pour modifier votre requête.
Dans le volet de requête, collez la requête suivante, puis sélectionnez Exécuter. La requête compartimente le nombre d’événements par jour pour l’exemple de jeu de données.
StormEvents | summarize event_count=count() by bin(StartTime, 1d)
Le graphique n’affiche aucun résultat, car il est délimité (par défaut) aux données des six dernières heures. Dans le menu supérieur, sélectionnez 6 dernières heures.

Spécifiez une plage personnalisée couvrant 2007, l’année incluse dans l’exemple de jeu de données StormEvents. Ensuite, sélectionnez Appliquer.
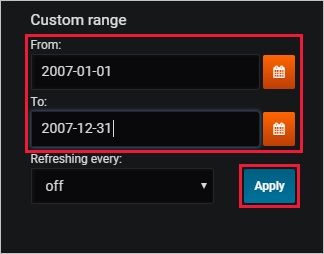
Le graphe montre maintenant les données de 2007, compartimentées par jour.
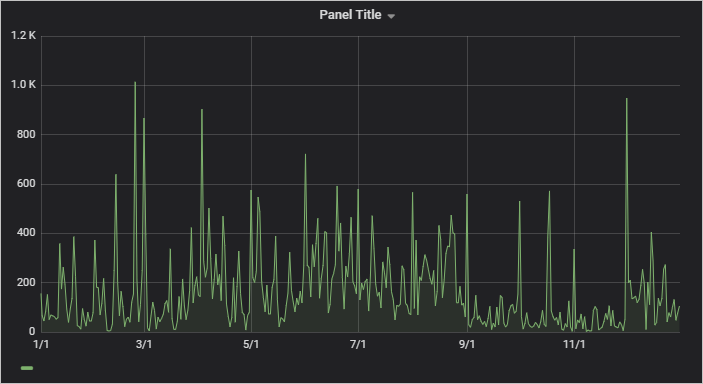
Dans le menu supérieur, sélectionnez l’icône Enregistrer :
 .
.
Pour basculer en mode générateur de requêtes, sélectionnez Switch to builder. Grafana convertit la requête en logique disponible dans le générateur de requêtes. La logique du générateur de requêtes est limitée. Vous risquez donc de perdre des modifications manuelles apportées à la requête.
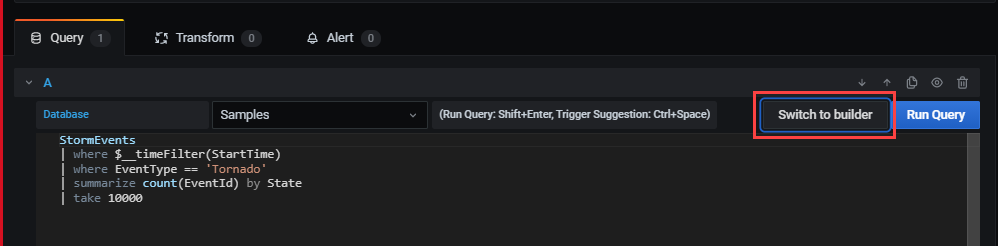
Créez des alertes
Dans le tableau de bord d’accueil, sélectionnez Canaux de notification d’alerte>pour créer un canal de notification.
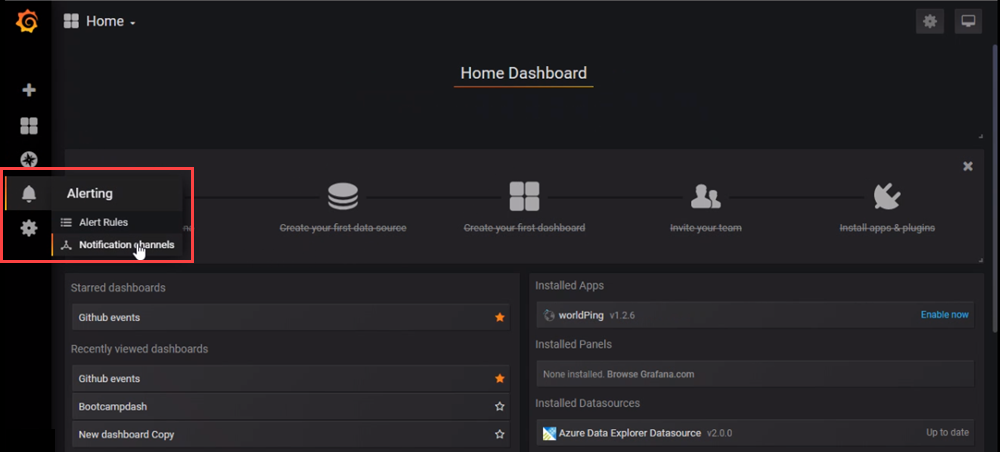
Entrez un nom et tapez sous Nouveau canal de notification, puis sélectionnez Enregistrer.
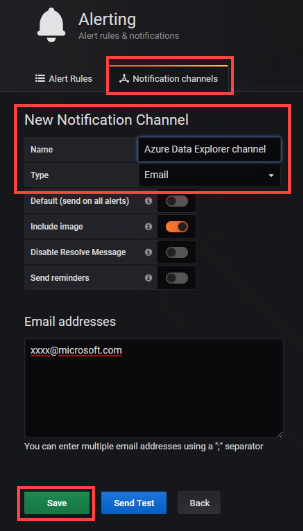
Dans le tableau de bord, sélectionnez Modifier dans la liste déroulante.
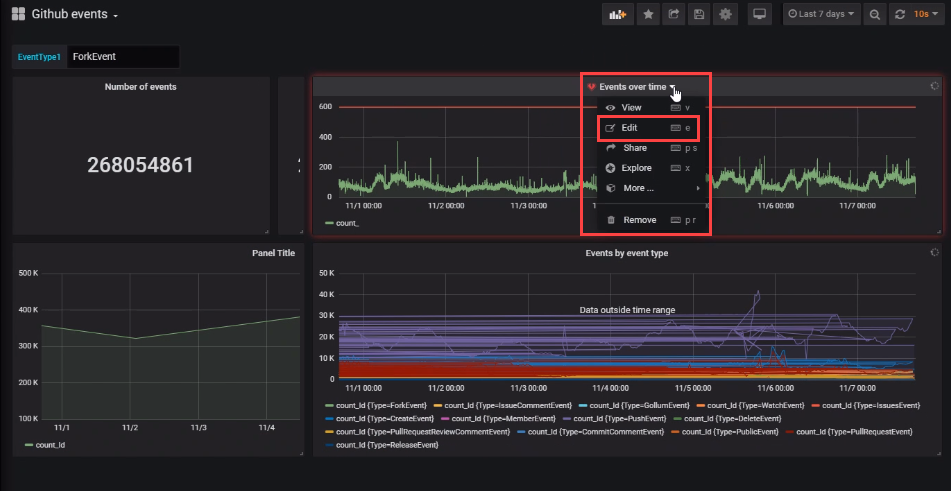
Sélectionnez l’icône représentant une cloche d’alerte pour ouvrir le volet Alerte. Sélectionnez Créer une alerte, puis terminez les propriétés de l’alerte.
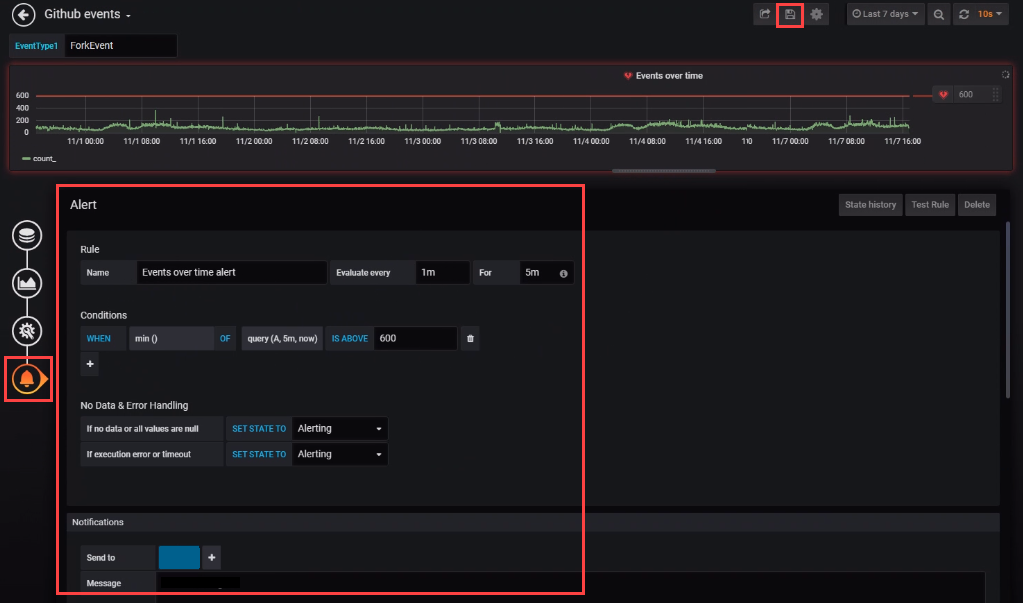
Sélectionnez le bouton Enregistrer le tableau de bord pour enregistrer vos modifications.