Créer une table dans Azure Data Explorer
La création d’une table est une étape importante du processus d’ingestion des données et d’interrogation dans Azure Data Explorer. L’article suivant montre comment créer rapidement et facilement une table et une mise en correspondance de schéma à l’aide de l’interface utilisateur web Azure Data Explorer.
Remarque
Pour créer une table basée sur des données existantes, consultez Obtenir des données à partir d’un fichier ou obtenir des données à partir du stockage Azure.
Prérequis
- Un compte Microsoft ou une identité utilisateur Microsoft Entra. Un abonnement Azure n’est pas requis.
- Un cluster et une base de données Azure Data Explorer. Créez un cluster et une base de données.
- Autorisations utilisateur de base de données ou administrateur de base de données. Pour plus d’informations, consultez Contrôle d’accès en fonction du rôle Kusto.
- Connectez-vous à l’interface utilisateur web d’Azure Data Explorer et ajoutez une connexion à votre cluster.
Remarque
Pour permettre l’accès entre un cluster et un compte de stockage sans accès public (limité au point de terminaison privé/point de terminaison de service), consultez Créer un point de terminaison privé managé.
Créer une table
Dans le volet de navigation, sélectionnez Requête.
Sélectionnez + Ajouter>une table ou cliquez avec le bouton droit sur la base de données dans laquelle vous souhaitez créer la table, puis sélectionnez Créer une table.
Onglet Destination
La fenêtre Créer une table s’ouvre avec l’onglet Destination sélectionné.
Les champs Cluster et Base de données sont préremplis. Vous pouvez sélectionner différentes valeurs dans le menu déroulant.
Dans Nom de la table, entrez un nom pour votre table.
Conseil
Les noms de tables peuvent comporter jusqu’à 1024 caractères, y compris des caractères alphanumériques, des traits d’union et des traits de soulignement. Les caractères spéciaux ne sont pas pris en charge.
Sélectionnez Suivant : Schéma.
Onglet Schéma
Sélectionnez Ajouter une nouvelle colonne : le panneau Modifier les colonnes s’ouvre.
Pour chaque colonne, entrez le Nom de la colonne et le Type de données. Créez d’autres colonnes en sélectionnant Ajouter une colonne.
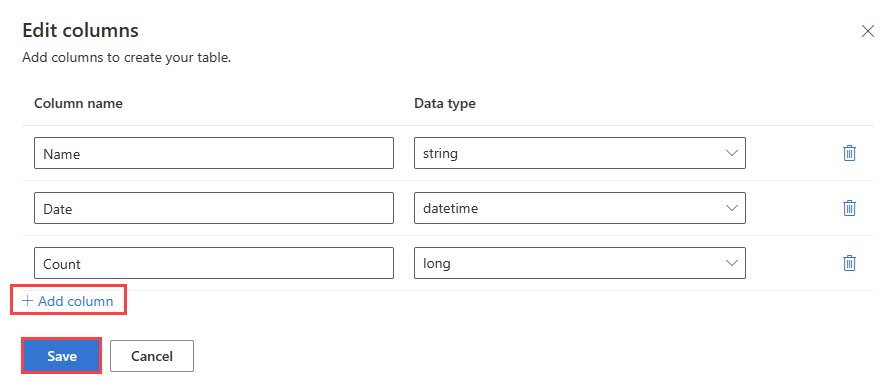
Cliquez sur Enregistrer. Le schéma s’affiche.
Sélectionnez Suivant : Créer une table.
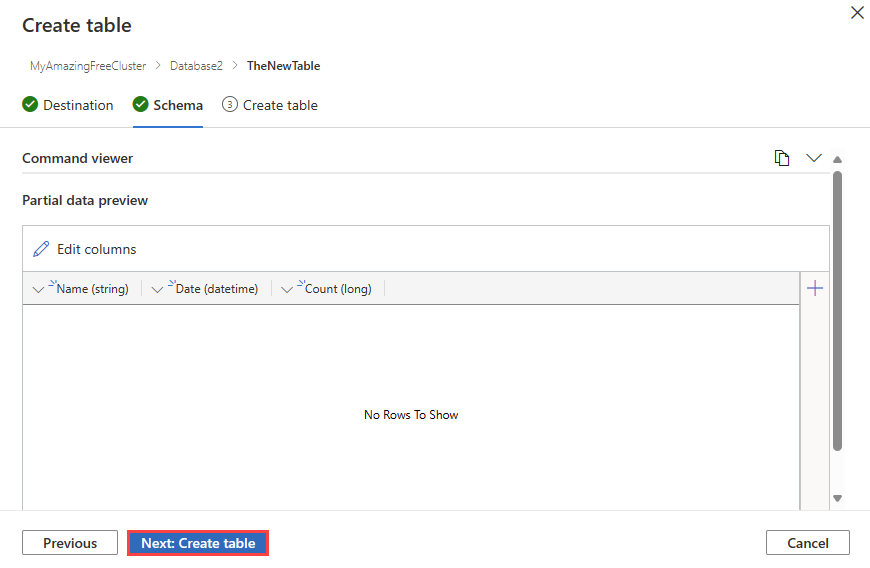
Une nouvelle table est créée dans votre destination cible, avec le schéma que vous avez défini.
Contenu connexe
- Vue d’ensemble de l’ingestion des données
- Écrire des requêtes pour l’Explorateur de données Azure
- Ingérer des données à l’aide du Kit de développement logiciel (SDK) Kusto .NET
- Ingérer des données à l'aide de la bibliothèque Python d'Azure Data Explorer
- Ingérer des données à l'aide de la bibliothèque Node d'Azure Data Explorer
- Ingérer des données à l’aide du Kit de développement logiciel (SDK) Go Azure Data Explorer
- Ingérer des données à l’aide du Kit de développement logiciel (SDK) Java Kusto