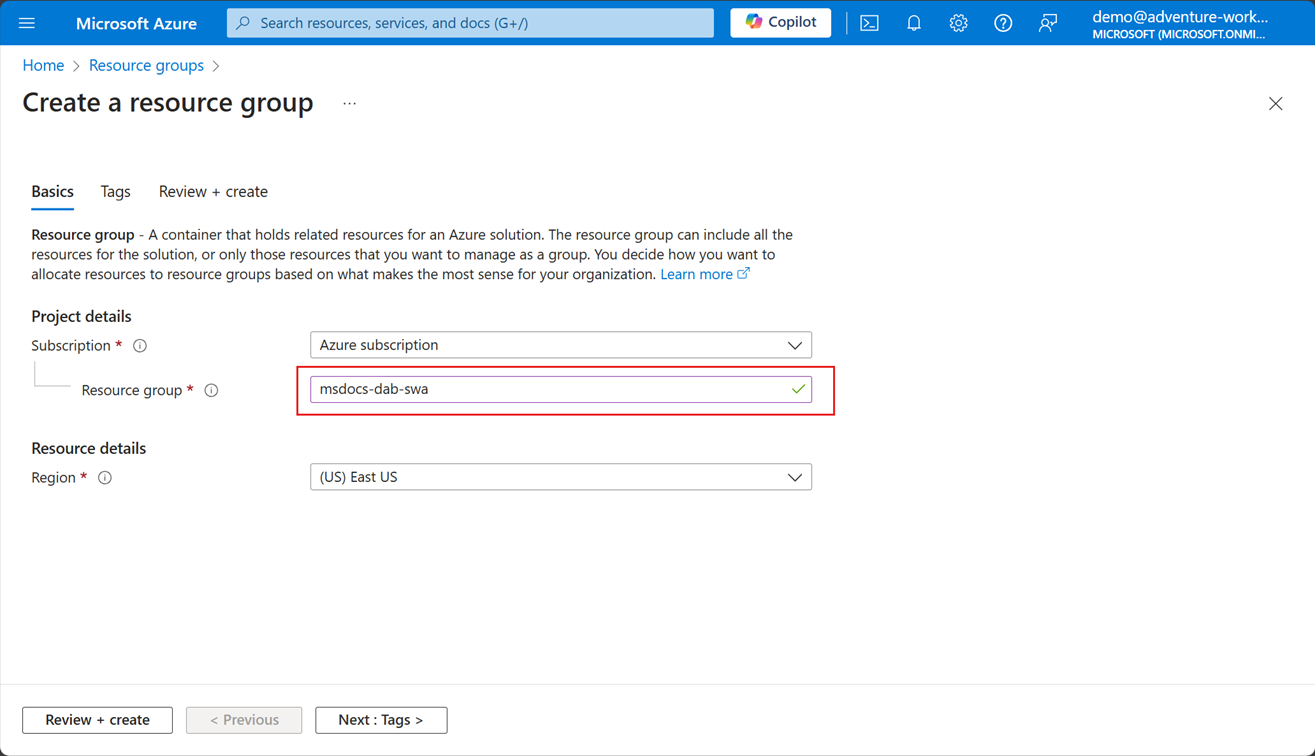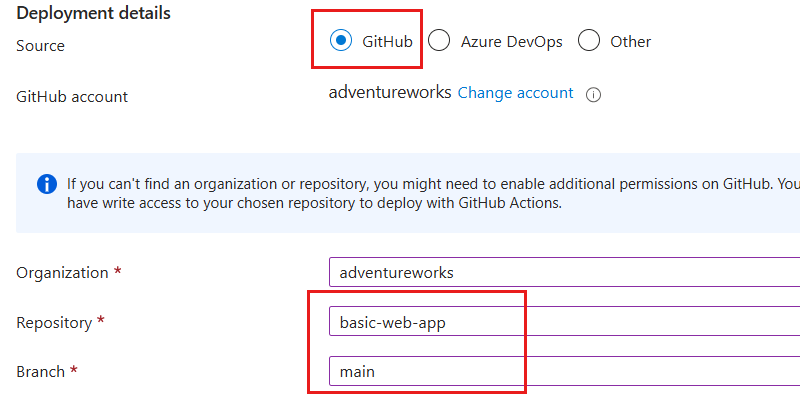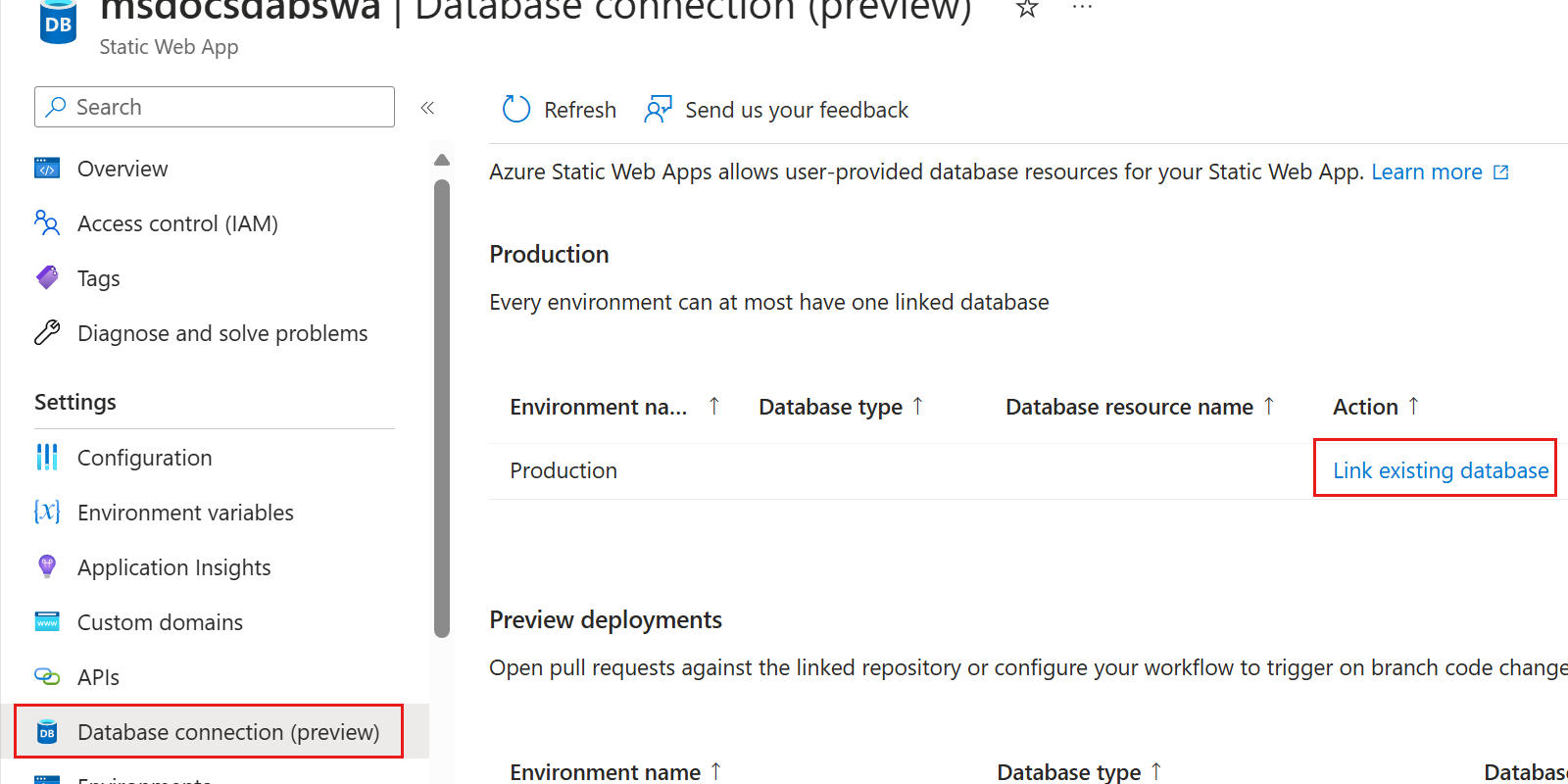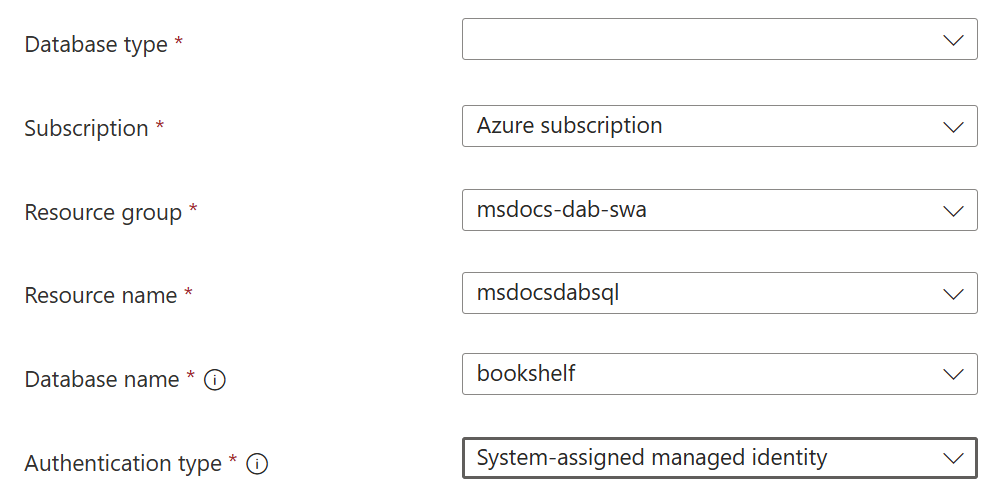Diagramme de la séquence du guide de déploiement, y compris ces emplacements, dans l’ordre : Vue d’ensemble, Plan, Préparation, Publication, Surveillance et Optimisation. L’emplacement « Publier » est actuellement mis en surbrillance.
Le générateur d’API De données hôte rapidement dans Azure Static Web Apps à l’aide d’un fichier de configuration. Ce guide inclut les étapes à suivre pour intégrer le générateur d’API de données à une application web statique.
Dans ce guide, suivez les étapes de génération d’un fichier de configuration DAB, hébergez le fichier dans le cadre de votre application, puis utilisez une connexion de base de données dans Azure Static Web Apps.