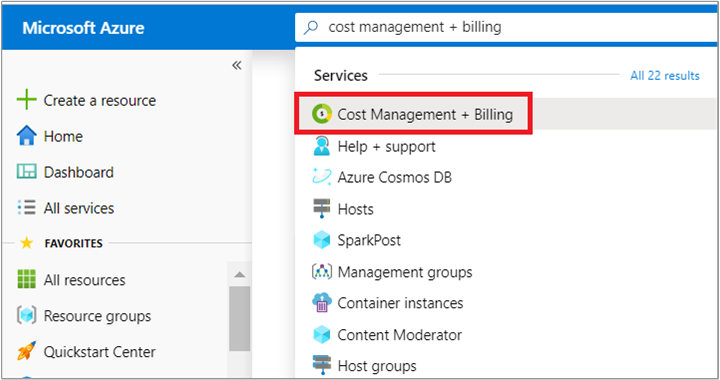Afficher et télécharger les tarifs Azure de votre organisation
Les clients Azure qui ont un Contrat Entreprise (EA) Azure, un Contrat client Microsoft (MCA) ou un Contrat Partenaire Microsoft (MPA) peuvent voir et télécharger leurs tarifs dans le Portail Azure. Découvrez comment vérifier votre type de compte de facturation.
Télécharger les tarifs pour un Contrat Entreprise
Selon les stratégies définies pour votre organisation par l’administrateur d’entreprise, seuls certains rôles d’administrateur permettent d’accéder aux informations tarifaires Contrat Entreprise de votre organisation. Pour plus d’informations, consultez Comprendre les rôles d’administrateur Contrat Entreprise Azure dans Azure.
- En tant qu’administrateur d’entreprise, connectez-vous au Portail Azure.
- Recherchez Gestion des coûts + facturation.
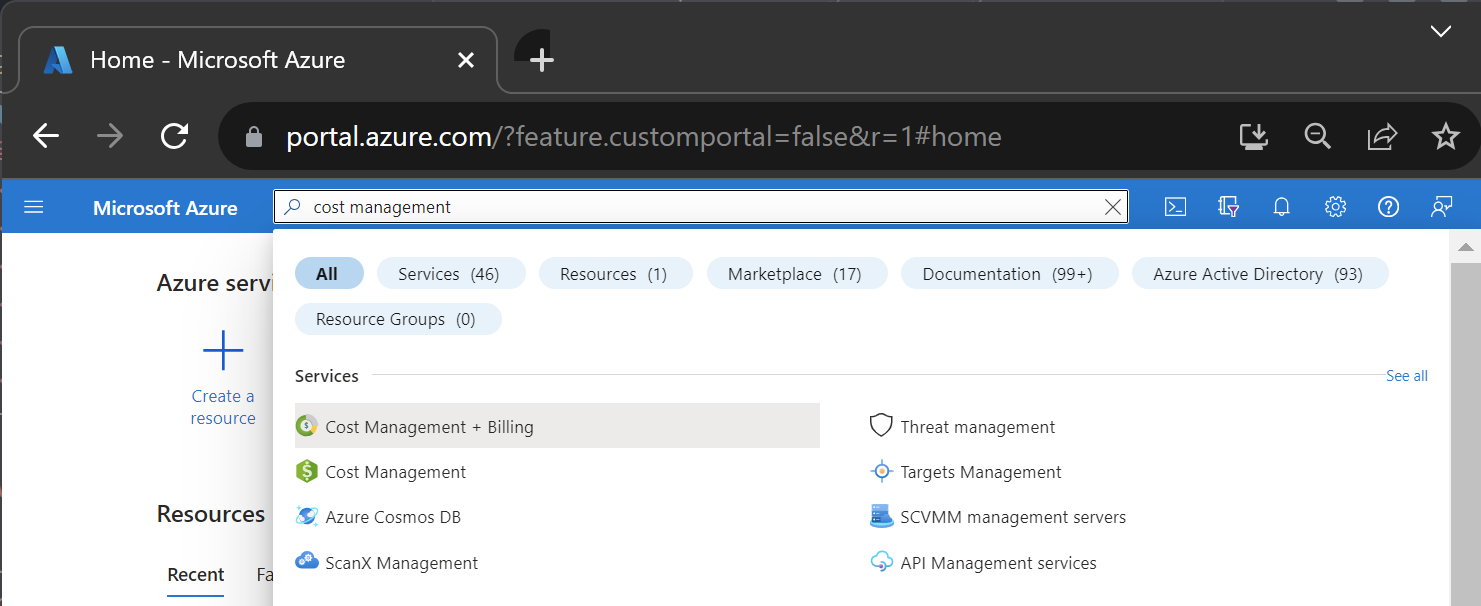
- Sélectionnez un profil de facturation. Selon votre accès, vous devrez peut-être sélectionner au préalable un compte de facturation.
- Dans le menu de navigation, sélectionnez Utilisation + frais.
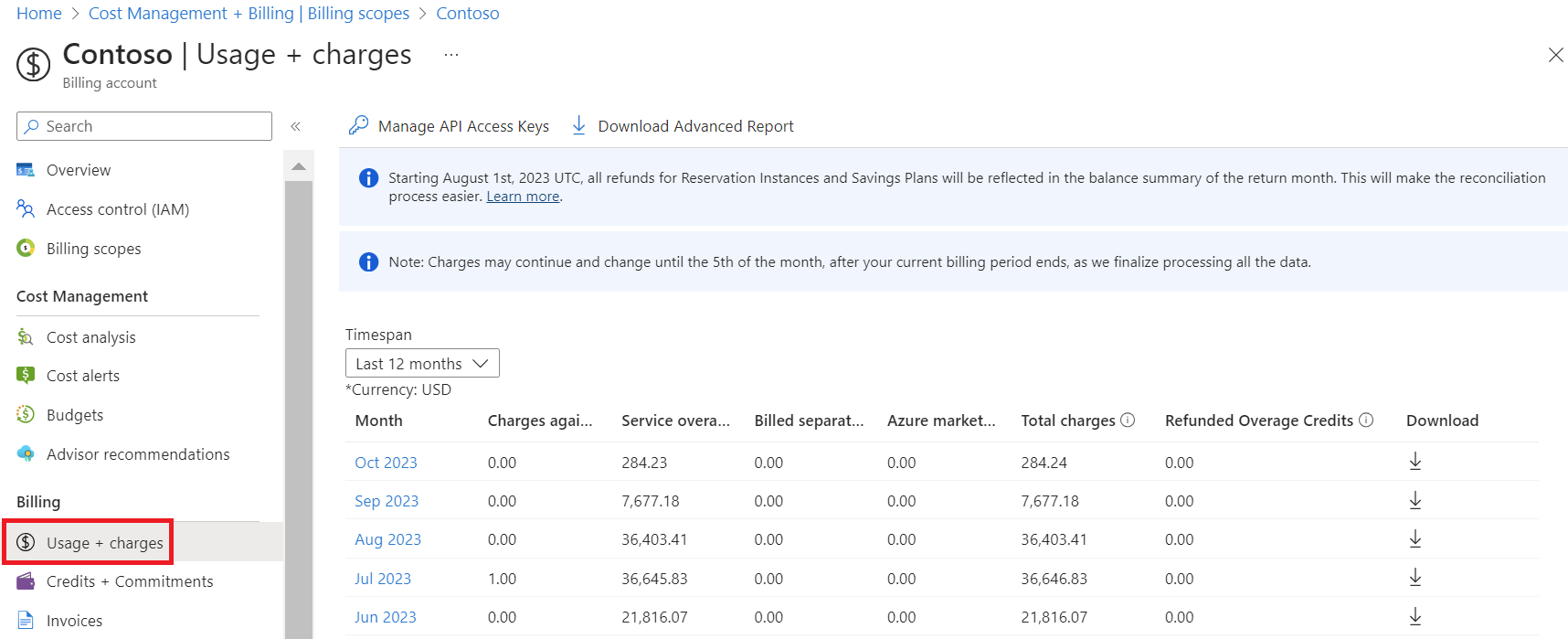
- Sélectionnez
 Télécharger pour le mois.
Télécharger pour le mois. - Dans la page Télécharger l’utilisation + les frais, sous Grille tarifaire, sélectionnez Préparer le document. La préparation de votre fichier peut prendre un certain temps.
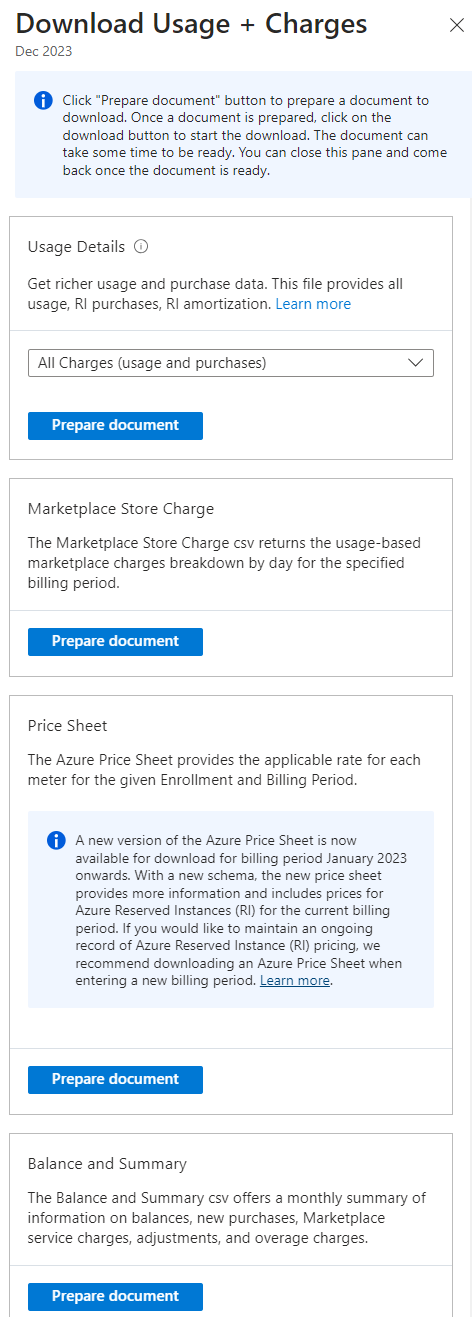
- Lorsque le fichier est prêt à être téléchargé, sélectionnez Télécharger la grille tarifaire Azure.
Pour les périodes de facturation à partir de janvier 2023, une nouvelle version de la grille tarifaire Azure est disponible au téléchargement. La nouvelle version comprend un nouveau schéma. Il s’agit d’un fichier .ZIP pour prendre en charge de grandes quantités de données.
La tarification des réservations Azure est disponible dans la grille tarifaire Azure pour la période de facturation actuelle. Si vous souhaitez suivre en continu l’évolution des tarifs de réservation Azure, nous vous recommandons de télécharger votre grille tarifaire Azure pour chaque période de facturation.
Télécharger les tarifs pour un compte MCA ou MPA
Si vous avez un compte MCA, vous devez être responsable de la facturation ou propriétaire, contributeur ou lecteur de profil de facturation pour voir et télécharger les tarifs. Si vous avez un MPA, vous devez avoir le rôle d’agent administration ou d’administrateur de facturation dans l’organisation partenaire pour voir et télécharger les prix.
Télécharger les grilles tarifaires pour les frais facturés
- Connectez-vous au portail Azure.
- Recherchez Gestion des coûts + facturation.
- Sélectionnez un profil de facturation. Selon votre accès, vous devrez peut-être sélectionner au préalable un compte de facturation.
- Sélectionnez Factures.
- Dans la grille des factures, recherchez la ligne de la facture correspondant à la grille tarifaire que vous souhaitez télécharger.
- Sélectionnez les points de suspension (
...) à la fin de la ligne.
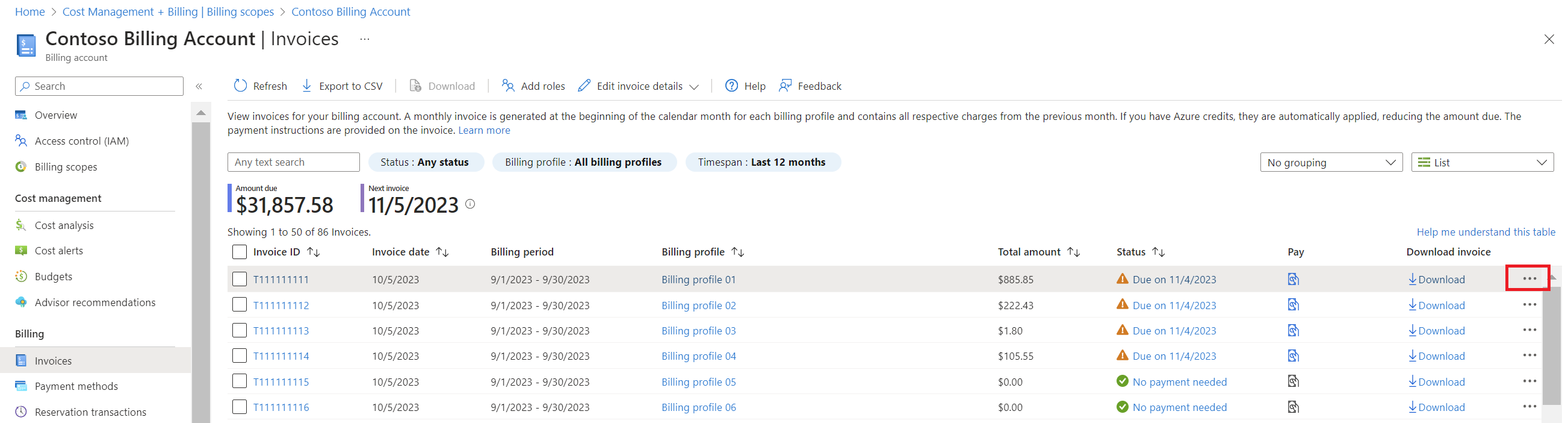
- Si vous souhaitez voir les tarifs des services dans la facture sélectionnée, sélectionnez Grille tarifaire de facturation.
- Si vous souhaitez voir les tarifs de tous les services Azure pour la période de facturation donnée, sélectionnez Grille tarifaire Azure.
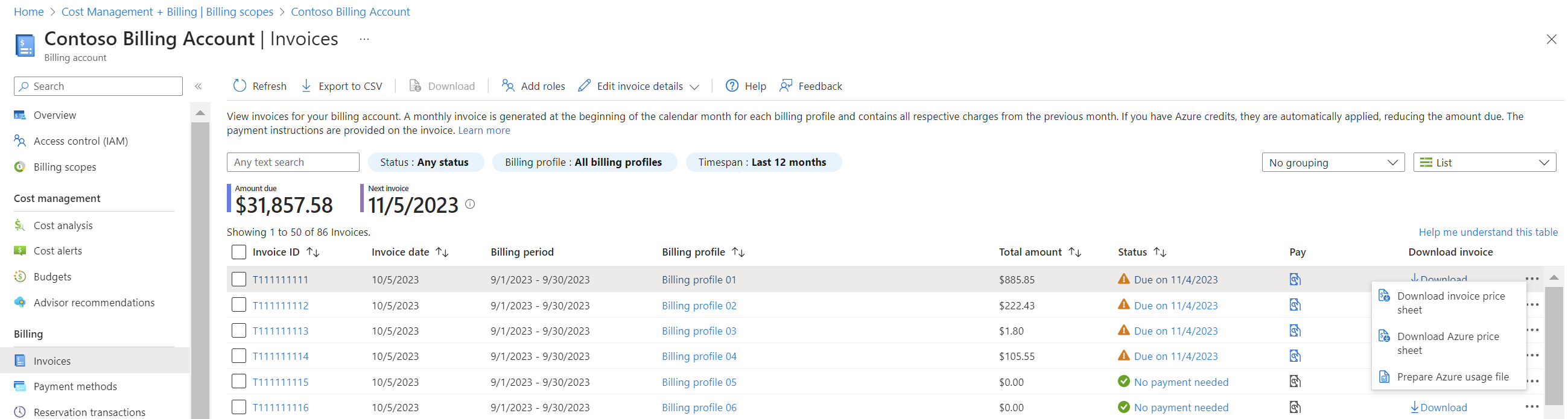
- Azure prépare la grille tarifaire. Lorsque le fichier est prêt, il est téléchargé automatiquement.
Télécharger l’utilisation et la grille tarifaire pour la période de facturation actuelle
Si vous avez un compte MCA, vous pouvez télécharger les tarifs pour la période de facturation actuelle dans l’étendue du profil de facturation.
- Connectez-vous au portail Azure.
- Recherchez Gestion des coûts + facturation.
- Sélectionnez un profil de facturation. Selon votre accès, vous devrez peut-être sélectionner au préalable un compte de facturation.
- Dans le menu de navigation de gauche, sélectionnez Profils de facturation.
- Sur la page Profils de facturation, sélectionnez un profil de facturation.
- En bas de la page de la section Raccourcis, sélectionnez Télécharger l’utilisation et les prix.
- Sur la page Téléchargements, sélectionnez Télécharger la grille tarifaire Azure pour AnnéeMois.
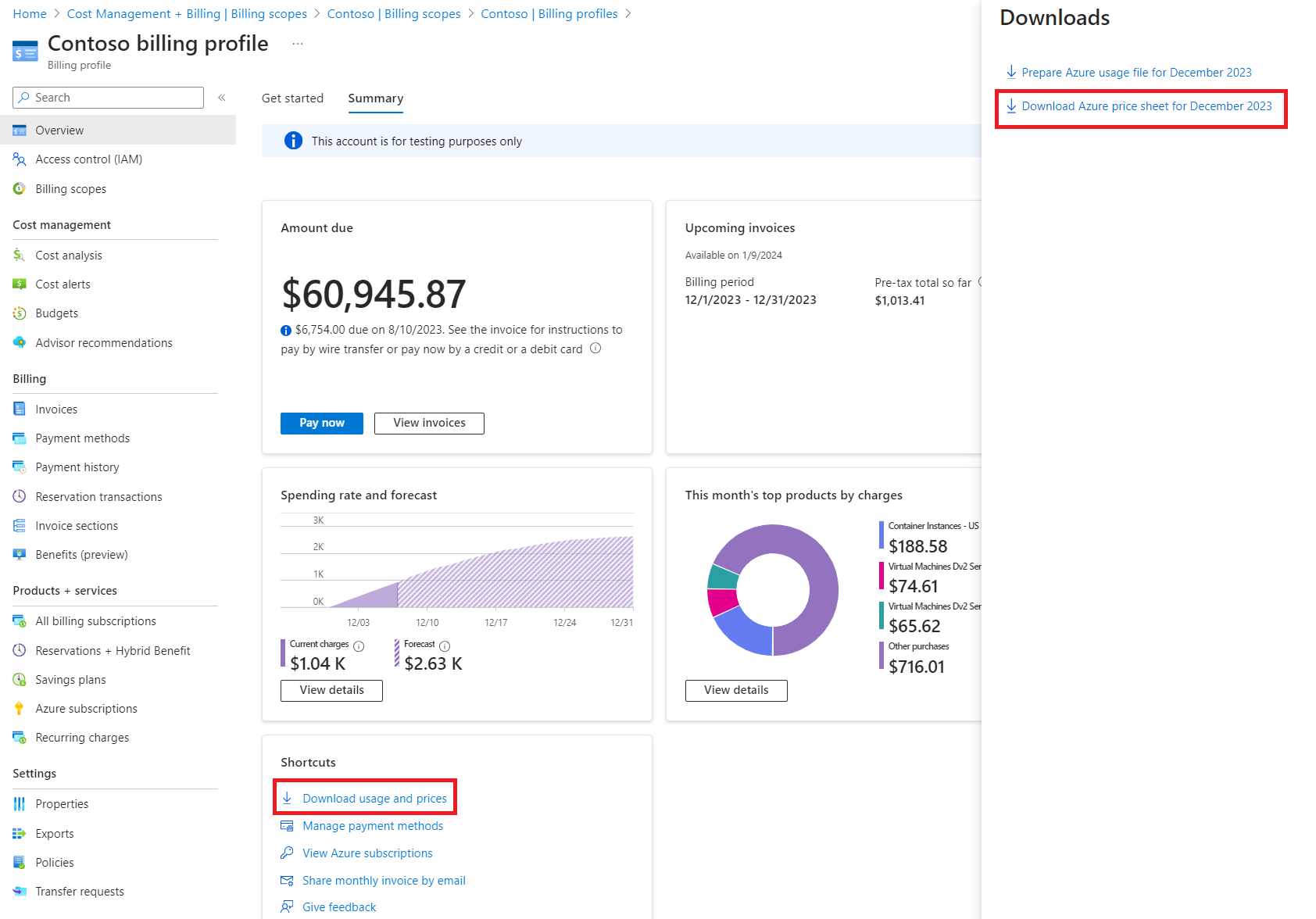
- Azure prépare la grille tarifaire. Lorsque le fichier est prêt, il est téléchargé automatiquement.
Estimer les coûts avec la calculatrice de prix Azure
Vous pouvez également utiliser les tarifs de votre organisation pour estimer les coûts avec la calculatrice de prix Azure.
- Accédez à la calculatrice de prix Azure.
- En haut à droite, sélectionnez Connexion.
- Sous Programmes et offre>Programme de licence, sélectionnez Contrat Entreprise.
- Sous Programmes et offre>Contrat sélectionné, sélectionnez Aucune sélection.
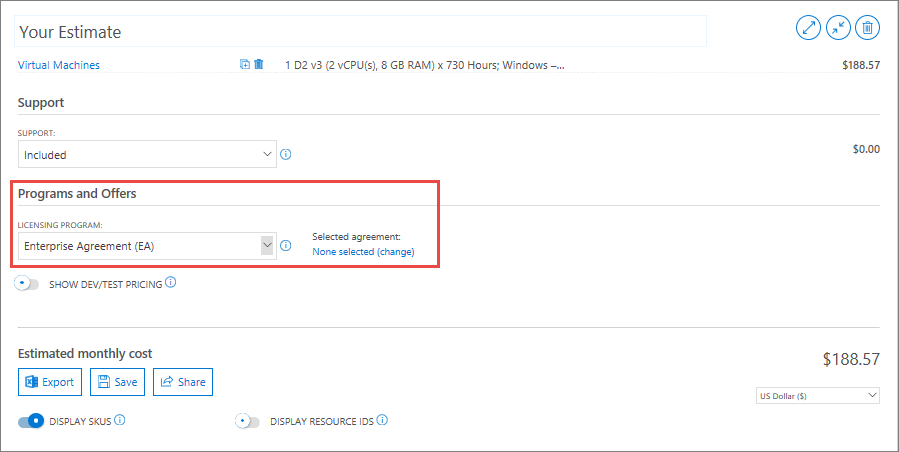
- Choisissez l’organisation.
- Sélectionnez Appliquer.
- Recherchez et ajoutez des produits à votre devis.
- Les prix estimés affichés sont basés sur les tarifs de l’organisation que vous avez sélectionnés.
Vérifier votre type de compte de facturation
Connectez-vous au portail Azure.
Recherchez et sélectionnez Gestion des coûts + facturation.
Si vous avez accès à une seule étendue de facturation, sélectionnez Propriétés dans le menu de gauche.
La valeur de Type dans le volet Propriétés détermine le type de votre compte. Il peut s’agir d’un compte Microsoft Online Subscription Program, Contrat Entreprise, Contrat client Microsoft ou Contrat Partenaire Microsoft. Pour en savoir plus sur les types de compte de facturation, consultez Voir vos comptes de facturation dans le portail Azure.
Si vous avez accès à plusieurs étendues de facturation, sélectionnez Étendues de facturation dans le menu de gauche, puis vérifiez le type dans la colonne Type de compte de facturation.
Contenu connexe
Si vous êtes client EA, consultez :
- Gérer l’accès aux informations de facturation EA pour Azure
- Afficher et télécharger votre facture Microsoft Azure
- Afficher et télécharger votre utilisation et vos frais Microsoft Azure
- Comprendre votre facture pour les clients Contrat Entreprise
Si vous avez un Contrat client Microsoft, consultez :
- Comprendre les conditions de votre grille tarifaire pour un Contrat client Microsoft
- Afficher et télécharger votre facture Microsoft Azure
- Afficher et télécharger votre utilisation et vos frais Microsoft Azure
- Afficher et télécharger les documents fiscaux pour votre profil de facturation
- Comprendre les frais indiqués sur la facture de votre profil de facturation