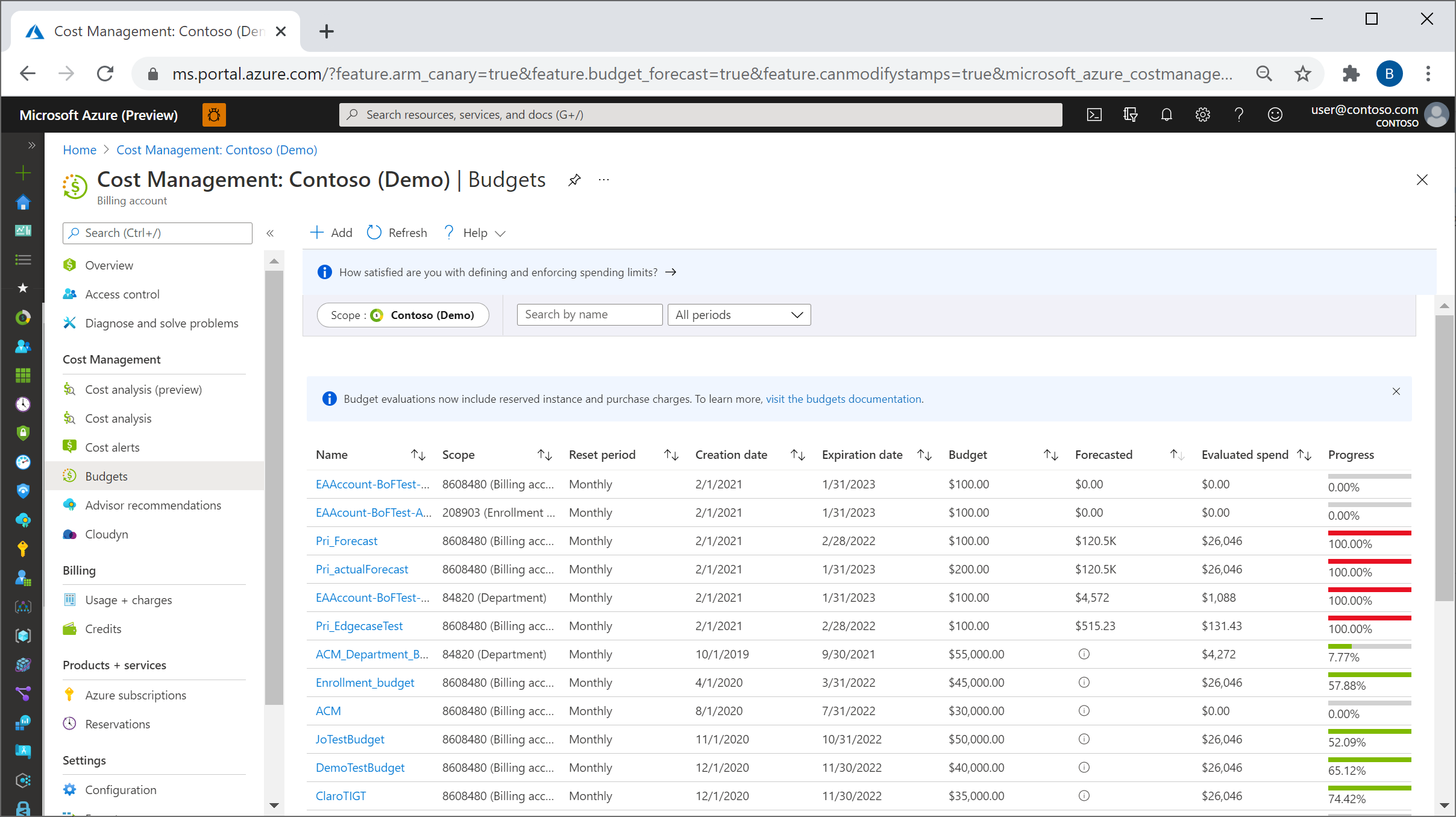Tutoriel : Créer et gérer des budgets
Les budgets dans Cost Management vous aident à planifier et à suivre la comptabilité de l’organisation. Ils vous permettent d’informer de manière proactive les autres utilisateurs de leurs dépenses pour qu’ils puissent gérer les coûts et surveiller la progression des dépenses au fil du temps.
Vous pouvez configurer des alertes en fonction du coût réel ou prévu pour veiller à ce que vos dépenses respectent le plafond de dépenses de votre organisation. Les notifications sont déclenchées lorsque les seuils budgétaires sont dépassés. Les ressources ne sont pas affectées et votre consommation n’est pas arrêtée. Vous pouvez utiliser des budgets pour comparer et suivre les dépenses lors de l’analyse des coûts.
Les données de coûts et d’utilisation sont généralement disponibles dans un délai de 8 à 24 heures, et les budgets sont évalués par rapport à ces coûts toutes les 24 heures. Veillez à vous familiariser avec les détails de Mises à jour et rétention des données de coût et d’utilisation. Quand un seuil budgétaire est atteint, des notifications par e-mail sont normalement envoyées dans l’heure suivant l’évaluation.
Les budgets sont automatiquement réinitialisés à la fin d’une période (mensuelle, trimestrielle ou annuelle) pour le même montant lorsque vous sélectionnez une date d’expiration ultérieure. Étant donné qu’ils sont réinitialisés avec le même montant de budget, vous devez créer des budgets distincts quand les montants budgétisés diffèrent pour des périodes ultérieures. Lorsqu’un budget expire, il est automatiquement supprimé.
Les exemples de ce tutoriel expliquent comment créer et modifier un budget pour un abonnement Azure Contrat Entreprise (EA).
Regardez la vidéo Appliquer des budgets aux abonnements à l’aide du Portail Azure pour voir comment vous pouvez créer des budgets dans Azure afin de surveiller les dépenses. Pour regarder d’autres vidéos, consultez la chaîne YouTube relative à Cost Management.
Dans ce tutoriel, vous allez apprendre à :
- Créez un budget dans le portail Azure
- Créer et éditer des budgets
- Créer un budget avec un modèle Azure Resource Manager
Prérequis
Les budgets sont pris en charge pour les types suivants d’étendues et de types de comptes Azure :
Étendues de contrôle d’accès en fonction du rôle Azure (Azure RBAC)
Groupe d’administration
Abonnement
Resource group
Étendues Contrat Entreprise
- Compte de facturation
- department
- Compte d’inscription
Contrats individuels
- Compte de facturation
Étendues Contrat client Microsoft
- Compte de facturation : l’évaluation budgétaire prend uniquement en charge la devise USD, et non la devise de facturation. Une exception est que les clients du cloud Chine 21V ont leurs budgets évalués en devise CNY.
- Profil de facturation
- Section de facture
- Customer
Étendues AWS
- Compte externe
- Abonnement externe
Remarque
Le connecteur AWS du service Cost Management est mis hors service le 31 mars 2025. Les utilisateurs doivent considérer d’autres solutions pour l’établissement de rapports sur la gestion des coûts AWS. Le 31 mars 2024, Azure désactive la possibilité d’ajouter de nouveaux connecteurs pour AWS pour tous les clients. Pour plus d’informations, voir Mettre hors service votre connecteur Amazon Web Services (AWS).
Pour afficher les budgets, vous devez au minimum disposer d'un accès en lecture à votre compte Azure.
Si vous disposez d’un nouvel abonnement, vous ne pouvez pas créer un budget ou utiliser les autres fonctionnalités de Cost Management tout de suite. Vous risquez de devoir attendre jusqu’à 48 heures avant de pouvoir utiliser toutes les fonctionnalités de Cost Management.
L’accès en lecture est nécessaire pour afficher les budgets des abonnements Azure EA. Pour créer et gérer des budgets, vous devez disposer d’une autorisation de contributeur.
Les autorisations, ou étendues, Azure suivantes sont prises en charge par abonnement aux budgets par utilisateur et par groupe.
- Propriétaire : peut créer, modifier ou supprimer des budgets pour un abonnement.
- Contributeur et Contributeur Cost Management : peut créer, modifier ou supprimer ses propres budgets. Peut modifier le montant des budgets créés par d’autres utilisateurs.
- Lecteur et Lecteur Cost Management : peut afficher les budgets pour lesquels ils disposent des autorisations.
Exigence de devise unique : Pour les évaluations budgétaires, notre système exige que tous les abonnements de l’étendue, comme un groupe de gestion, opèrent sous une devise unique. Les évaluations budgétaires multidevises ne sont pas prises en charge et si cette situation se présente, vous risquez de ne pas recevoir d’alertes budgétaires.
Pour plus d’informations sur les étendues et notamment sur l’accès nécessaire pour configurer des exportations pour les étendues Contrat Entreprise et Contrat client Microsoft, consultez Comprendre et utiliser des étendues. Pour plus d’informations sur l’affectation d’une autorisation d’accès aux données Cost Management, consultez Affecter une autorisation d’accès aux données Cost Management.
Connexion à Azure
- Connectez-vous au portail Azure.
Créez un budget dans le portail Azure
Vous pouvez créer un budget d’abonnement Azure pour un mois, un trimestre ou un an.
Pour créer ou voir un budget, ouvrez l’étendue dans le portail Azure et sélectionnez Budgets dans le menu. Par exemple, accédez à Abonnements, sélectionnez un abonnement dans la liste, puis sélectionnez Budgets dans le menu. Utilisez la pastille Étendue pour basculer vers une autre étendue, un groupe d’administration par exemple, dans Budgets. Pour plus d’informations sur les étendues, consultez Comprendre et utiliser les étendues.
Si vous souhaitez créer un budget pour un groupe de ressources, vérifiez que vous accédez d’abord à un groupe de ressources. Vous pouvez accéder à un groupe de ressources en recherchant Groupes de ressources dans la zone de recherche du Portail Azure. Sélectionnez ensuite un groupe de ressources dans la liste. Ensuite, l’option Budgets est disponible dans le menu.
Une fois des budgets créés, ils affichent une vue simple de vos dépenses actuelles par rapport à ces budgets.
Sélectionnez Ajouter.
Dans la fenêtre Créer un budget, vérifiez que l’étendue définie est correcte. Choisissez les filtres que vous souhaitez ajouter. Les filtres vous permettent de créer des budgets afférents à des coûts spécifiques, tels que des groupes de ressources dans un abonnement ou un service tel que des machines virtuelles. Pour plus d’informations sur les propriétés de filtre courantes que vous pouvez utiliser dans les budgets et analyses des coûts, consultez Propriétés de groupe et de filtre.
Après avoir identifié votre étendue et vos filtres, tapez un nom de budget. Choisissez ensuite une période de réinitialisation mensuelle, trimestrielle ou annuelle pour le budget. La période de réinitialisation détermine la fenêtre de temps qui est analysée par le budget. Le coût évalué par le budget commence à zéro au début de chaque nouvelle période. Quand vous créez un budget trimestriel, il fonctionne de la même façon qu’un budget mensuel. La différence est que le montant du budget pour le trimestre est divisé de manière équitable entre les trois mois du trimestre. Un montant de budget annuel est divisé de manière équitable entre les 12 mois de l’année civile.
Si vous avez un abonnement de paiement à l’utilisation, MSDN ou Visual Studio, votre période de facturation peut ne pas être alignée sur le mois calendaire. Pour ces types d’abonnements et groupes de ressources, vous pouvez créer un budget aligné sur votre période de facture ou sur les mois calendaires. Pour créer un budget aligné sur votre période de facturation, sélectionnez une période de réinitialisation : Mois de facturation, Trimestre de facturation ou Année de facturation. Pour créer un budget aligné sur le mois calendaire, sélectionnez une période de réinitialisation : Mensuelle, Trimestrielle ou Annuelle.
Ensuite, identifiez la date d’expiration à laquelle le budget ne sera plus valide et cessera d’évaluer vos coûts.
Selon les champs choisis dans le budget jusqu’à présent, un graphique s’affiche pour vous aider à sélectionner un seuil à utiliser pour votre budget. Le budget suggéré est basé sur le coût prévu le plus élevé que vous pourriez rencontrer durant les périodes à venir. Vous pouvez changer le montant du budget.
Après avoir configuré le montant du budget, sélectionnez Suivant pour configurer des alertes budgétaires basées sur le coût réel et les coûts prévus.
Configurer des alertes budgétaires basées sur les coûts réels
Les budgets nécessitent au moins un seuil de coût (% du budget) et une adresse e-mail correspondante. Si vous le souhaitez, vous pouvez inclure jusqu’à cinq seuils et cinq adresses e-mail dans un seul budget. Quand un seuil budgétaire est atteint, des notifications par e-mail sont normalement envoyées dans l’heure suivant l’évaluation. Les alertes de budget des coûts réels sont générées pour le coût réel cumulé par rapport aux seuils budgétaires configurés.
Configurer des alertes budgétaires basées sur les coûts prévus
Les alertes basées sur les coûts prévus fournissent une notification anticipée indiquant qu’au regard des tendances, vos dépenses sont susceptibles de dépasser votre budget. Les alertes utilisent des prédictions relatives aux coûts prévus. Des alertes sont générées quand la projection des coûts prévus dépasse le seuil défini. Vous pouvez configurer ce seuil en pourcentage du budget. Quand les coûts prévus atteignent le seuil budgétaire, des notifications sont normalement envoyées dans l’heure suivant l’évaluation.
Pour basculer entre une configuration d’alerte basée sur les coûts réels et sur les coûts prévus, utilisez le champ Type quand vous configurez l’alerte comme indiqué dans l’image suivante.
Si vous voulez recevoir des e-mails, ajoutez azure-noreply@microsoft.com à votre liste d’expéditeurs approuvés afin que les e-mails ne soient pas placés dans votre dossier de courrier indésirable. Pour plus d'informations sur les notifications, consultez Utiliser les alertes de coût.
Dans l’exemple suivant, une alerte par e-mail est générée quand 90 % du budget sont atteints. Si vous créez un budget avec l’API Budgets, vous pouvez également attribuer des rôles à des personnes pour qu’elles reçoivent des alertes. L’attribution de rôles à des personnes n’est pas prise en charge dans le Portail Azure. Pour plus d’informations sur l’API Budgets, consultez API Budgets. Si vous souhaitez envoyer une alerte par e-mail dans une autre langue, consultez Paramètres régionaux pris en charge pour les e-mails d’alerte budgétaire.
Les limites d’alerte prennent en charge une plage de 0,01 % à 1 000 % du seuil budgétaire.
Chaque budget créé apparaît dans l’analyse des coûts. Visualiser votre budget par rapport à la tendance de vos dépenses est une des premières étapes quand vous commencez à analyser vos coûts et dépenses.
Dans l’exemple précédent, vous avez créé un budget pour un abonnement. Vous pouvez aussi créer un budget pour un groupe de ressources. Si vous voulez créer un budget pour un groupe de ressources, accédez à Gestion des coûts + facturation>Abonnements> sélectionnez un abonnement >Groupes de ressource> sélectionnez un groupe de ressources> Budgets> puis Ajouter un budget.
Créer un budget pour les coûts Azure et AWS combinés
Vous pouvez regrouper vos coûts Azure et AWS en affectant un groupe d’administration à votre connecteur, ainsi que ses comptes consolidés et liés. Attribuez vos abonnements Azure au même groupe d’administration. Créez ensuite un budget pour les coûts combinés.
- Dans Cost Management, sélectionnez Budgets.
- Sélectionnez Ajouter.
- Sélectionnez Modifier l’étendue, puis sélectionnez le groupe d’administration.
- Terminez la création du budget.
Coûts des évaluations de budget
Les évaluations des coûts budgétaires incluent désormais les données d’instance réservée et d’achat. Si les frais vous concernent, vous pouvez recevoir des alertes à mesure que des frais sont incorporés dans vos évaluations. Connectez-vous au portail Azure pour vérifier que les seuils budgétaires sont configurés correctement afin de tenir compte des nouveaux coûts. Vos frais facturés Azure ne changent pas. Les budgets sont désormais évalués pour un ensemble plus complet de vos coûts. Si les frais ne vous concernent pas, le comportement de votre budget reste inchangé.
Si vous souhaitez filtrer les nouveaux coûts afin que les budgets soient évalués par rapport aux seuls frais de consommation Azure de premier tiers, ajoutez les filtres suivants à votre budget :
- Type de serveur de publication : Azure
- Type de frais : Usage
Les évaluations des coûts budgétaires sont basées sur le coût réel. Elles n’incluent pas l’amortissement. Pour plus d’informations sur les options de filtrage mises à votre disposition dans les budgets, consultez Comprendre les options de regroupement et de filtrage.
Déclencher un groupe d’actions
Lorsque vous créez ou modifiez un budget pour l’étendue d’un abonnement ou d’un groupe de ressources, vous pouvez le configurer pour qu’il appelle un groupe d’actions. Le groupe d’actions peut effectuer différentes actions quand votre seuil budgétaire est atteint. Vous pouvez recevoir des notifications Push mobiles lorsque votre seuil budgétaire est atteint en activant les notifications Push Azure App lors de la configuration du groupe d’actions.
Les groupes d’actions sont actuellement pris en charge uniquement pour les étendues d’abonnement et de groupe de ressources. Pour plus d’informations sur la création de groupes d’actions, consultez groupe d’actions.
Pour plus d’informations sur l’utilisation d’une automatisation basée sur le budget avec des groupes d’actions, consultez Gérer les coûts avec les budgets.
Pour créer ou mettre à jour des groupes d’actions, sélectionnez Gérer le groupe d’action pendant la création ou la modification d’un budget.
Sélectionnez ensuite Ajouter un groupe d’actions et créez le groupe d’actions.
Vous pouvez intégrer des budgets à des groupes d’actions, que le schéma d’alerte commun soit activé ou désactivé dans ces groupes. Pour plus d’informations sur l’activation du schéma d’alerte courant, consultez Comment faire pour activer le schéma d’alerte courant ?
Budgets dans Azure mobile app
Vous pouvez examiner les budgets de vos abonnements et groupes de ressources à partir de la carte Cost Management dans l’application Azure.
- Accédez à un abonnement ou groupe de ressources.
- Recherchez la carte Cost Management, puis appuyez sur Plus.
- Les budgets se chargent sous la carte Coût actuel. Ils sont triés par ordre décroissant d’utilisation.
Pour recevoir des notifications Push mobiles lorsque votre seuil budgétaire est atteint, vous pouvez configurer des groupes d’actions. Lorsque vous configurez des alertes budgétaires, veillez à sélectionner un groupe d’actions pour lequel les notifications Push Azure App sont activées.
Notes
Actuellement, Azure mobile app prend uniquement en charge les étendues d’abonnement et de groupe de ressources pour les budgets.
Créer et éditer des budgets
Si vous êtes client Contrat Entreprise, vous pouvez créer et modifier des budgets par programmation avec le module Azure PowerShell. Toutefois, nous vous recommandons d’utiliser des API REST pour créer et modifier des budgets, car les commandes CLI peuvent ne pas prendre en charge la dernière version des API. Les budgets créés avec PowerShell n’envoient pas de notifications.
Remarque
Les clients disposant d’un contrat client Microsoft doivent utiliser l'API REST budgets pour créer des budgets par programme.
Pour télécharger la dernière version d’Azure PowerShell, exécutez la commande suivante :
install-module -name Az
Les exemples de commandes suivantes créent un budget en utilisation PowerShell. Veillez à remplacer tous les exemples d’invites par vos propres informations.
#Sign into Azure PowerShell with your account
Connect-AzAccount
#Select a subscription to monitor with a budget
select-AzSubscription -Subscription "Your Subscription"
#Create an action group email receiver and corresponding action group
$email1 = New-AzActionGroupReceiver -EmailAddress test@test.com -Name EmailReceiver1
$ActionGroupId = (Set-AzActionGroup -ResourceGroupName YourResourceGroup -Name TestAG -ShortName TestAG -Receiver $email1).Id
#Create a monthly budget that sends an email and triggers an Action Group to send a second email. Make sure the StartDate for your monthly budget is set to the first day of the current month. Note that Action Groups can also be used to trigger automation such as Azure Functions or Webhooks.
Get-AzContext
New-AzConsumptionBudget -Amount 100 -Name TestPSBudget -Category Cost -StartDate 2020-02-01 -TimeGrain Monthly -EndDate 2022-12-31 -ContactEmail test@test.com -NotificationKey Key1 -NotificationThreshold 0.8 -NotificationEnabled -ContactGroup $ActionGroupId
Nettoyer les ressources
Si vous avez créé un budget et que vous n’en avez plus besoin, affichez ses détails et supprimez-le.
Étapes suivantes
Dans ce didacticiel, vous avez appris à :
- Créez un budget dans le portail Azure
- Créer et modifier des budgets avec PowerShell
- Créer un budget avec un modèle Azure Resource Manager
Passez au tutoriel suivant pour créer une exportation récurrente de vos données de gestion des coûts.