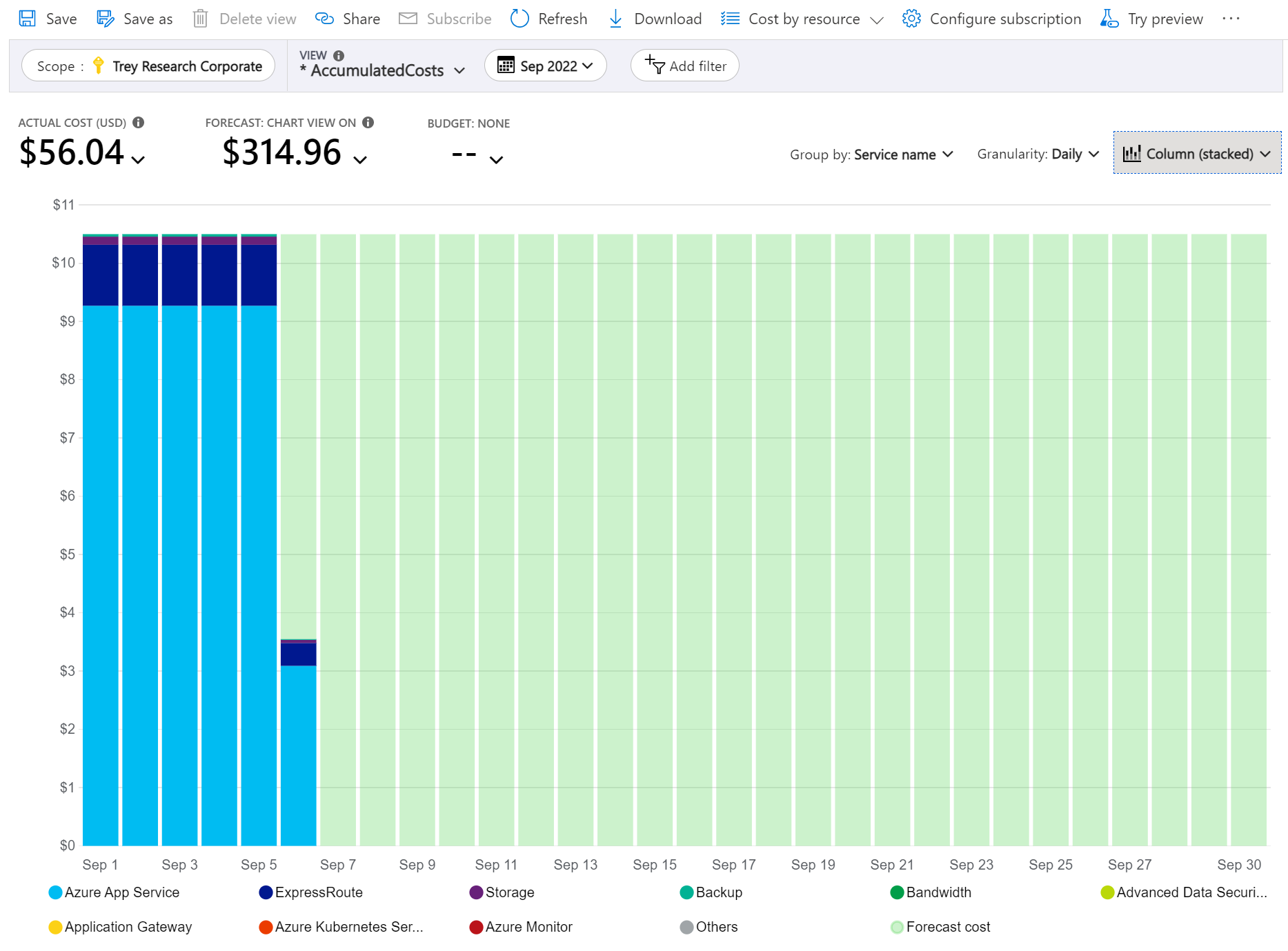Personnaliser les vues dans l’analyse des coûts
Cet article vous aide à personnaliser les vues dans l’analyse des coûts pour comprendre comment vous êtes facturé et examiner les modifications inattendues.
Prérequis
Pour personnaliser les vues, vous devez avoir au moins le rôle Lecteur Cost Management (ou Contributeur).
Vous devez être familiarisé avec les informations de démarrage rapide : Explorer et analyser les coûts avec l’analyse des coûts.
Bien démarrer avec la personnalisation des affichages
La personnalisation des affichages dans l’analyse des coûts inclut tout ce qui peut être modifié entre l’ajustement des paramètres d’affichage et la modification des données incluses ou de la façon dont elles sont résumées. Vous personnalisez les affichages lorsque vous essayez de comprendre ce que vous dépensez et d’où les coûts proviennent. Par exemple, vous pouvez explorer les données, appliquer des filtres ou des regroupements spécifiques, ou modifier les paramètres d’affichage, par exemple afficher un graphique ou un tableau. Les sections suivantes couvrent chacune de ces options de personnalisation.
Grouper des coûts
Utilisez l’option Regrouper par pour regrouper les propriétés communes afin d’obtenir une décomposition des coûts et d’identifier les principaux contributeurs. Il doit s’agir de votre première modification lors de l’exploration des données, car elle vous aide à identifier les modifications les plus importantes. Pour regrouper par balises de ressources, par exemple, sélectionnez la clé de balise d’après laquelle vous souhaitez effectuer le regroupement. Les coûts sont divisés selon la valeur de chaque étiquette, avec un autre segment pour les ressources auxquelles l’étiquette n’est pas appliquée.
La plupart des ressources Azure prennent en charge le balisage. Cependant, certaines balises ne sont pas disponibles pour la gestion des coûts et la facturation. Par ailleurs, les étiquettes de groupe de ressources ne sont pas prises en charge. La prise en charge des étiquettes s’applique à l’utilisation signalée après l’application de l’étiquette à la ressource. Les étiquettes ne sont pas appliquées rétroactivement pour les cumuls de coûts.
Voici une vue des coûts des services Azure pour le mois en cours, groupés par nom de service.
L’image suivante montre les noms des groupes de ressources. Vous pouvez regrouper par étiquette pour afficher les coûts totaux par étiquette ou par groupe par nom de groupe de ressources.
Lorsque vous regroupez les coûts en fonction d’un attribut spécifique, les 10 principaux contributeurs aux coûts s’affichent dans l’ordre décroissant. S’il y en a plus de 10, les neuf principaux contributeurs aux coûts sont affichés avec un groupe Autres qui réunit tous les groupes restants. Lors du regroupement par balises, vous pouvez aussi voir un groupe Non balisé pour les coûts auxquels la clé de balise n’a pas été appliquée. Sans balise est toujours mentionné en dernier, même si les coûts sans balise sont plus élevés que ceux avec balise. Les coûts sans étiquette font partie du groupe Autres s’il y a 10 valeurs d’étiquette ou plus. Pour afficher les éléments regroupés sous Autres, sélectionnez le segment pour appliquer un filtre ou passez à la vue de la table et définissez la granularité sur Aucune. Toutes les valeurs sont affichées, du coût le plus élevé au coût le plus bas.
Les ressources de machines virtuelles, de réseau et de stockage classiques ne partagent pas de données de facturation détaillées. Elles sont fusionnées dans les services Classic lors du regroupement des coûts.
L’analyse des coûts ne prend pas en charge le regroupement par plusieurs attributs. Pour contourner ce problème, vous pouvez appliquer un filtre pour un attribut et un groupe souhaité par l’attribut plus détaillé. Par exemple, filtrez sur un groupe de ressources spécifique, puis regroupez par ressource.
Les graphiques croisés dynamiques sous le graphique principal affichent différents regroupements qui vous donnent une vue d’ensemble de vos coûts globaux pour la période et les filtres sélectionnés. Sélectionnez une propriété ou une étiquette pour afficher les coûts agrégés d’après n’importe quelle dimension.
Sélectionnez une plage de dates
Il existe de nombreux cas où vous avez besoin d’une analyse plus approfondie. La personnalisation démarre en haut de la page, avec la sélection de la date.
L’analyse du coût affiche les données du mois en cours par défaut. Utilisez le sélecteur de date pour passer rapidement à des plages de dates communes. Il peut s’agit, par exemple, des sept derniers jours, du mois dernier, de l’année en cours ou de une plage de dates personnalisée. Les abonnements de paiement à l’utilisation incluent également des plages de dates en fonction de votre période de facturation (qui n’est pas liée au mois calendaire), telles que la période de facturation actuelle ou la dernière facture.
Filtrer les frais
Ajoutez des filtres pour affiner ou explorer vos frais spécifiques. Il est particulièrement utile lorsque vous essayez de comprendre un changement inattendu. Commencez par sélectionner la pastille Ajouter un filtre, puis sélectionnez l’attribut souhaité, puis sélectionnez les options vers lesquelles vous souhaitez filtrer. Votre vue est automatiquement mise à jour lorsque vous appliquez le filtre.
Vous pouvez ajouter plusieurs filtres. À mesure que vous ajoutez des filtres, vous pouvez remarquer que les valeurs disponibles pour chaque filtre incluent les filtres précédemment sélectionnés. Par exemple, si vous appliquez un filtre de groupe de ressources, puis ajoutez un filtre de ressources, les options de filtre de ressources affichent uniquement les ressources dans le groupe de ressources sélectionné.
Lorsque vous affichez des graphiques, vous pouvez également sélectionner un segment de graphique pour appliquer un filtre. Après avoir sélectionné un segment de graphique, vous devez envisager de modifier le groupe par attribut pour afficher d’autres détails sur l’attribut que vous avez sélectionné.
Basculer entre coûts réels et amortis
Par défaut, l’analyse des coûts montre tous les coûts liés aux achats et à l’utilisation, tels qu’ils sont comptabilisés et qu’ils apparaissent sur votre facture. C’est ce qu’on appelle également le coût réel. L’affichage du coût réel est idéal pour le rapprochement de vos factures. Toutefois, des pics de dépenses peuvent être alarmants si vous surveillez les anomalies liées aux dépenses. Pour aplanir les pics de dépenses causés par les achats de réservation, basculez vers la vue Coût amorti.
La vue Coût amorti répartit les achats de réservation jour par jour et les étale sur toute la durée de la réservation. La plupart des durées de réservation s’étalent sur un an ou trois ans. Examinons un exemple de réservation d’un an. Au lieu de voir un achat d’un montant de 365 $ le 1er janvier, vous verrez un achat de 1,00 $ chaque jour, du 1er janvier au 31 décembre. En plus de l’amortissement de base, ces coûts sont également réaffectés et associés à l’aide des ressources qui ont utilisé la réservation. Par exemple, si cette dépense quotidienne de 1,00 $ a été répartie sur deux machines virtuelles, vous verrez deux dépenses de 0,50 $ pour la journée. Si une partie de la réservation n’est pas utilisée durant la journée, vous verrez une dépense de 0,50 $ associée à la machine virtuelle applicable, et une autre dépense de 0,50 $ de type UnusedReservation. Les coûts liés aux réservations non utilisées ne sont visibles que lors de la visualisation du coût amorti.
Si vous achetez une réservation d’un an le 26 mai avec un paiement initial, le coût amorti est divisé par 365 (en supposant qu’il ne s’agit pas d’une année bissextile) et réparti du 26 mai au 25 mai de l’année suivante. Si vous payez tous les mois, les frais mensuels sont divisés par le nombre de jours dans ce mois. La période gratuite s’étend du 26 mai au 25 juin, et les frais des mois suivant répartis entre le 26 juin et le 25 juillet.
Comme la représentation des coûts a changé, il est important de noter que les vues des Coût réel et Coût amorti montrent des totaux différents. En général, le coût total des mois avec un achat de réservation diminue lorsque vous regardez les coûts amortis, tandis que les coûts des mois suivant l’achat de réservation augmentent. L’amortissement est disponible uniquement pour les achats de réservation et ne s’applique pas aux achats effectués sur la Place de marché Azure.
Sélectionner une devise
Les coûts sont affichés dans votre devise de facturation par défaut. Si vous avez des frais dans plusieurs devises, les coûts sont automatiquement convertis en USD. Si vous avez des frais non-USD, vous pouvez basculer entre les devises dans le menu indicateur de performance clé total. Vous pouvez voir des options telles que GBP uniquement pour afficher uniquement les frais dans cette devise ou Tous les coûts en USD pour afficher les coûts normalisés en USD. Vous ne pouvez pas voir les coûts normalisés dans d’autres devises aujourd’hui.
Sélectionner un budget
Lorsque vous affichez un graphique, il peut être utile de visualiser vos frais par rapport à un budget. Il est particulièrement utile lors de l’affichage des coûts quotidiens cumulés avec une tendance de prévision vers votre budget. Si vos coûts dépassent votre budget, une icône rouge critique s’affiche en regard de votre budget. Si votre prévision dépasse votre budget, une icône d’avertissement jaune s’affiche.
Lorsque vous examinez les coûts quotidiens ou mensuels, votre budget peut être estimé pour la période. Par exemple, un budget mensuel de $31 s’affiche comme $1/day (est). Notez que votre budget n’est pas affiché en rouge lorsqu’il dépasse ce montant estimé pour un jour ou un mois spécifique.
Les budgets qui ont des filtres ne sont actuellement pas pris en charge dans l’analyse des coûts. Vous ne les voyez pas dans la liste. Les budgets sur les étendues de niveau inférieur ne sont pas non plus affichés dans l’analyse des coûts aujourd’hui. Pour afficher un budget pour une étendue spécifique, modifiez l’étendue à l’aide du sélecteur d’étendue.
Modifier la granularité
Utilisez Granularité pour indiquer comment afficher les coûts au fil du temps. Le niveau le plus bas que vous pouvez afficher sont les coûts quotidiens. Vous pouvez afficher les coûts quotidiens jusqu’à 3 mois ou 92 jours consécutifs. Si vous sélectionnez plus de 92 jours, l’analyse des coûts passe à la granularité mensuelle. Il met à jour votre plage de dates pour inclure le début et la fin des mois sélectionnés pour fournir l’image la plus précise de vos coûts mensuels. Vous pouvez afficher jusqu’à 12 mois de coûts mensuels.
Si vous souhaitez afficher un total de frais en cours d’exécution sur une base quotidienne ou mensuelle, sélectionnez Cumulé. Accumulé est particulièrement utile lorsque vous affichez vos prévisions, car cela vous aide à voir la tendance au fil du temps.
Si vous souhaitez afficher le total de la période entière (aucune granularité), sélectionnez Aucun. La sélection d’aucune granularité est utile lors du regroupement des coûts par un attribut spécifique dans un graphique ou une table.
| Granularité | Description |
|---|---|
| None | Affiche le coût total de la plage de dates entière. |
| Journalier | Affiche le coût par jour (UTC). |
| Mensuelle | Affiche le coût par mois calendaire (UTC). |
| Cumul | Affiche le total cumulé de chaque jour incluant le total de tous les jours précédents dans la plage de dates sélectionnée. |
Exemples de granularité
Voici un exemple illustrant la façon dont la granularité modifie l’affichage des coûts variables par mois.
Exemple de coûts réels par mois :
- Août 2023 = 11
- Septembre 2023 = 11
- Octobre 2023 = 11
- Novembre 2023 = 16
- Décembre 2023 = 11
- Janvier 2024 = 11
Voici un exemple de capture d’écran dans lequel la Granularité est définie pour afficher des coûts Mensuels pour la période de six mois :
Voici un exemple dans lequel la Granularité est modifiée pour afficher des coûts Cumulés :
Visualiser les coûts dans un graphique
L’analyse des coûts prend en charge les types de graphiques suivants :
- Les graphiques en aires sont idéaux pour afficher un total en cours d’exécution avec des tendances de prévision vers un budget.
- Les graphiques en courbes sont idéaux pour examiner les modifications relatives. Les graphiques en courbes ne sont pas empilés, ce qui permet de repérer facilement les modifications.
- Les graphiques en colonnes (empilés) sont idéaux pour passer en revue votre taux d’exécution quotidien ou mensuel. Il montre une répartition par certains attributs pour repérer facilement le groupe qui a le plus de frais. Les groupes sont triés entre les plus grands et les plus petits de gauche à droite, de bas en haut.
- Les graphiques de colonnes (groupés) sont utiles lorsque vous affichez les coûts regroupés sans granularité.
Afficher les coûts dans un tableau
Vous pouvez afficher le jeu de données complet pour n’importe quelle vue. L’ensemble des sélections ou filtres que vous appliquez ont une incidence sur les données présentées. Pour voir le jeu de données complet, sélectionnez la liste Type de graphique, puis l’affichage Tableau.
Contenu connexe
- Découvrez comment Enregistrer et partager des vues personnalisées.