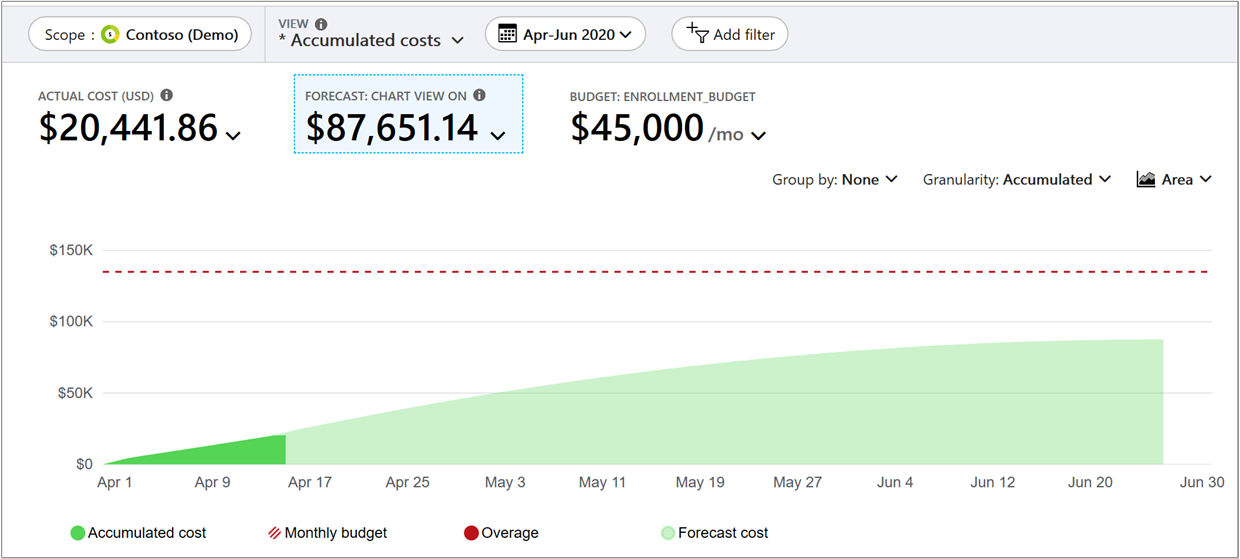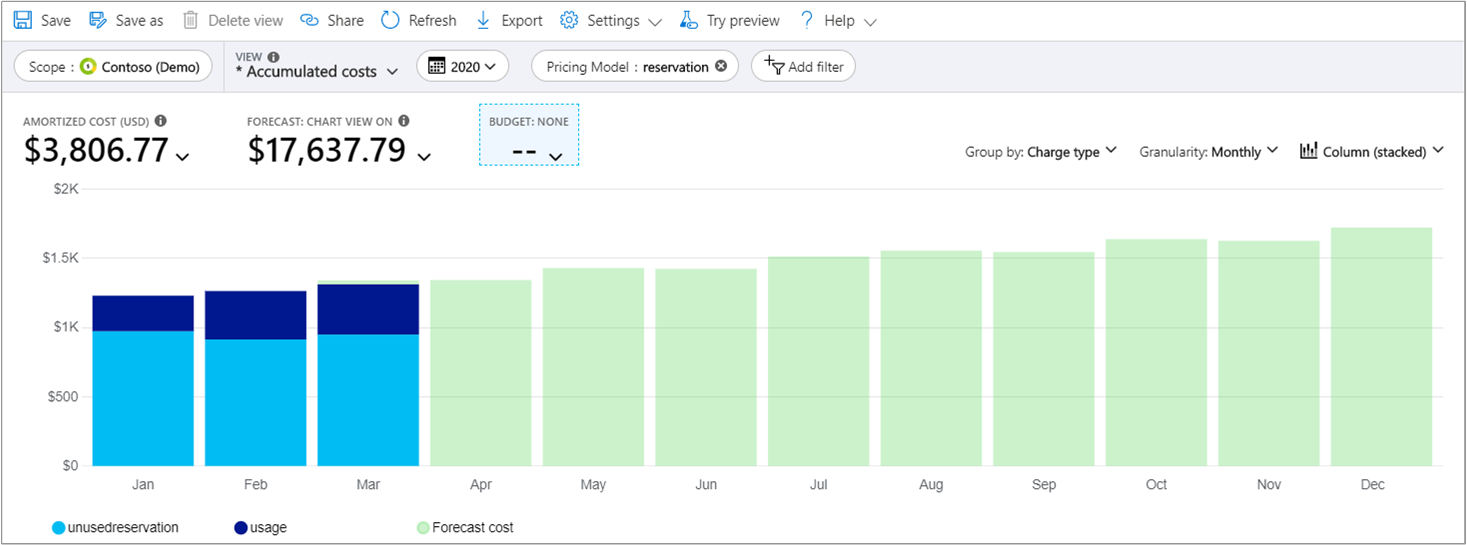Usages courants de l’analyse des coûts
Souvent, les utilisateurs de Cost Management souhaitent obtenir des réponses aux questions que beaucoup d’autres se posent. Cet article vous explique, pas à pas, comment obtenir des résultats des tâches courantes d’analyse des coûts dans Cost Management.
Afficher les coûts prévus
Les coûts prévus sont affichés dans les zones d’analyse des coûts pour les vues en zones et en colonnes empilées. La prévision est basée sur votre historique d’utilisation des ressources. Les modifications apportées à votre utilisation des ressources affectent les coûts prévus.
Dans le portail Azure, accédez à l’analyse des coûts pour votre étendue. Par exemple : Gestion des coûts + facturation>Gestion des coûts>Analyse du coût.
Dans la vue par défaut, le graphique du haut affiche les sections Coût réel/amorti et Coût prévu. La couleur unie du graphique affiche votre coût réel/amorti. La couleur ombrée indique le coût prévu.
Pour plus d’informations sur la prévision des coûts, consultez Prévisions des coûts dans l’analyse des coûts.
Afficher les coûts prévus regroupés par service
La vue par défaut n’affiche pas les coûts prévus regroupés par service. Vous devez donc ajouter un groupe par sélection.
Dans le portail Azure, accédez à l’analyse des coûts pour votre étendue. Par exemple : Gestion des coûts + facturation>Gestion des coûts>Analyse du coût.
Sélectionnez Regrouper par>Nom du service.
La vue affiche vos coûts regroupés pour chaque service. Le coût prévu n’est pas calculé pour chaque service. Il est projeté pour le total de tous vos services.
Afficher les coûts prévus pour un service
Vous pouvez afficher les coûts prévus limités à un seul service. Par exemple, vous souhaiterez peut-être consulter les coûts prévus pour les machines virtuelles uniquement.
- Dans le portail Azure, accédez à l’analyse des coûts pour votre étendue. Par exemple : Gestion des coûts + facturation>Gestion des coûts>Analyse du coût.
- Sélectionnez Ajouter un filtre, puis Nom du service.
- Dans la liste choisir, sélectionnez un service. Par exemple, sélectionnez Machines virtuelles.
Examinez le coût réel de la sélection et le coût prévu.
Vous pouvez ajouter d’autres personnalisations à la vue.
- Ajoutez un second filtre pour Compteur et sélectionnez une valeur pour filtrer sur un type spécifique de compteur sous le nom du service sélectionné.
- Regrouper par Ressource pour afficher les ressources spécifiques qui accumulent les coûts. Le coût prévu n’est pas calculé pour chaque service. Il est projeté pour le total de toutes vos ressources.
Afficher les coûts Azure et AWS ensemble
Remarque
Le connecteur AWS du service Cost Management est mis hors service le 31 mars 2025. Les utilisateurs doivent considérer d’autres solutions pour l’établissement de rapports sur la gestion des coûts AWS. Le 31 mars 2024, Azure désactive la possibilité d’ajouter de nouveaux connecteurs pour AWS pour tous les clients. Pour plus d’informations, voir Mettre hors service votre connecteur Amazon Web Services (AWS).
Pour afficher les coûts Azure et AWS ensemble, utilisez des étendues de groupe d’administration dans Azure.
- Créez un groupe d’administration ou sélectionnez-en un.
- Attribuez les abonnements Azure existants nécessaires au groupe d’administration.
- Attribuez le même groupe d’administration au compte lié du connecteur.
- Accédez à Analyse des coûts et sélectionnez Coûts cumulés.
- Sélectionnez Grouper par - fournisseur.
Afficher les coûts de consommation et les licences New Commerce
Vous pouvez afficher les coûts de consommation et les licences New Commerce, ainsi que vos frais Azure dans l’analyse des coûts. Sélectionnez la liste de filtres, puis sélectionnez Fournisseur et choisissez dans la liste des options. Par exemple Microsoft 365 et Dynamics 365.
Vous pouvez limiter les coûts à des frais spécifiques basés sur les sièges ou à la consommation en utilisant le filtre Type de frais et en sélectionnant les valeurs Achat ou Utilisation.
Actuellement, l’achat de produits New Commerce est uniquement disponible pour les partenaires.
Voir la décomposition des coûts par service Azure
La visualisation des coûts par service Azure peut vous aider à mieux comprendre les parties les plus coûteuses de votre infrastructure. Par exemple, si les coûts de calcul des machines virtuelles peuvent être faibles, vous pouvez cumuler des coûts de réseau importants en raison de la quantité d’informations qu’elles émettent. Il est essentiel de comprendre les principaux facteurs de coût de vos services Azure. Vous pourrez ainsi ajuster l’utilisation des services selon vos besoins.
- Dans le portail Azure, accédez à l’analyse des coûts pour votre étendue. Par exemple : Gestion des coûts + facturation>Gestion des coûts>Analyse du coût.
- Sélectionnez Coût par service, puis, groupez les coûts selon le critère Niveau de service.
- Choisissez la vue Tableau.
Passer en revue les frais facturés dans l’analyse des coûts
Pour voir les détails de votre facture dans le portail Azure, accédez à l’analyse des coûts de l’étendue associée à la facture que vous analysez. Sélectionnez la vue Détails de la facture. Les détails de la facture vous indiquent les frais tels qu’ils apparaissent sur la facture.
En examinant les détails de la facture, vous pouvez identifier le service qui a généré des coûts inattendus et déterminer les ressources qui sont directement associées à la ressource dans l’analyse des coûts. Par exemple, si vous souhaitez analyser les frais liés au service Machines virtuelles, accédez à la vue Coût cumulé. Ensuite, choisissez Quotidienne comme fréquence, définissez le filtre Nom du service : Machines virtuelles et regroupez les frais par Ressource.
Voir la décomposition des coûts par ressource Azure
Vos services s’articulent autour de ressources Azure. L’examen des coûts en fonction des ressources vous permet d’identifier rapidement les principaux facteurs de coût. Si un service comprend des ressources trop coûteuses, envisagez des modifications pour réduire vos coûts.
L’affichage n’est disponible que pour les étendues d’abonnement et de groupe de ressources.
- Dans le portail Azure, accédez à l’analyse des coûts pour votre étendue. Par exemple : Gestion des coûts + facturation>Gestion des coûts>Analyse du coût.
- Sélectionnez Coût par ressource.
- Choisissez la vue Tableau.
Voir la décomposition des coûts selon certaines dimensions
Les dimensions vous permettent d’organiser les coûts en fonction de différentes valeurs de métadonnées apparaissant dans vos frais. Par exemple, vous pouvez grouper vos coûts par emplacement.
- Dans le portail Azure, accédez à l’analyse des coûts pour votre étendue. Par exemple : Gestion des coûts + facturation>Gestion des coûts>Analyse du coût.
- Sélectionnez le filtre Grouper par.
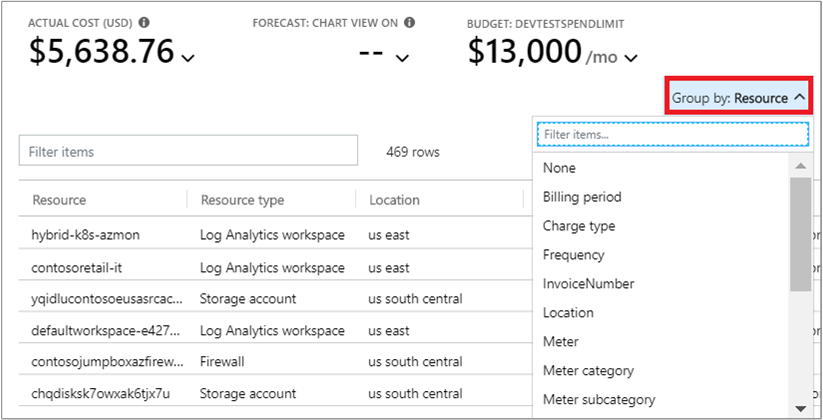
- Vous pouvez enregistrer la vue pour une utilisation ultérieure si vous le souhaitez.
- Sélectionnez un graphique en secteurs sous le graphe pour voir des données plus détaillées.

Voir les coûts par jour ou par mois
La consultation des coûts par jour et par mois peut vous aider à mieux comprendre si vos coûts sont plus élevés à certaines périodes de la semaine ou de l’année. Un trafic client plus élevé sur une période de vacances entraîne-t-il une augmentation de vos coûts Azure ? Les coûts sont-ils plus élevés le vendredi que le lundi ?
- Dans le portail Azure, accédez à l’analyse des coûts pour votre étendue. Par exemple : Gestion des coûts + facturation>Gestion des coûts>Analyse du coût.
- Sous Granularité, sélectionnez Mensuelle ou Quotidienne.
Voir les frais associés aux machines virtuelles Spot
Les machines virtuelles Spot peuvent vous permettre de réaliser de grandes économies pour les charges de travail capables de gérer les interruptions. Les charges de travail sont exécutées sur une capacité Azure inutilisée. Dans la mesure où elles peuvent être supprimées à tout moment, les machines virtuelles Spot bénéficient de remises importantes. Effectuez les étapes suivantes pour voir les frais de vos machines virtuelles Spot.
- Dans le portail Azure, accédez à l’analyse des coûts pour votre étendue. Par exemple, Gestion des coûts + facturation>Gestion des coûts>Analyse du coût.
- Ajoutez un filtre Modèle tarifaire : Spot.
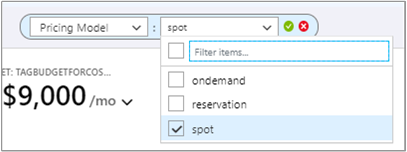
La dimension Modèle tarifaire permet également de voir les frais de réservation et d’utilisation à la demande.
Voir vos frais de réservation
Les instances réservées vous permettent de faire des économies avec Azure. En optant pour des réservations, vous dépensez de l’argent au départ pour un nombre donné de ressources au long cours. L’analyse des coûts montre les frais tels qu’ils apparaissent sur votre facture. Les frais sont présentés comme des coûts réels ou amortis au cours de votre période de réservation.
Notes
Bien que vous puissiez acheter une réservation avec un abonnement de paiement à l’utilisation (MS-AZR-0003P), l’analyse des coûts ne prend pas en charge l’affichage des coûts de réservation amortis. Si vous essayez d’afficher les coûts avec la métrique Coût amorti, vous verrez les mêmes résultats que le Coût réel.
- Dans le portail Azure, accédez à l’analyse des coûts pour votre étendue. Par exemple, Gestion des coûts + facturation>Gestion des coûts>Analyse du coût.
- Ajoutez un filtre Modèle tarifaire : Réservation.
- Sous Étendue et à côté du coût indiqué, sélectionnez le symbole de flèche vers le bas, sélectionnez la métrique Coût réel ou Coût amorti.
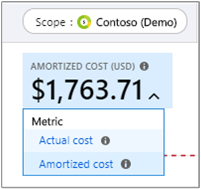
Chaque métrique affecte la façon dont les données sont affichées pour vos frais de réservation.
Coût réel : Montre l’achat tel qu’il apparaît sur votre facture. Par exemple, si vous avez acheté une réservation d’un an pour 1 200 dollars US en janvier, l’analyse des coûts montre un coût de 1 200 dollars US en janvier pour la réservation. Elle ne montre aucun coût de réservation pour les autres mois de l’année. Si vous regroupez vos coûts réels par machine virtuelle, une machine virtuelle recevant l’avantage de réservation pour un mois donné n’engendre aucun coût pour le mois.
Coût amorti : Montre un achat de réservation réparti sur la durée de la période de réservation. À l’aide du même exemple ci-dessus, l’analyse des coûts montre un coût variable pour chaque mois de l’année, en raison du nombre variable de jours dans un mois. Si vous regroupez les coûts par machine virtuelle dans cet exemple, vous pouvez voir le coût attribué à chaque machine virtuelle ayant bénéficié de l’avantage de réservation.
Voir l’utilisation des réservations
Après l’achat d’une réservation, il est important de suivre son utilisation pour voir si son achat est justifié. Par exemple, si vous achetez 10 machines virtuelles pour un an et que vous n’en utilisez que cinq, la moitié de votre achat ne sert à rien. Vous pouvez évaluer votre utilisation de deux façons :
Voir les coûts des instances réservées inutilisées dans l’analyse des coûts
Pour identifier le montant de votre achat de réservation qui est gaspillé chaque mois, effectuez les étapes ci-dessous.
- Dans le portail Azure, accédez à l’analyse des coûts pour l’étendue où votre réservation est appliquée. Par exemple, Gestion des coûts + facturation>Gestion des coûts>Analyse du coût.
- Ajoutez un filtre Modèle tarifaire : Réservation.
- Sélectionnez la vue Coût amorti.
- Sélectionnez Mensuelle comme granularité.
- Sélectionnez l’année en cours ou le terme de votre réservation comme période de temps.
- Sélectionnez Colonnes (empilées) comme type de graphique.
- Regroupez les frais par Type de frais.
- Examinez les résultats pour les valeurs
unusedreservation.
Voir l’utilisation dans Réservations
Pour obtenir des instructions détaillées, consultez Optimiser l’utilisation de la réservation.
Voir les coûts pour une étiquette spécifique
De nombreux utilisateurs d’Azure appliquent des étiquettes à leurs ressources pour mieux catégoriser les frais. Il peut s’agir, par exemple, d’un centre de coûts ou d’un environnement de développement (de production ou de test). Les étiquettes apparaissent en tant que dimension dans l’analyse des coûts. Vous pouvez utiliser la dimension pour obtenir des insights sur vos catégories personnalisées de ressources étiquetées.
La prise en charge des étiquettes s’applique à l’utilisation signalée après l’application de l’étiquette à la ressource. Les étiquettes ne sont pas appliquées rétroactivement pour les cumuls de coûts.
- Dans le portail Azure, accédez à l’analyse des coûts pour votre étendue. Par exemple : Gestion des coûts + facturation>Gestion des coûts>Analyse du coût.
- Sélectionnez l’option d’étiquette sous Grouper par.
Télécharger vos détails d’utilisation
Le fichier de rapport des détails d’utilisation, au format CSV, fournit une décomposition de l’ensemble des frais cumulés sur une facture. Vous pouvez comparer la facture avec le rapport et ainsi mieux la comprendre. Tous les frais facturés correspondent à des frais décomposés dans le rapport d’utilisation.
- Dans le portail Azure, accédez à l’onglet Utilisation et frais pour un abonnement ou un compte de facturation. Par exemple : Gestion des coûts + facturation>Facturation>Utilisation + frais.
- Sélectionnez la ligne pour laquelle vous souhaitez télécharger les informations, puis sélectionnez le symbole de téléchargement.

- Sélectionnez le fichier d’utilisation à télécharger.
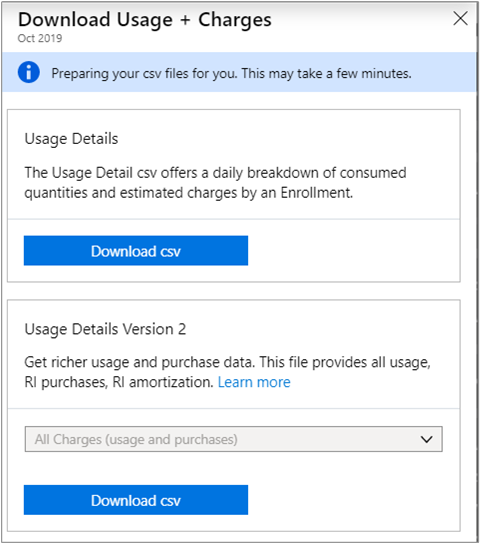
Voir la décomposition des coûts d’EA
Votre inscription EA entraîne des coûts pour l’ensemble de votre organisation. Comprendre la façon dont ces coûts s’accumulent et sont facturés au fil du temps vous aide à impliquer les parties prenantes concernées. Vous pouvez ainsi vous assurer que les coûts sont gérés de manière responsable.
Les coûts s’affichent uniquement pour votre inscription active. Si vous avez transféré une inscription (inactive) vers une nouvelle (active), les coûts de l’inscription précédente ne sont pas indiqués dans Cost Management.
- Dans le portail Azure, accédez à Gestion des coûts + facturation>Vue d’ensemble.
- Sélectionnez Répartition pour le mois en cours afin de visualiser la ventilation de votre paiement anticipé Azure (anciennement « Engagement financier »).

- Sélectionnez l’onglet Utilisation et frais pour voir la décomposition du mois précédent sur la période choisie.

Voir le coût mensuel de l’inscription par période
Utilisez une vue graphique des coûts mensuels de votre inscription pour comprendre les tendances de coût et les montants facturés sur une période donnée.
- Dans le portail Azure, accédez à l’analyse des coûts pour votre étendue. Par exemple : Gestion des coûts + facturation>Gestion des coûts>Analyse du coût.
- Sélectionnez votre inscription et définissez la période d’inscription.
- Choisissez une granularité mensuelle, puis définissez la vue sur Histogramme (empilé).
Vous pouvez grouper et filtrer vos données pour obtenir une analyse plus détaillée.
Voir les coûts cumulés de l’inscription EA
Pour comprendre les dépenses globales de votre organisation sur une période donnée, vous pouvez visualiser les frais nets cumulés au fil du temps.
- Dans le portail Azure, accédez à l’analyse des coûts pour votre étendue. Par exemple : Gestion des coûts + facturation>Gestion des coûts>Analyse du coût.
- Sélectionnez votre inscription pour voir les coûts cumulés à ce jour.
Étapes suivantes
- Si vous n’avez pas encore effectué le premier guide de démarrage rapide relatif à Cost Management, lisez-le à partir de Démarrer l’analyse des coûts.
- Lisez la documentation sur Azure Cost Management.