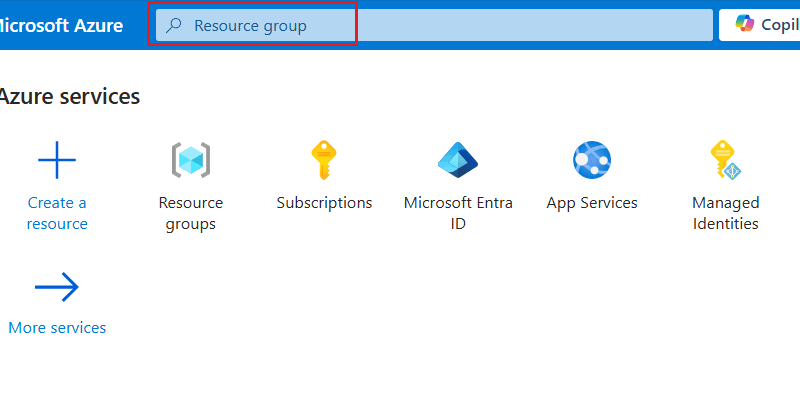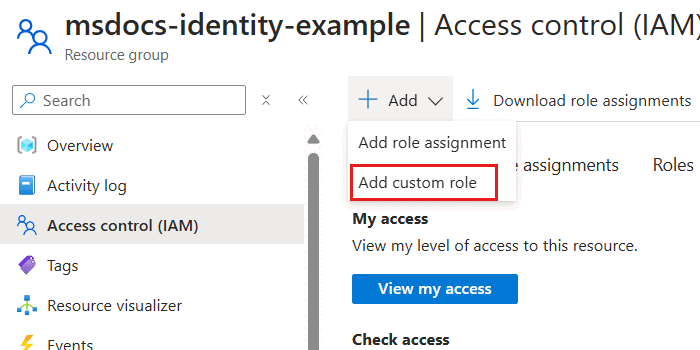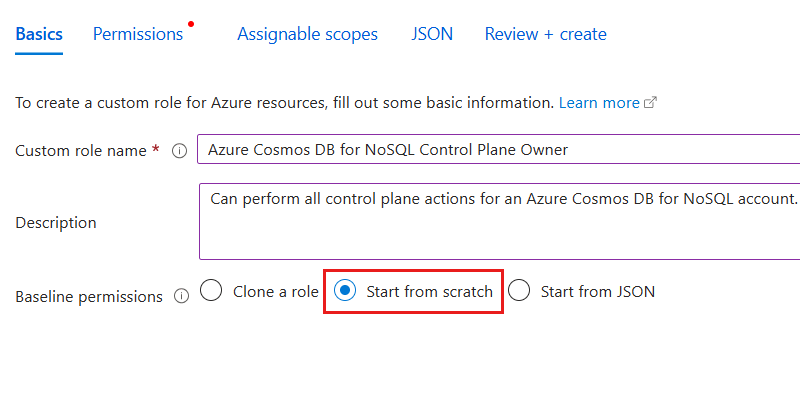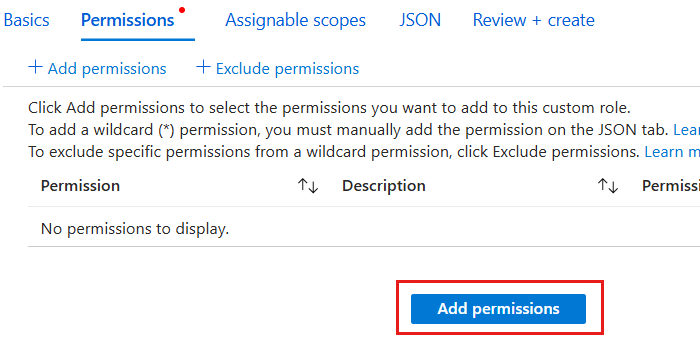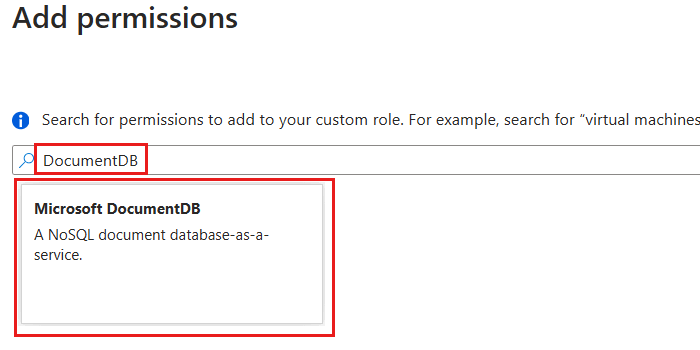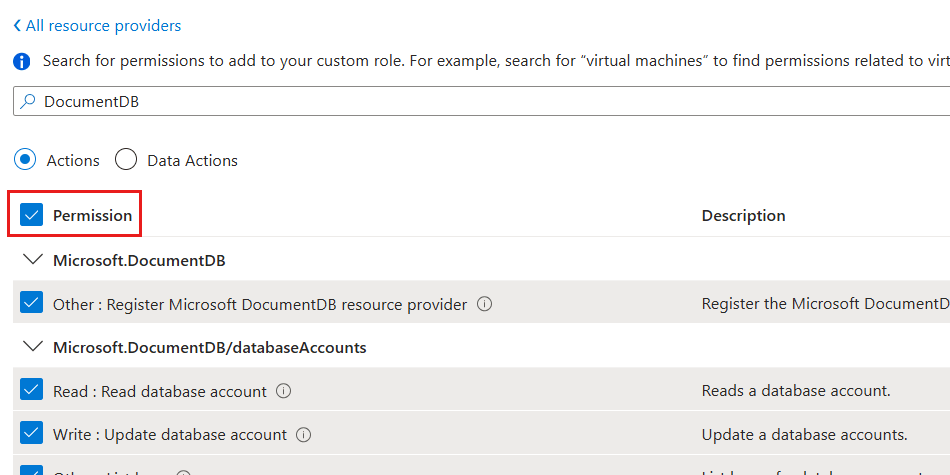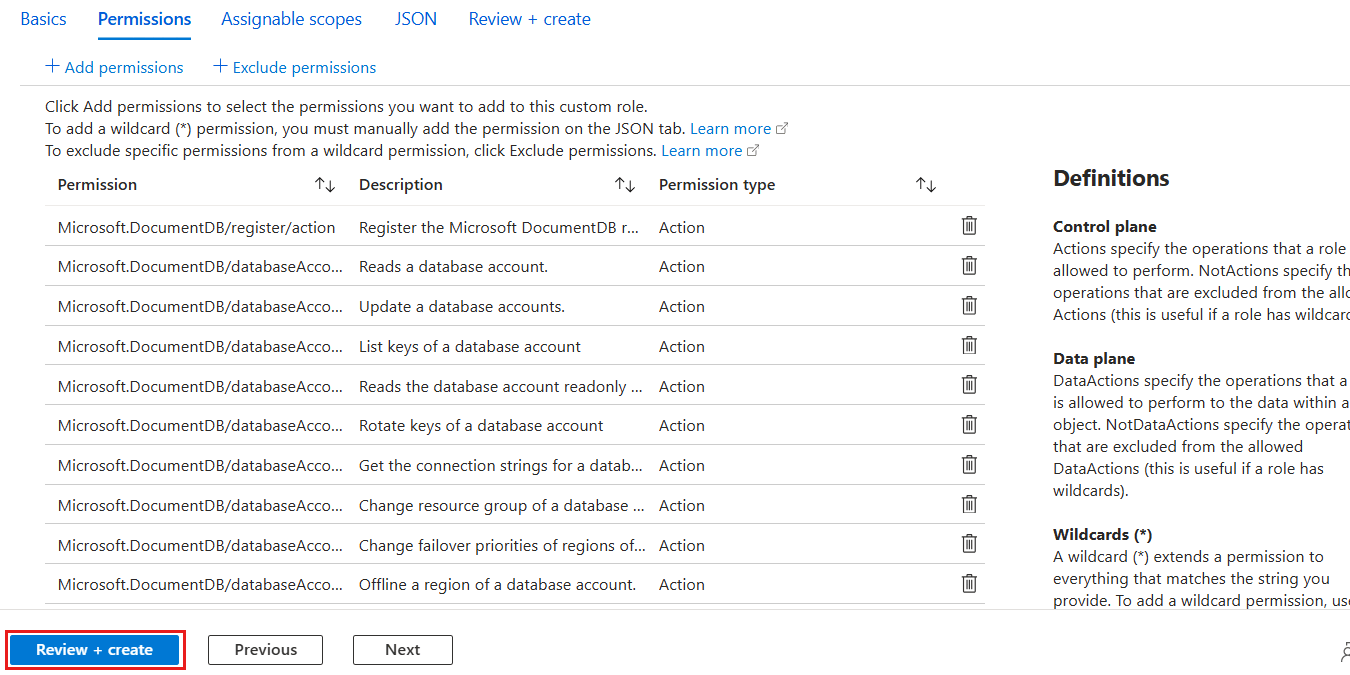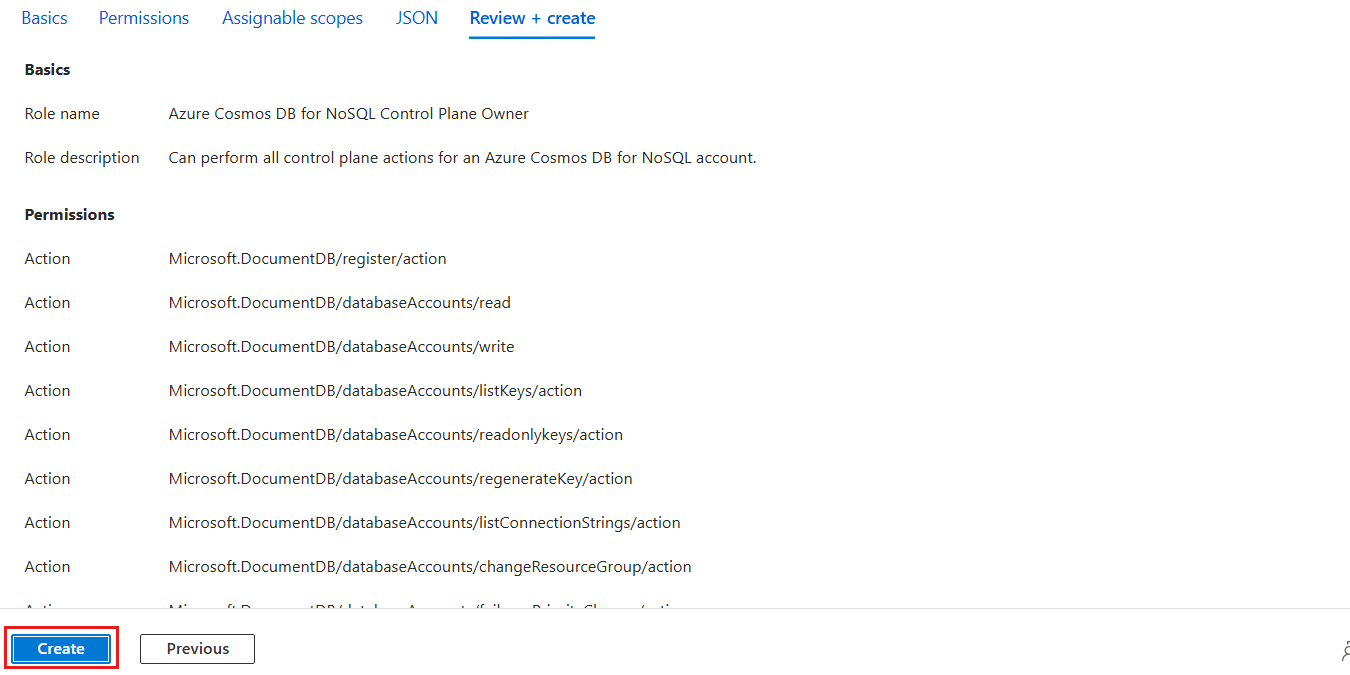Utiliser le contrôle d’accès en fonction du rôle du plan de contrôle avec Azure Cosmos DB for NoSQL
S’APPLIQUE À : NoSQL
Diagramme de la séquence du guide de déploiement, y compris ces emplacements, dans l’ordre : Vue d’ensemble, Concepts, Préparation, Contrôle d’accès en fonction du rôle, Réseau et Référence. L’emplacement « Contrôle d’accès en fonction du rôle » est actuellement mis en surbrillance.
Cet article décrit les étapes à suivre pour accorder à une identité l’accès pour gérer un compte Azure Cosmos DB for NoSQL et ses ressources.
Important
Les étapes décrites dans cet article couvrent uniquement l’accès au plan de contrôle pour effectuer des opérations sur le compte même de toutes les ressources de la hiérarchie du compte. Pour savoir comment gérer les éléments et exécuter des requêtes pour le plan de données, consultez Accorder l’accès en fonction du rôle du plan de données.
Prérequis
- Compte Azure avec un abonnement actif. Créez un compte gratuitement.
- Compte Azure Cosmos DB existant.
- Une ou plusieurs identités existantes dans Microsoft Entra ID.
Utilisez l’environnement Bash dans Azure Cloud Shell. Pour plus d’informations, consultez Démarrage rapide pour Bash dans Azure Cloud Shell.
Si vous préférez exécuter les commandes de référence de l’interface de ligne de commande localement, installez l’interface Azure CLI. Si vous exécutez sur Windows ou macOS, envisagez d’exécuter Azure CLI dans un conteneur Docker. Pour plus d’informations, consultez Guide pratique pour exécuter Azure CLI dans un conteneur Docker.
Si vous utilisez une installation locale, connectez-vous à Azure CLI à l’aide de la commande az login. Pour finir le processus d’authentification, suivez les étapes affichées dans votre terminal. Pour connaître les autres options de connexion, consultez Se connecter avec Azure CLI.
Lorsque vous y êtes invité, installez l’extension Azure CLI lors de la première utilisation. Pour plus d’informations sur les extensions, consultez Utiliser des extensions avec Azure CLI.
Exécutez az version pour rechercher la version et les bibliothèques dépendantes installées. Pour effectuer une mise à niveau vers la dernière version, exécutez az upgrade.
- Si vous choisissez d’utiliser Azure PowerShell localement :
- Installez la dernière version du module Az PowerShell.
- Connectez-vous à votre compte Azure à l’aide de la cmdlet Connect-AzAccount.
- Si vous choisissez d’utiliser Azure Cloud Shell :
- Pour plus d’informations, consultez Vue d’ensemble d’Azure Cloud Shell.
Préparer la définition de rôle
Tout d’abord, vous devez préparer une définition de rôle avec une liste d’actions pour accorder l’accès pour gérer les ressources de compte dans Azure Cosmos DB.
Répertoriez toutes les définitions de rôle associées à votre compte Azure Cosmos DB à l’aide de az role definition list. Passez en revue la sortie et recherchez la définition de rôle nommée Contributeur de données intégré Cosmos DB. La sortie contient l’identificateur unique de la définition de rôle dans la propriété id. Enregistrez cette valeur, car vous devrez l’utiliser dans l’étape d’affectation plus loin dans ce guide.
az role definition list \
--name "Cosmos DB Operator"
[
{
"assignableScopes": [
"/"
],
"description": "Lets you manage Azure Cosmos DB accounts, but not access data in them. Prevents access to account keys and connection strings.",
"id": "/subscriptions/aaaa0a0a-bb1b-cc2c-dd3d-eeeeee4e4e4e/providers/Microsoft.Authorization/roleDefinitions/230815da-be43-4aae-9cb4-875f7bd000aa",
"name": "230815da-be43-4aae-9cb4-875f7bd000aa",
"permissions": [
{
"actions": [
"Microsoft.DocumentDb/databaseAccounts/*",
"Microsoft.Insights/alertRules/*",
"Microsoft.Authorization/*/read",
"Microsoft.ResourceHealth/availabilityStatuses/read",
"Microsoft.Resources/deployments/*",
"Microsoft.Resources/subscriptions/resourceGroups/read",
"Microsoft.Support/*",
"Microsoft.Network/virtualNetworks/subnets/joinViaServiceEndpoint/action"
],
"condition": null,
"conditionVersion": null,
"dataActions": [],
"notActions": [
"Microsoft.DocumentDB/databaseAccounts/dataTransferJobs/*",
"Microsoft.DocumentDB/databaseAccounts/readonlyKeys/*",
"Microsoft.DocumentDB/databaseAccounts/regenerateKey/*",
"Microsoft.DocumentDB/databaseAccounts/listKeys/*",
"Microsoft.DocumentDB/databaseAccounts/listConnectionStrings/*",
"Microsoft.DocumentDB/databaseAccounts/sqlRoleDefinitions/write",
"Microsoft.DocumentDB/databaseAccounts/sqlRoleDefinitions/delete",
"Microsoft.DocumentDB/databaseAccounts/sqlRoleAssignments/write",
"Microsoft.DocumentDB/databaseAccounts/sqlRoleAssignments/delete",
"Microsoft.DocumentDB/databaseAccounts/mongodbRoleDefinitions/write",
"Microsoft.DocumentDB/databaseAccounts/mongodbRoleDefinitions/delete",
"Microsoft.DocumentDB/databaseAccounts/mongodbUserDefinitions/write",
"Microsoft.DocumentDB/databaseAccounts/mongodbUserDefinitions/delete"
],
"notDataActions": []
}
],
"roleName": "Cosmos DB Operator",
"roleType": "BuiltInRole",
"type": "Microsoft.Authorization/roleDefinitions",
}
]
Remarque
Pour cet exemple, la valeur id serait /subscriptions/aaaa0a0a-bb1b-cc2c-dd3d-eeeeee4e4e4e/providers/Microsoft.Authorization/roleDefinitions/230815da-be43-4aae-9cb4-875f7bd000aa. Cet exemple utilise des données fictives et votre identificateur serait distinct de cet exemple. Toutefois, l’identificateur (230815da-be43-4aae-9cb4-875f7bd000aa) est globalement unique dans toutes les définitions de rôle dans Azure.
Connectez-vous au portail Azure (https://portal.azure.com).
Entrez groupe de ressources dans la barre de recherche globale.
Sous Services, sélectionnez Groupes de ressources.
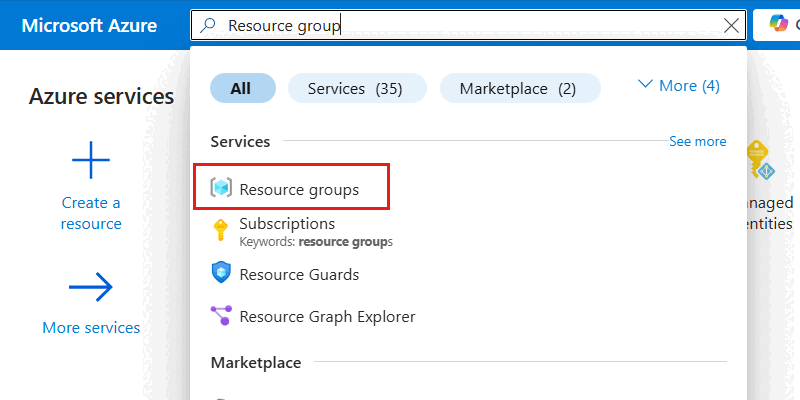
Dans le volet Groupes de ressources, sélectionnez votre groupe de ressources existant.
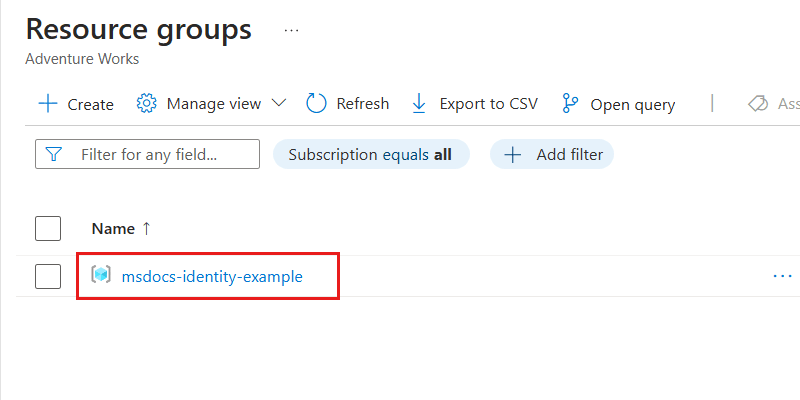
Remarque
Cet exemple de capture d’écran inclut le groupe de ressources
msdocs-identity-example. Le nom de votre groupe de ressources réel peut être différent.Dans le volet du groupe de ressources, sélectionnez Contrôle d’accès (IAM) dans le menu de service.
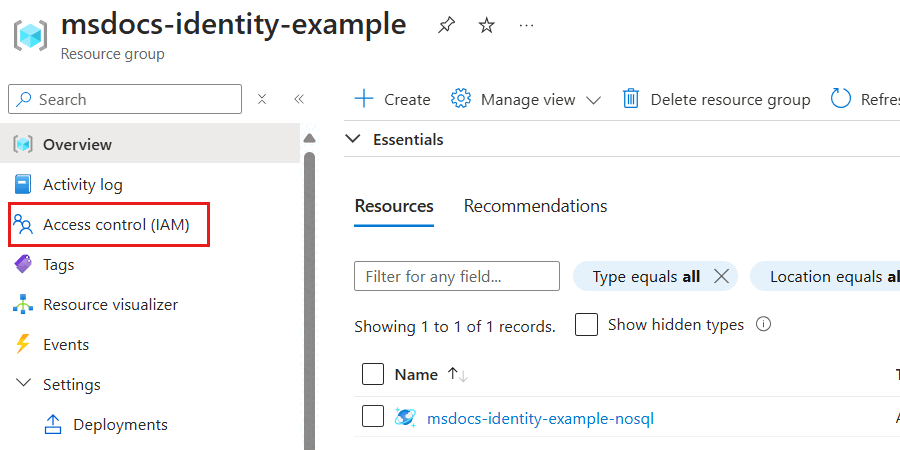
Dans le volet Contrôle d’accès (IAM), sélectionnez Rôles.
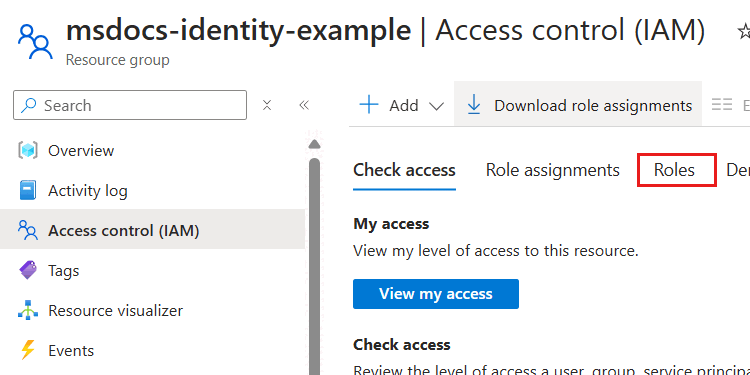
Dans la section Rôles, utilisez l’expression de recherche Cosmos DB et recherchez la définition de rôle Opérateur Cosmos DB. Sélectionnez ensuite l’option Afficher associée à cette définition.
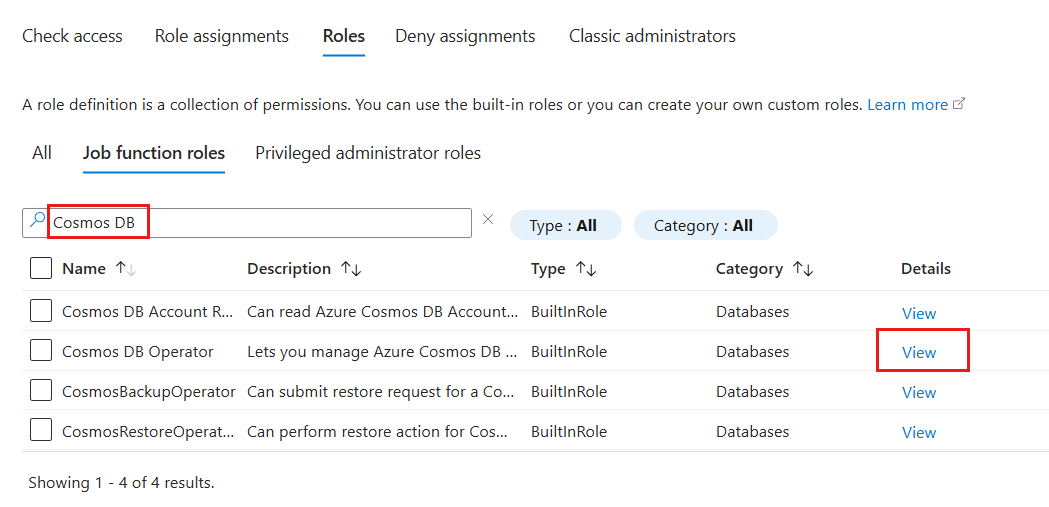
Dans la boîte de dialogue de définition de rôle Opérateur Cosmos DB, observez les actions affectées dans le cadre de cette définition de rôle.
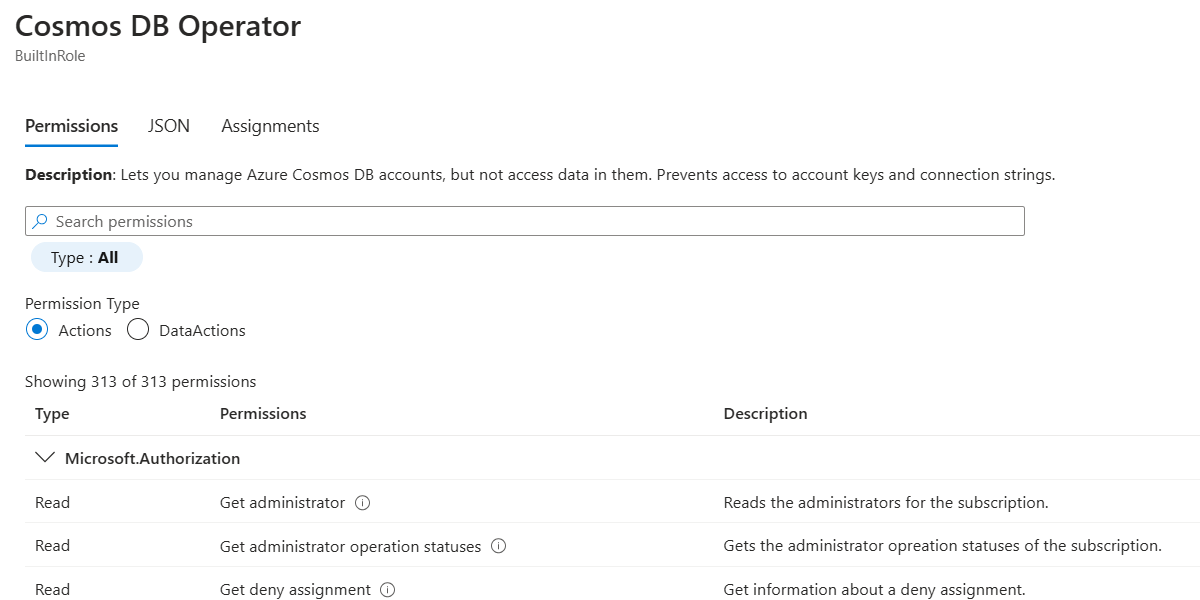
Fermez la boîte de dialogue de définition de rôle Opérateur Cosmos DB.
Utilisez Get-AzRoleDefinition pour répertorier toutes les définitions de rôle associées à votre compte Azure Cosmos DB. Passez en revue la sortie et recherchez la définition de rôle nommée Contributeur de données intégré Cosmos DB. La sortie contient l’identificateur unique de la définition de rôle dans la propriété Id. Enregistrez cette valeur, car vous devrez l’utiliser dans l’étape d’affectation plus loin dans ce guide.
$parameters = @{
Name = "Cosmos DB Operator"
}
Get-AzRoleDefinition @parameters
Name : Cosmos DB Operator
Id : 230815da-be43-4aae-9cb4-875f7bd000aa
IsCustom : False
Description : Lets you manage Azure Cosmos DB accounts, but not access data in them. Prevents access to account keys and connection strings.
Actions : {Microsoft.DocumentDb/databaseAccounts/*, Microsoft.Insights/alertRules/*, Microsoft.Authorization/*/read, Microsoft.ResourceHealth/availabilityStatuses/read…}
NotActions : {Microsoft.DocumentDB/databaseAccounts/dataTransferJobs/*, Microsoft.DocumentDB/databaseAccounts/readonlyKeys/*, Microsoft.DocumentDB/databaseAccounts/regenerateKey/*, Microsoft.DocumentDB/databaseAccounts/listKeys/*…}
DataActions : {}
NotDataActions : {}
AssignableScopes : {/}
Remarque
Pour cet exemple, la valeur Id serait 230815da-be43-4aae-9cb4-875f7bd000aa. L’identificateur est globalement unique dans toutes les définitions de rôle dans Azure.
Attribuer un rôle à l’identité
À présent, affectez le rôle nouvellement défini à une identité afin que vos applications puissent accéder aux ressources dans Azure Cosmos DB.
Important
Cette tâche d’attribution nécessite que vous disposiez déjà de l’identificateur unique de l’identité à laquelle vous souhaitez accorder des autorisations de contrôle d’accès en fonction du rôle.
Utilisez
az group showpour obtenir à nouveau les métadonnées de votre groupe de ressources actuel.az group show \ --name "<name-of-existing-resource-group>"Observez la sortie de la commande précédente. Enregistrez la valeur de la propriété
idpour ce groupe de ressources, car vous devrez l’utiliser à l’étape suivante.{ "id": "/subscriptions/aaaa0a0a-bb1b-cc2c-dd3d-eeeeee4e4e4e/resourcegroups/msdocs-identity-example", "location": "westus", "name": "msdocs-identity-example", "type": "Microsoft.Resources/resourceGroups" }Remarque
Pour cet exemple, la valeur
idserait/subscriptions/aaaa0a0a-bb1b-cc2c-dd3d-eeeeee4e4e4e/resourcegroups/msdocs-identity-example. Cet exemple utilise des données fictives et votre identificateur serait distinct de cet exemple. Voici un exemple tronqué de la sortie.Attribuez le nouveau rôle à l’aide de
az role assignment create. Utilisez l’identificateur de votre groupe de ressources pour l’argument--scope, l’identificateur du rôle pour l’argument-roleet l’identificateur unique de votre identité à l’argument--assignee.az role assignment create \ --assignee "<your-principal-identifier>" \ --role "subscriptions/aaaa0a0a-bb1b-cc2c-dd3d-eeeeee4e4e4e/resourcegroups/msdocs-identity-example/providers/Microsoft.Authorization/roleDefinitions/ffffffff-eeee-dddd-cccc-bbbbbbbbbbb0" \ --scope "/subscriptions/aaaa0a0a-bb1b-cc2c-dd3d-eeeeee4e4e4e/resourcegroups/msdocs-identity-example"Remarque
Dans cet exemple de commande, le paramètre
scopea été défini sur l’exemple fictif/subscriptions/aaaa0a0a-bb1b-cc2c-dd3d-eeeeee4e4e4e/resourcegroups/msdocs-identity-examplede l’exemple de l’étape précédente. L’identificateur de votre groupe de ressources serait distinct de cet exemple. Le paramètrerolea également été défini sur la valeur fictive/subscriptions/aaaa0a0a-bb1b-cc2c-dd3d-eeeeee4e4e4e/resourcegroups/msdocs-identity-example/providers/Microsoft.Authorization/roleDefinitions/ffffffff-eeee-dddd-cccc-bbbbbbbbbbb0. Là encore, votre identificateur de rôle serait distinct.Observez la sortie de la commande . La sortie inclut un identificateur unique pour l’affectation dans la propriété
id.{ "id": "/subscriptions/aaaa0a0a-bb1b-cc2c-dd3d-eeeeee4e4e4e/resourcegroups/msdocs-identity-example/providers/Microsoft.Authorization/roleAssignments/ffffffff-eeee-dddd-cccc-bbbbbbbbbbb0", "name": "ffffffff-5555-6666-7777-aaaaaaaaaaaa", "principalId": "aaaaaaaa-bbbb-cccc-1111-222222222222", "resourceGroup": "msdocs-identity-example", "roleDefinitionId": "/subscriptions/aaaa0a0a-bb1b-cc2c-dd3d-eeeeee4e4e4e/resourcegroups/msdocs-identity-example/providers/Microsoft.Authorization/roleDefinitions/ffffffff-eeee-dddd-cccc-bbbbbbbbbbb0", "scope": "/subscriptions/aaaa0a0a-bb1b-cc2c-dd3d-eeeeee4e4e4e/resourcegroups/msdocs-identity-example", "type": "Microsoft.Authorization/roleAssignments" }Remarque
Dans cet exemple, la propriété
idest/subscriptions/aaaa0a0a-bb1b-cc2c-dd3d-eeeeee4e4e4e/resourcegroups/msdocs-identity-example/providers/Microsoft.Authorization/roleAssignments/ffffffff-eeee-dddd-cccc-bbbbbbbbbbb0, un autre exemple fictif.Répétez ces étapes pour accorder l’accès au compte à partir d’autres identités que vous souhaitez utiliser.
Conseil
Vous pouvez répéter ces étapes pour autant d’identités que vous le souhaitez. En règle générale, ces étapes sont au moins répétées pour permettre aux développeurs d’accéder à un compte à l’aide de leur identité humaine et pour accorder aux applications l’accès à l’aide d’une identité managée.
Créez un fichier Bicep pour définir votre attribution de rôle. Nommez le fichier control-plane-role-assignment.bicep.
metadata description = 'Assign RBAC role for control plane access to Azure Cosmos DB.' @description('Id of the role definition to assign to the targeted principal in the context of the account.') param roleDefinitionId string @description('Id of the identity/principal to assign this role in the context of the account.') param identityId string resource assignment 'Microsoft.Authorization/roleAssignments@2022-04-01' = { name: guid(subscription().id, resourceGroup().id, roleDefinitionId, identityId) scope: resourceGroup() properties: { roleDefinitionId: roleDefinitionId principalId: identityId } }Créez un fichier de paramètres Bicep nommé control-plane-role-assignment.
bicepparam. Dans ce fichier de paramètres, affectez les identificateurs de définition de rôle précédemment enregistrés au paramètreroleDefinitionIdet l’identificateur unique de votre identité au paramètreidentityId.using './control-plane-role-assignment.bicep' param roleDefinitionId = '<id-of-new-role-definition>' param identityId = '<id-of-existing-identity>'Déployez ce modèle Bicep à l’aide de
az deployment group create.az deployment group create \ --resource-group "<name-of-existing-resource-group>" \ --parameters control-plane-role-assignment.bicepparam \ --template-file control-plane-role-assignment.bicepRépétez ces étapes pour accorder l’accès au compte à partir d’autres identités que vous souhaitez utiliser.
Conseil
Vous pouvez répéter ces étapes pour autant d’identités que vous le souhaitez. En règle générale, ces étapes sont au moins répétées pour permettre aux développeurs d’accéder à un compte à l’aide de leur identité humaine et pour accorder aux applications l’accès à l’aide d’une identité managée.
Dans le volet Contrôle d’accès (IAM), sélectionnez Ajouter, puis Ajouter une attribution de rôle.
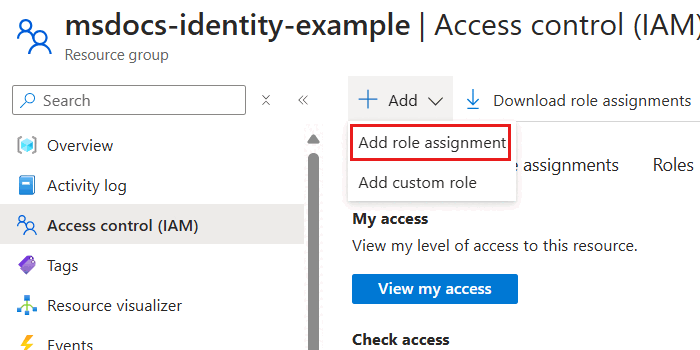
Dans le volet Rôle, recherchez
Azure Cosmos DBet sélectionnez le rôle Propriétaire du plan de contrôle Azure Cosmos DB créé précédemment dans ce guide. Sélectionnez ensuite Suivant.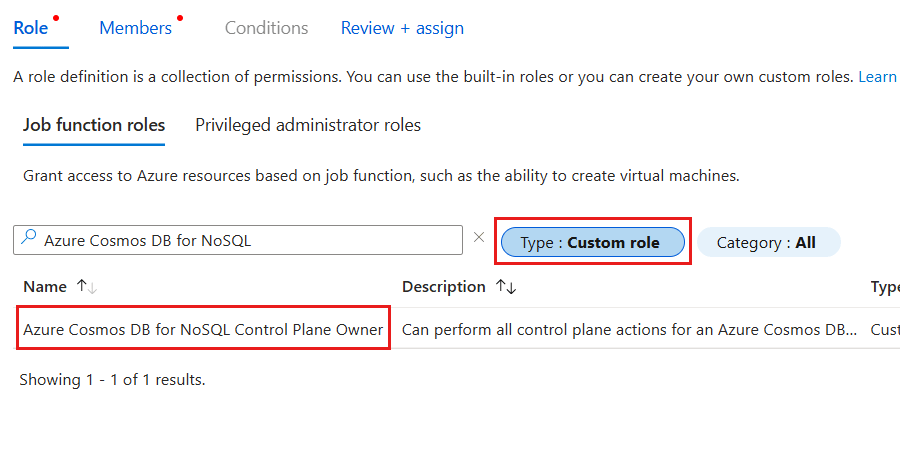
Conseil
Vous pouvez éventuellement filtrer la liste des rôles pour inclure uniquement les rôles personnalisés.
Dans le volet Membres, sélectionnez l’option Sélectionner des membres. Dans la boîte de dialogue des membres, sélectionnez l’identité à laquelle vous souhaitez accorder ce niveau d’accès pour votre compte Azure Cosmos DB, puis utilisez l’option Sélectionner pour confirmer votre choix.
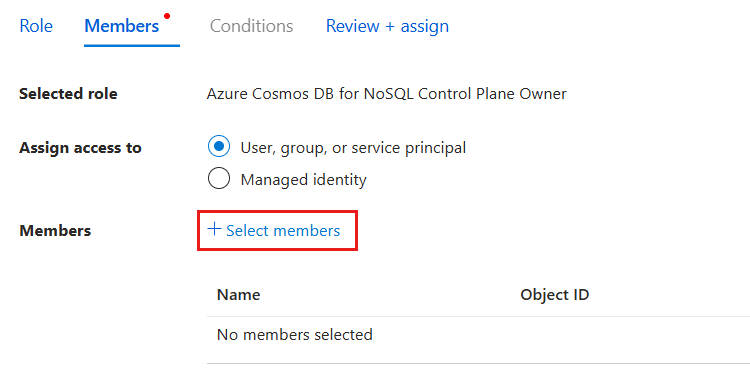
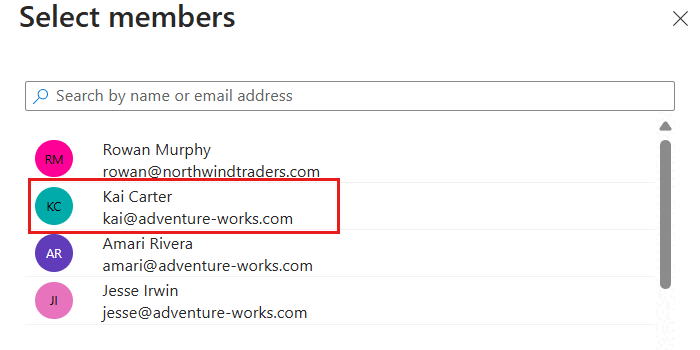
Remarque
Cette capture d’écran illustre un exemple d’utilisateur nommé « Kai Carter » avec un principal de
kai@adventure-works.com.De retour dans le volet Membres, passez en revue le ou les membres sélectionnés, puis sélectionnez Vérifier + affecter.
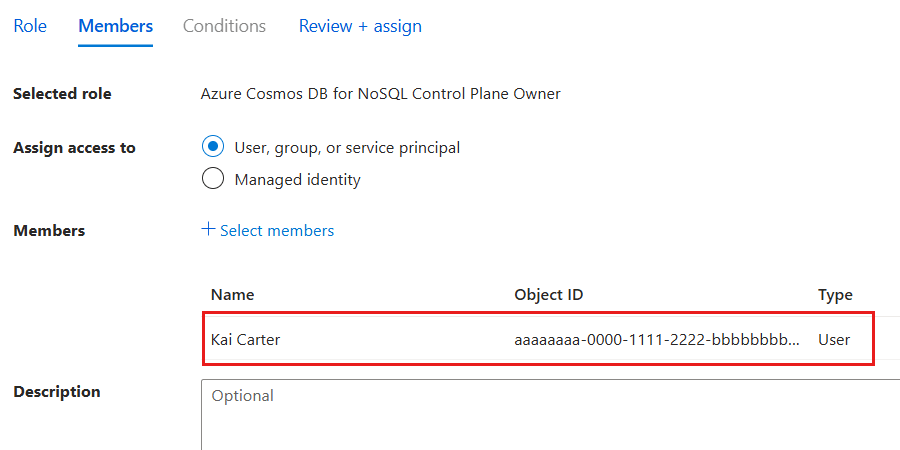
Dans le volet Vérifier + affecter, passez en revue les options spécifiées pour la nouvelle attribution de rôle. Enfin, sélectionnez Vérifier + créer.
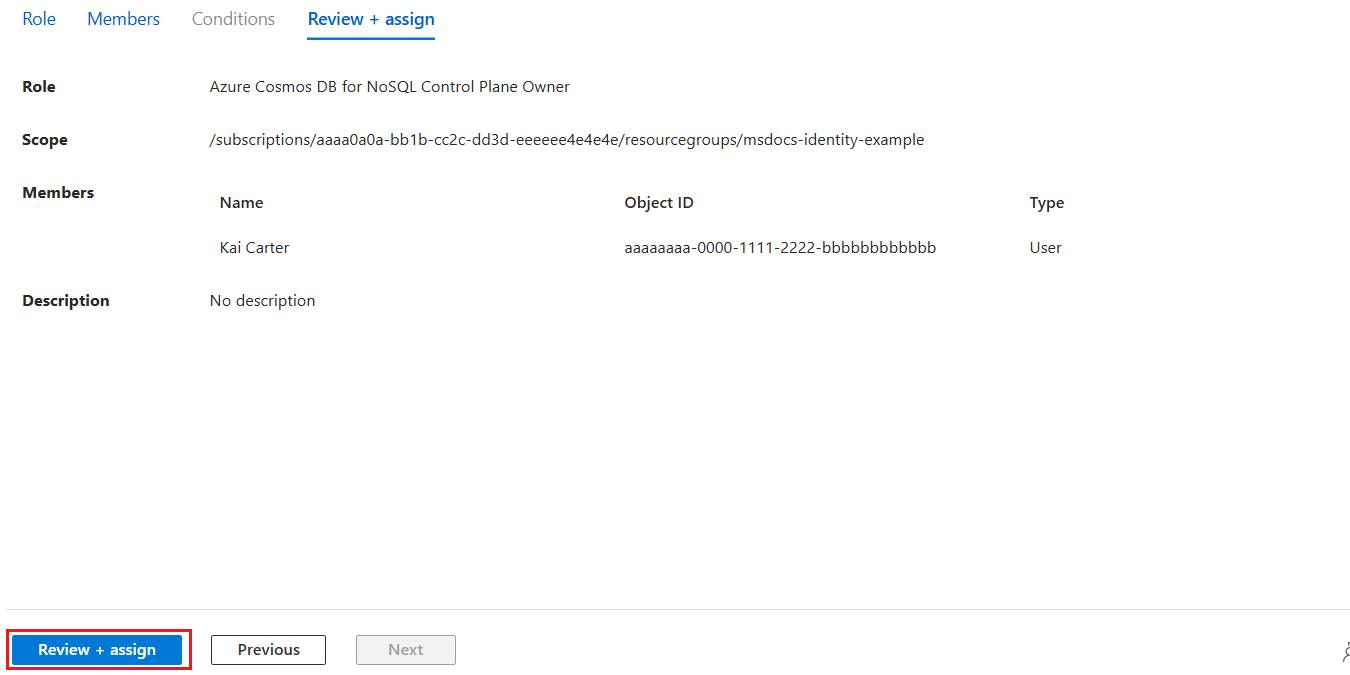
Attendez que le portail termine la création de l’attribution de rôle.
Attribuez le nouveau rôle à l’aide de
New-AzRoleAssignment. Utilisez le nom du rôle pour le paramètreRoleDefinitionNameet l’identificateur unique de votre identité au paramètreObjectId.$parameters = @{ ResourceGroupName = "<name-of-existing-resource-group>" ObjectId = "<your-principal-identifier>" RoleDefinitionName = "Azure Cosmos DB Control Plane Owner" } New-AzRoleAssignment @parametersObservez la sortie de la commande . La sortie inclut un identificateur unique pour l’affectation dans la propriété
RoleAssignmentId.RoleAssignmentName : ffffffff-5555-6666-7777-aaaaaaaaaaaa RoleAssignmentId : /subscriptions/aaaa0a0a-bb1b-cc2c-dd3d-eeeeee4e4e4e/resourcegroups/msdocs-identity-example/providers/Microsoft.Authorization/roleAssignments/ffffffff-eeee-dddd-cccc-bbbbbbbbbbb0 Scope : /subscriptions/aaaa0a0a-bb1b-cc2c-dd3d-eeeeee4e4e4e/resourcegroups/msdocs-identity-example DisplayName : Kai Carter SignInName : <kai@adventure-works.com> RoleDefinitionName : Azure Cosmos DB Control Plane Owner RoleDefinitionId : e4e4e4e4-ffff-aaaa-bbbb-c5c5c5c5c5c5Remarque
Dans cet exemple, la propriété
RoleAssignmentIdest/subscriptions/aaaa0a0a-bb1b-cc2c-dd3d-eeeeee4e4e4e/resourcegroups/msdocs-identity-example/providers/Microsoft.Authorization/roleAssignments/ffffffff-eeee-dddd-cccc-bbbbbbbbbbb0, un autre exemple fictif. Il s’agit d’un sous-ensemble de la sortie classique du déploiement, pour plus de clarté.Répétez ces étapes pour accorder l’accès au compte à partir d’autres identités que vous souhaitez utiliser.
Conseil
Vous pouvez répéter ces étapes pour autant d’identités que vous le souhaitez. En règle générale, ces étapes sont au moins répétées pour permettre aux développeurs d’accéder à un compte à l’aide de leur identité humaine et pour accorder aux applications l’accès à l’aide d’une identité managée.
Valider l’accès au plan de contrôle dans le code
Enfin, vérifiez que vous avez correctement accordé l’accès à l’aide du code d’application et du SDK Gestion Azure dans votre langage de programmation préféré.
using Azure.Identity;
using Azure.ResourceManager;
DefaultAzureCredential credential = new();
ArmClient client = new(credential);
Important
Cet exemple de code utilise les bibliothèques Azure.ResourceManager.CosmosDB et Azure.Identity de NuGet.