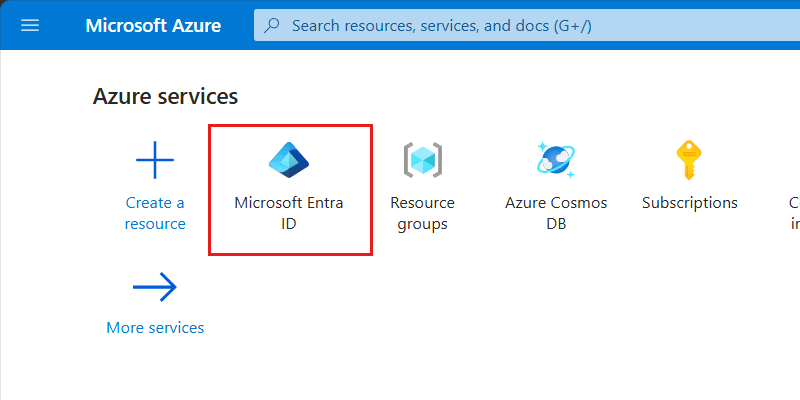Obtenir l’identité du compte connecté à utiliser avec les services Azure pour se connecter à Azure Cosmos DB for NoSQL
S’APPLIQUE À : NoSQL
Diagramme de la séquence du guide de déploiement comprenant ces emplacements, dans l’ordre : Vue d’ensemble, Concepts, Préparation, Contrôle d’accès en fonction du rôle et Référence. L’emplacement « Préparation » est mis en évidence.
Cet article fournit des étapes simples pour obtenir l’identité du compte actuellement connecté. Vous pouvez utiliser ces informations d’identité ultérieurement pour accorder un accès au contrôle d’accès en fonction du rôle au compte connecté pour gérer les données ou les ressources dans Azure Cosmos DB for NoSQL.
La session Azure CLI actuelle peut être connectée avec une identité humaine (votre compte), une identité gérée, une identité de charge de travail ou un principal de service. Quel que soit le type d’identité que vous utilisez avec Azure CLI, les étapes pour obtenir les détails de l’identité peuvent être similaires. Pour plus d’informations, consultez Notions de base des identités Microsoft Entra.
Prérequis
- Compte Azure avec un abonnement actif. Créez un compte gratuitement.
Utilisez l’environnement Bash dans Azure Cloud Shell. Pour plus d’informations, consultez Démarrage rapide pour Bash dans Azure Cloud Shell.
Si vous préférez exécuter les commandes de référence de l’interface de ligne de commande localement, installez l’interface Azure CLI. Si vous exécutez sur Windows ou macOS, envisagez d’exécuter Azure CLI dans un conteneur Docker. Pour plus d’informations, consultez Guide pratique pour exécuter Azure CLI dans un conteneur Docker.
Si vous utilisez une installation locale, connectez-vous à Azure CLI à l’aide de la commande az login. Pour finir le processus d’authentification, suivez les étapes affichées dans votre terminal. Pour connaître les autres options de connexion, consultez Se connecter avec Azure CLI.
Lorsque vous y êtes invité, installez l’extension Azure CLI lors de la première utilisation. Pour plus d’informations sur les extensions, consultez Utiliser des extensions avec Azure CLI.
Exécutez az version pour rechercher la version et les bibliothèques dépendantes installées. Pour effectuer une mise à niveau vers la dernière version, exécutez az upgrade.
- Si vous choisissez d’utiliser Azure PowerShell localement :
- Installez la dernière version du module Az PowerShell.
- Connectez-vous à votre compte Azure à l’aide de la cmdlet Connect-AzAccount.
- Si vous choisissez d’utiliser Azure Cloud Shell :
- Pour plus d’informations, consultez Vue d’ensemble d’Azure Cloud Shell.
Obtenir l’identité du compte connecté
Utilisez la ligne de commande pour interroger le graphique afin d’obtenir des informations sur l’identificateur unique de votre compte.
Obtenez les détails du compte actuellement connecté à l’aidede
az ad signed-in-user.az ad signed-in-user showLa commande génère une réponse JSON contenant différents champs.
{ "@odata.context": "<https://graph.microsoft.com/v1.0/$metadata#users/$entity>", "businessPhones": [], "displayName": "Kai Carter", "givenName": "Kai", "id": "aaaaaaaa-0000-1111-2222-bbbbbbbbbbbb", "jobTitle": "Senior Sales Representative", "mail": "<kai@adventure-works.com>", "mobilePhone": null, "officeLocation": "Redmond", "preferredLanguage": null, "surname": "Carter", "userPrincipalName": "<kai@adventure-works.com>" }Conseil
Enregistrez la valeur du champ
id. Dans cet exemple, cette valeur seraitaaaaaaaa-0000-1111-2222-bbbbbbbbbbbb. Cette valeur peut ensuite être utilisée dans différents scripts pour accorder des autorisations de contrôle d’accès en fonction du rôle à votre compte actuel aux ressources Azure.
Utilisez les volets du portail Microsoft Entra ID pour obtenir les détails de votre compte d’utilisateur actuellement connecté.
Connectez-vous au portail Azure (https://portal.azure.com).
Dans le volet Accueil, recherchez et sélectionnez l’option Microsoft Entra ID.
Conseil
Si cette option n’est pas répertoriée, sélectionnez Plus de services, puis recherchez Microsoft Entra ID à l’aide du critère de recherche « Entra ».
Dans le volet Vue d’ensemble du locataire Microsoft Entra ID, sélectionnez Utilisateurs dans la section Gérer du menu de service.
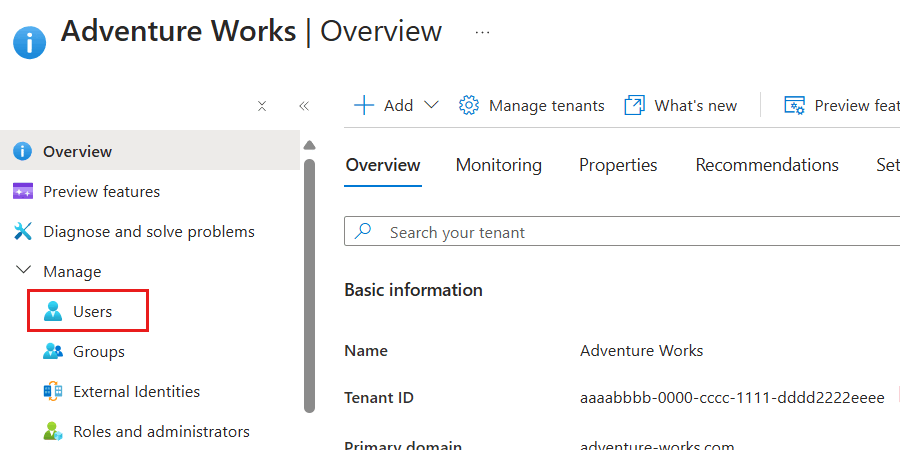
Dans la liste des utilisateurs, sélectionnez l’identité (utilisateur) sur laquelle vous souhaitez obtenir plus de détails.
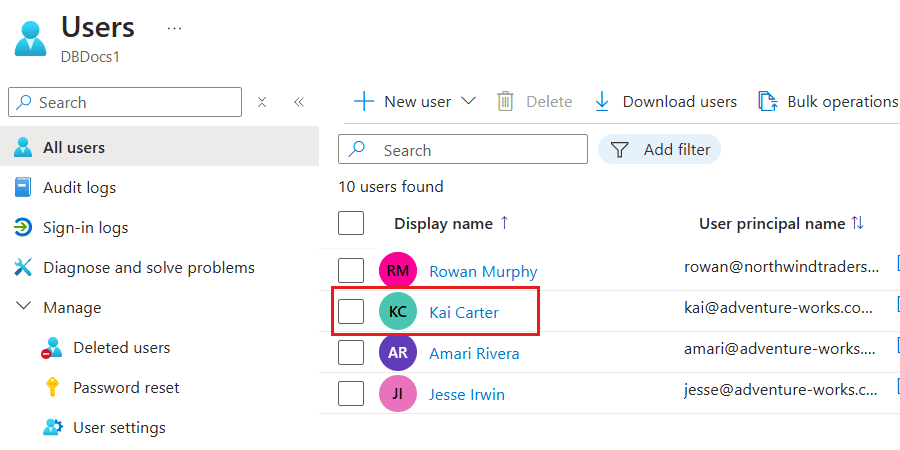
Remarque
Cette capture d’écran illustre un exemple d’utilisateur nommé « Kai Carter » avec un principal de
kai@adventure-works.com.Dans le volet d’informations de l’utilisateur spécifique, observez la valeur de la propriété ID objet.
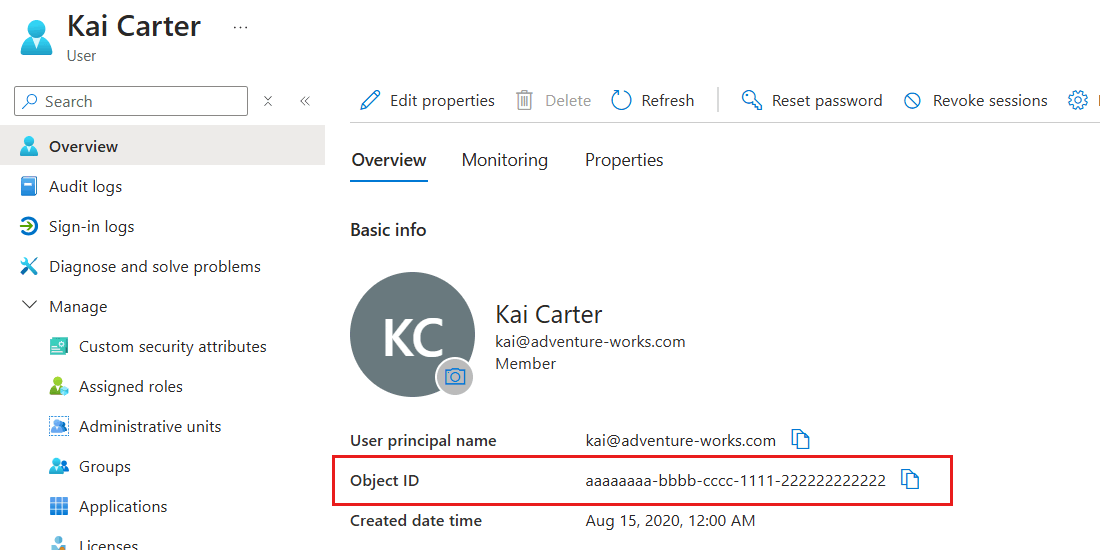
Conseil
Enregistrez la valeur de la propriété ID objet. Dans cet exemple, cette valeur serait
aaaaaaaa-0000-1111-2222-bbbbbbbbbbbb. Cette valeur peut ensuite être utilisée dans différents scripts pour accorder des autorisations de contrôle d’accès en fonction du rôle à votre compte actuel aux ressources Azure.
Obtenez les détails du compte actuellement connecté à l’aidede
Get-AzADUser.Get-AzADUser -SignedIn | Format-List ` -Property Id, DisplayName, Mail, UserPrincipalNameLa commande génère une réponse de liste contenant différents champs.
Id : aaaaaaaa-0000-1111-2222-bbbbbbbbbbbb DisplayName : Kai Carter Mail : kai@adventure-works.com UserPrincipalName : kai@adventure-works.comConseil
Enregistrez la valeur du champ
id. Dans cet exemple, cette valeur seraitaaaaaaaa-0000-1111-2222-bbbbbbbbbbbb. Cette valeur peut ensuite être utilisée dans différents scripts pour accorder des autorisations de contrôle d’accès en fonction du rôle à votre compte actuel aux ressources Azure.