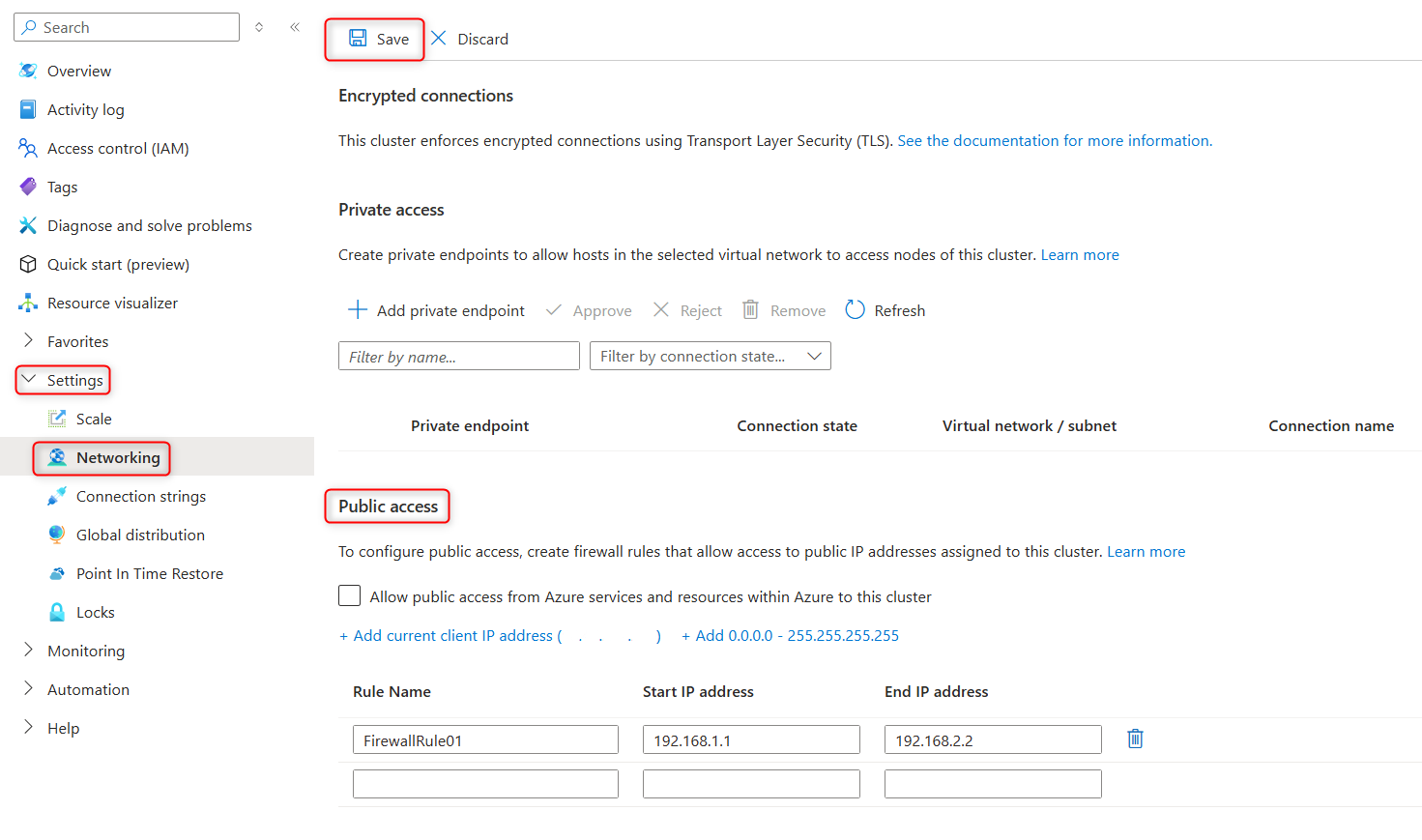Gérer l’accès public sur votre cluster vCore Azure Cosmos DB for MongoDB
S’APPLIQUE À : MongoDB vCore
Vous pouvez utiliser des règles de pare-feu au niveau du cluster pour gérer l’accès public à un cluster vCore Azure Cosmos DB for MongoDB. L’accès public peut être activé à partir d’une adresse IP spécifique ou d’une plage d’adresses IP sur l’Internet public.
Prérequis
- Un cluster vCore Azure Cosmos DB for MongoDB existant.
- Si vous n’avez pas d’abonnement Azure, créez un compte gratuitement.
- Si vous disposez d’un abonnement Azure, créez un cluster Azure Cosmos DB for MongoDB vCore.
Activer l’accès public lors de la création du cluster dans le portail Azure
Remarque
Si aucune règle de pare-feu n’est ajoutée à votre cluster vCore Azure Cosmos DB for MongoDB, l’accès réseau public au cluster est désactivé. Si vous n’ajoutez aucune règle de pare-feu ni de points de terminaison privés lors de la création du cluster, votre cluster est créé dans un état verrouillé. Pour activer l’accès à un cluster verrouillé, vous devez ajouter des règles de pare-feu pour l’accès public ou créer des points de terminaison privés pour l’accès privé une fois le cluster créé.
Pour activer l’accès public lors de la création du cluster :
Sous l’onglet Mise en réseau, sélectionnez Accès public (adresses IP autorisées) dans la section Méthode de connectivité pour ouvrir les contrôles de création de règles de pare-feu.
Pour ajouter des règles de pare-feu, dans la section Règles de pare-feu, tapez le nom de la règle de pare-feu, l’adresse IP de début v4 et l’adresse IP de fin v4.
- Pour autoriser une seule adresse IP, entrez la même adresse dans les champs Adresse IP de début et Adresse IP de fin.
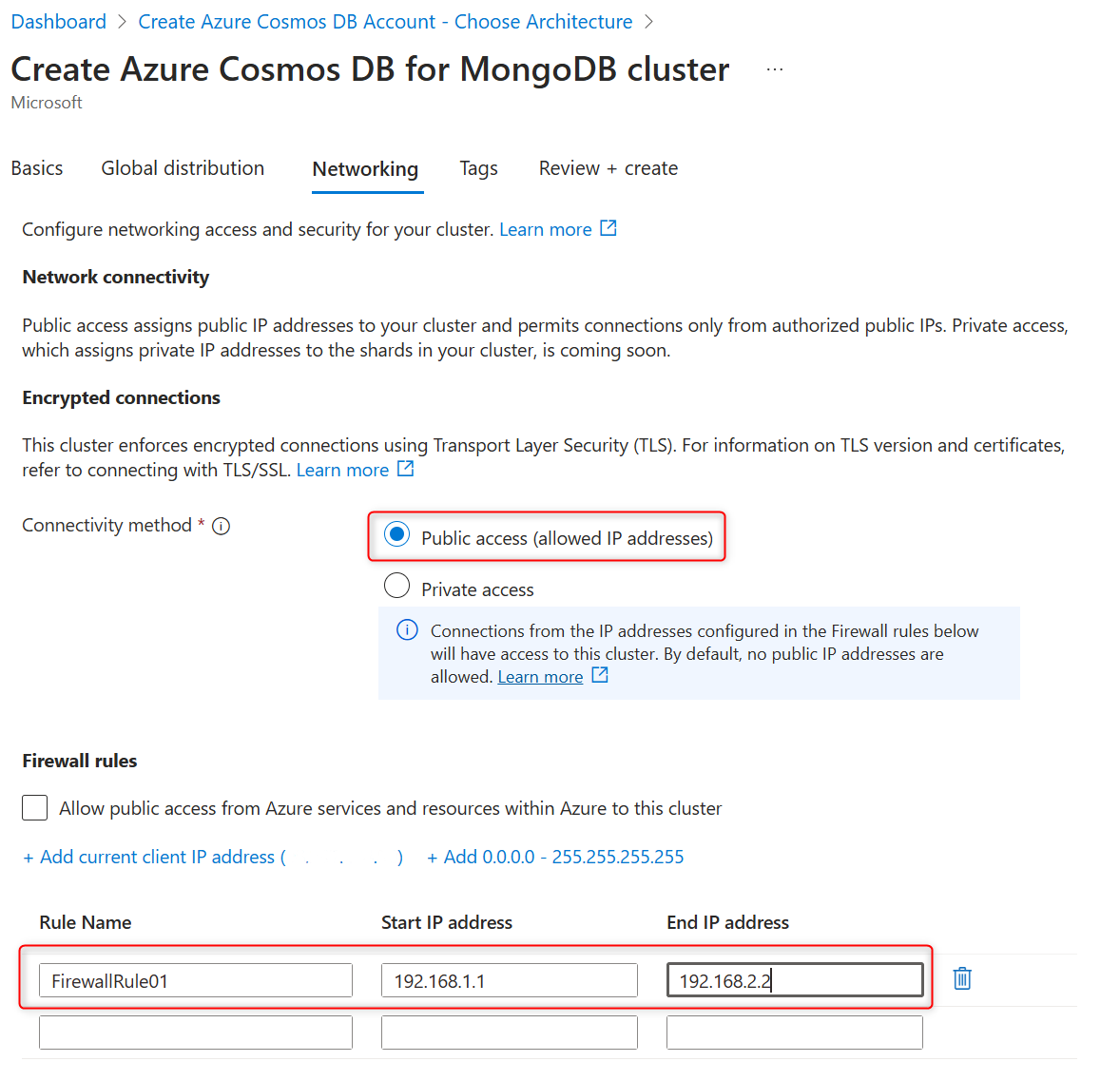
Pour ajouter rapidement votre adresse IP publique actuelle (adresse de l’ordinateur ou de l’appareil à partir duquel vous accédez au portail Azure), sélectionnez Ajouter l’adresse IP cliente actuelle.
Conseil
Vérifiez votre adresse IP avant d’enregistrer la configuration. Dans certains cas, l’adresse IP détectée par le portail Azure peut différer de l’adresse IP utilisée lors de l’accès à Internet. Pour vérifier votre adresse IP réelle, utilisez un moteur de recherche pour rechercher des outils, par exemple, quelle est mon adresse IP.
Pour autoriser l’accès au cluster à partir d’une adresse IP sur Internet, sélectionnez Ajouter 0.0.0.0 – 255.255.255.255. Même avec cette règle en place, les utilisateurs doivent s’authentifier avec le nom d’utilisateur et le mot de passe appropriés pour accéder au cluster. Toutefois, il est recommandé d’autoriser l’accès global uniquement temporairement et pour les bases de données hors production.
Gérer des règles de pare-feu au niveau du cluster existantes via le portail Azure
Vous pouvez modifier des règles de pare-feu pour un cluster existant via le portail Azure.
Pour ajouter une règle de pare-feu :
Dans la page du cluster vCore Azure Cosmos DB for MongoDB, sous Paramètres, sélectionnez Mise en réseau.
Dans Accès public, dans la section Règles de pare-feu, tapez le nom de la règle de pare-feu, l’adresse IP de début v4 et l’adresse IP de fin v4.
- Pour autoriser une seule adresse IP, entrez la même adresse dans les champs Adresse IP de début et Adresse IP de fin.
Pour ajouter rapidement votre adresse IP publique actuelle (adresse de l’ordinateur ou de l’appareil à partir duquel vous accédez au portail Azure), sélectionnez Ajouter l’adresse IP cliente actuelle.
Conseil
Vérifiez votre adresse IP avant d’enregistrer la configuration. Dans certains cas, l’adresse IP détectée par le portail Azure peut différer de l’adresse IP utilisée lors de l’accès à Internet. Pour vérifier votre adresse IP réelle, utilisez un moteur de recherche pour rechercher des outils, par exemple, quelle est mon adresse IP.
Pour autoriser l’accès au cluster à partir d’une adresse IP sur Internet, sélectionnez Ajouter 0.0.0.0 – 255.255.255.255. Même avec cette règle en place, les utilisateurs doivent s’authentifier avec le nom d’utilisateur et le mot de passe appropriés pour accéder au cluster. Toutefois, il est recommandé d’autoriser l’accès global uniquement temporairement et pour les bases de données hors production.
Sélectionnez Enregistrer sur la barre d’outils pour enregistrer les modifications des règles de pare-feu de niveau cluster. Attendez la confirmation que la mise à jour a réussi.
Pour supprimer une règle de pare-feu sur votre cluster, procédez de la manière suivante :
- Dans la page du cluster vCore Azure Cosmos DB for MongoDB, sous Paramètres, sélectionnez Mise en réseau.
- Dans Accès public, dans la section Règles de pare-feu, recherchez la règle de pare-feu à supprimer.
- Sélectionnez l’icône Supprimer en regard de la règle de pare-feu.
- Sélectionnez Enregistrer sur la barre d’outils pour enregistrer les modifications des règles de pare-feu de niveau cluster. Attendez la confirmation que la mise à jour a réussi.
Se connecter à partir d’Azure
Il existe un moyen simple d’accorder au cluster l’accès aux applications hébergées sur Azure (par exemple, une application Azure Web Apps ou ces applications qui s’exécutent sur une machine virtuelle Azure).
- Dans la page du portail de votre cluster, sous Mise en réseau, dans Accès public, sélectionnez la case Autoriser les services et ressources Azure à accéder à ce cluster.
- Sélectionnez Enregistrer dans la barre d’outils pour enregistrer le modifications. Attendez la confirmation que la mise à jour a réussi.
Important
L’activation de cette option autorise les connexions depuis n’importe quel service Azure, y compris les services et hôtes dans d’autres abonnements clients. Vérifiez que vos informations d’identification de connexion et vos autorisations utilisateur limitent l’accès aux utilisateurs autorisés uniquement.
Désactiver l’accès public
Pour désactiver l’accès public sur un cluster :
- Dans la page du portail de votre cluster, sous Mise en réseau, dans Accès public, supprimez toutes les règles de pare-feu.
- Décochez Autoriser les services et les ressources Azure à accéder à ce serveur.
- Sélectionnez Enregistrer dans la barre d’outils pour enregistrer le modifications. Attendez la confirmation que la mise à jour a réussi.