Créer une application Angular avec l’API d’Azure Cosmos DB pour MongoDB - Générer l’interface utilisateur avec Angular
S’APPLIQUE À : MongoDB
Ce tutoriel en plusieurs parties montre comment créer une application écrite en Node.js avec Express et Angular, puis comment la connecter à votre compte Azure Cosmos DB configuré avec l’API d’Azure Cosmos DB pour MongoDB.
La partie 3 de ce didacticiel est basée sur la partie 2 et aborde les tâches suivantes :
- Générer l’interface utilisateur Angular
- Utiliser CSS pour définir la forme et le fond
- Tester l’application en local
Vidéo de procédure pas à pas
Prérequis
Avant de commencer cette partie du didacticiel, assurez-vous d’avoir effectué les étapes de la partie 2 du didacticiel.
Conseil
Ce didacticiel vous guide à travers les étapes pour générer l’application pas à pas. Si vous souhaitez télécharger le projet terminé, vous pouvez obtenir l’application complète à partir du référentiel cosmosdb-angular sur GitHub.
Créer l’interface utilisateur
Dans Visual Studio Code, cliquez sur le bouton Arrêter
 pour arrêter l’application Node.
pour arrêter l’application Node.Dans la fenêtre d’invite de commandes pour Windows ou la fenêtre Terminal pour Mac, entrez la commande suivante pour générer un composant héros. Dans ce code g = générer, c = composant, heroes = nom du composant, et il utilise une structure de fichier plat (--plat) afin de ne pas créer de sous-dossier.
ng g c heroes --flatLa fenêtre du terminal affiche la confirmation des nouveaux composants.
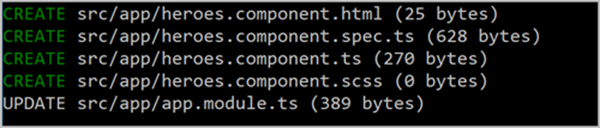
Examinons les fichiers qui ont été créés et mis à jour.
Dans Visual Studio Code, dans le volet Explorateur, accédez au nouveau dossier src\app et ouvrez le nouveau fichier heroes.component.ts généré dans le dossier de l’application. Ce fichier de composant TypeScript a été créé par la commande précédente.
Conseil
Si le dossier de l’application ne s’affiche pas dans Visual Studio Code, entrez Commande +Maj +P sur Mac ou Ctrl + Maj + P sur Windows pour ouvrir la palette de commandes, puis saisissez Recharger la fenêtre pour voir les modifications système.
Dans le même dossier, ouvrez le fichier app.module.ts. Vous remarquez que
HeroesComponenta été ajouté aux déclarations dans la ligne 5 et importé dans la ligne 10.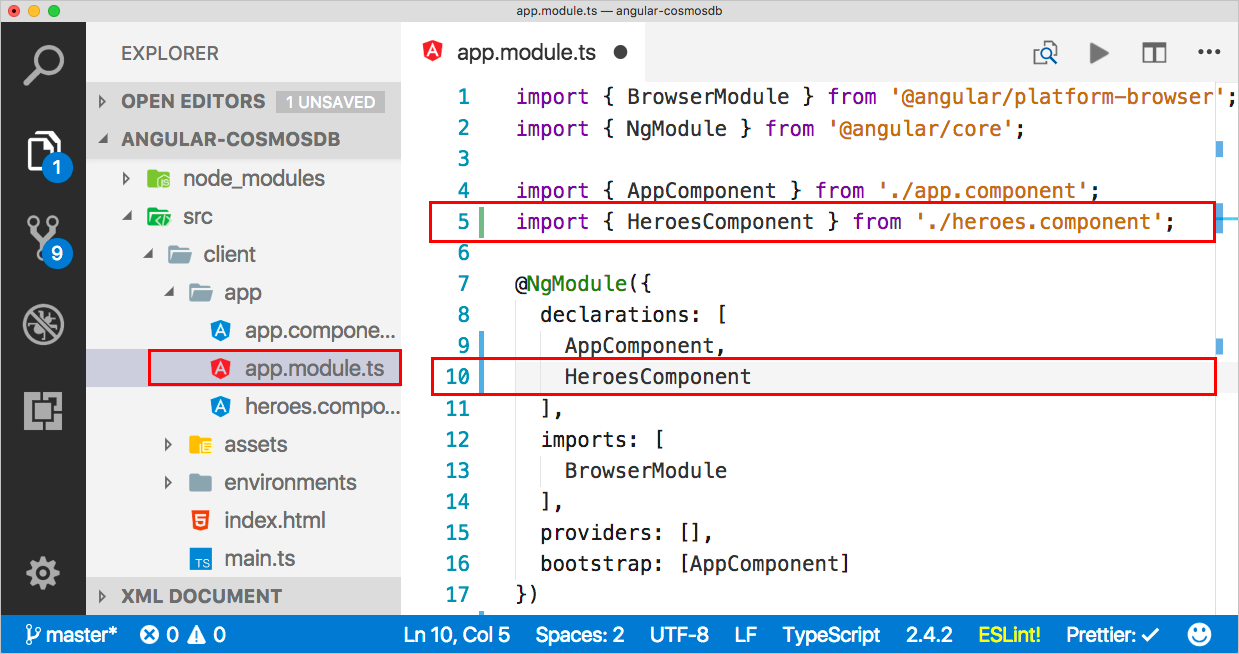
Revenez au fichier heroes.component.html et copiez dans ce code. Le
<div>est le conteneur pour toute la page. Dans le conteneur, il y a une liste de héros à créer de telle manière que lorsque vous cliquez sur l’un d’eux, vous pouvez le sélectionner pour le modifier ou le supprimer de l’interface utilisateur. L’HTML a été optimisé pour que vous sachiez lequel est sélectionné. Vous pouvez également ajouter un nouveau héros ou modifier un héros existant dans la zone d’édition.<div> <ul class="heroes"> <li *ngFor="let hero of heroes" (click)="onSelect(hero)" [class.selected]="hero === selectedHero"> <button class="delete-button" (click)="deleteHero(hero)">Delete</button> <div class="hero-element"> <div class="badge">{{hero.id}}</div> <div class="name">{{hero.name}}</div> <div class="saying">{{hero.saying}}</div> </div> </li> </ul> <div class="editarea"> <button (click)="enableAddMode()">Add New Hero</button> <div *ngIf="selectedHero"> <div class="editfields"> <div> <label>id: </label> <input [(ngModel)]="selectedHero.id" placeholder="id" *ngIf="addingHero" /> <label *ngIf="!addingHero" class="value">{{selectedHero.id}}</label> </div> <div> <label>name: </label> <input [(ngModel)]="selectedHero.name" placeholder="name" /> </div> <div> <label>saying: </label> <input [(ngModel)]="selectedHero.saying" placeholder="saying" /> </div> </div> <button (click)="cancel()">Cancel</button> <button (click)="save()">Save</button> </div> </div> </div>Maintenant que l’HTML est en place, nous devons ajouter l’ajouter au fichier heroes.component.ts pour interagir avec le modèle. Le code suivant ajoute le modèle à votre fichier de composant. Un constructeur a été ajouté. Il permet d’obtenir des héros et d’initialiser le composant du service de héros afin de récolter toutes les données. Ce code ajoute également toutes les méthodes nécessaires pour gérer les événements dans l’interface utilisateur. Vous pouvez copier le code suivant et remplacer le code existant dans heroes.component.ts. Des erreurs devraient s’afficher dans les zones Héros et HeroService puisque les composants correspondants ne sont pas encore importés, vous résoudrez ces erreurs dans la prochaine section.
import { Component, OnInit } from '@angular/core'; @Component({ selector: 'app-heroes', templateUrl: './heroes.component.html', styleUrls: ['./heroes.component.scss'] }) export class HeroesComponent implements OnInit { addingHero = false; heroes: any = []; selectedHero: Hero; constructor(private heroService: HeroService) {} ngOnInit() { this.getHeroes(); } cancel() { this.addingHero = false; this.selectedHero = null; } deleteHero(hero: Hero) { this.heroService.deleteHero(hero).subscribe(res => { this.heroes = this.heroes.filter(h => h !== hero); if (this.selectedHero === hero) { this.selectedHero = null; } }); } getHeroes() { return this.heroService.getHeroes().subscribe(heroes => { this.heroes = heroes; }); } enableAddMode() { this.addingHero = true; this.selectedHero = new Hero(); } onSelect(hero: Hero) { this.addingHero = false; this.selectedHero = hero; } save() { if (this.addingHero) { this.heroService.addHero(this.selectedHero).subscribe(hero => { this.addingHero = false; this.selectedHero = null; this.heroes.push(hero); }); } else { this.heroService.updateHero(this.selectedHero).subscribe(hero => { this.addingHero = false; this.selectedHero = null; }); } } }Dans Explorateur, ouvrez le fichier app/app.module.ts et mettez à jour la section importations pour ajouter une importation pour un module
FormsModule. La section importation doit maintenant ressembler à ce qui suit :imports: [ BrowserModule, FormsModule ],Dans le fichier app/app.module.ts, ajoutez une importation pour le nouveau module FormsModule dans la ligne 3.
import { BrowserModule } from '@angular/platform-browser'; import { NgModule } from '@angular/core'; import { FormsModule } from '@angular/forms';
Utiliser CSS pour définir la forme et le fond
Dans le volet Explorateur, ouvrez le fichier src/client/styles.scss.
Copiez le code suivant dans le fichier styles.scss, et remplacez le contenu existant dans le fichier.
/* You can add global styles to this file, and also import other style files */ * { font-family: Arial; } h2 { color: #444; font-weight: lighter; } body { margin: 2em; } body, input[text], button { color: #888; // font-family: Cambria, Georgia; } button { font-size: 14px; font-family: Arial; background-color: #eee; border: none; padding: 5px 10px; border-radius: 4px; cursor: pointer; cursor: hand; &:hover { background-color: #cfd8dc; } &.delete-button { float: right; background-color: gray !important; background-color: rgb(216, 59, 1) !important; color: white; padding: 4px; position: relative; font-size: 12px; } } div { margin: .1em; } .selected { background-color: #cfd8dc !important; background-color: rgb(0, 120, 215) !important; color: white; } .heroes { float: left; margin: 0 0 2em 0; list-style-type: none; padding: 0; li { cursor: pointer; position: relative; left: 0; background-color: #eee; margin: .5em; padding: .5em; height: 3.0em; border-radius: 4px; width: 17em; &:hover { color: #607d8b; color: rgb(0, 120, 215); background-color: #ddd; left: .1em; } &.selected:hover { /*background-color: #BBD8DC !important;*/ color: white; } } .text { position: relative; top: -3px; } .saying { margin: 5px 0; } .name { font-weight: bold; } .badge { /* display: inline-block; */ float: left; font-size: small; color: white; padding: 0.7em 0.7em 0 0.5em; background-color: #607d8b; background-color: rgb(0, 120, 215); background-color:rgb(134, 183, 221); line-height: 1em; position: relative; left: -1px; top: -4px; height: 3.0em; margin-right: .8em; border-radius: 4px 0 0 4px; width: 1.2em; } } .header-bar { background-color: rgb(0, 120, 215); height: 4px; margin-top: 10px; margin-bottom: 10px; } label { display: inline-block; width: 4em; margin: .5em 0; color: #888; &.value { margin-left: 10px; font-size: 14px; } } input { height: 2em; font-size: 1em; padding-left: .4em; &::placeholder { color: lightgray; font-weight: normal; font-size: 12px; letter-spacing: 3px; } } .editarea { float: left; input { margin: 4px; height: 20px; color: rgb(0, 120, 215); } button { margin: 8px; } .editfields { margin-left: 12px; } }Enregistrez le fichier .
Afficher le composant
Maintenant que nous avons le composant, comment l’afficher sur l’écran ? Commençons par modifier les composants par défaut dans app.component.ts.
Dans le volet Explorateur, ouvrez /app/app.component.ts, remplacez le titre par Heroes et placez le nom du composant que vous avez créé dans heroes.components.ts (app-heroes) pour faire référence à ce nouveau composant. Le contenu du fichier doit maintenant se présenter comme suit :
import { Component } from '@angular/core'; @Component({ selector: 'app-root', templateUrl: './app.component.html', styleUrls: ['./app.component.scss'], template: ` <h1>Heroes</h1> <div class="header-bar"></div> <app-heroes></app-heroes> ` }) export class AppComponent { title = 'app'; }Nous faisons référence à d’autres composants dans heroes.components.ts, comme le composant héros, que nous devons également créer. Dans l’invite de commandes CLI Angular, utilisez la commande suivante pour créer un modèle héros et un fichier nommé hero.ts, où g = générer, cl = classe et hero = nom de classe.
ng g cl heroDans le volet Explorateur, ouvrez src\client\app\hero.ts. Dans hero.ts, remplacez le contenu du fichier par le code suivant, afin d’ajouter une classe héros avec un ID, un nom et un message.
export class Hero { id: number; name: string; saying: string; }Revenez à heroes.components.ts et notez qu’à la ligne
selectedHero: Hero;(ligne 10),Heroest souligné en rouge.Cliquez sur le terme
Hero, et Visual Studio affiche une icône d’ampoule sur le côté gauche du bloc de code.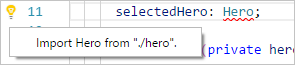
Cliquez sur l’ampoule, puis sur Importer Hero à partir de "/app/hero". ou Importer Hero à partir de "./hero". (Le message change en fonction de votre configuration)
Une nouvelle ligne de code apparaît à la ligne 2. Si la ligne 2 fait référence à client/app/hero, modifiez-la afin de référencer le fichier héros à partir du dossier local (./hero). La ligne 2 doit se présenter comme suit :
import { Hero } from "./hero";Nous nous sommes occupés du modèle, mais nous devons encore créer le service.
Créer le service
Dans l’invite de commandes CLI Angular, entrez la commande suivante pour créer un service héros dans app.module.ts, où g = générer, s = service, hero = nom du service, -m = placer dans app.module.
ng g s hero -m app.moduleDans Visual Studio Code, revenez à heroes.components.ts. Notez qu’à la ligne
constructor(private heroService: HeroService) {}(ligne 13),HeroServiceest souligné en rouge. Cliquez surHeroServiceet l’ampoule apparaît sur le côté gauche du bloc de code. Cliquez sur l’ampoule, puis sur Importer HeroService depuis « ./hero.service ». ou Importer HeroService depuis « client/app/hero.service ».Quand vous cliquez sur l’ampoule, une nouvelle ligne de code est insérée à la ligne 2. Si la ligne 2 fait référence au dossier /app/hero.service, modifiez-la afin de référencer le fichier hero à partir du dossier local (./hero.service). La ligne 2 doit se présenter comme suit :
import { HeroService } from "./hero.service"Dans Visual Studio Code, ouvrez hero.service.ts et copiez le code suivant en remplaçant le contenu du fichier.
import { Injectable } from '@angular/core'; import { HttpClient } from '@angular/common/http'; import { Hero } from './hero'; const api = '/api'; @Injectable() export class HeroService { constructor(private http: HttpClient) {} getHeroes() { return this.http.get<Array<Hero>>(`${api}/heroes`) } deleteHero(hero: Hero) { return this.http.delete(`${api}/hero/${hero.id}`); } addHero(hero: Hero) { return this.http.post<Hero>(`${api}/hero/`, hero); } updateHero(hero: Hero) { return this.http.put<Hero>(`${api}/hero/${hero.id}`, hero); } }Ce code utilise la dernière version de HttpClient offerte par Angular. Comme vous devez fournir ce module, ce sera la prochaine étape.
Dans Visual Studio Code, ouvrez app.module.ts et importez le module HttpClientModule en mettant à jour la section d’importation afin d’inclure HttpClientModule.
imports: [ BrowserModule, FormsModule, HttpClientModule ],Dans app.module.ts, ajoutez le module HttpClientModule et importez les instructions de la liste d’importation.
import { HttpClientModule } from '@angular/common/http';Enregistrez tous les fichiers dans Visual Studio Code.
Générer l’application
Dans l’invite de commandes, entrez la commande suivante pour générer l’application Angular.
ng bSi vous rencontrez des problèmes, la fenêtre de terminal affiche des informations sur les fichiers à corriger. Une fois la génération terminée, les nouveaux fichiers sont envoyés dans le dossier dist. Vous pouvez consulter les nouveaux fichiers dans le dossier dist si vous le souhaitez.
Exécutons maintenant l’application.
Dans Visual Studio Code, cliquez sur le bouton Déboguer
 sur le côté gauche, puis cliquez sur le bouton Démarrer le débogage
sur le côté gauche, puis cliquez sur le bouton Démarrer le débogage .
.Ouvrez un navigateur internet et accédez à localhost:3000 pour voir l’application s’exécuter en local.
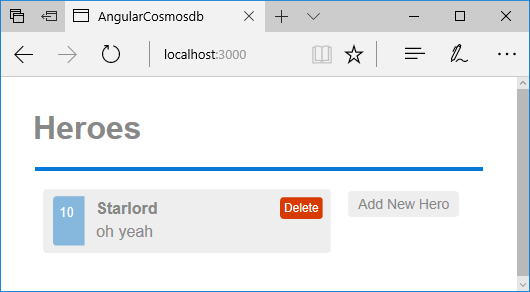
Étapes suivantes
Dans cette partie du didacticiel, vous avez :
- Généré l’interface utilisateur Angular
- Testé l’application en local
Vous pouvez passer à la partie suivante du didacticiel afin de créer un compte Azure Cosmos DB.
Vous tentez d’effectuer une planification de la capacité pour une migration vers Azure Cosmos DB ? Vous pouvez utiliser les informations sur votre cluster de bases de données existant pour la planification de la capacité.
- Si vous ne connaissez que le nombre de vCores et de serveurs présents dans votre cluster de bases de données existant, lisez Estimation des unités de requête à l’aide de vCores ou de processeurs virtuels
- Si vous connaissez les taux de requêtes typiques de votre charge de travail de base de données actuelle, lisez la section concernant l’estimation des unités de requête à l’aide du planificateur de capacité Azure Cosmos DB