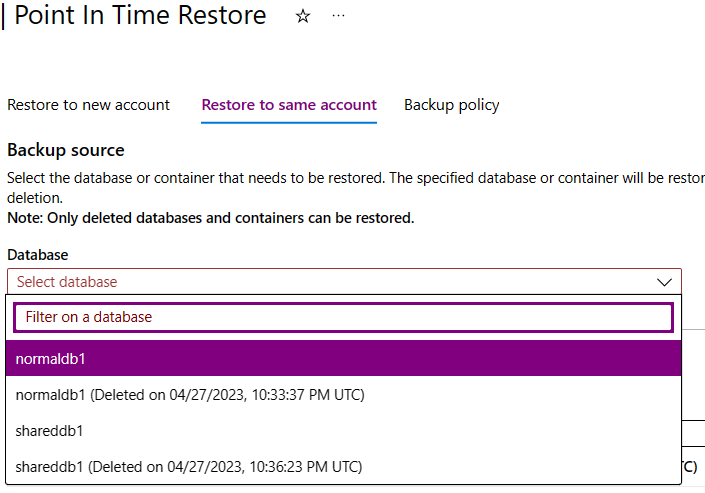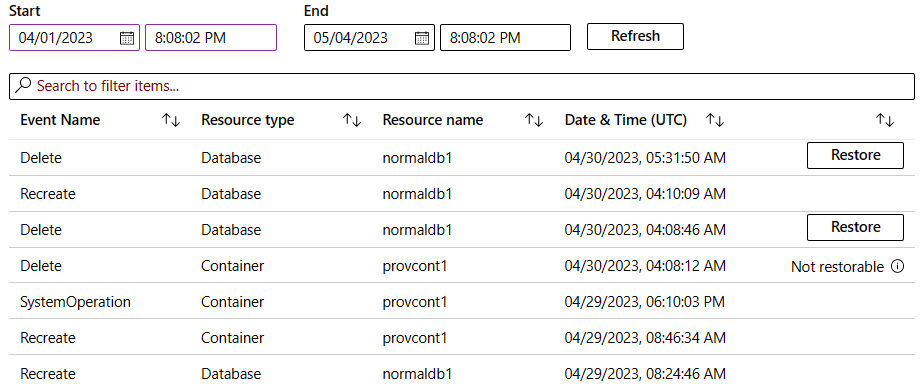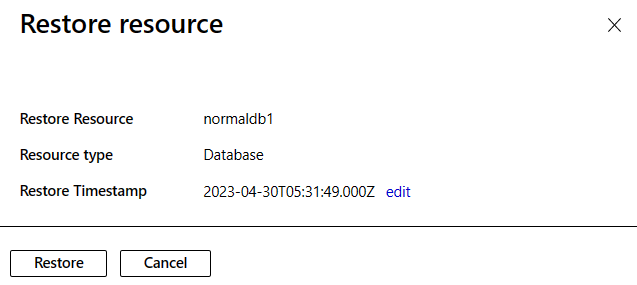Restaurer une base de données ou un conteneur supprimé sur le même compte Azure Cosmos DB
- Article
S’APPLIQUE À : NoSQL
MongoDB
Gremlin
Table
La fonctionnalité de restauration sur le même compte à un point dans le temps d’Azure Cosmos DB vous permet de récupérer après une suppression accidentelle d’un conteneur ou d’une base de données. Cette fonctionnalité restaure la base de données ou le conteneur supprimé sur le même compte existant dans n’importe quelle région où des sauvegardes existent. Le mode de sauvegarde continue vous permet d’effectuer une restauration à n’importe quel instant dans le passé au cours des 30 derniers jours.
Prérequis
- Un abonnement Azure. Si vous n’avez pas d’abonnement Azure, créez un compte Azure gratuit avant de commencer.
- Un compte Azure Cosmos DB. Vous pouvez choisir l’une des options suivantes pour un compte Azure Cosmos DB :
- Utilisez un compte Azure Cosmos DB existant.
- Créez un compte Azure Cosmos DB dans votre abonnement Azure.
- Créez un compte d’essai gratuit d’Azure Cosmos DB sans engagement.
Restaurer des bases de données ou conteneurs supprimés
Utilisez le Portail Azure, Azure CLI, Azure PowerShell ou un modèle Azure Resource Manager pour restaurer une base de données ou un conteneur supprimé sur le même compte existant.
Utilisez le portail Azure pour restaurer une base de données ou un conteneur supprimé. Les conteneurs enfants sont également restaurés.
Accédez au portail Azure.
Accédez à votre compte Azure Cosmos DB puis à la page Restauration dans le temps.
Notes
La page de restauration du portail Azure n’est remplie que si vous disposez de l’autorisation
Microsoft.DocumentDB/locations/restorableDatabaseAccounts/*/read. Pour en savoir plus sur cette autorisation, consultez l’article Autorisations de sauvegarde et de restauration.Sélectionnez l’onglet Restaurer sur le même compte.
Pour Base de données, entrez une requête de recherche pour filtrer le flux d’événements en fonction des événements de suppression pertinents pour une base de données ou un conteneur.
Ensuite, spécifiez les valeurs Début et Fin pour créer une fenêtre de temps à utiliser pour filtrer les événements de suppression.
Notes
Le filtre Début est limité à au plus 30 jours avant la date actuelle.
Sélectionnez Actualiser pour mettre à jour la liste des événements sur différents types de ressources avec vos filtres appliqués.
Vérifiez l’heure, puis sélectionnez Restaurer pour démarrer la restauration de la ressource sélectionnée qui a été précédemment supprimée.
Important
Pas plus de trois opérations de restauration peuvent être actives simultanément sur le même compte. La suppression du compte source alors qu’une restauration est en cours peut entraîner l’échec de l’opération de restauration.
Notes
Le flux d’événements affiche les ressources comme étant non restaurables. Le flux fournit plus d’informations sur la raison pour laquelle la ressource ne peut pas être restaurée. Dans la plupart des cas, vous devez restaurer la base de données parente avant de pouvoir restaurer l’un des conteneurs enfants de la base de données.
Après avoir lancé une opération de restauration, suivez l’opération à l’aide de la zone de notification du portail Azure. La notification fournit l’état de la ressource en cours de restauration. Lorsque la restauration est en cours, l’état du compte est Création. Une fois l’opération de restauration terminée, l’état passe à En ligne.
Utilisez Azure CLI pour restaurer une base de données ou un conteneur supprimé. Les conteneurs enfants sont également restaurés.
Important
Azure CLI version 2.58.0 ou ultérieure est nécessaire pour accéder à la commande de restauration dans le compte.
Récupérez une liste de tous les comptes de base de données restaurable actifs et supprimés à l’aide de la commande az cosmosdb restorable-database-account list :
az cosmosdb restorable-database-account list \ --account-name <name-of-account>[ { "accountName": "deleted-account-1", "apiType": "Sql", "creationTime": "2020-08-02T22:23:00.095870+00:00", "deletionTime": "2020-08-02T22:26:13.483175+00:00", "id": "/subscriptions/aaaa0a0a-bb1b-cc2c-dd3d-eeeeee4e4e4e/providers/Microsoft.DocumentDB/locations/westus/restorableDatabaseAccounts/abcd1234-d1c0-4645-a699-abcd1234", "location": "West US", "name": "abcd1234-d1c0-4645-a699-abcd1234", "restorableLocations": [ { "locationName": "West US" }, { "locationName": "East US" } ] } ]Utilisez la commande az cosmosdb sql restorable-database list pour répertorier toutes les versions restaurables de bases de données pour les comptes actifs :
az cosmosdb sql restorable-database list \ --instance-id <instance-id-of-account> \ --location <location>Notes
L’énumération de tous les événements de suppression de base de données restaurable vous permet de choisir la base de données appropriée dans un scénario où le moment réel de l’existence est inconnu. Si le flux d’événements contient le type d’opération Delete dans sa réponse, il s’agit d’une base de données supprimée qui peut être restaurée dans le même compte. L’horodatage de restauration peut être défini sur n’importe quels date et heure avant ceux de suppression et dans la fenêtre de rétention.
Utilisez la commande az cosmosdb sql restorable-container list pour répertorier toutes les versions de conteneurs restaurables dans une base de données spécifique :
az cosmosdb sql restorable-container list \ --instance-id <instance-id-of-account> \ --database-rid <owner-resource-id-of-database> \ --location <location>Notes
L’énumération de tous les événements de suppression de base de données restaurable vous permet de choisir le conteneur approprié dans un scénario où le moment réel de l’existence est inconnu. Si le flux d’événements contient le type d’opération Delete dans sa réponse, il s’agit d’un conteneur supprimé qui peut être restauré dans le même compte. L’horodatage de restauration peut être défini sur n’importe quels date et heure avant ceux de suppression et dans la fenêtre de rétention.
Lancez une opération de restauration pour une base de données supprimée à l’aide de la commande de restauration des données az cosmosdb sql. L’horodatage de restauration est facultatif, s’il n’est pas fourni pour la dernière instance supprimée de la base de données.
az cosmosdb sql database restore \ --resource-group <resource-group-name> \ --account-name <account-name> \ --name <database-name> \ --restore-timestamp <timestamp> \ --disable-ttl TrueLancez une opération de restauration pour un conteneur supprimé à l’aide de la commande restauration des conteneurs az cosmosdb sql. L’horodatage de restauration est facultatif, s’il n’est pas fourni la dernière instance supprimée du conteneur est restaurée.
az cosmosdb sql container restore \ --resource-group <resource-group-name> \ --account-name <account-name> \ --database-name <database-name> \ --name <container-name> \ --restore-timestamp <timestamp> \ --disable-ttl True
Récupérez une liste de tous les comptes de base de données restaurable actifs et supprimés à l’aide de la commande az cosmosdb restorable-database-account list :
az cosmosdb restorable-database-account list \ --account-name <name-of-account>[ { "accountName": "deleted-account-1", "apiType": "Sql", "creationTime": "2020-08-02T22:23:00.095870+00:00", "deletionTime": "2020-08-02T22:26:13.483175+00:00", "id": "/subscriptions/aaaa0a0a-bb1b-cc2c-dd3d-eeeeee4e4e4e/providers/Microsoft.DocumentDB/locations/westus/restorableDatabaseAccounts/abcd1234-d1c0-4645-a699-abcd1234", "location": "West US", "name": "abcd1234-d1c0-4645-a699-abcd1234", "restorableLocations": [ { "locationName": "West US" }, { "locationName": "East US" } ] } ]Utilisez la commande az cosmosdb mongodb restorable-database list pour répertorier toutes les versions restaurables de bases de données pour les comptes actifs :
az cosmosdb mongodb restorable-database list \ --instance-id <instance-id-of-account> \ --location <location>Utilisez la commande az cosmosdb mongodb restorable-collection list pour répertorier toutes les versions de collections restaurables dans une base de données spécifique :
az cosmosdb mongodb restorable-collection list \ --instance-id <instance-id-of-account> \ --database-rid <owner-resource-id-of-database> \ --location <location>Lancez une opération de restauration pour une base de données supprimée à l’aide de la commande restauration des données az cosmosdb mongodb. L’horodatage de restauration est facultatif, s’il n’est pas fourni la dernière instance supprimée de la base de données.
az cosmosdb mongodb database restore \ --resource-group <resource-group-name> \ --account-name <account-name> \ --name <database-name> \ --restore-timestamp <timestamp> --disable-ttl TrueLancez une opération de restauration pour une collection supprimée à l’aide de la restauration des collections az cosmosdb, restore timestamp est facultatif, s’il n’est pas fourni la dernière instance supprimée de la collection est restaurée.
az cosmosdb mongodb collection restore \ --resource-group <resource-group-name> \ --account-name <account-name> \ --database-name <database-name> \ --name <container-name> \ --restore-timestamp <timestamp> \ --disable-ttl True
Récupérez une liste de tous les comptes de base de données restaurable actifs et supprimés à l’aide de la commande az cosmosdb restorable-database-account list :
az cosmosdb restorable-database-account list \ --account-name <name-of-account>[ { "accountName": "deleted-account-1", "apiType": "Sql", "creationTime": "2020-08-02T22:23:00.095870+00:00", "deletionTime": "2020-08-02T22:26:13.483175+00:00", "id": "/subscriptions/aaaa0a0a-bb1b-cc2c-dd3d-eeeeee4e4e4e/providers/Microsoft.DocumentDB/locations/westus/restorableDatabaseAccounts/abcd1234-d1c0-4645-a699-abcd1234", "location": "West US", "name": "abcd1234-d1c0-4645-a699-abcd1234", "restorableLocations": [ { "locationName": "West US" }, { "locationName": "East US" } ] } ]Utilisez la commande az cosmosdb gremlin restorable-database list pour répertorier toutes les versions restaurables de bases de données pour les comptes actifs :
az cosmosdb gremlin restorable-database list \ --instance-id <instance-id-of-account> \ --location <location>Utilisez la commande az cosmosdb gremlin restorable-graph list pour répertorier toutes les versions de graphiques restaurables dans une base de données spécifique :
az cosmosdb gremlin restorable-graph list \ --instance-id <instance-id-of-account> \ --database-rid <owner-resource-id-of-database> \ --location <location>Lancez une opération de restauration pour une base de données supprimée à l’aide de la commande restauration de la base des données az cosmosdb gremlin. L’horodatage de restauration est facultatif, s’il n’est pas fourni pour la dernière instance supprimée de la base de données.
az cosmosdb gremlin database restore \ --resource-group <resource-group-name> \ --account-name <account-name> \ --name <database-name> \ --restore-timestamp <timestamp> \ --disable-ttl TrueLancez une opération de restauration pour un graphique supprimé à l’aide de la commande restauration des graphiques az cosmosdb gremlin. L’horodatage de restauration est facultatif, s’il n’est pas fourni la dernière instance supprimée du graphique est restaurée.
az cosmosdb gremlin graph restore \ --resource-group <resource-group-name> \ --account-name <account-name> \ --database-name <database-name> \ --name <graph-name> \ --restore-timestamp <timestamp> \ --disable-ttl True
Récupérez une liste de tous les comptes de base de données restaurable actifs et supprimés à l’aide de la commande az cosmosdb restorable-database-account list :
az cosmosdb restorable-database-account list \ --account-name <name-of-account>[ { "accountName": "deleted-account-1", "apiType": "Sql", "creationTime": "2020-08-02T22:23:00.095870+00:00", "deletionTime": "2020-08-02T22:26:13.483175+00:00", "id": "/subscriptions/aaaa0a0a-bb1b-cc2c-dd3d-eeeeee4e4e4e/providers/Microsoft.DocumentDB/locations/westus/restorableDatabaseAccounts/abcd1234-d1c0-4645-a699-abcd1234", "location": "West US", "name": "abcd1234-d1c0-4645-a699-abcd1234", "restorableLocations": [ { "locationName": "West US" }, { "locationName": "East US" } ] } ]Utilisez la commande az cosmosdb table restorable-table list pour répertorier toutes les versions restaurables de tables pour les comptes actifs :
az cosmosdb table restorable-table list \ --instance-id <instance-id-of-account> \ --location <location>Lancez une opération de restauration pour une table supprimée à l’aide de la commande restauration des tableaux az cosmosdb. L’horodatage de restauration est facultatif, s’il n’est pas fourni pour la dernière instance supprimée de la table.
az cosmosdb table restore \ --resource-group <resource-group-name> \ --account-name <account-name> \ --table-name <table-name> \ --restore-timestamp <timestamp> \ --disable-ttl True
Utilisez Azure PowerShell pour restaurer une base de données ou un conteneur supprimé. Les conteneurs et les bases de données enfants sont également restaurés.
Important
Le module d’Az.Cosmos DB pour Azure PowerShell version 1.14.1 ou ultérieure est requis pour accéder aux cmdlets de restauration dans le compte.
Récupérez une liste de tous les comptes de base de données pouvant être restaurés en direct et supprimé à l’aide de l’applet de commande [Get-AzCosmosDBRestorableDatabaseAccount](/powershell/module/az.cosmosdb/get-azCosmos DBrestorabledatabaseaccount) :
Get-AzCosmosDBRestorableDatabaseAccountId : /subscriptions/{subscriptionId}/providers/Microsoft.DocumentDB/locations/westus/restorableDatabaseAccounts/abcd1234-d1c0-4645-a699-abcd1234 DatabaseAccountInstanceId : abcd1234-d1c0-4645-a699-abcd1234 Location : West US DatabaseAccountName : deleted-account-1 CreationTime : 8/2/2020 10:23:00 PM DeletionTime : 8/2/2020 10:26:13 PM ApiType : Sql RestorableLocations : {West US, East US}Remarque
Le compte contient le champ
CreationTimeouDeletionTime. Ces champs existent également pour les régions. Ces heures vous permettent de choisir la région appropriée et un intervalle de temps valide pour restaurer une ressource.Utilisez la cmdlet Get-AzCosmosDBSqlRestorableDatabase pour répertorier toutes les versions restaurables de bases de données pour les comptes actifs :
$parameters = @{ DatabaseAccountInstanceId = "<instance-id-of-account>" Location = "<location>" } Get-AzCosmosDBSqlRestorableDatabase @parametersNotes
L’énumération de tous les événements de suppression de base de données vous permet de choisir la base de données appropriée dans un scénario où le moment réel de l’existence est inconnu. Si le flux d’événements contient le type d’opération Delete dans sa réponse, il s’agit d’une base de données supprimée qui peut être restaurée dans le même compte. Le timestamp de restauration peut être défini sur n’importe quel timestamp avant le timestamp de suppression et dans la fenêtre de rétention.
Utilisez la cmdlet Get-AzCosmosDBSqlRestorableContainer pour répertorier toutes les versions de conteneurs restaurables dans une base de données spécifique :
$parameters = @{ DatabaseAccountInstanceId = "<instance-id-of-account>" DatabaseRId = "<owner-resource-id-of-database>" Location = "<location>" } Get-AzCosmosDBSqlRestorableContainer @parametersNotes
L’énumération de tous les événements de suppression de base de données vous permet de choisir le conteneur approprié dans un scénario où le moment réel de l’existence est inconnu. Si le flux d’événements contient le type d’opération Delete dans sa réponse, il s’agit d’un conteneur supprimé qui peut être restauré dans le même compte. Le timestamp de restauration peut être défini sur n’importe quel timestamp avant le timestamp de suppression et dans la fenêtre de rétention.
Lancez une opération de restauration pour une base de données supprimée à l’aide de la cmdlet Restore-AzCosmosDBSqlDatabase. L’horodatage de restauration est facultatif. En l’absence de cet horodatage, la dernière instance supprimée de la base de données est restaurée.
$parameters = @{ ResourceGroupName = "<resource-group-name>" AccountName = "<account-name>" Name = "<database-name>" RestoreTimestampInUtc = "<timestamp>" } Restore-AzCosmos DBSqlDatabase @parametersLancez une opération de restauration pour un conteneur supprimé à l’aide de la cmdlet Restore-AzCosmosDBSqlContainer. L’horodatage de restauration est facultatif. En l’absence de cet horodatage, la dernière instance supprimée du conteneur est restaurée.
$parameters = @{ ResourceGroupName = "<resource-group-name>" AccountName = "<account-name>" DatabaseName = "<database-name>" Name = "<container-name>" RestoreTimestampInUtc = "<timestamp>" DisableTtl= $true } Restore-AzCosmos DBSqlContainer @parameters
Récupérez une liste de tous les comptes de base de données restaurable actifs et supprimés à l’aide de la cmdlet Get-AzCosmosDBRestorableDatabaseAccount :
Get-AzCosmosDBRestorableDatabaseAccountId : /subscriptions/{subscriptionId}/providers/Microsoft.DocumentDB/locations/westus/restorableDatabaseAccounts/abcd1234-d1c0-4645-a699-abcd1234 DatabaseAccountInstanceId : abcd1234-d1c0-4645-a699-abcd1234 Location : West US DatabaseAccountName : deleted-account-1 CreationTime : 8/2/2020 10:23:00 PM DeletionTime : 8/2/2020 10:26:13 PM ApiType : Sql RestorableLocations : {West US, East US}Notes
Le compte contient le champ
CreationTimeouDeletionTime. Ces champs existent également pour les régions. Ces heures vous permettent de choisir la région appropriée et un intervalle de temps valide pour restaurer une ressource.Utilisez Get-AzCosmosDBMongoDBRestorableDatabase pour répertorier toutes les versions restaurables de bases de données pour les comptes actifs :
$parameters = @{ DatabaseAccountInstanceId = "<instance-id-of-account>" Location = "<location>" } Get-AzCosmosDBMongoDBRestorableDatabase @parametersUtilisez la cmdlet Get-AzCosmosDBMongoDBRestorableCollection pour répertorier toutes les versions de collections restaurables dans une base de données spécifique. L’horodatage de restauration est facultatif. En l’absence de cet horodatage, la dernière instance supprimée de la collection est restaurée.
$parameters = @{ DatabaseAccountInstanceId = "<instance-id-of-account>" DatabaseRId = "<owner-resource-id-of-database>" Location = "<location>" } Get-AzCosmosDBMongoDBRestorableCollection @parametersLancez une opération de restauration pour une base de données supprimée à l’aide de la cmdlet AzCosmos DBMongoDBDatabase :
$parameters = @{ ResourceGroupName = "<resource-group-name>" AccountName = "<account-name>" Name = "<database-name>" RestoreTimestampInUtc = "<timestamp>" DisableTtl=$true } Restore-AzCosmos DBMongoDBDatabase @parametersLancez une opération de restauration pour une collection supprimée à l’aide de la cmdlet Restore-AzCosmosDBMongoDBCollection. L’horodatage de restauration est facultatif, s’il n’est pas fourni la dernière instance supprimée de la collection.
$parameters = @{ ResourceGroupName = "<resource-group-name>" AccountName = "<account-name>" DatabaseName = "<database-name>" Name = "<collection-name>" RestoreTimestampInUtc = "<timestamp>" DisableTtl=$true } Restore-AzCosmos DBMongoDBCollection @parameters
Récupérez une liste de tous les comptes de base de données restaurable actifs et supprimés à l’aide de la cmdlet Get-AzCosmosDBRestorableDatabaseAccount :
Get-AzCosmosDBRestorableDatabaseAccountId : /subscriptions/{subscriptionId}/providers/Microsoft.DocumentDB/locations/westus/restorableDatabaseAccounts/abcd1234-d1c0-4645-a699-abcd1234 DatabaseAccountInstanceId : abcd1234-d1c0-4645-a699-abcd1234 Location : West US DatabaseAccountName : deleted-account-1 CreationTime : 8/2/2020 10:23:00 PM DeletionTime : 8/2/2020 10:26:13 PM ApiType : Sql RestorableLocations : {West US, East US}Notes
Le compte contient le champ
CreationTimeouDeletionTime. Ces champs existent également pour les régions. Ces heures vous permettent de choisir la région appropriée et un intervalle de temps valide pour restaurer une ressource.Utilisez la cmdlet Get-AzCosmosDBGremlinRestorableDatabase pour répertorier toutes les versions restaurables de bases de données pour les comptes actifs :
$parameters = @{ DatabaseAccountInstanceId = "<instance-id-of-account>" Location = "<location>" } Get-AzCosmosDBGremlinRestorableDatabase @parametersUtilisez la cmdlet Get-AzCosmosDBGremlinRestorableGraph pour répertorier toutes les versions de graphiques restaurables qui se trouvent dans une base de données spécifique :
$parameters = @{ DatabaseAccountInstanceId = "<instance-id-of-account>" DatabaseRId = "<owner-resource-id-of-database>" Location = "<location>" } Get-AzCosmosDBGremlinRestorableGraph @parametersLancez une opération de restauration pour une base de données supprimée à l’aide de l’applet de commande Restore-AzCosmos DBGremlinDatabase, l’horodatage de restauration est facultatif, s’il n’est pas fourni la dernière instance supprimée de la base de données.
$parameters = @{ ResourceGroupName = "<resource-group-name>" AccountName = "<account-name>" Name = "<database-name>" RestoreTimestampInUtc = "<timestamp>" DisableTtl=$true } Restore-AzCosmos DBGremlinDatabase @parametersLancez une opération de restauration pour un graphique supprimé à l’aide de l’applet de commande Restore-AzCosmos DBGremlinGraph, l’horodatage de restauration est facultatif, s’il n’est pas fourni pour la dernière instance supprimée du graphique.
$parameters = @{ ResourceGroupName = "<resource-group-name>" AccountName = "<account-name>" DatabaseName = "<database-name>" Name = "<graph-name>" RestoreTimestampInUtc = "<timestamp>" DisableTtl=$true } Restore-AzCosmos DBGremlinGraph @parameters
Récupérez une liste de tous les comptes de base de données pouvant être restaurés en direct et supprimé à l’aide de l’applet de commande [Get-AzCosmosDBRestorableDatabaseAccount](/powershell/module/az.cosmosdb/get-azCosmos DBrestorabledatabaseaccount) :
Get-AzCosmosDBRestorableDatabaseAccountId : /subscriptions/{subscriptionId}/providers/Microsoft.DocumentDB/locations/westus/restorableDatabaseAccounts/abcd1234-d1c0-4645-a699-abcd1234 DatabaseAccountInstanceId : abcd1234-d1c0-4645-a699-abcd1234 Location : West US DatabaseAccountName : deleted-account-1 CreationTime : 8/2/2020 10:23:00 PM DeletionTime : 8/2/2020 10:26:13 PM ApiType : Sql RestorableLocations : {West US, East US}Remarque
Le compte contient le champ
CreationTimeouDeletionTime. Ces champs existent également pour les régions. Ces heures vous permettent de choisir la région appropriée et un intervalle de temps valide pour restaurer une ressource.Utilisez la cmdlet [Get-AzCosmosDBTableRestorableTable](/powershell/module/az.cosmosdb/get-azCosmos DBtablerestorabletable) pour répertorier toutes les versions restaurables des tables pour les comptes en direct :
$parameters = @{ DatabaseAccountInstanceId = "<instance-id-of-account>" Location = "<location>" } Get-AzCosmosDBTableRestorableTable @parametersLancez une opération de restauration pour une table supprimée à l’aide de l’applet de commande Restore-AzCosmos DBTable, l’horodatage de restauration est facultatif, si aucune dernière instance supprimée de la table n’est restaurée.
$parameters = @{ ResourceGroupName = "<resource-group-name>" AccountName = "<account-name>" Name = "<table-name>" RestoreTimestampInUtc = "<timestamp>" DisableTtl=$true } Restore-AzCosmos DBTable @parameters
Vous pouvez restaurer des bases de données et des conteneurs supprimés à l’aide d’un modèle Azure Resource Manager.
Créez ou localisez une ressource Azure Cosmos DB dans votre modèle. Voici un exemple générique d’une ressource :
{ "$schema": "https://schema.management.azure.com/schemas/2019-04-01/deploymentTemplate.json#", "contentVersion": "1.0.0.0", "resources": [ { "name": "msdocs-example-arm", "type": "Microsoft.DocumentDB/databaseAccounts", "apiVersion": "2022-02-15-preview", "location": "West US", "properties": { "locations": [ { "locationName": "West US" } ], "backupPolicy": { "type": "Continuous" }, "databaseAccountOfferType": "Standard" } } ] }Pour mettre à jour la ressource Azure Cosmos DB dans votre modèle :
- Définissez
properties.createModesurrestore. - Définissez un objet
properties.restoreParameters. - Définissez
properties.restoreParameters.restoreTimestampInUtcsur un horodatage UTC. - Définissez
properties.restoreParameters.restoreSourcesur l’identificateur d’instance du compte qui est la source de l’opération de restauration.
{ "properties": { "name": "<name-of-database-or-container>", "restoreParameters": { "restoreSource": "<source-account-instance-id>", "restoreTimestampInUtc": "<timestamp>", "restoreWithTtlDisabled": "true" }, "createMode": "Restore" } }- Définissez
Pour restaurer un conteneur sql, mettez à jour le modèle suivant comme suit :
- Définir resources.name sur
<accountname>/databasename>/<containername> - Définissez resources.properties.resource.createMode pour restaurer.
- Définissez le nom du conteneur resources.properties.resource.restoreParameters.id.
- Définissez resources.properties.resource.restoreParameters.restoreTimestampInUtc sur un horodatage UTC.
- Définissez resources.properties.resource.restoreParameters.restoreSource sur l’identificateur d’instance du compte qui est la source de l’opération de restauration.
{
"$schema": "https://schema.management.azure.com/schemas/2019-04-01/deploymentTemplate.json#",
"contentVersion": "1.0.0.0",
"resources":[{
"type": "Microsoft.DocumentDB/databaseAccounts/sqlDatabases/containers",
"apiVersion": "2023-11-15",
"name": "<accountname>/<databasename>/<containername>",
"properties": {
"resource": {
"id": "<containername>",
"restoreParameters": {
"restoreSource": "/subscriptions/<subscriptionid>/providers/Microsoft.DocumentDB/locations/<lowercaselocationwithoutspace>/restorableDatabaseAccounts/<databaseaccountinstanceId>",
"restoreTimestampInUtc": "<restore timestamp is utc iso format>"
},
"createMode": "Restore"
}
}
}
]
}
Pour restaurer une base de données sql, mettez à jour le modèle suivant comme suit :
- Définir resources.name sur
<accountname>/databasename> - Définissez resources.properties.resource.createMode pour restaurer.
- Définissez le nom de la base de données resources.properties.resource.restoreParameters.id.
- Définissez resources.properties.resource.restoreParameters.restoreTimestampInUtc sur un horodatage UTC.
- Définissez resources.properties.resource.restoreParameters.restoreSource sur l’identificateur d’instance du compte qui est la source de l’opération de restauration.
{
"$schema": "https://schema.management.azure.com/schemas/2019-04-01/deploymentTemplate.json#",
"contentVersion": "1.0.0.0",
"resources": [
{
"type": "Microsoft.DocumentDB/databaseAccounts/sqlDatabases",
"apiVersion": "2023-11-15",
"name": "<account name>/<database name>",
"properties": {
"resource": {
"id": "<database name>",
"restoreParameters": {
"restoreSource": "/subscriptions/<subscriptionId>/providers/Microsoft.DocumentDB/locations/<location>/restorableDatabaseAccounts/<databaseaccountinstanceid>",
"restoreTimestampInUtc": "restore timestamp"
},
"createMode": "Restore"
}
}
}
]
}
{
"properties": {
"name": "<name-of-database-or-collection>",
"restoreParameters": {
"restoreSource": "<source-account-instance-id>",
"restoreTimestampInUtc": "<timestamp>",
"restoreWithTtlDisabled": "true"
},
"createMode": "Restore"
}
}
Pour restaurer une collection mongo, mettez à jour le modèle suivant comme suit :
- Définir resources.name sur
<accountname>/databasename>/<collectionname> - Définissez resources.properties.resource.createMode pour restaurer.
- Définissez le nom de collection resources.properties.resource.restoreParameters.id.
- Définissez resources.properties.resource.restoreParameters.restoreTimestampInUtc sur un horodatage UTC.
- Définissez resources.properties.resource.restoreParameters.restoreSource sur l’identificateur d’instance du compte qui est la source de l’opération de restauration.
{
"$schema": "https://schema.management.azure.com/schemas/2019-04-01/deploymentTemplate.json#",
"contentVersion": "1.0.0.0",
"resources": [
{
"type": "Microsoft.DocumentDB/databaseAccounts/ mongoDBDatabases/collections",
"apiVersion": "2023-11-15",
"name": "<accountname>/<databasename>/<collectionname>",
"properties": {
"resource": {
"id": "<collectionname>",
"restoreParameters": {
"restoreSource": "/subscriptions/<subscriptionid>/providers/Microsoft.DocumentDB/locations/<lowercaselocationwithoutspace>/restorableDatabaseAccounts/<databaseaccountinstanceId>",
"restoreTimestampInUtc": "<restore timestamp is utc iso format>"
},
"createMode": "Restore"
}
}
}
]
}
Pour restaurer une base de données mongo, mettez à jour le modèle suivant comme suit :
- Définir resources.name sur
<accountname>/databasename> - Définissez resources.properties.resource.createMode pour restaurer.
- Définissez le nom de la base de données resources.properties.resource.restoreParameters.id.
- Définissez resources.properties.resource.restoreParameters.restoreTimestampInUtc sur un horodatage UTC.
- Définissez resources.properties.resource.restoreParameters.restoreSource sur l’identificateur d’instance du compte qui est la source de l’opération de restauration.
{
"$schema": "https://schema.management.azure.com/schemas/2019-04-01/deploymentTemplate.json#",
"contentVersion": "1.0.0.0",
"resources": [
{
"type": "Microsoft.DocumentDB/databaseAccounts/mongoDBDatabases",
"apiVersion": "2023-11-15",
"name": "<account name>/<database name>",
"properties": {
"resource": {
"id": "<database name>",
"restoreParameters": {
"restoreSource": "/subscriptions/<subscriptionId>/providers/Microsoft.DocumentDB/locations/<location>/restorableDatabaseAccounts/<databaseaccountinstanceid>",
"restoreTimestampInUtc": "restore timestamp"
},
"createMode": "Restore"
}
}
}
]
}
{
"properties": {
"name": "<name-of-database-or-graph>",
"restoreParameters": {
"restoreSource": "<source-account-instance-id>",
"restoreTimestampInUtc": "<timestamp>",
"restoreWithTtlDisabled": "true"
},
"createMode": "Restore"
}
}
Pour restaurer un graphe gremlin, mettez à jour le modèle suivant comme suit :
- Définir resources.name sur
<accountname>/databasename>/<graphname> - Définissez resources.properties.resource.createMode pour restaurer.
- Définissez le nom du graphique resources.properties.resource.restoreParameters.id.
- Définissez resources.properties.resource.restoreParameters.restoreTimestampInUtc sur un horodatage UTC.
- Définissez resources.properties.resource.restoreParameters.restoreSource sur l’identificateur d’instance du compte qui est la source de l’opération de restauration.
{
"$schema": "https://schema.management.azure.com/schemas/2019-04-01/deploymentTemplate.json#",
"contentVersion": "1.0.0.0",
"resources": [
{
"type": "Microsoft.DocumentDB/databaseAccounts/gremlinDatabases/graphs",
"apiVersion": "2023-11-15",
"name": "<accountname>/<databasename>/<graphname>",
"properties": {
"resource": {
"id": "<graphname>",
"restoreParameters": {
"restoreSource": "/subscriptions/<subscriptionid>/providers/Microsoft.DocumentDB/locations/<lowercaselocationwithoutspace>/restorableDatabaseAccounts/<databaseaccountinstanceId>",
"restoreTimestampInUtc": "<restore timestamp is utc iso format>"
},
"createMode": "Restore"
}
}
}
]
}
Pour restaurer une base de données gremlin, mettez à jour le modèle suivant comme suit :
- Définir resources.name sur
<accountname>/databasename> - Définissez resources.properties.resource.createMode pour restaurer.
- Définissez le nom de la base de données resources.properties.resource.restoreParameters.id.
- Définissez resources.properties.resource.restoreParameters.restoreTimestampInUtc sur un horodatage UTC.
- Définissez resources.properties.resource.restoreParameters.restoreSource sur l’identificateur d’instance du compte qui est la source de l’opération de restauration.
{
"$schema": "https://schema.management.azure.com/schemas/2019-04-01/deploymentTemplate.json#",
"contentVersion": "1.0.0.0",
"resources": [
{
"type": "Microsoft.DocumentDB/databaseAccounts/gremlinDatabases",
"apiVersion": "2023-11-15",
"name": "<account name>/<database name>",
"properties": {
"resource": {
"id": "<database name>",
"restoreParameters": {
"restoreSource": "/subscriptions/<subscriptionId>/providers/Microsoft.DocumentDB/locations/<location>/restorableDatabaseAccounts/<databaseaccountinstanceid>",
"restoreTimestampInUtc": "restore timestamp"
},
"createMode": "Restore"
}
}
}
]
}
{
"properties": {
"name": "<name-of-table>",
"restoreParameters": {
"restoreSource": "<source-account-instance-id>",
"restoreTimestampInUtc": "<timestamp>",
"restoreWithTtlDisabled": "true"
},
"createMode": "Restore"
}
}
Pour restaurer une table, mettez à jour le modèle suivant comme suit :
- Définir resources.name sur
<accountname>/tablename> - Définissez resources.properties.resource.createMode pour restaurer.
- Définissez le nom de table resources.properties.resource.restoreParameters.id.
- Définissez resources.properties.resource.restoreParameters.restoreTimestampInUtc sur un horodatage UTC.
- Définissez resources.properties.resource.restoreParameters.restoreSource sur l’identificateur d’instance du compte qui est la source de l’opération de restauration.
{
"$schema": "https://schema.management.azure.com/schemas/2019-04-01/deploymentTemplate.json#",
"contentVersion": "1.0.0.0",
"resources": [
{
"type": "Microsoft.DocumentDB/databaseAccounts/tables",
"apiVersion": "2023-11-15",
"name": "<account name>/<table name>",
"properties": {
"resource": {
"id": "<table name>",
"restoreParameters": {
"restoreSource": "/subscriptions/<subscriptionId>/providers/Microsoft.DocumentDB/locations/<location>/restorableDatabaseAccounts/<databaseaccountinstanceid>",
"restoreTimestampInUtc": "restore timestamp"
},
"createMode": "Restore"
}
}
}
]
}
Remarque
Utilisez la commande az cosmosdb restorable-database-account list pour récupérer une liste des identificateurs d’instance pour tous les comptes de base de données restaurable actifs et supprimés.
Déployez le modèle à l’aide de la commande az deployment group create :
az deployment group create \ --resource-group <resource-group-name> \ --template-file <template-filename>
Suivre l’état de l’opération de restauration
Quand une restauration dans le temps est lancée pour une base de données ou un conteneur supprimé, l’opération est identifiée comme une opération de restauration InAccount sur la ressource.
Pour obtenir la liste des opérations de restauration pour une ressource spécifique, filtrez le journal d’activité du compte à l’aide du filtre de recherche inAccount Restore Deleted et d’un filtre de temps. La liste retournée inclut le champ UserPrincipalName, qui identifie l’utilisateur qui a lancé l’opération de restauration. Pour plus d’informations sur l’accès aux journaux d’activité, consultez l’article Auditer les actions de restauration à un instant dans le passé.
Actuellement, pour obtenir le journal d’activité du compte, vous devez utiliser le portail Azure. Utilisez le filtre de recherche InAccount Restore Deleted et un filtre de temps.
Actuellement, pour obtenir le journal d’activité du compte, vous devez utiliser le portail Azure. Utilisez le filtre de recherche InAccount Restore Deleted et un filtre de temps.
Actuellement, pour obtenir le journal d’activité du compte, vous devez utiliser le portail Azure. Utilisez le filtre de recherche InAccount Restore Deleted et un filtre de temps.
Étapes suivantes
- Activez la sauvegarde continue à l’aide du portail Azure, d’Azure PowerShell, d’Azure CLI ou d’Azure Resource Manager.
- Découvrez comment migrer un compte à partir d’une sauvegarde périodique vers une sauvegarde continue.
- Consultez le modèle de ressource du mode de sauvegarde continue.
- Gérez les autorisations requises pour restaurer des données à l’aide du mode de sauvegarde continue.
Commentaires
Cette page a-t-elle été utile ?