Configurer une action GitHub pour créer une instance de conteneur
GitHub Actions est une suite de fonctionnalités dans GitHub permettant d’automatiser vos workflows de développement logiciel dans le même emplacement que celui où vous stockez le code et collaborez sur les demandes de tirage (pull requests) et les problèmes.
Utilisez Déployer sur Azure Container Instances de GitHub Actions pour automatiser le déploiement d’un seul conteneur sur Azure Container Instances. L’action vous permet de définir les propriétés d’une instance de conteneur similaire à celles de la commande az container create.
Cet article explique comment configurer un workflow dans un référentiel GitHub qui effectue les actions suivantes :
- Générer une image à partir d’un fichier Dockerfile
- Envoyer l’image vers un registre de conteneurs Azure
- Déployer l’image conteneur dans une instance de conteneur Azure
Cet article présente deux méthodes de configuration du workflow :
- Configurer le workflow GitHub : créez un workflow dans un dépôt GitHub à l’aide de l’action Déployer sur Azure Container Instances et d’autres actions.
- Utiliser l’extension CLI : utilisez la commande
az container app upde l’extension Déployer sur Azure dans l’interface de ligne de commande Azure. Cette commande simplifie la création du workflow GitHub et des étapes de déploiement.
Important
GitHub Actions pour Azure Container Instances est actuellement en préversion. Les préversions sont à votre disposition, à condition que vous acceptiez les conditions d’utilisation supplémentaires. Certains aspects de cette fonctionnalité sont susceptibles d’être modifiés avant la mise à disposition générale.
Prérequis
- Action GitHub : créez un compte sur https://github.com si vous n’en avez pas encore.
- Azure CLI : pour effectuer ces étapes, vous pouvez utiliser Azure Cloud Shell ou une installation locale d’Azure CLI. Si vous devez installer ou mettre à niveau, voir Installer Azure CLI.
- Registre de conteneurs Azure : si vous n’en avez pas, créez un registre de conteneurs Azure de niveau de base à l’aide d’Azure CLI, du Portail Azure ou d’autres méthodes. Notez le groupe de ressources utilisé pour le déploiement, il sera utilisé pour le workflow GitHub.
Configurer le référentiel
Pour les exemples de cet article, utilisez GitHub pour dupliquer (fork) le référentiel suivant : https://github.com/Azure-Samples/acr-build-helloworld-node
Ce référentiel contient un Dockerfile et des fichiers sources pour créer l’image conteneur d’une petite application web.

Assurez-vous que les actions sont activées pour votre référentiel. Accédez à votre référentiel dupliqué, puis sélectionnez Paramètres>Actions. Dans Autorisations des actions, vérifiez que Autoriser toutes les actions est sélectionné.
Configurer le workflow GitHub
Créer des informations d’identification pour l’authentification Azure
Dans le workflow GitHub, vous devez fournir des informations d’identification Azure pour l’authentification auprès d’Azure CLI. L’exemple suivant crée un principal de service avec le rôle Contributeur étendu au groupe de ressources de votre registre de conteneurs.
Tout d’abord, récupérez l’ID de ressource de votre groupe de ressources. Substituez le nom de votre groupe dans la commande az group show suivante :
groupId=$(az group show \
--name <resource-group-name> \
--query id --output tsv)
Utilisez az ad sp create-for-rbac pour créer le principal du service :
az ad sp create-for-rbac \
--scope $groupId \
--role Contributor \
--sdk-auth
Le résultat se présente ainsi :
{
"clientId": "xxxx6ddc-xxxx-xxxx-xxx-ef78a99dxxxx",
"clientSecret": "xxxx79dc-xxxx-xxxx-xxxx-aaaaaec5xxxx",
"subscriptionId": "aaaa0a0a-bb1b-cc2c-dd3d-eeeeee4e4e4e",
"tenantId": "aaaabbbb-0000-cccc-1111-dddd2222eeee",
"activeDirectoryEndpointUrl": "https://login.microsoftonline.com",
"resourceManagerEndpointUrl": "https://management.azure.com/",
"activeDirectoryGraphResourceId": "https://graph.windows.net/",
"sqlManagementEndpointUrl": "https://management.core.windows.net:8443/",
"galleryEndpointUrl": "https://gallery.azure.com/",
"managementEndpointUrl": "https://management.core.windows.net/"
}
Enregistrez la sortie JSON, car elle est utilisée lors d’une étape ultérieure. Notez également le clientId, dont vous avez besoin pour mettre à jour le principal du service dans la section suivante.
Mise à jour pour l’authentification auprès du registre
Mettez à jour les informations d’identification du principal du service Azure pour autoriser les accès push et pull (envoi et tirage) à votre registre de conteneurs. Cette étape permet au workflow GitHub d’utiliser le principal du service pour s’authentifier auprès de votre registre de conteneurs ainsi que d’envoyer et d’extraire une image Docker.
Récupérez l’ID de ressource de votre registre de conteneurs. Substituez le nom de votre registre dans la commande az acr show suivante :
registryId=$(az acr show \
--name <registry-name> \
--resource-group <resource-group-name> \
--query id --output tsv)
Utilisez az role assignment create pour attribuer le rôle AcrPush, qui octroie un accès push et pull au registre. Substituez l’ID client de votre principal de service :
az role assignment create \
--assignee <ClientId> \
--scope $registryId \
--role AcrPush
Enregistrer les informations d’identification dans le référentiel GitHub
Dans l’interface utilisateur GitHub, accédez à votre référentiel dupliqué et sélectionnez Secrets de sécurité > et variables > Actions.
Sélectionnez New repository secret pour ajouter les secrets suivants :
| Secret | Valeur |
|---|---|
AZURE_CREDENTIALS |
Étape de création de la totalité de la sortie JSON à partir du principal de service |
REGISTRY_LOGIN_SERVER |
Nom du serveur de connexion de votre registre (tout en minuscules). Exemple : myregistry.azurecr.io |
REGISTRY_USERNAME |
clientId de la sortie JSON issue de la création du principal de service |
REGISTRY_PASSWORD |
clientSecret de la sortie JSON issue de la création du principal de service |
RESOURCE_GROUP |
Nom du groupe de ressources que vous avez utilisé pour définir l’étendue du principal de service |
Créer un fichier de workflow
- Dans l’interface utilisateur GitHub, sélectionnez Actions.
- Sélectionnez Configurer vous-même un workflow.
- Dans Modifier le nouveau fichier, collez le contenu YAML suivant pour remplacer l’exemple de code. Acceptez le nom de fichier par défaut
main.ymlou fournissez un nom de fichier de votre choix. - Sélectionnez Démarrer la validation, fournissez éventuellement des descriptions courtes et détaillées de votre validation, puis sélectionnez Valider le nouveau fichier.
on: [push]
name: Linux_Container_Workflow
jobs:
build-and-deploy:
runs-on: ubuntu-latest
steps:
# checkout the repo
- name: 'Checkout GitHub Action'
uses: actions/checkout@main
- name: 'Login via Azure CLI'
uses: azure/login@v1
with:
creds: ${{ secrets.AZURE_CREDENTIALS }}
- name: 'Build and push image'
uses: azure/docker-login@v1
with:
login-server: ${{ secrets.REGISTRY_LOGIN_SERVER }}
username: ${{ secrets.REGISTRY_USERNAME }}
password: ${{ secrets.REGISTRY_PASSWORD }}
- run: |
docker build . -t ${{ secrets.REGISTRY_LOGIN_SERVER }}/sampleapp:${{ github.sha }}
docker push ${{ secrets.REGISTRY_LOGIN_SERVER }}/sampleapp:${{ github.sha }}
- name: 'Deploy to Azure Container Instances'
uses: 'azure/aci-deploy@v1'
with:
resource-group: ${{ secrets.RESOURCE_GROUP }}
dns-name-label: ${{ secrets.RESOURCE_GROUP }}${{ github.run_number }}
image: ${{ secrets.REGISTRY_LOGIN_SERVER }}/sampleapp:${{ github.sha }}
registry-login-server: ${{ secrets.REGISTRY_LOGIN_SERVER }}
registry-username: ${{ secrets.REGISTRY_USERNAME }}
registry-password: ${{ secrets.REGISTRY_PASSWORD }}
name: aci-sampleapp
location: 'west us'
Valider le workflow
Une fois que vous avez validé le fichier du workflow, le workflow est déclenché. Pour passer en revue la progression du workflow, accédez à Actions>Workflows.

Pour plus d’informations sur l’affichage de l’état et des résultats de chaque étape de workflow, consultez Affichage de l’historique des exécutions de workflow. Si le workflow ne se termine pas, consultez Consultation des journaux pour diagnostiquer les défaillances.
Une fois le workflow terminé, récupérez des informations sur l’instance de conteneur nommée aci-sampleapp en exécutant la commande az container show. Substituez le nom de votre groupe de ressources :
az container show \
--resource-group <resource-group-name> \
--name aci-sampleapp \
--query "{FQDN:ipAddress.fqdn,ProvisioningState:provisioningState}" \
--output table
Le résultat se présente ainsi :
FQDN ProvisioningState
--------------------------------- -------------------
aci-action01.westus.azurecontainer.io Succeeded
Une fois l’instance approvisionnée, accédez au nom de domaine complet du conteneur dans votre navigateur pour afficher l’application web en cours d’exécution.
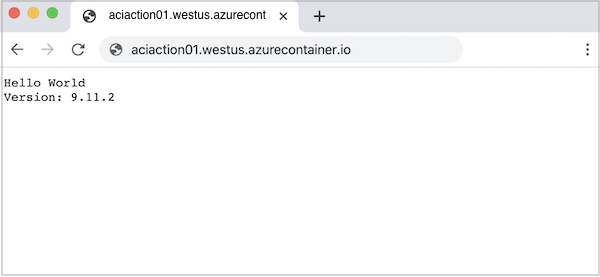
Utiliser l’extension Déployer sur Azure
Vous pouvez également utiliser l’extension Déployer sur Azure dans l’interface de ligne de commande Azure pour configurer le workflow. La commande az container app up de l’extension accepte des paramètres d’entrée vous permettant de configurer un workflow à déployer sur Azure Container Instances.
Le workflow créé par Azure CLI est similaire au workflow que vous pouvez créer manuellement à l’aide de GitHub.
Autres composants requis
Outre les prérequis et la configuration du référentiel pour ce scénario, vous devez installer l’extension Déployer sur Azure pour Azure CLI.
Exécutez la commande az extension add pour installer l’extension :
az extension add \
--name deploy-to-azure
Pour plus d’informations sur la recherche, l’installation et la gestion d’extensions, consultez Utiliser des extensions avec Azure CLI.
Exécutez az container app up
Pour exécuter la commande az container app up, indiquez au minimum :
- Le nom de votre registre de conteneurs Azure, par exemple : myregistry
- L’URL de votre référentiel GitHub, par exemple :
https://github.com/<your-GitHub-Id>/acr-build-helloworld-node
Exemple de commande :
az container app up \
--acr myregistry \
--repository https://github.com/myID/acr-build-helloworld-node
Progression de la commande
Lorsque vous y êtes invité, fournissez vos informations d’identification GitHub ou un jeton d’accès personnel (PAT) GitHub doté des étendues dépôt et utilisateur pour vous authentifier auprès de votre compte GitHub. Si vous fournissez des informations d’identification GitHub, la commande crée un PAT pour vous. Suivez les invites supplémentaires pour configurer le workflow.
La commande crée des secrets de référentiel pour le workflow :
- Informations d’identification du principal de service pour Azure CLI
- Informations d’identification pour accéder au registre de conteneurs Azure
Une fois que la commande a validé le fichier de workflow sur votre référentiel, le workflow est déclenché.
Le résultat se présente ainsi :
[...]
Checking in file github/workflows/main.yml in the GitHub repository myid/acr-build-helloworld-node
Creating workflow...
GitHub Action Workflow has been created - https://github.com/myid/acr-build-helloworld-node/runs/515192398
GitHub workflow completed.
Workflow succeeded
Your app is deployed at: http://acr-build-helloworld-node.eastus.azurecontainer.io:8080/
Pour afficher l’état du workflow et les résultats de chaque étape dans l’interface utilisateur GitHub, consultez Affichage de l’historique des exécutions de workflow.
Valider le workflow
Le workflow déploie une instance de conteneur Azure avec le nom de base de votre référentiel GitHub, dans le cas présent : acr-build-helloworld-node. Une fois le workflow terminé, récupérez des informations sur l’instance de conteneur nommée acr-build-helloworld-node en exécutant la commande az container show. Substituez le nom de votre groupe de ressources :
az container show \
--resource-group <resource-group-name> \
--name acr-build-helloworld-node \
--query "{FQDN:ipAddress.fqdn,ProvisioningState:provisioningState}" \
--output table
Le résultat se présente ainsi :
FQDN ProvisioningState
--------------------------------- -------------------
acr-build-helloworld-node.westus.azurecontainer.io Succeeded
Une fois l’instance approvisionnée, accédez au nom de domaine complet du conteneur dans votre navigateur pour afficher l’application web en cours d’exécution.
Nettoyer les ressources
Arrêtez l’instance de conteneur avec la commande az container delete :
az container delete \
--name <instance-name>
--resource-group <resource-group-name>
Pour supprimer le groupe de ressources et toutes les ressources qu’il contient, exécutez la commande az group delete :
az group delete \
--name <resource-group-name>
Étapes suivantes
Parcourez le marketplace GitHub afin d’obtenir plus d’actions pour automatiser votre workflow de développement.