Tutoriel : déployer votre première application conteneur
Le service Azure Container Apps permet d’exécuter des microservices et des applications conteneurisées sur une plateforme serverless. Avec Container Apps, vous bénéficiez des avantages de l’exécution de conteneurs tout en évitant les soucis de configuration manuelle de l’infrastructure cloud et des orchestrateurs de conteneurs complexes.
Dans ce tutoriel, vous allez créer un environnement Container Apps sécurisé, puis déployer votre première application conteneur.
Notes
Vous pouvez également déployer cette application à l’aide de la commande az containerapp up en suivant les instructions de l’article Démarrage rapide : déployer votre première application conteneur avec containerapp up . La commande az containerapp up est un moyen rapide et pratique de créer, puis de déployer votre application sur Azure Container Apps à l’aide d’une seule commande. Toutefois, elle n’offre pas le même niveau de personnalisation pour votre application conteneur.
Prérequis
- Compte Azure avec un abonnement actif.
- Si vous n’en avez pas, vous pouvez en créer un gratuitement.
- Installez Azure CLI.
Programme d’installation
Pour vous connecter à Azure à partir de l’interface CLI, exécutez la commande suivante et suivez les invites pour procéder à l’authentification.
az login
Pour être sûr d’utiliser la dernière version de l’interface CLI, exécutez la commande de mise à niveau.
az upgrade
Ensuite, installez ou mettez à jour l’extension Azure Container Apps pour l’interface CLI.
Si vous recevez des erreurs concernant des paramètres manquants lorsque vous exécutez des commandes az containerapp dans Azure CLI ou les cmdlets du module Az.App dans Azure PowerShell, assurez-vous que la dernière version de l’extension Azure Container Apps est installée.
az extension add --name containerapp --upgrade
Remarque
À compter de mai 2024, les extensions Azure CLI n’activent plus les fonctionnalités en préversion par défaut. Pour accéder aux fonctionnalités en préversion de Container Apps, installez l’extension Container Apps avec --allow-preview true.
az extension add --name containerapp --upgrade --allow-preview true
Maintenant que la version actuelle de l’extension ou du module est installée, inscrivez les espaces de noms Microsoft.App et Microsoft.OperationalInsights.
az provider register --namespace Microsoft.App
az provider register --namespace Microsoft.OperationalInsights
Définir des variables d’environnement
Définissez les variables d’environnement suivantes. Remplacez les <PLACEHOLDERS> par vos valeurs :
RESOURCE_GROUP="<RESOURCE_GROUP>"
LOCATION="<LOCATION>"
CONTAINERAPPS_ENVIRONMENT="<CONTAINERAPPS_ENVIRONMENT>"
Création d’un groupe de ressources Azure
Créez un groupe de ressources pour organiser les services liés au déploiement de votre application de conteneur.
az group create \
--name $RESOURCE_GROUP \
--location "$LOCATION"
Créer un environnement
Un environnement dans Azure Container Apps crée une limite sécurisée autour d’un groupe d’applications de conteneur. Les applications de conteneur déployées dans le même environnement sont déployées dans le même réseau virtuel et écrivent les journaux dans le même espace de travail Log Analytics.
Pour créer l’environnement, exécutez la commande suivante :
az containerapp env create \
--name $CONTAINERAPPS_ENVIRONMENT \
--resource-group $RESOURCE_GROUP \
--location "$LOCATION"
Créer une application de conteneur
Maintenant que vous avez créé un environnement, vous pouvez déployer votre première application de conteneur. À l’aide de la commande containerapp create, déployez une image conteneur sur Azure Container Apps.
az containerapp create \
--name my-container-app \
--resource-group $RESOURCE_GROUP \
--environment $CONTAINERAPPS_ENVIRONMENT \
--image mcr.microsoft.com/k8se/quickstart:latest \
--target-port 80 \
--ingress external \
--query properties.configuration.ingress.fqdn
Notes
Vérifiez que la valeur du paramètre --image est en minuscules.
En définissant --ingress sur external, vous rendez l’application conteneur disponible pour les demandes publiques.
Vérifier le déploiement
La commande create retourne le nom de domaine complet de l’application conteneur. Copiez cet emplacement dans un navigateur web.
Le message suivant s’affiche lorsque l’application conteneur est déployée :
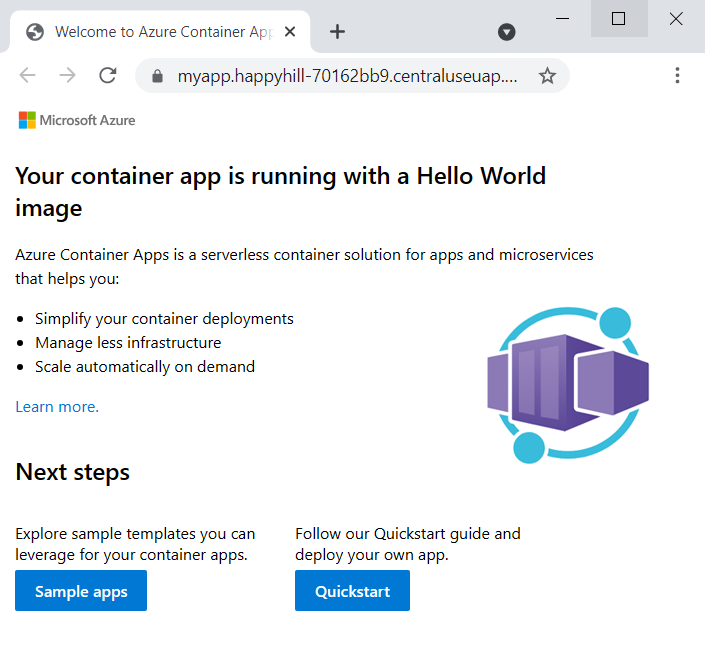
Nettoyer les ressources
Si vous ne souhaitez pas continuer à utiliser cette application, exécutez la commande suivante pour supprimer le groupe de ressources ainsi que toutes les ressources créées dans ce tutoriel.
Attention
La commande suivante supprime le groupe de ressources spécifié et toutes les ressources qu’il contient. Si des ressources en dehors du cadre de ce tutoriel existent dans le groupe de ressources spécifié, elles seront également supprimées.
az group delete --name $RESOURCE_GROUP
Conseil
Vous rencontrez des problèmes ? Faites-le nous savoir sur GitHub en ouvrant un problème dans le dépôt Azure Container Apps.