Démarrage rapide : déployer un fichier d’artefact sur Azure Container Apps (préversion)
Dans ce guide de démarrage rapide, vous apprenez à déployer une application conteneur à partir d’un fichier d’artefact prédéfini. L’exemple de cet article déploie une application Java à partir d’un fichier JAR, qui inclut un fichier manifeste propre à Java. Votre travail consiste à créer un service d’API web de back-end qui renvoie une collection statique d’albums de musique. Après avoir suivi ce guide de démarrage rapide, vous pouvez passer à Communication entre microservices pour apprendre à déployer une application de front-end qui appelle l’API.
La capture d’écran suivante montre la sortie du service d’API album que vous déployez.
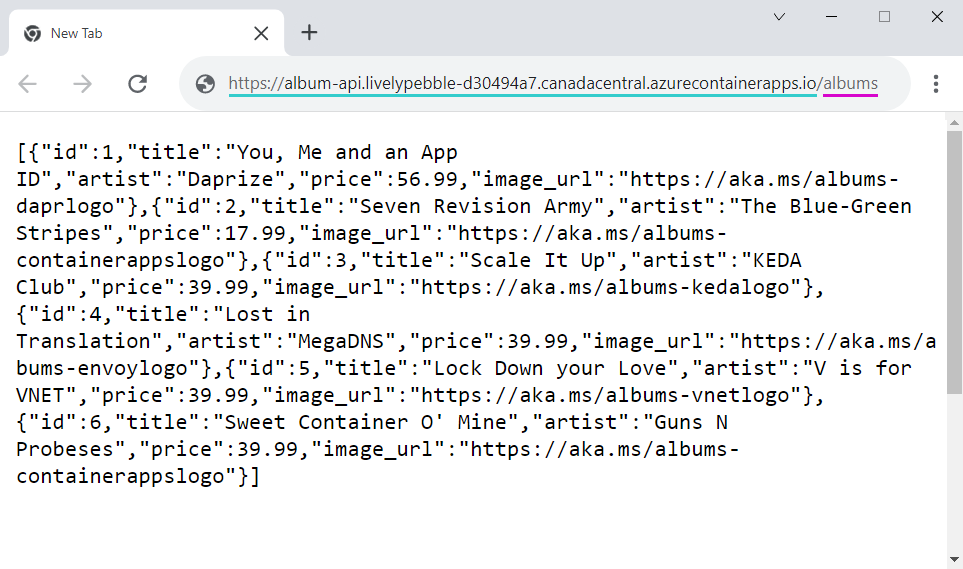
Prérequis
| Condition requise | Instructions |
|---|---|
| Compte Azure | Si vous n’en avez pas un, créez un compte gratuitement. Vous avez besoin de l’autorisation Contributeur ou Propriétaire sur l’abonnement Azure pour continuer. Pour plus d’informations, consultez Attribuer des rôles Azure à l’aide du portail Azure. |
| Compte GitHub | Vous pouvez en obtenir un gratuitement. |
| git | Installez Git |
| Azure CLI | Installez Azure CLI. |
| Java | Installez le JDK, version 17 recommandée ou ultérieure |
| Maven | Installez le Maven. |
Paramétrage
Pour vous connecter à Azure à partir de l’interface CLI, exécutez la commande suivante et suivez les invites pour procéder à l’authentification.
az login
Pour être sûr d’utiliser la dernière version de l’interface CLI, exécutez la commande de mise à niveau.
az upgrade
Ensuite, installez ou mettez à jour l’extension Azure Container Apps pour l’interface CLI.
Si vous recevez des erreurs concernant des paramètres manquants lorsque vous exécutez des commandes az containerapp dans Azure CLI ou les cmdlets du module Az.App dans Azure PowerShell, assurez-vous que la dernière version de l’extension Azure Container Apps est installée.
az extension add --name containerapp --upgrade
Remarque
À compter de mai 2024, les extensions Azure CLI n’activent plus les fonctionnalités en préversion par défaut. Pour accéder aux fonctionnalités en préversion de Container Apps, installez l’extension Container Apps avec --allow-preview true.
az extension add --name containerapp --upgrade --allow-preview true
Maintenant que la version actuelle de l’extension ou du module est installée, inscrivez les espaces de noms Microsoft.App et Microsoft.OperationalInsights.
az provider register --namespace Microsoft.App
az provider register --namespace Microsoft.OperationalInsights
Créer des variables d’environnement
À présent que votre configuration Azure CLI est terminée, vous pouvez définir les variables d’environnement utilisées dans cet article.
Définissez les variables suivantes dans votre interpréteur de commandes Bash.
RESOURCE_GROUP="album-containerapps"
LOCATION="canadacentral"
ENVIRONMENT="env-album-containerapps"
API_NAME="album-api"
SUBSCRIPTION=<YOUR_SUBSCRIPTION_ID>
Si nécessaire, vous pouvez rechercher votre ID d’abonnement.
az account list --output table
Préparer le référentiel GitHub
Commencez par cloner l’exemple de référentiel.
Utilisez la commande git suivante pour cloner l’exemple d’application dans le dossier code-à-cloud :
git clone https://github.com/azure-samples/containerapps-albumapi-java code-to-cloud
cd code-to-cloud
Générer un fichier JAR
Remarque
L’exemple Java prend uniquement en charge une build Maven, ce qui produit un fichier JAR exécutable. La build utilise les paramètres par défaut, car la transmission de variables d’environnement n’est pas prise en charge.
Générez le projet avec Maven.
mvn clean package -DskipTests
Exécutez le projet localement.
java -jar target\containerapps-albumapi-java-0.0.1-SNAPSHOT.jar
Pour vérifier que l’application est en cours d’exécution, ouvrez un navigateur et accédez à http://localhost:8080/albums. La page retourne une liste des objets JSON.
Déployer l’artefact
Générez et déployez votre première application conteneur à partir de votre fichier JAR local avec la commande containerapp up .
Cette commande :
- Crée le groupe de ressources
- Crée un registre de conteneurs Azure
- Générer l’image conteneur, puis l’envoyer (push) au registre
- Créer l’environnement Container Apps avec un espace de travail Log Analytics
- Créer, puis déployer l’application conteneur à l’aide d’une image conteneur publique
La commande up utilise le fichier Docker à la racine du référentiel pour générer l’image conteneur. L’instruction EXPOSE dans le fichier Docker définit le port cible. Toutefois, un fichier Docker n’est pas nécessaire pour générer une application conteneur.
Remarque
Remarque : lors de l’utilisation de containerapp up en combinaison avec une base de code sans Docker, utilisez le paramètre --location afin que l’application s’exécute dans un emplacement autre que USA Est.
az containerapp up \
--name $API_NAME \
--resource-group $RESOURCE_GROUP \
--location $LOCATION \
--environment $ENVIRONMENT \
--artifact ./target/containerapps-albumapi-java-0.0.1-SNAPSHOT.jar \
--ingress external \
--target-port 8080 \
--subscription $SUBSCRIPTION
Vérifier le déploiement
Copiez le nom de domaine complet dans un navigateur web. Depuis votre navigateur web, accédez au point de terminaison /albums du nom de domaine complet.
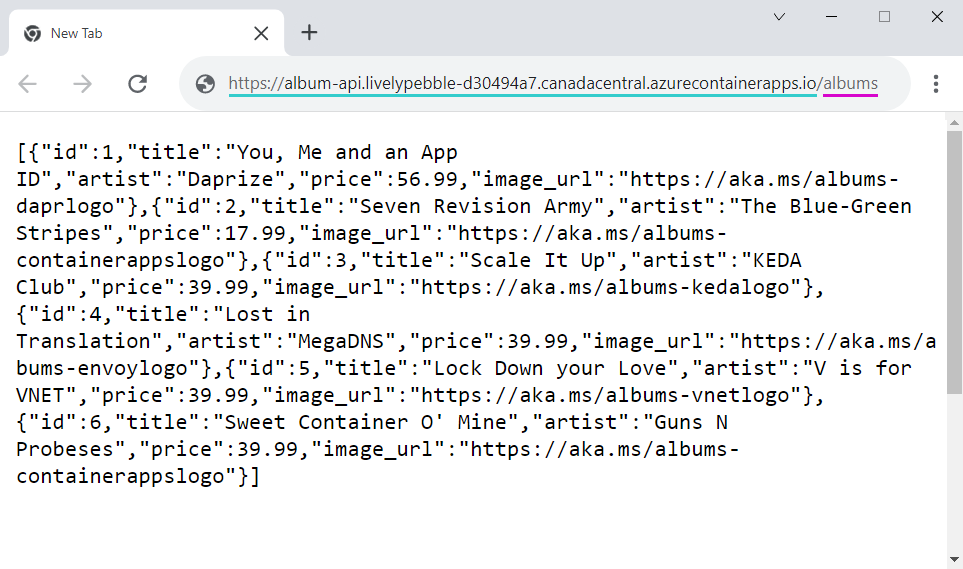
Déployer un fichier WAR
Vous pouvez également déployer votre application conteneur à partir d’un fichier WAR.
Nettoyer les ressources
Si vous n’envisagez pas de continuer à utiliser cette application, vous pouvez supprimer l’instance Azure Container Apps et tous les services associés en supprimant le groupe de ressources.
Procédez comme suit pour supprimer les ressources que vous avez créées :
az group delete \
--resource-group $RESOURCE_GROUP
Conseil
Vous rencontrez des problèmes ? Faites-le nous savoir sur GitHub en ouvrant un problème dans le dépôt Azure Container Apps.