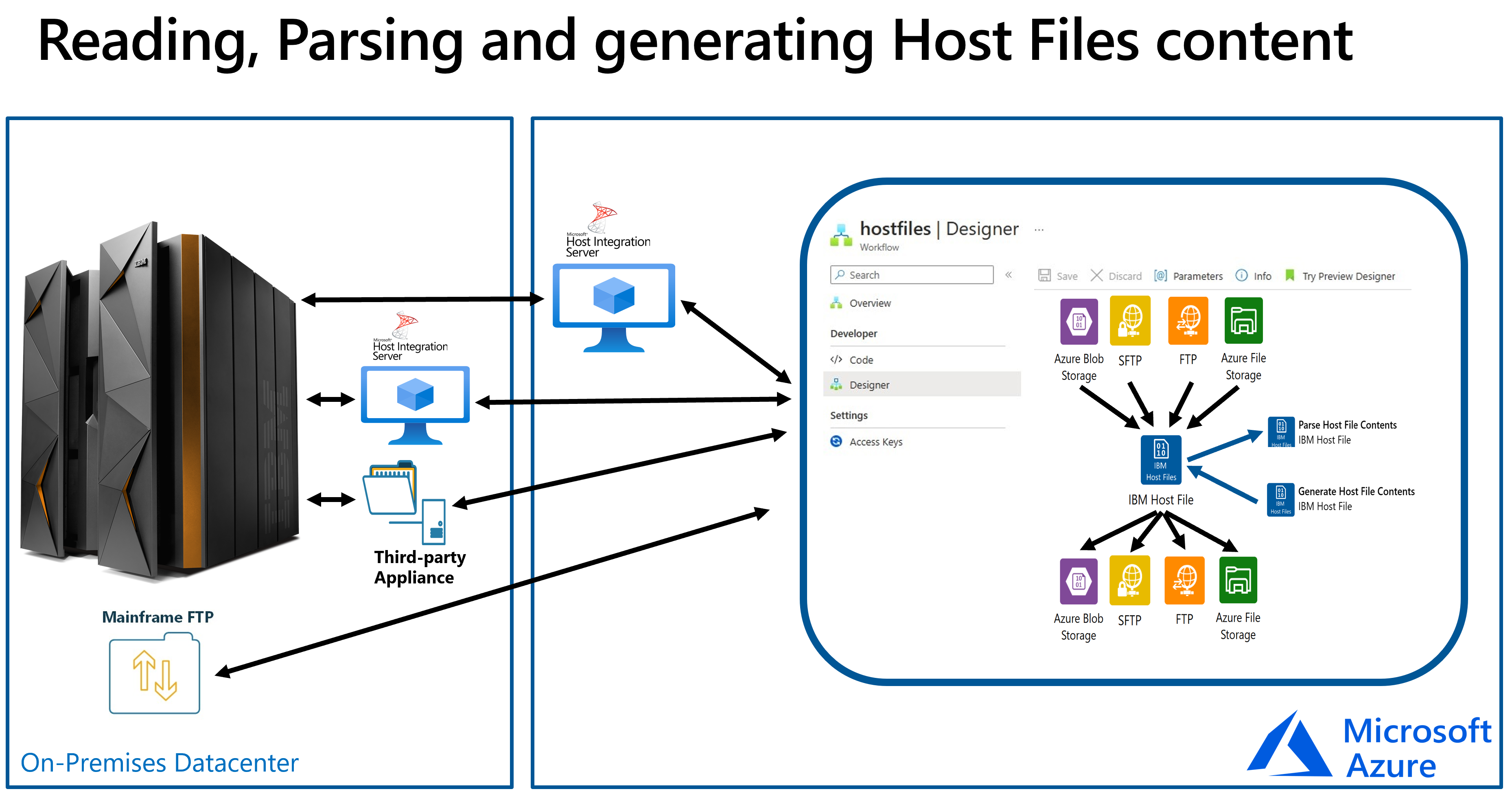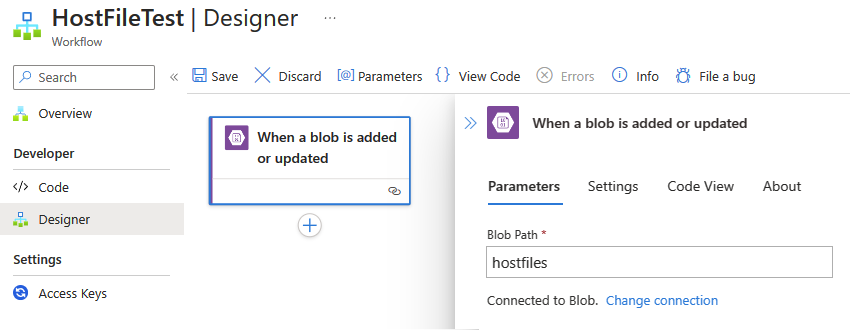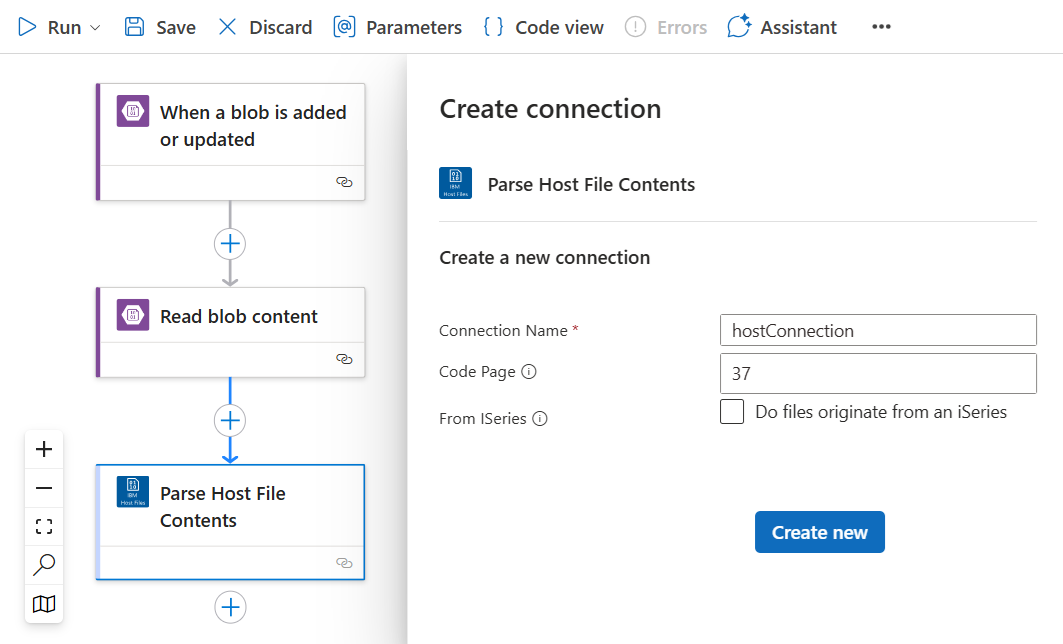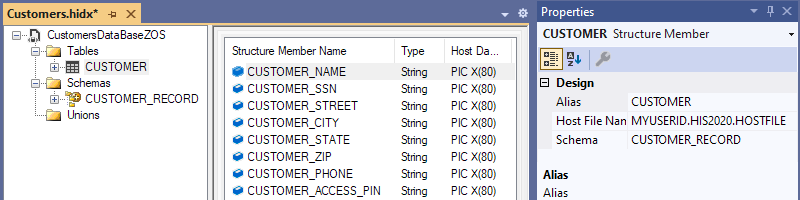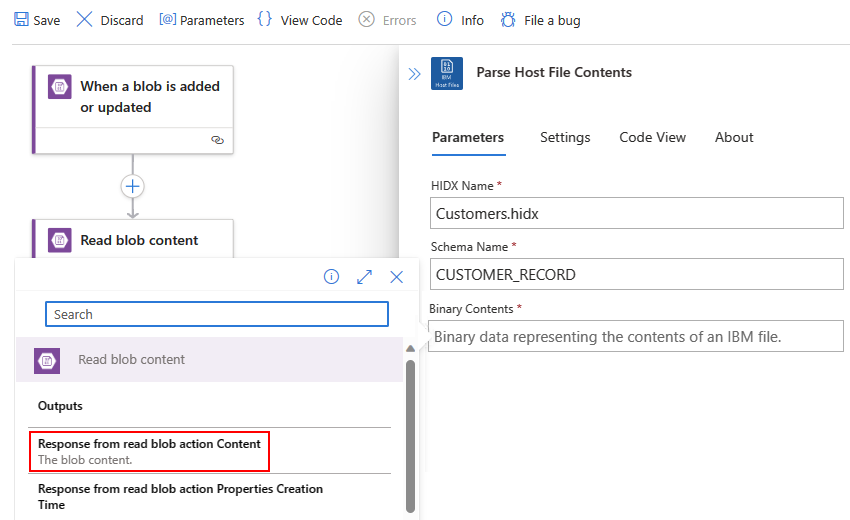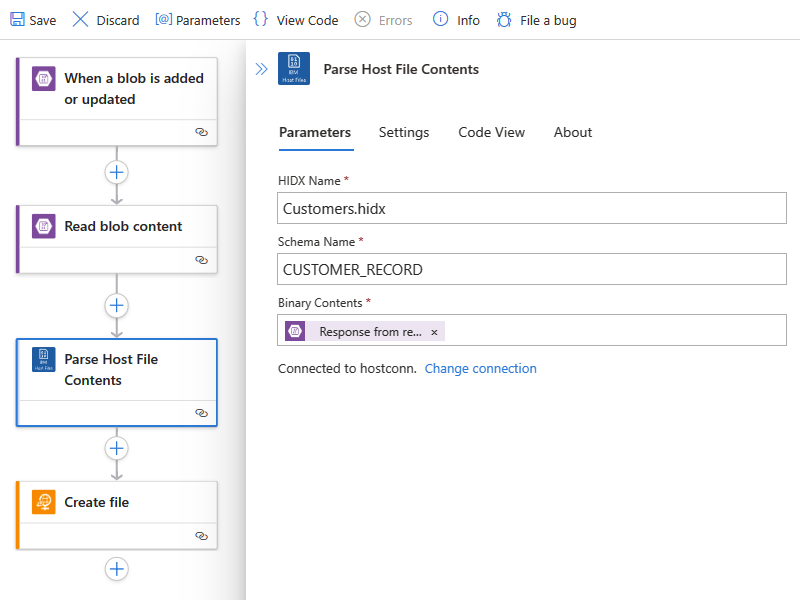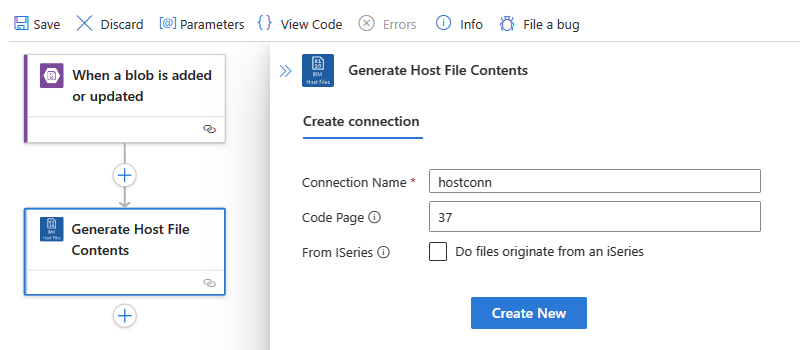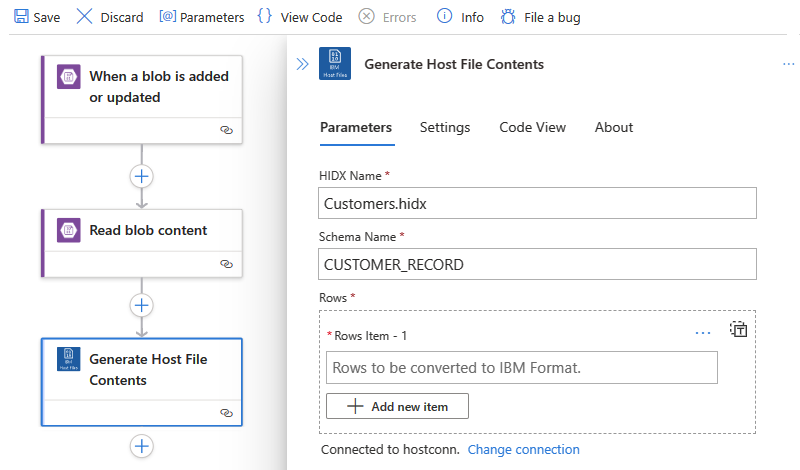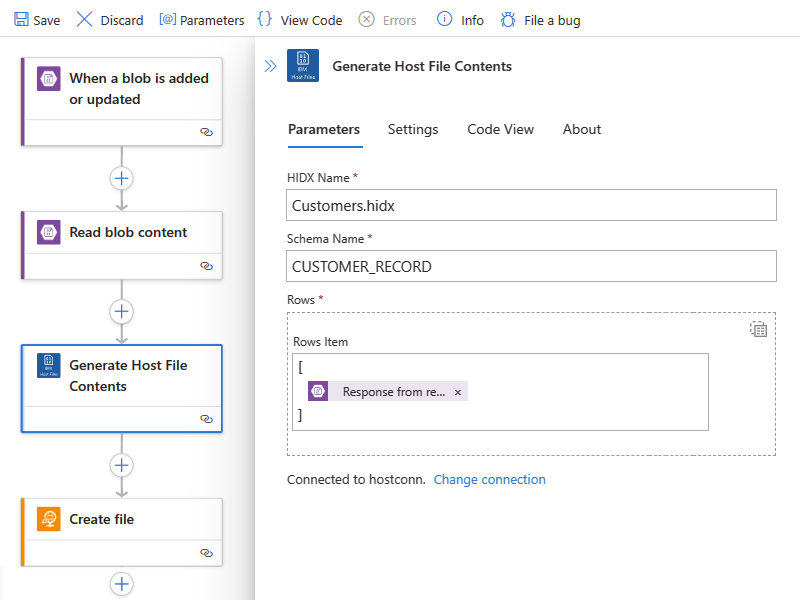Analyser et générer des fichiers hôtes à partir de mainframes IBM pour les flux de travail Standard dans Azure Logic Apps
S’applique à : Azure Logic Apps (Standard)
Pour analyser et générer de nouveaux fichiers hôtes IBM et des fichiers physiques i Series à partir de flux de travail Standard dans Azure Logic Apps, vous pouvez utiliser le connecteur intégré de fichier hôte IBM, basé sur un fournisseur de services. Depuis l’introduction des systèmes mainframe, les fichiers hôtes omniprésents sont utilisés pour stocker des données abondantes pour les systèmes stratégiques. Bien que ce connecteur ne nécessite pas d’accès à un système IBM mainframe ou midrange, vous devez rendre le fichier hôte disponible pour un flux de travail Standard à l’aide d’autres mécanismes tels que FTP, stockage Blob, Host Integration Server ou une appliance logicielle partenaire. Le connecteur IBM Host File est disponible dans toutes les régions Azure Logic Apps, à l’exception d’Azure Government et de Microsoft Azure gérés par 21Vianet.
Ce guide pratique décrit les aspects suivants sur le connecteur IBM Host File :
Pourquoi utiliser le connecteur IBM Host File dans Azure Logic Apps
Conditions préalables et configuration pour l’utilisation du connecteur IBM Host File
Étapes d’ajout des actions du connecteur fichier hôte IBM à votre flux de travail d’application logique standard
Pourquoi utiliser ce connecteur
Sur les mainframes IBM, les méthodes d’accès, qui sont des composants spéciaux dans le système d’exploitation, gèrent le traitement des fichiers. Dans les années 1970, virtual Stockage Access Method (VSAM) a été créé et est devenu la méthode d’accès la plus largement utilisée sur les mainframes IBM. VSAM fournit les types de fichiers suivants : jeux de données séquencés d’entrée, jeux de données séquencés par clé et jeux de données d’enregistrement relatifs.
Aujourd’hui, le marché a plusieurs solutions qui se connectent directement aux fichiers hôtes et exécutent des opérations de données. De nombreuses solutions nécessitent l’installation de logiciels sur le système mainframe. Bien que cette option fonctionne bien pour certains clients, d’autres souhaitent éviter de développer l’empreinte dans leurs systèmes mainframe.
Microsoft Host Integration Server (HIS) fournit un adaptateur managé pour les fichiers hôtes et ne nécessite pas l’installation de logiciels sur le mainframe. Toutefois, HIS exige que vous activez le sous-système mainframe IBM Distributed File Manager (DFM), qui nécessite LU 6.2. Ce fournisseur managé vous oblige également à configurer une passerelle SNA (His System Network Architecture) qui fournit l’accès au DFM.
Dans la plupart des cas, le fournisseur géré fonctionne comme un fournisseur de données normal. Vous pouvez vous connecter à un système de fichiers hôte, exécuter des commandes et récupérer des données. Bien qu’une alternative intéressante pour certains clients, le connecteur IBM Host File nécessite de rendre les fichiers hôtes IBM disponibles au format binaire aux flux de travail Standard dans Azure Logic Apps. Cette exigence réduit la complexité de cette solution et vous permet d’utiliser votre choix d’outils pour accéder aux données et les gérer dans les fichiers hôtes. Après avoir mis le fichier hôte à la disposition d’un emplacement où le flux de travail Standard peut utiliser un déclencheur pour lire le fichier, l’opération de connecteur IBM Host File peut analyser ce fichier.
Pour les clients intéressés par l’accès et l’utilisation de bases de données, telles que SQL Server ou Cosmos DB, dans leurs environnements mainframe, le connecteur IBM Host File offre la possibilité de générer des fichiers hôtes au format JSON. De cette façon, vous pouvez utiliser ces fichiers hôtes dans votre base de données cloud de votre choix et renvoyer les données en tant que fichier hôte à vos environnements mainframe ou midrange.
Le diagramme suivant montre comment le connecteur IBM Host File dans Azure Logic Apps interagit avec d’autres systèmes :
Pour étendre les scénarios de cloud hybride, le connecteur IBM Host File fonctionne avec his Designer for Logic Apps, que vous pouvez utiliser pour créer une définition de données ou une carte de données du fichier hôte mainframe. Pour cette tâche, his designer convertit ces données en métadonnées que le connecteur IBM Host File utilise lors de l’exécution d’une action dans votre flux de travail. Le connecteur effectue les conversions de type de données, qui sont nécessaires pour recevoir l’entrée des opérations de flux de travail précédentes et pour envoyer la sortie à utiliser par les actions de flux de travail suivantes. Le connecteur fournit également la définition de données tabulaires et la traduction de pages de codes.
Après avoir généré le fichier de métadonnées en tant que fichier HIDX (Host Integration Designer XML) à partir du concepteur HIS, vous pouvez ajouter ce fichier en tant qu’artefact de mappage à votre ressource d’application logique standard. De cette façon, votre flux de travail peut accéder aux métadonnées de votre application lorsque vous ajoutez une action ibm Host File connector. Le connecteur lit le fichier de métadonnées à partir de votre ressource d’application logique et présente dynamiquement la structure du fichier binaire à utiliser avec les actions du connecteur IBM Host File dans votre flux de travail.
Référence technique du connecteur
La section suivante décrit les opérations pour le connecteur IBM Host File , qui inclut actuellement uniquement les actions suivantes :
Action Analyser le contenu du fichier hôte
| Paramètre | Obligatoire | Type | Description |
|---|---|---|---|
| Nom HIDX | Oui | Chaîne | Sélectionnez le fichier hôte HIDX du fichier hôte mainframe que vous souhaitez utiliser. |
| Nom du schéma | Oui | Chaîne | Sélectionnez le schéma du fichier hôte dans le fichier HIDX que vous souhaitez utiliser. |
| Contenu binaire | Oui | Binaire | Sélectionnez les données binaires avec un enregistrement de longueur fixe extrait du mainframe. |
Générer l’action Contenu du fichier hôte
| Paramètre | Obligatoire | Type | Description |
|---|---|---|---|
| Nom HIDX | Oui | Chaîne | Sélectionnez le fichier hôte HIDX du fichier hôte mainframe que vous souhaitez utiliser. |
| Nom du schéma | Oui | Chaîne | Sélectionnez le schéma du fichier hôte dans le fichier HIDX que vous souhaitez utiliser. |
| Lignes | Oui | JSON | Sélectionnez le tableau ou les lignes individuelles. Pour entrer un objet de données entier au format JSON, vous pouvez sélectionner l’option Basculer vers l’ensemble du tableau d’entrée. |
Limites
Actuellement, ce connecteur nécessite que vous chargez votre fichier HIDX directement dans votre ressource d’application logique Standard, et non dans un compte d’intégration.
Prérequis
Un compte et un abonnement Azure. Si vous n’avez pas d’abonnement Azure, inscrivez-vous pour bénéficier d’un compte Azure gratuit.
Fichier HIDX (Host Integration Designer) qui fournit les métadonnées nécessaires pour le connecteur IBM Host File pour reconnaître la structure de données du fichier hôte.
Pour créer ce fichier HIDX, téléchargez et installez le concepteur HIS pour Azure Logic Apps. Le seul prérequis est Microsoft .NET Framework 4.8.
Pour analyser et générer efficacement des fichiers hôtes, votre workflow doit comprendre les métadonnées du fichier hôte. Toutefois, comme différence clé entre un fichier hôte et une table de base de données, le fichier hôte n’a pas les métadonnées qui décrivent la structure de données. Pour créer ces métadonnées, utilisez le Concepteur HIS pour Logic Apps. Avec cet outil, vous pouvez créer manuellement la structure de fichiers hôte utilisée par votre workflow. Vous pouvez également importer des définitions COBOL (copybooks) qui fournissent ces structures de données.
L’outil génère un fichier HIDX (Host Integration Designer XML) qui fournit les métadonnées nécessaires au connecteur pour reconnaître la structure de données du fichier hôte. Si vous utilisez HIS, vous pouvez utiliser le concepteur TI pour créer le fichier HIDX.
Flux de travail d’application logique standard dans lequel vous souhaitez analyser ou générer le fichier hôte.
Le connecteur IBM Host File n’a pas de déclencheurs. Utilisez donc n’importe quel déclencheur pour démarrer votre flux de travail, tel que le déclencheur périodicité ou Stockage Blob Azure déclencheur. Vous pouvez ensuite ajouter les actions du connecteur IBM Host File . Pour commencer, créez un flux de travail vide dans votre ressource d’application logique Standard.
Définir et générer des métadonnées
Après avoir téléchargé et installé his designer pour Azure Logic Apps, procédez comme suit pour générer le fichier HIDX à partir de l’artefact de métadonnées.
Charger le fichier HIDX
Pour que votre flux de travail utilise le fichier HIDX, procédez comme suit :
Accédez au dossier dans lequel vous avez enregistré votre fichier HIDX, puis copiez le fichier.
Dans le Portail Azure, chargez le fichier HIDX en tant que mappage à votre ressource d’application logique Standard.
À présent, ajoutez une action IBM Host File à votre flux de travail.
Plus loin dans ce guide, lorsque vous ajoutez l’action Analyser le contenu du fichier hôte à votre flux de travail pour la première fois, vous êtes invité à créer une connexion. Après avoir créé la connexion, vous pouvez sélectionner votre fichier HIDX précédemment ajouté, le schéma et les paramètres à utiliser.
Ajouter une action Analyser le contenu du fichier hôte
Dans le Portail Azure, ouvrez votre ressource et flux de travail d’application logique Standard dans le concepteur.
Si vous n’avez pas encore ajouté de déclencheur pour démarrer votre flux de travail, suivez ces étapes générales pour ajouter le déclencheur souhaité.
Cet exemple continue avec le déclencheur intégré Stockage Blob Azure fournisseur de services nommé Lorsqu’un objet blob est ajouté ou mis à jour.
Pour obtenir le contenu à partir de l’objet blob ajouté ou mis à jour, suivez ces étapes générales pour ajouter l’action du connecteur intégré Stockage Blob Azure contenu d’objet blob en lecture.
Une fois le volet d’informations de connexion affiché, fournissez les informations suivantes :
Paramètre Obligatoire Value Description Nom de connexion Oui <connection-name> Nom de votre connexion Page de codes Non <page de codes> Numéro de page de codes à utiliser pour convertir du texte À partir d’iSeries Non <mf-iseries> Indique si le fichier provient d’un serveur i Series Par exemple :
Lorsque vous avez terminé, sélectionnez Créer nouveau.
Une fois le volet d’informations d’action affiché, dans la section Paramètres , fournissez les informations requises :
Paramètre Obligatoire Value Description Nom HIDX Oui <HIDX-file-name> Sélectionnez le fichier hôte HIDX du fichier hôte mainframe que vous souhaitez utiliser. Nom du schéma Oui <nom du schéma> Sélectionnez le schéma dans le fichier HIDX que vous souhaitez utiliser. Contenu binaire Oui <binary-contents> Sélectionnez les données binaires avec un enregistrement de longueur fixe extrait de l’hôte. Par exemple, l’image suivante montre Visual Studio avec un exemple de fichier HIDX de fichier hôte avec une table CUSTOMER et un schéma CUSTOMER_RECORD dans le Concepteur HIS pour Logic Apps :
Fournir un fichier et un schéma HIDX
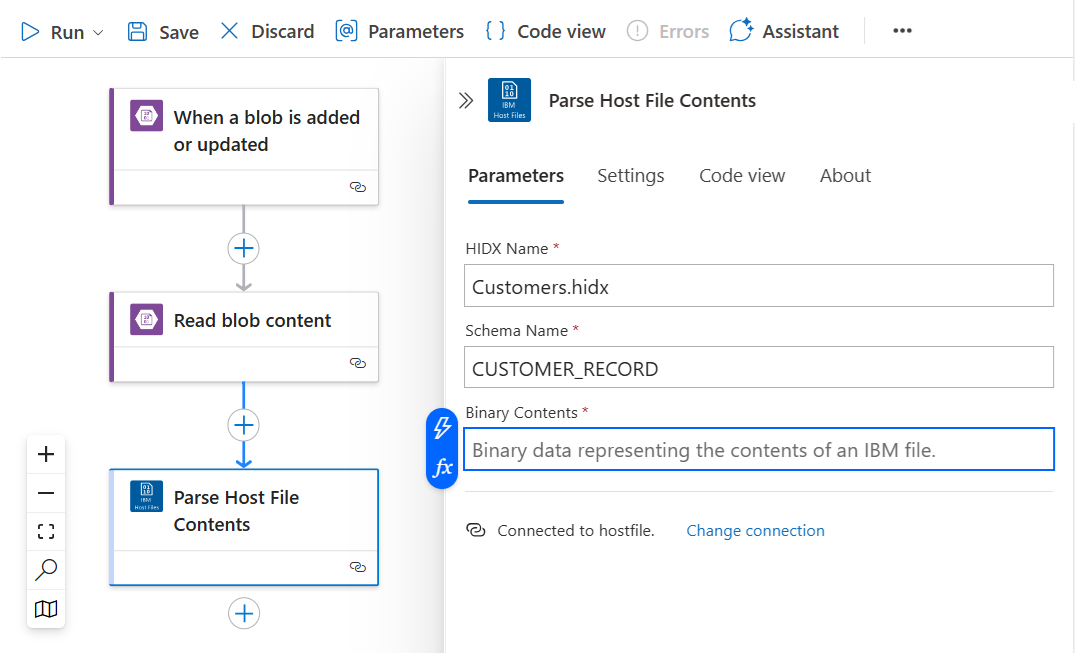
Sélectionner des données binaires à lire à partir d’un objet blob
Lorsque vous avez terminé, l’action Analyser le contenu du fichier hôte ressemble à l’exemple suivant avec une action suivante qui crée un fichier sur un serveur SFTP :
Lorsque vous avez terminé, enregistrez votre flux de travail. Dans la barre d’outils du concepteur, sélectionnez Enregistrer.
Ajouter une action Générer le contenu du fichier hôte
Dans le Portail Azure, ouvrez votre ressource et flux de travail d’application logique Standard dans le concepteur.
Si vous n’avez pas encore ajouté de déclencheur pour démarrer votre flux de travail, suivez ces étapes générales pour ajouter le déclencheur souhaité.
Cet exemple continue avec le déclencheur intégré Stockage Blob Azure fournisseur de services nommé Lorsqu’un objet blob est ajouté ou mis à jour.
Pour obtenir le contenu à partir de l’objet blob ajouté ou mis à jour, suivez ces étapes générales pour ajouter l’action du connecteur intégré Stockage Blob Azure contenu d’objet blob en lecture.
Une fois le volet d’informations de connexion affiché, fournissez les informations suivantes :
Paramètre Obligatoire Value Description Nom de connexion Oui <connection-name> Nom de votre connexion Page de codes Non <page de codes> Numéro de page de codes à utiliser pour convertir du texte À partir d’iSeries Non <mf-iseries> Indique si le fichier provient d’un serveur i Series Par exemple :
Lorsque vous avez terminé, sélectionnez Créer nouveau.
Une fois le volet d’informations d’action affiché, dans la section Paramètres , fournissez les informations requises :
Paramètre Obligatoire Value Description Nom HIDX Oui <HIDX-file-name> Indiquez le nom du fichier hôte HIDX du fichier hôte mainframe que vous souhaitez utiliser. Nom du schéma Oui <nom du schéma> Indiquez le nom du schéma dans le fichier HIDX que vous souhaitez utiliser. Lignes Oui <rows> Fournissez un tableau d’enregistrements à convertir au format IBM. Pour sélectionner la sortie d’une opération de flux de travail précédente, procédez comme suit :
1. Sélectionnez à l’intérieur de la zone Lignes , puis sélectionnez l’option de contenu dynamique (bolt éclair).
2. Dans la liste de contenu dynamique, sélectionnez la sortie d’une action précédente. Par exemple, dans la section Lire le contenu de l’objet blob, sélectionnez Réponse dans le contenu de l’action d’objet blob de lecture.
Conseil : Pour entrer un objet de données entier au format JSON, sélectionnez l’option Basculer vers l’ensemble du tableau d’entrée.Par exemple, l’image suivante montre Visual Studio avec un exemple de fichier HIDX dans le Concepteur HIS pour Logic Apps :
Fournir un fichier et un schéma HIDX
Sélectionner des lignes de l’objet blob pour lire et convertir
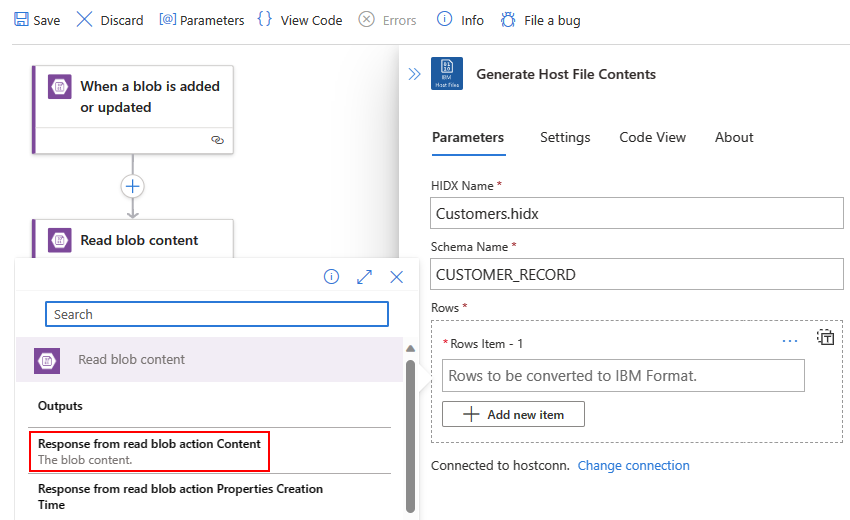
Lorsque vous avez terminé, l’action Générer le contenu du fichier hôte ressemble à l’exemple suivant avec une action suivante qui crée un fichier sur un serveur SFTP :
Lorsque vous avez terminé, enregistrez votre flux de travail. Dans la barre d’outils du concepteur, sélectionnez Enregistrer.
Tester votre workflow
Pour exécuter votre flux de travail, dans le menu flux de travail, sélectionnez Vue d’ensemble. Dans la barre d’outils Vue d’ensemble, sélectionnez Exécuter >Exécuter.
Une fois votre flux de travail terminé, l’historique des exécutions de votre flux de travail s’affiche. Les étapes réussies montrent case activée marques, tandis que les étapes infructueuses affichent un point d’exclamation ( !).
Pour réviser les entrées et les sorties de chaque étape, développez l’étape à vérifier.
Pour réviser les sorties, sélectionnez See raw outputs (Afficher les sorties brutes).
Étapes suivantes
- Superviser l’état d’exécution de votre workflow, passer en revue l’historique des exécutions du déclencheur et du workflow et configurer des alertes dans Azure Logic Apps
- Afficher les métriques pour l’intégrité et les performances des flux de travail dans Azure Logic Apps
- Superviser et collecter les données de diagnostic pour les workflows dans Azure Logic Apps
- Activer et afficher des données de télémétrie améliorées dans application Recommandations pour les flux de travail Standard dans Azure Logic Apps