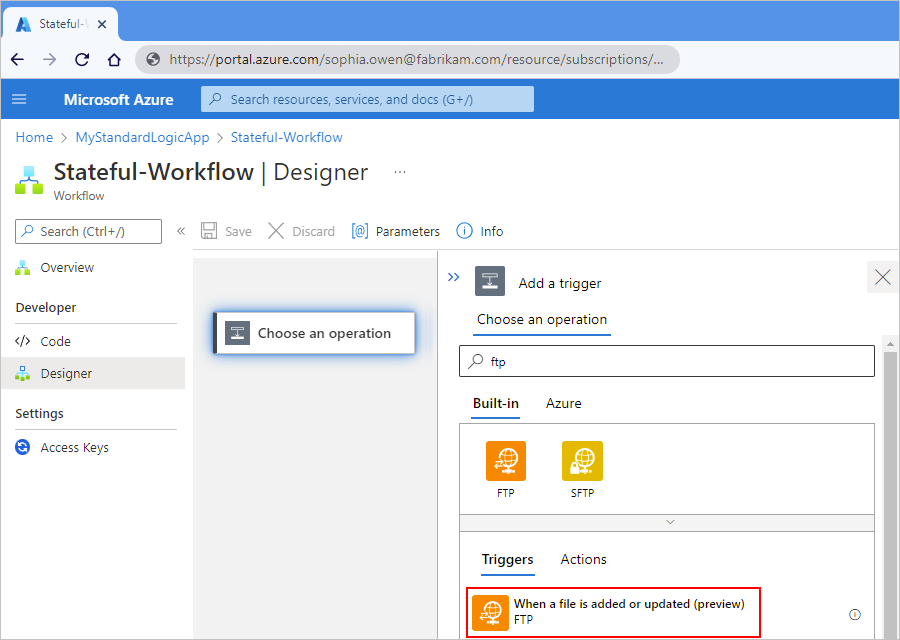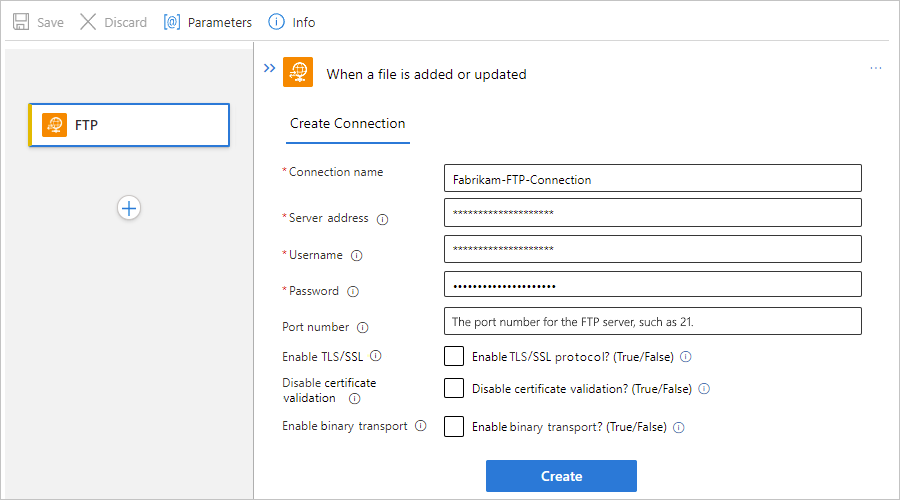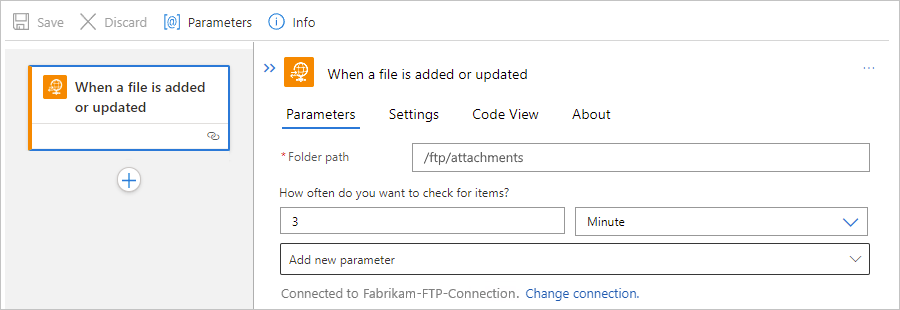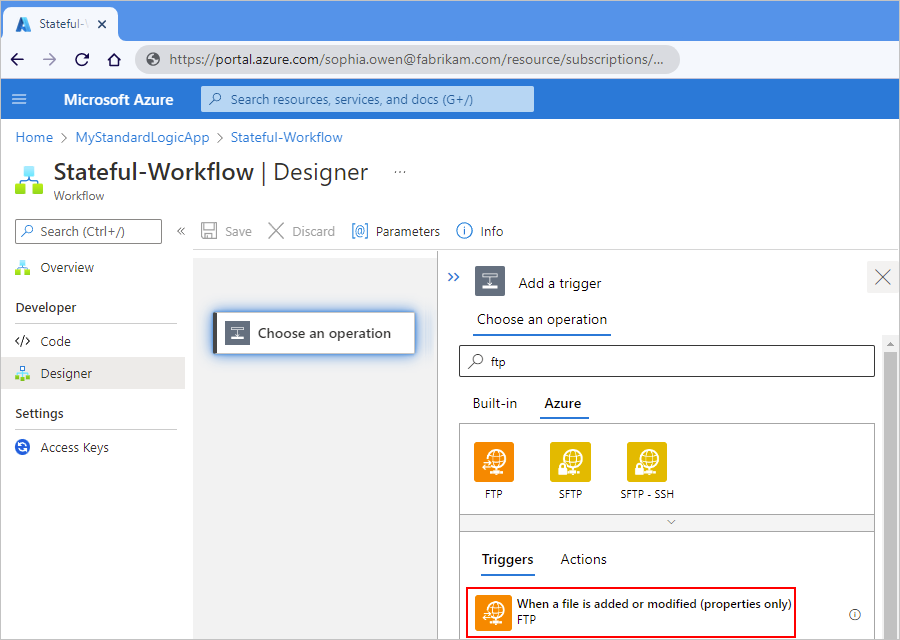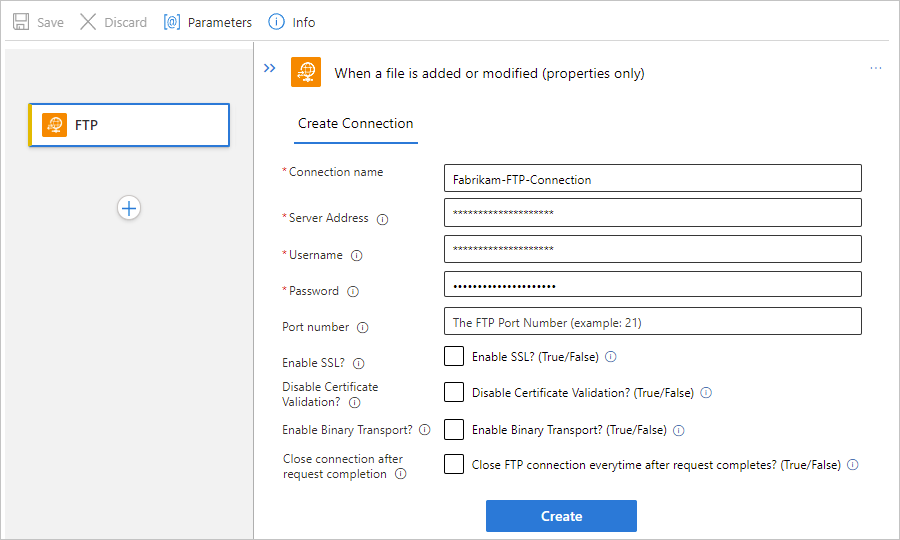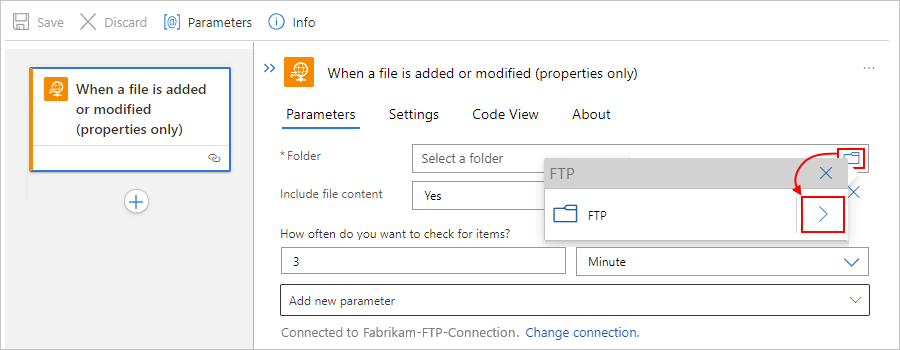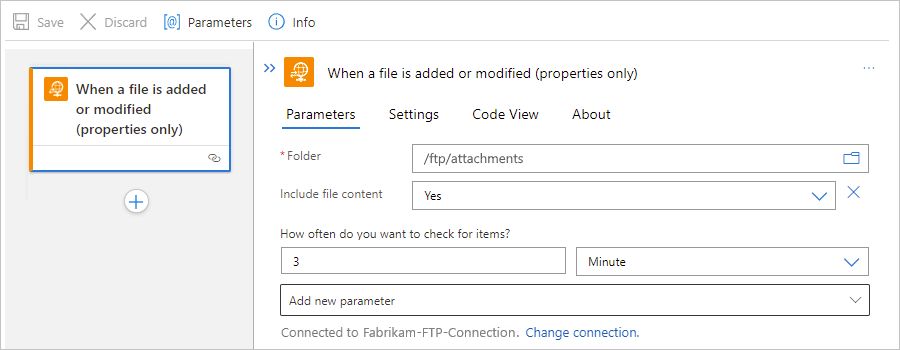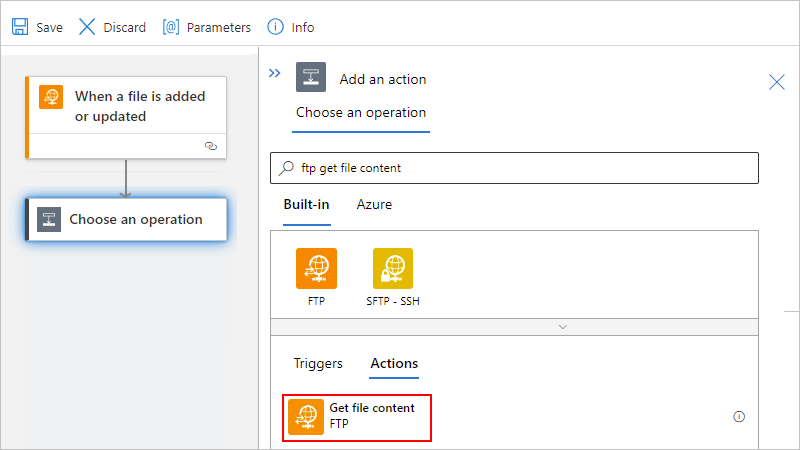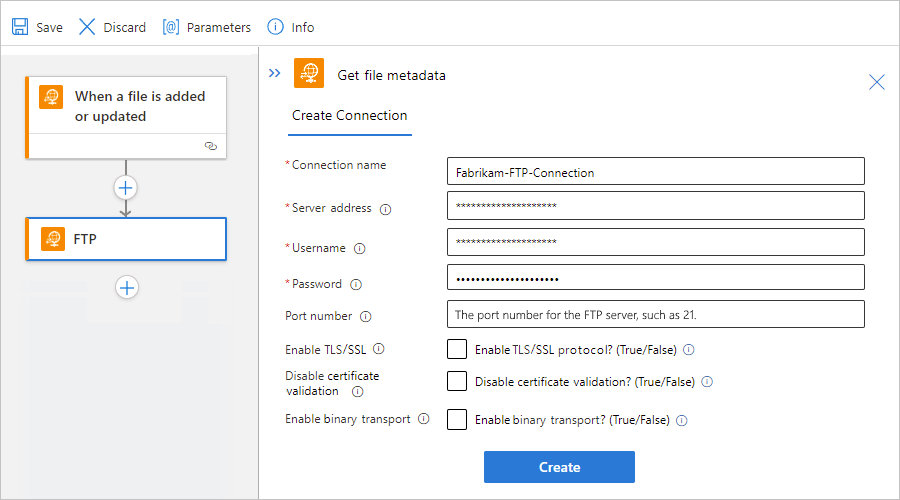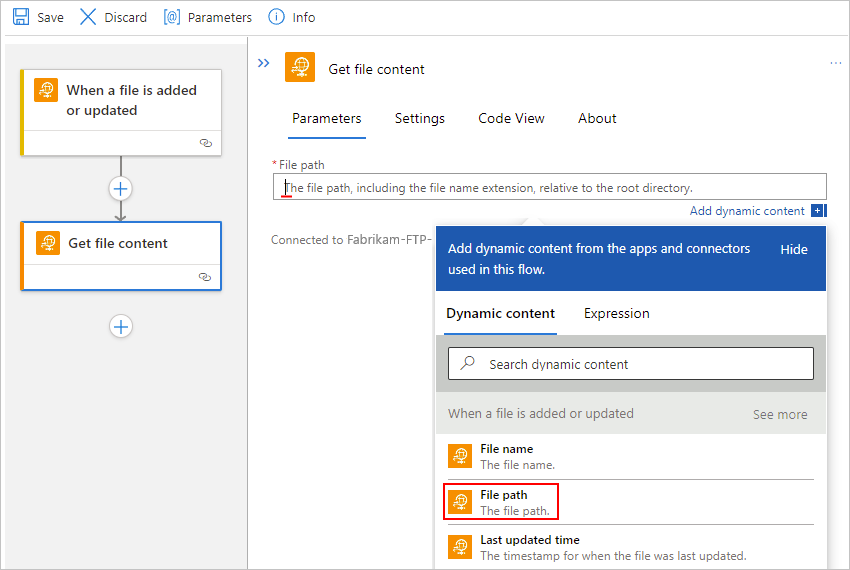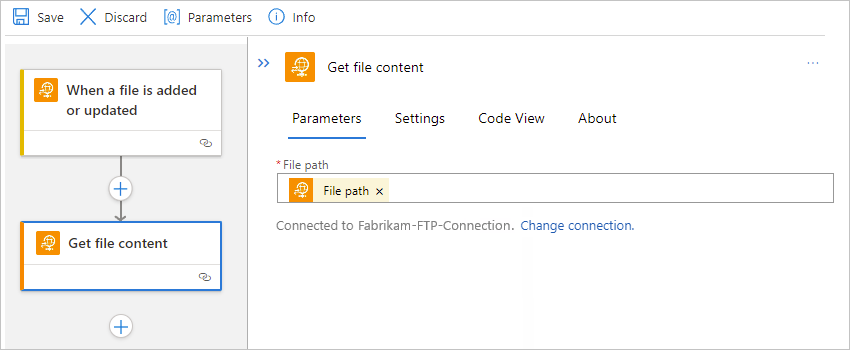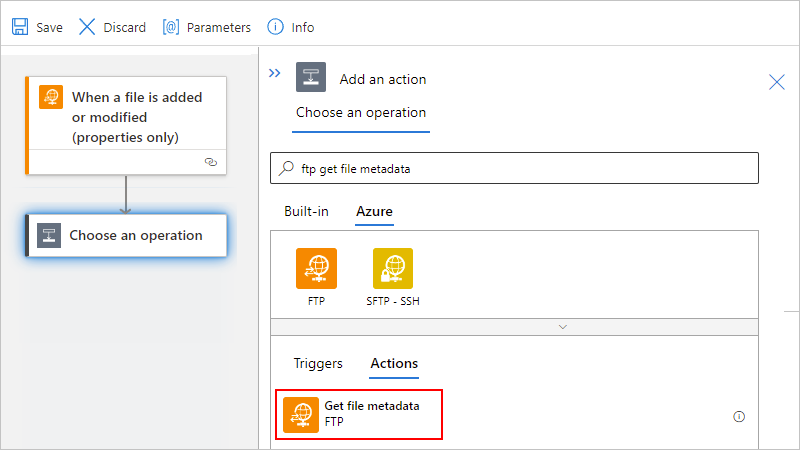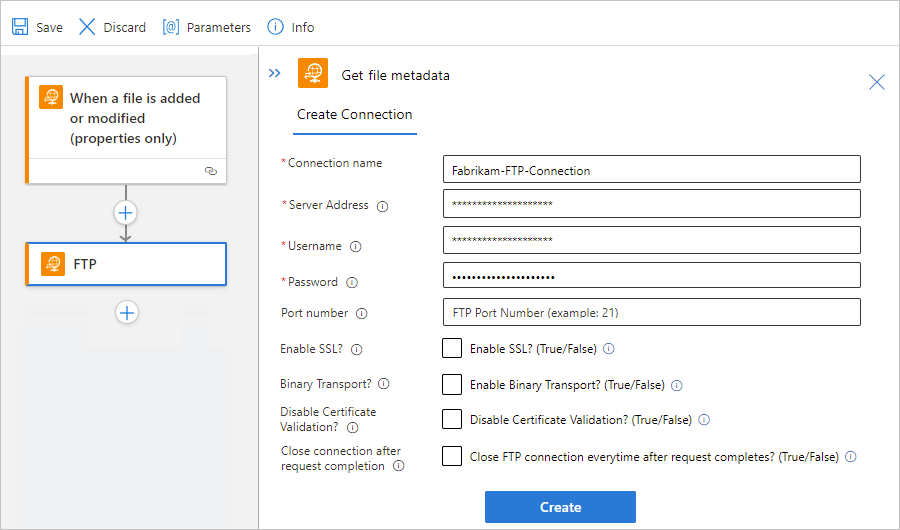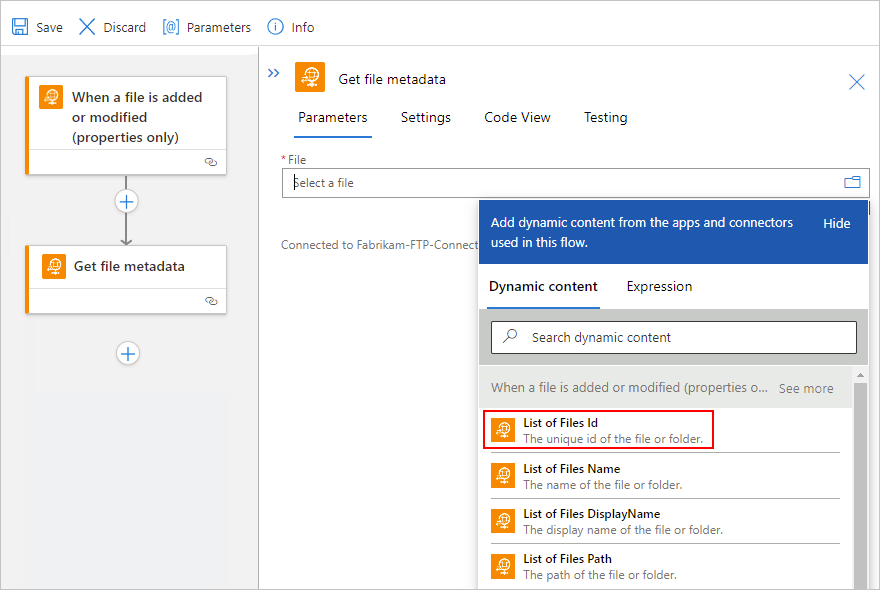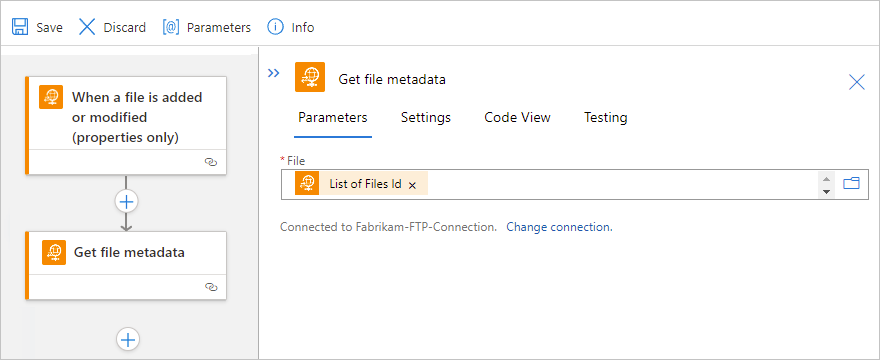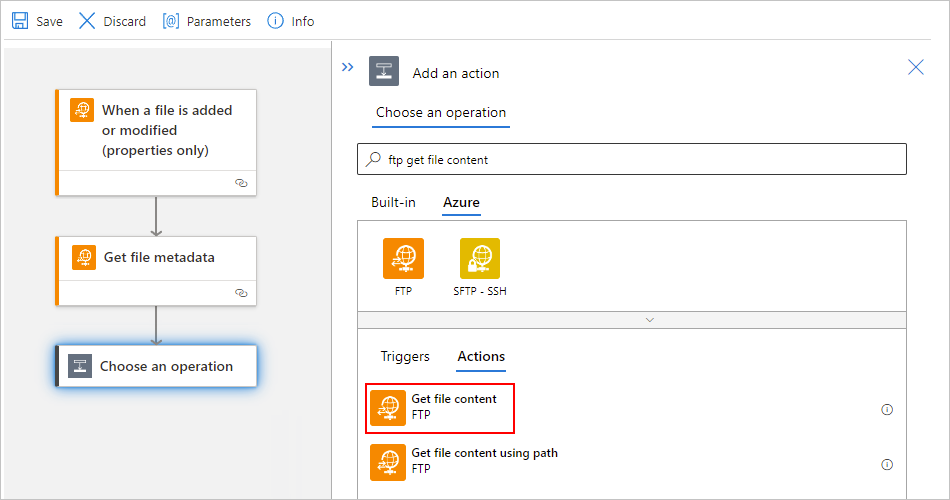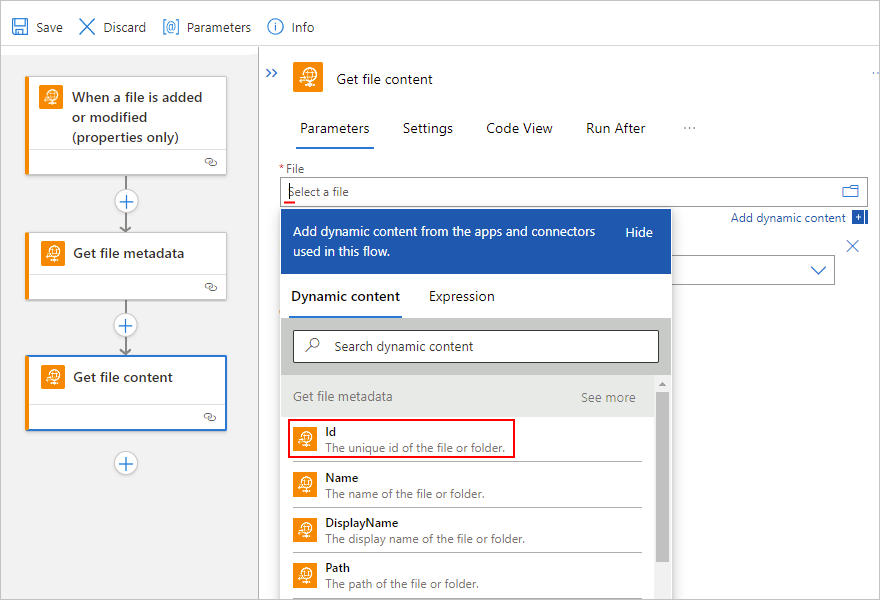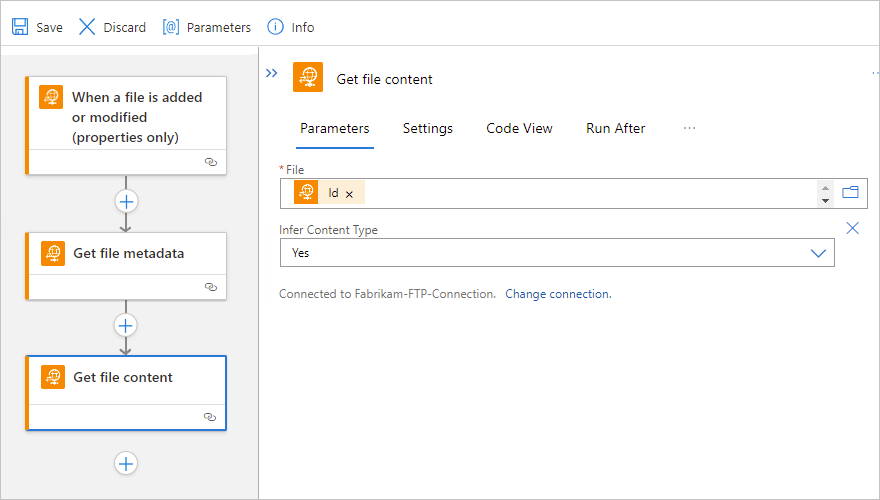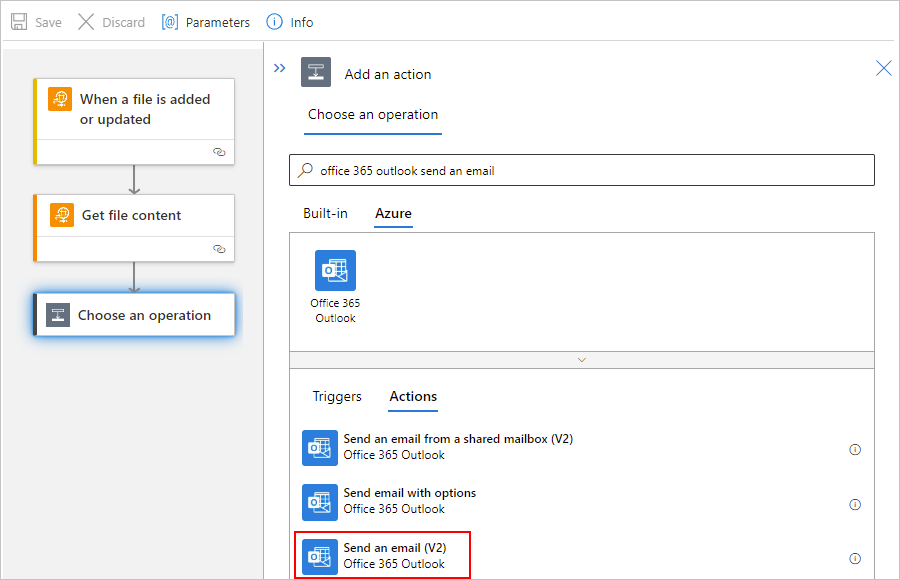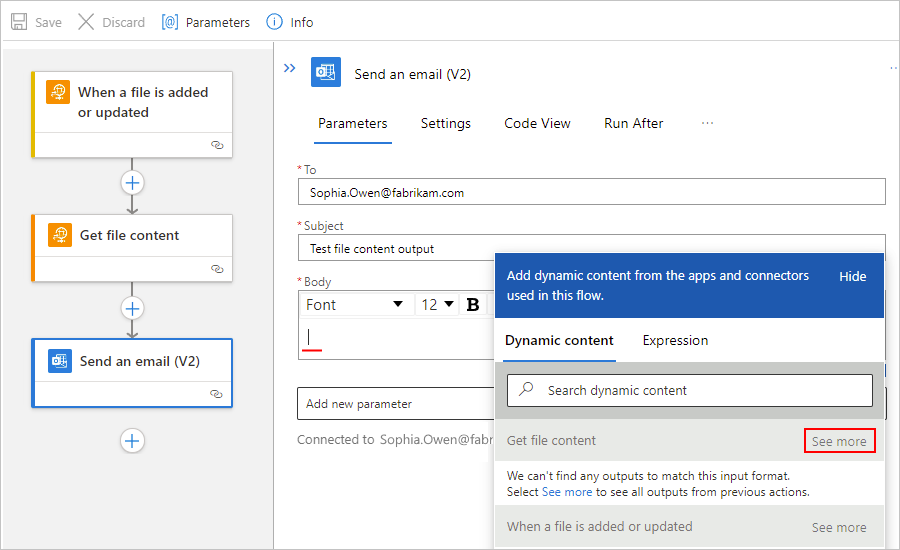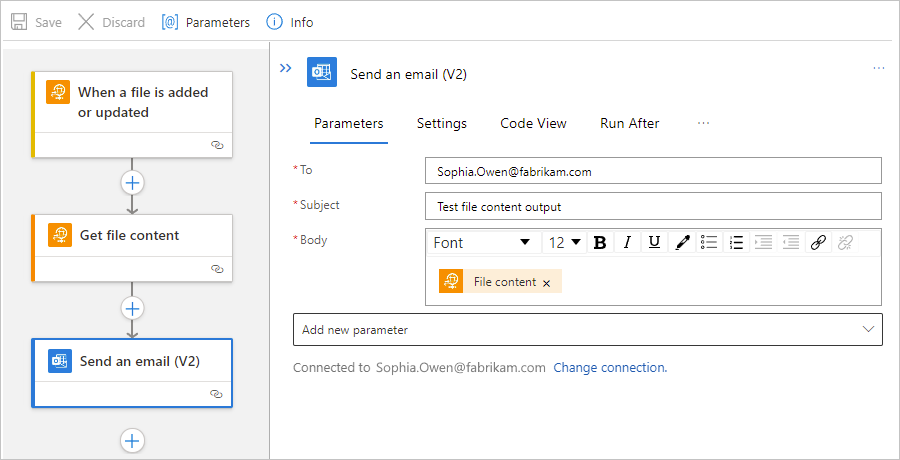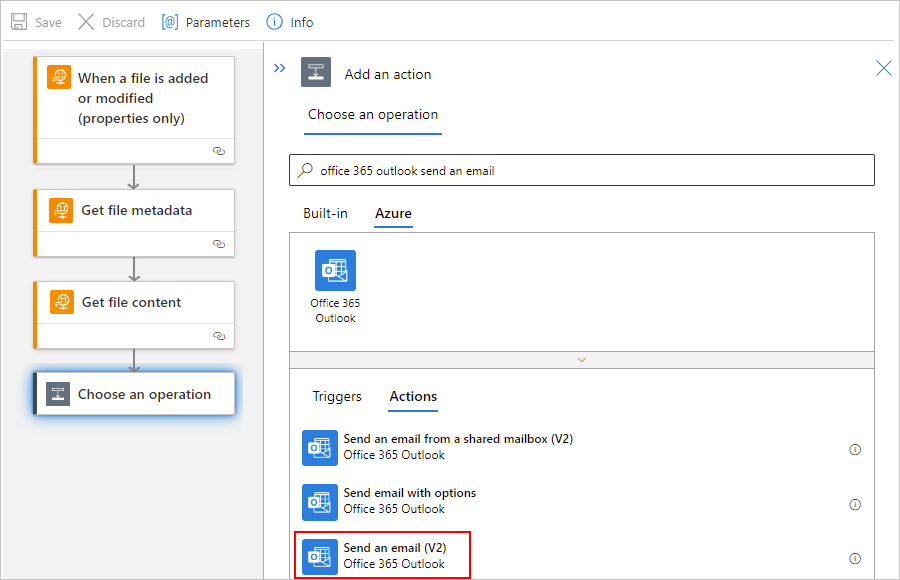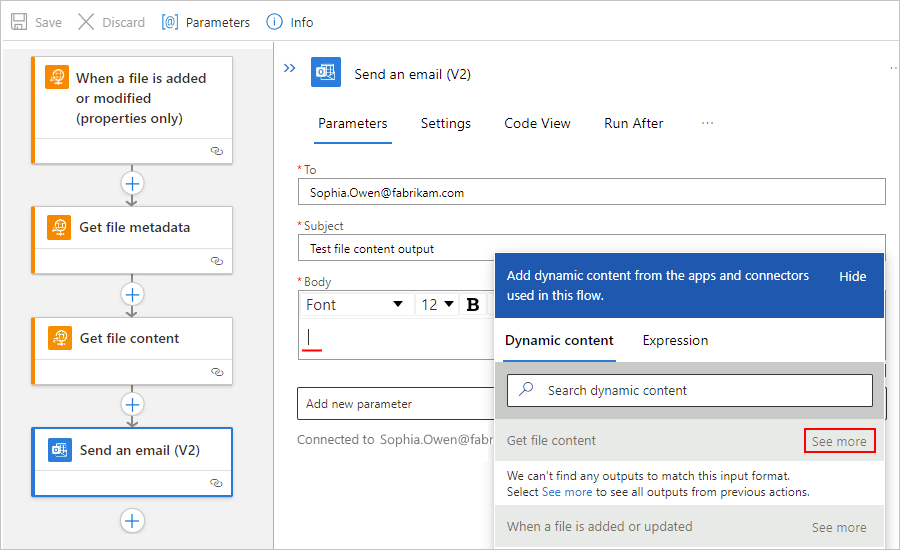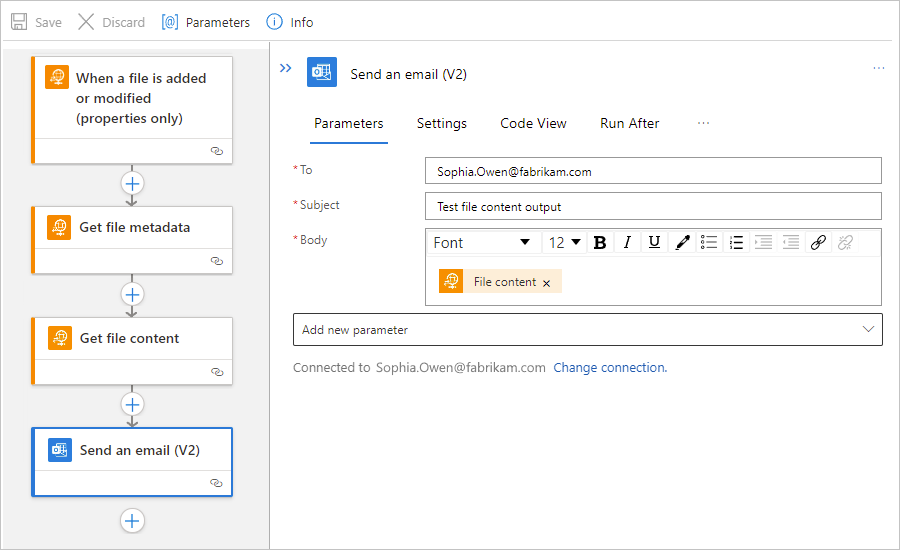Se connecter à un serveur FTP à partir de flux de travail dans Azure Logic Apps
S’applique à : Azure Logic Apps (Consommation + Standard)
Cet article explique comment accéder à votre serveur FTP (File Transfer Protocol) à partir d’un flux de travail dans Azure Logic Apps avec le connecteur FTP. Vous pouvez ensuite créer des flux de travail automatisés qui s’exécutent quand ils sont déclenchés par des événements dans votre système ou dans d’autres systèmes, et exécuter des actions pour gérer vos les fichiers sur votre serveur FTP.
Par exemple, votre flux de travail peut commencer par un déclencheur FTP qui surveille et traite les événements sur votre serveur FTP. Le déclencheur rend les sorties disponibles pour les actions suivantes dans votre flux de travail. Votre flux de travail peut exécuter des actions FTP qui créent, envoient, reçoivent et gèrent des fichiers via votre compte de serveur FTP à l’aide des tâches spécifiques suivantes :
- Superviser à quel moment des fichiers sont ajoutés ou changés.
- Créer, copier, supprimer, répertorier et mettre à jour des fichiers.
- Obtenir les métadonnées et le contenu de fichiers.
- Gérer les dossiers.
Si vous débutez avec Azure Logic Apps, consultez la documentation de prise en main suivante :
- Qu’est-ce qu’Azure Logic Apps
- Guide de démarrage rapide : Créer un workflow d’application logique de consommation
Référence technique du connecteur
Le connecteur FTP a différentes versions, en fonction du type d’application logique et de l’environnement hôte.
| Type d’application logique (plan) | Environnement | Version du connecteur |
|---|---|---|
| Consommation | Azure Logic Apps multilocataire | Connecteur managé, qui apparaît dans la galerie de connecteurs sous Runtime>Partagé. Pour plus d’informations, consultez la documentation suivante : - Référence du connecteur managé FTP - Connecteurs managés dans Azure Logic Apps |
| Standard | Azure Logic Apps monolocataire et App Service Environment v3 (plans Windows uniquement) | Connecteur managé (hébergé par Azure), qui apparaît dans la galerie de connecteurs sous Runtime>Partagé, et connecteur intégré qui apparaît dans la galerie de connecteurs sous Runtime>Dans l’application et qui est basé sur le fournisseur de services. Le connecteur intégré peut accéder directement aux réseaux virtuels Azure avec une chaîne de connexion. Pour plus d’informations, consultez la documentation suivante : - Référence du connecteur managé FTP - Opérations du connecteur intégré FTP, section plus loin dans cet article - Connecteurs managés dans Azure Logic Apps - Connecteurs intégrés dans Azure Logic Apps |
Limites
Capacité et débit
Connecteur intégré pour flux de travail Standard :
Par défaut, les actions FTP peuvent lire ou écrire des fichiers dont la taille est inférieure ou égale à 200 Mo. Actuellement, le connecteur intégré FTP ne prend pas en charge la segmentation.
Connecteur géré ou hébergé par Azure pour les flux de travail Consommation et Standard
Par défaut, les actions FTP peuvent lire ou écrire des fichiers dont la taille est inférieure ou égale à 50 Mo. Pour gérer les fichiers dont la taille est supérieure à 50 Mo, les actions FTP prennent en charge la segmentation des messages. L’action Obtenir le contenu du fichier utilise implicitement la segmentation.
Les déclencheurs pour le connecteur managé FTP ou hébergé par Azure peuvent rencontrer des résultats manquants, incomplets ou retardés lorsque l’horodatage « dernière modification » est conservé. Par ailleurs, le déclencheur de connecteur intégré FTP dans des flux de travail d’application logique Standard n’a pas cette limitation. Pour plus d’informations, consultez la section Limitations du connecteur FTP.
Le connecteur géré par FTP ou hébergé par Azure peut créer un nombre limité de connexions au serveur FTP, en fonction de la capacité de connexion dans la région Azure où se trouve votre ressource d’application logique. Si cette limite pose un problème dans un flux de travail d’application logique consommation, envisagez de créer un flux de travail d’application logique standard et d’utiliser le connecteur intégré FTP à la place.
Prérequis
Un compte et un abonnement Azure. Si vous n’avez pas d’abonnement Azure, inscrivez-vous pour bénéficier d’un compte Azure gratuit.
Le flux de travail d’application logique dans lequel vous voulez accéder à votre compte FTP. Pour démarrer votre flux de travail avec un déclencheur FTP, vous devez commencer par un flux de travail vide. Pour utiliser une action SFTP-SSH, démarrez votre flux de travail avec un autre déclencheur, tel que le déclencheur Périodicité.
Pour découvrir d’autres exigences s’appliquant aux connecteurs FTP, tant managés qu’intégrés, consultez la Référence du connecteur managé FTP - Exigences.
Problèmes connus
Par défaut, les déclencheurs qui retournent un tableau ont un paramètre Fractionner sur déjà activé. Avec ce paramètre activé, le déclencheur décompose automatiquement le tableau en créant en interne une instance de flux de travail distincte pour traiter chaque élément du tableau. Toutes les instances de flux de travail s’exécutent en parallèle afin que les éléments du tableau soient traités en même temps.
Toutefois, lorsque le paramètre Fractionner sur est activé, les déclencheurs de connecteur managé retournent les sorties pour tous les éléments du tableau sous forme de listes. Toutes les actions suivantes qui référencent ces sorties doivent d’abord traiter celles-ci en tant que listes. Pour traiter chaque élément du tableau individuellement, vous pouvez ajouter des actions. Par exemple, pour itérer dans ces éléments de tableau, vous pouvez utiliser une boucle For each. Pour les déclencheurs qui retournent uniquement des métadonnées ou des propriétés, utilisez une action qui obtient les métadonnées de l’élément de tableau, puis une action pour obtenir le contenu des éléments.
Vous devez adopter cette approche uniquement pour les déclencheurs de connecteur managé, non pour les déclencheurs de connecteur intégré qui retournent des sorties pour un élément de tableau à la fois lorsque le paramètre Fractionner sur est activé.
Par exemple, supposons que vous avez un déclencheur de connecteur managé nommé Quand un fichier est ajouté ou modifié (propriétés uniquement) qui retourne les métadonnées ou les propriétés pour les fichiers nouveaux ou mis à jour sous forme de tableaux. Pour obtenir les métadonnées séparément pour chaque fichier, vous pouvez utiliser une boucle For each qui itère dans le tableau. Dans cette boucle, utilisez les actions de connecteur managé suivantes dans l’ordre spécifié :
Obtenir les métadonnées du fichier pour obtenir les métadonnées de chaque fichier.
Obtenir de contenu du fichier pour obtenir le contenu de chaque fichier.
Ajouter un déclencheur FTP
Un flux de travail d’application logique Consommation ne peut utiliser que le connecteur managé FTP. En revanche, un flux de travail d’application logique Standard peut utiliser aussi bien le connecteur managé FTP que le connecteur intégré FTP. Dans un flux de travail d’application logique Standard, les connecteurs managés sont également étiquetés comme connecteurs Azure.
Les connecteurs FTP managé et intégré n’ont chacun qu’un seul déclencheur disponible :
Déclencheur de connecteur managé : le déclencheur FTP nommé Quand un fichier est ajouté ou modifié (propriétés uniquement) exécute un flux de travail d’application logique Consommation ou Standard quand un ou plusieurs fichiers sont ajoutés ou modifiés dans un dossier sur le serveur FTP. Ce déclencheur obtient uniquement les propriétés ou les métadonnées du fichier, pas son contenu. Toutefois, pour obtenir le contenu du fichier, votre flux de travail peut faire suivre ce déclencheur d’autres actions FTP.
Pour plus d’informations sur ce déclencheur, consultez Quand un fichier est ajouté ou modifié (propriétés uniquement).
Déclencheur de connecteur intégré : le déclencheur FTP nommé Quand un fichier est ajouté ou mis à jour exécute un flux de travail d’application logique Standard quand un ou plusieurs fichiers sont ajoutés ou modifiés dans un dossier sur le serveur FTP. Ce déclencheur obtient uniquement les propriétés ou les métadonnées du fichier, pas son contenu. Toutefois, pour obtenir le contenu, votre flux de travail peut faire suivre ce déclencheur d’autres actions FTP. Pour plus d’informations sur ce déclencheur, consultez Quand un fichier est ajouté ou mis à jour.
Les étapes suivantes utilisent le portail Azure, mais avec l’extension Azure Logic Apps appropriée, vous pouvez également utiliser les outils suivants pour créer et modifier des flux de travail d’application logique :
Workflows d’application logique de consommation : Visual Studio Code
Flux de travail d’application logique standard : Visual Studio Code
Sur le portail Azure, ouvrez votre flux de travail d’application logique vide dans le concepteur.
Dans le concepteur, sous la zone de recherche, sélectionnez Standard. Dans la zone de recherche, entrez ftp.
Dans la liste des déclencheurs, sélectionnez le déclencheur nommé Quand un fichier est ajouté ou modifié (propriétés uniquement).
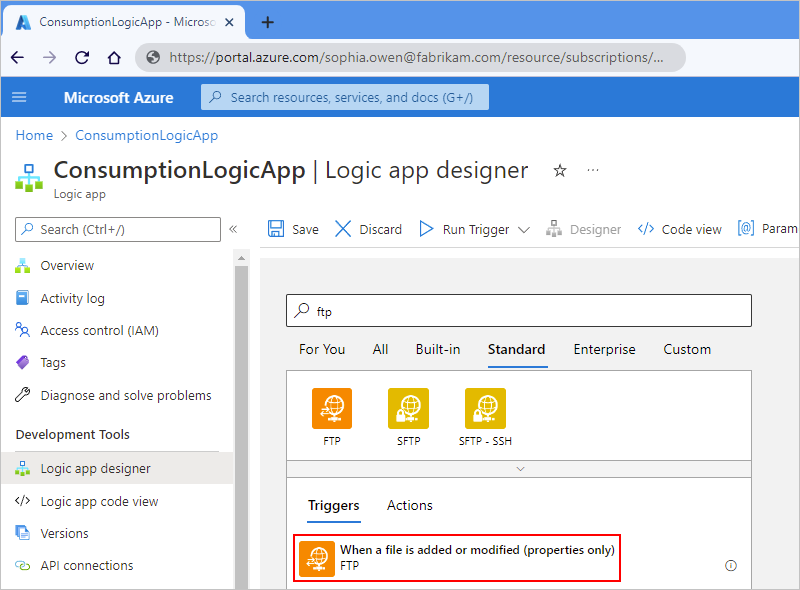
Fournissez les informations de votre connexion. Sélectionnez Créer lorsque vous avez terminé.
Remarque
Par défaut, ce connecteur transfère les fichiers au format texte. Pour transférer des fichiers au format binaire, par exemple quand l’encodage est utilisé, sélectionnez l’option Transport binaire.
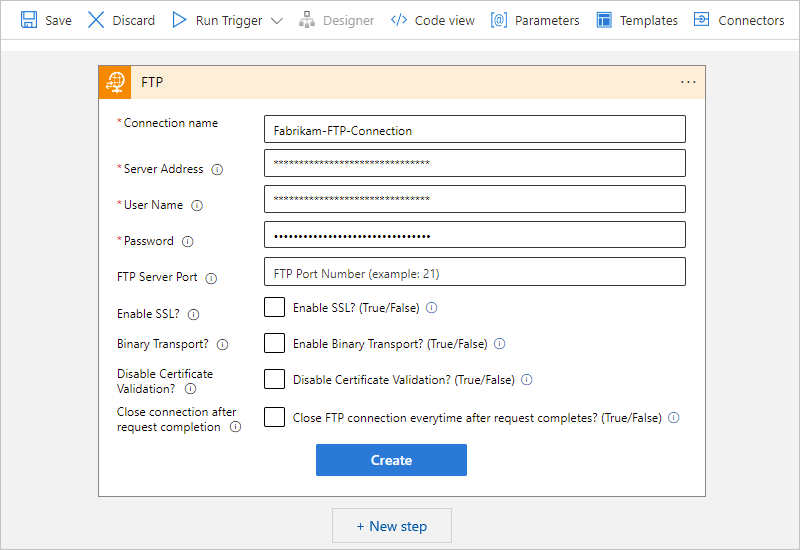
Quand la zone d’informations du déclencheur s’affiche, recherchez le dossier que vous souhaitez surveiller pour les fichiers nouveaux ou modifiés.
Dans la zone Dossier, sélectionnez l’icône de dossier pour afficher le répertoire du dossier.
Sélectionnez le signe plus grand que (>). Accédez au dossier souhaité, puis sélectionnez-le.
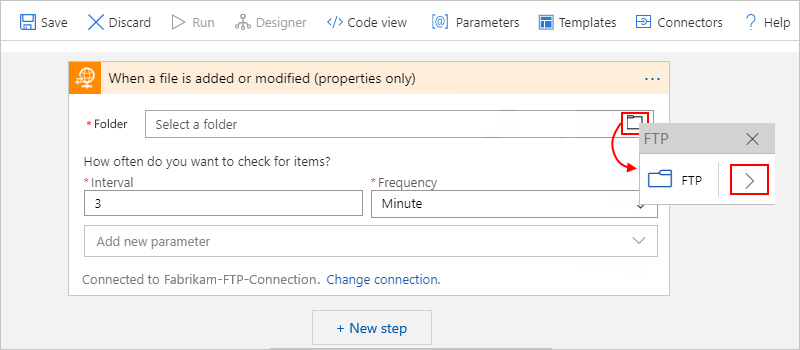
Votre dossier sélectionné s’affiche dans la zone Dossier.
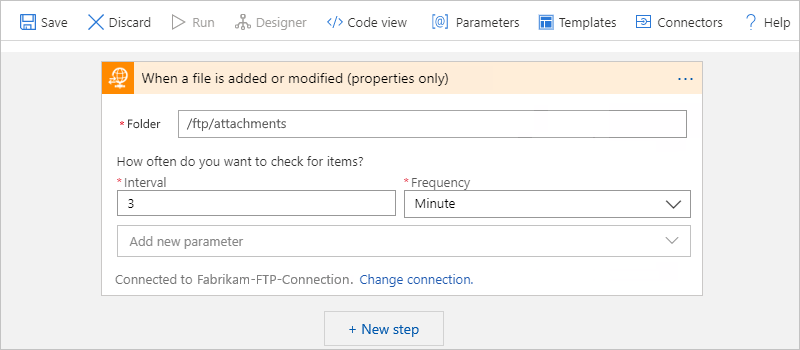
Lorsque vous avez terminé, enregistrez votre flux de travail.
Lorsque vous enregistrez votre flux de travail, cette étape publie automatiquement vos mises à jour dans votre application logique déployée, qui est en direct dans Azure. Avec un seul déclencheur, votre flux de travail vérifie simplement le serveur FTP en fonction de votre planification spécifiée. Vous devez ajouter une action qui répond au déclencheur et effectue quelque chose avec les sorties de celui-ci.
Ajouter une action FTP
Un flux de travail d’application logique Consommation ne peut utiliser que le connecteur managé FTP. En revanche, un flux de travail d’application logique Standard peut utiliser le connecteur managé FTP et le connecteur intégré FTP. Chaque version a plusieurs actions. Par exemple, les versions managée et intégrée du connecteur ont leurs propres actions pour obtenir les métadonnées et le contenu du fichier.
Actions du connecteur managé : ces actions s’exécutent dans un flux de travail d’application logique Consommation ou Standard.
Actions de connecteur intégré : ces actions s’exécutent uniquement dans un flux de travail d’application logique Standard.
Les étapes suivantes utilisent le portail Azure, mais avec l’extension Azure Logic Apps appropriée, vous pouvez également utiliser les outils suivants pour créer des workflows d’application logique :
- Workflows de consommation : Visual Studio Code
- Workflow Standard : Visual Studio Code
Avant que vous puissiez utiliser une action FTP, votre flux de travail doit déjà commencer par un déclencheur du type de votre choix. Par exemple, vous pouvez utiliser le déclencheur intégré générique Périodicité pour démarrer votre flux de travail selon une planification spécifique.
Sur le portail Azure, ouvrez votre flux de travail d’application logique dans le concepteur.
Cherchez et sélectionnez l’Action FTP que vous souhaitez utiliser.
Cet exemple continue avec l’action nommée Obtenir les métadonnées du fichier pour vous permettre d’obtenir les métadonnées d’un seul élément de tableau.
Sur le concepteur, sous le déclencheur ou n’importe quel autre action, sélectionnez Nouvelle étape.
Sous la zone de recherche Choisir une opération, sélectionnez Standard.
Dans la zone de recherche, entrez ftp obtenir métadonnées fichier.
Dans la liste d’actions, sélectionnez l’action nommée Obtenir les métadonnées du fichier.
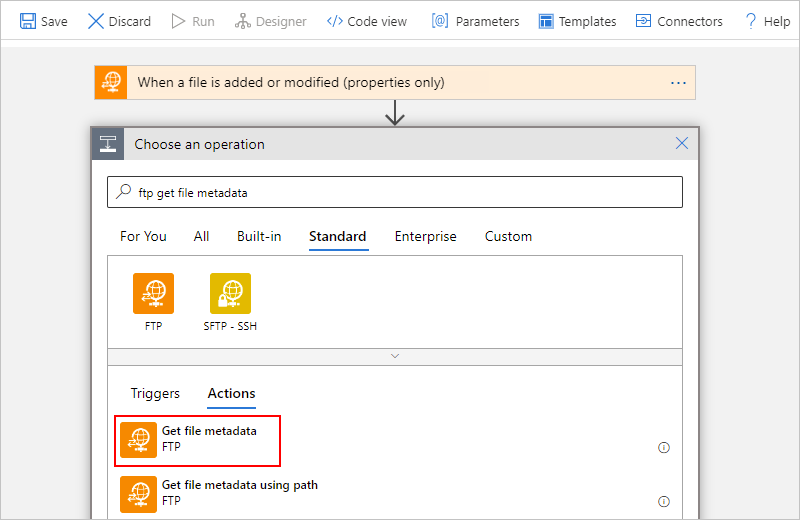
Si nécessaire, fournissez les informations pour votre connexion. Sélectionnez Créer lorsque vous avez terminé.
Remarque
Par défaut, ce connecteur transfère les fichiers au format texte. Pour transférer des fichiers au format binaire, par exemple quand l’encodage est utilisé, sélectionnez l’option Transport binaire.
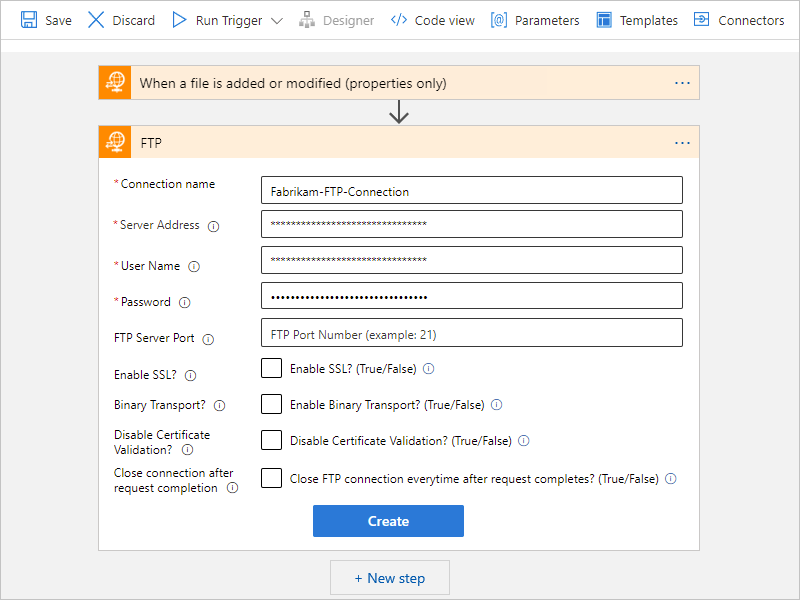
Quand la zone d’informations sur l’action Obtenir les métadonnées du fichier s’affiche, cliquez dans la zone Fichier pour ouvrir la liste de contenu dynamique.
Vous pouvez maintenant sélectionner des sorties du déclencheur précédent.
Dans la liste de contenu dynamique, sous Quand un fichier est ajouté ou modifié, sélectionnez ID de liste de fichiers.
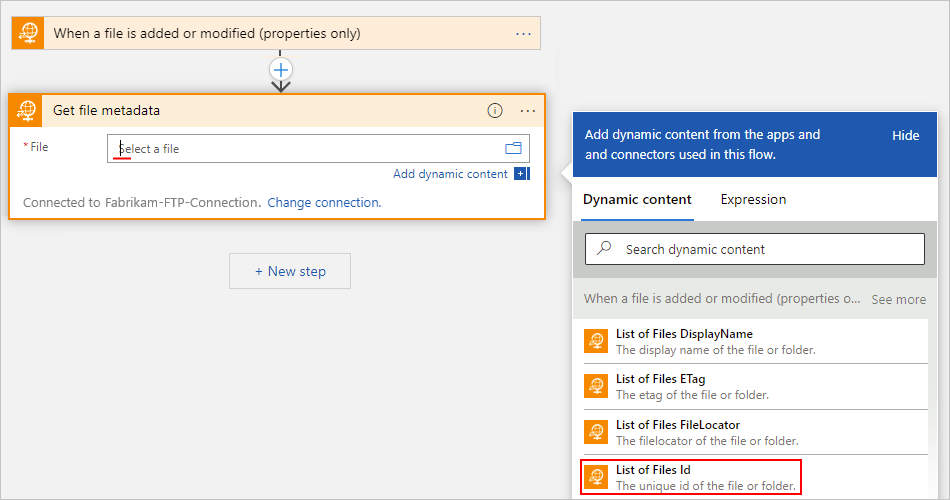
La propriété Fichier fait maintenant référence à la sortie du déclencheur ID de liste de fichiers.
Dans le concepteur, sous l’action Obtenir les métadonnées du fichier, sélectionnez Nouvelle étape.
Sous la zone de recherche Choisir une opération, sélectionnez Standard.
Dans la zone de recherche, entrez ftp obtenir contenu fichier.
Dans la liste d’actions, sélectionnez l’action nommée Obtenir le contenu du fichier.
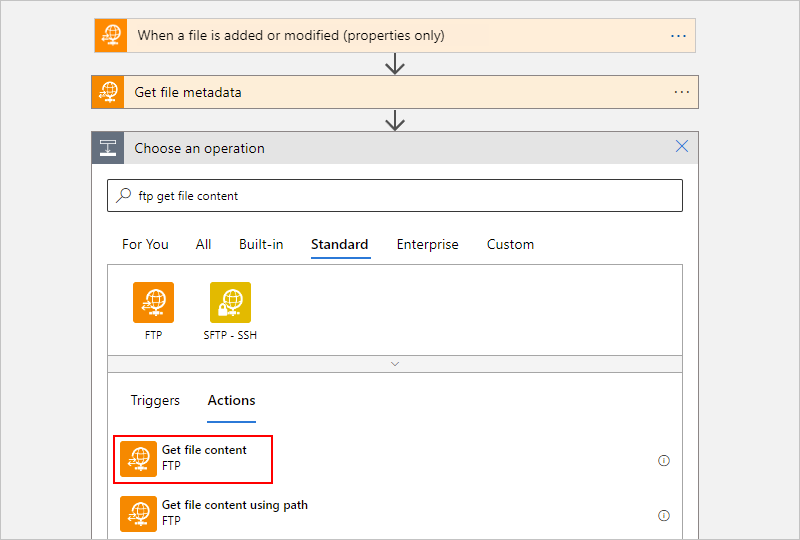
Quand la zone d’informations sur l’action Obtenir le contenu du fichier s’affiche, cliquez dans la zone Fichier pour ouvrir la liste de contenu dynamique.
Vous pouvez maintenant sélectionner les sorties du déclencheur précédent et toutes les autres actions.
Dans la liste contenu dynamique, sous Obtenir les métadonnées d’un fichier, sélectionnez la propriété Id, qui fait référence au fichier qui a été ajouté ou mis à jour.
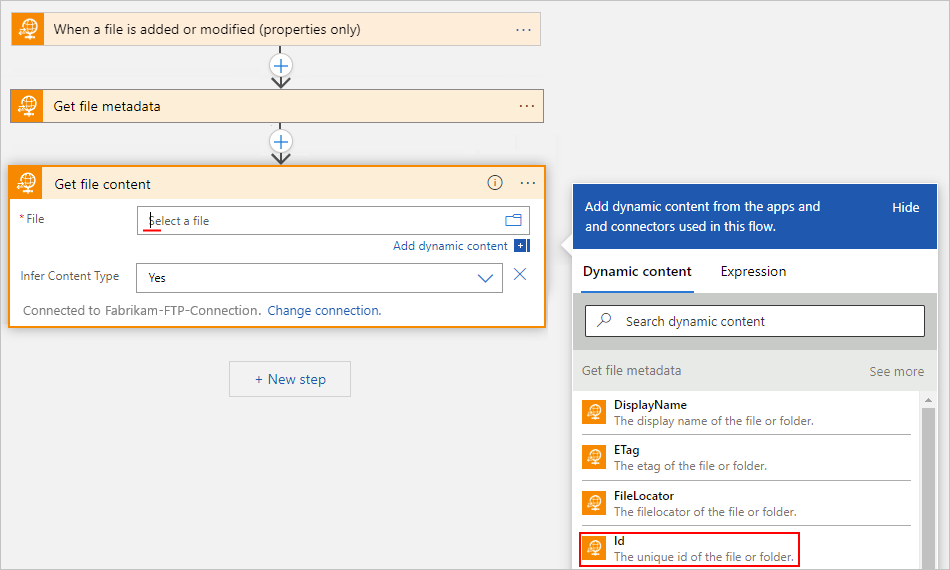
La propriété Fichier fait désormais référence à la sortie de l’action Id.
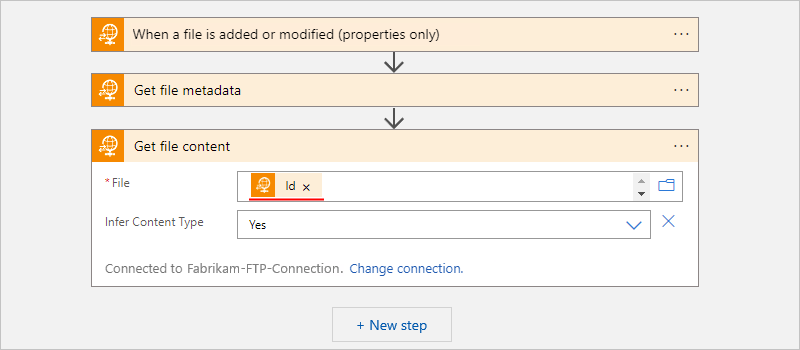
Lorsque vous avez terminé, enregistrez votre flux de travail. Dans la barre d’outils du Concepteur, sélectionnez Enregistrer.
Tester votre workflow
Pour vérifier que votre flux de travail retourne le contenu attendu, ajoutez une autre action qui vous envoie le contenu à partir du fichier ajouté ou mis à jour. Cet exemple utilise l’action Office 365 Outlook intitulée Envoyer un e-mail.
Sous l’action Obtenir le contenu du fichier, ajoutez l’action Office 365 Outlook nommée Envoyer un e-mail. Si vous avez un compte Outlook.com à la place, ajoutez l’action Outlook.com Envoyer un e-mail et ajustez les étapes suivantes en conséquence.
Dans le concepteur, sous l’action Obtenir le contenu du fichier, sélectionnez Nouvelle étape.
Sous la zone de recherche Choisir une opération, sélectionnez Standard.
Dans la zone de recherche, entrez office 365 outlook envoyer email. Dans la liste d’actions, sélectionnez l’action Office 365 Outlook nommée Envoyer un e-mail.
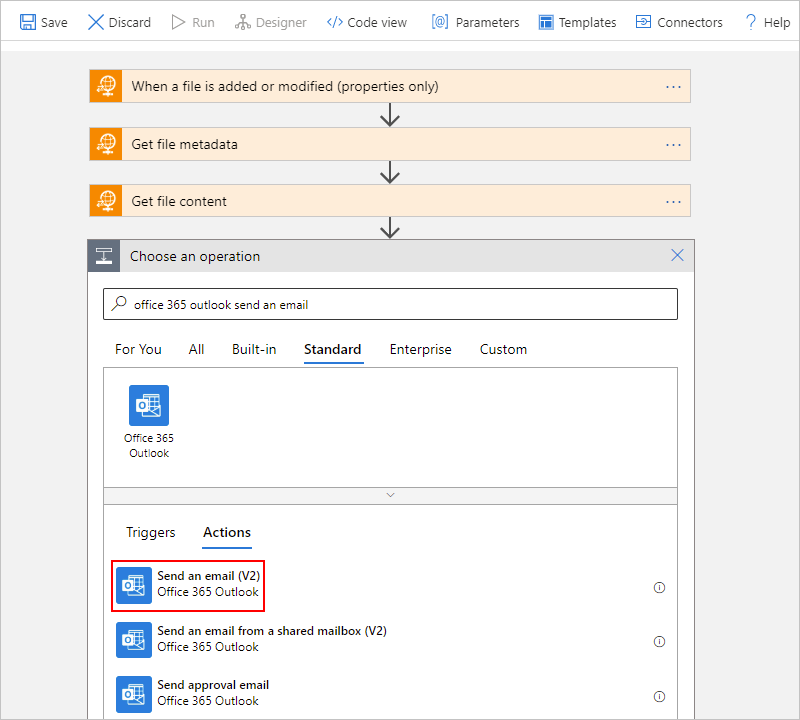
Si nécessaire, connectez-vous à votre compte e-mail.
Dans la zone d’informations sur l’action, entrez les valeurs requises et incluez les autres paramètres ou propriétés que vous souhaitez tester.
Par exemple, vous pouvez inclure la sortie Contenu du fichier résultant de l’action Obtenir le contenu du fichier. Pour rechercher cette sortie, procédez comme suit :
Dans l’action Obtenir le contenu du fichier, cliquez à l’intérieur de la zone Fichier pour afficher la liste de contenu dynamique.
Dans la liste de contenu dynamique, en regard de Obtenir le contenu du fichier, sélectionnez Voir plus.
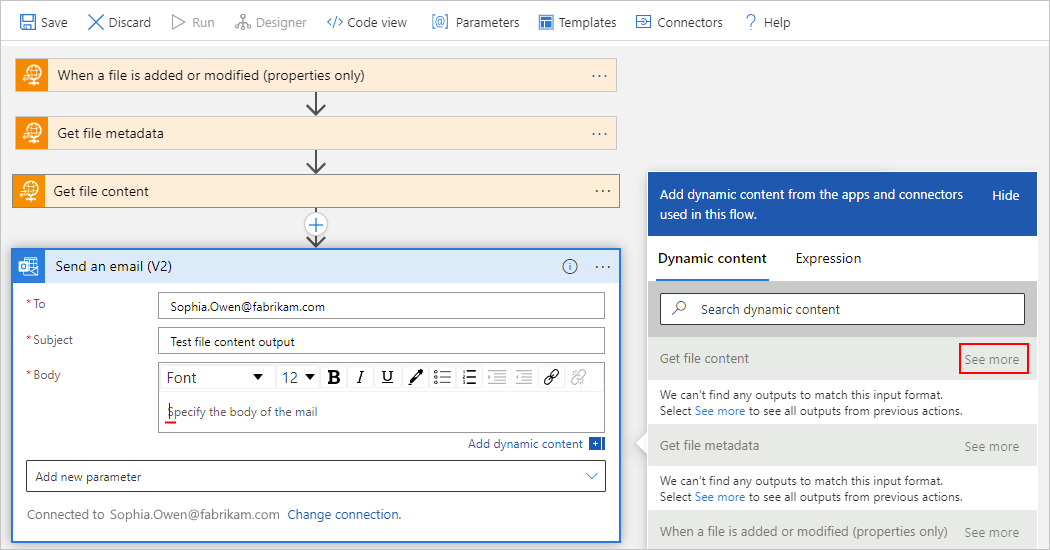
Dans la liste de contenu dynamique, sous Obtenir le contenu du fichier, sélectionnez Contenu du fichier.
La propriété Corps fait désormais référence à la sortie de l’action Contenu du fichier.
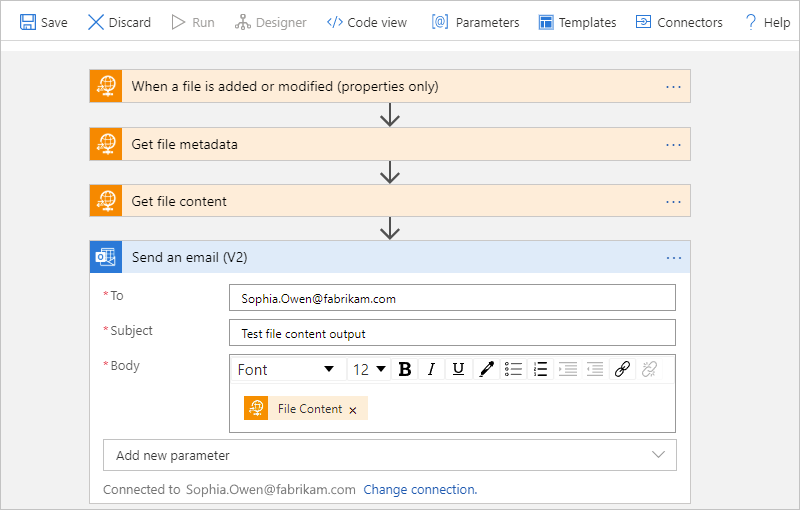
Enregistrez votre workflow d’application logique.
Pour déclencher et exécuter le flux de travail, dans la barre d’outils du concepteur, sélectionnez Exécuter le déclencheur>Exécuter. Ajoutez un fichier au dossier FTP que votre flux de travail surveille.
Opérations du connecteur intégré FTP
Le connecteur intégré FTP est disponible uniquement pour les flux de travail d’application logique Standard et fournit les opérations suivantes :
| Déclencheur | Description |
|---|---|
| Quand un fichier est ajouté ou mis à jour | Démarrez un flux de travail d’application logique quand un fichier est ajouté ou mis à jour dans le dossier spécifié sur le serveur FTP. Remarque : ce déclencheur obtient uniquement les propriétés ou les métadonnées du fichier, pas son contenu. Toutefois, pour obtenir le contenu, votre flux de travail peut faire suivre ce déclencheur de l’action Obtenir le contenu du fichier. |
| Action | Description |
|---|---|
| Créer un fichier | Créer un fichier en utilisant le chemin d’accès et le contenu de fichier spécifiés. |
| Supprimer le fichier | Supprimer un fichier en utilisant le chemin d’accès de fichier spécifié. |
| Obtenir le contenu du fichier | Obtenir le contenu d’un fichier en utilisant le chemin d’accès de fichier spécifié. |
| Obtenir les métadonnées du fichier | Obtenir les métadonnées ou les propriétés d’un fichier en utilisant le chemin d’accès de fichier spécifié. |
| Répertorier les fichiers et sous-dossiers dans un dossier | Obtenir la liste des fichiers et sous-dossiers figurant dans le dossier spécifié. |
| Mettre à jour le fichier | Mettre à jour un fichier en utilisant le chemin d’accès et le contenu de fichier spécifiés. |
Quand un fichier est ajouté ou mis à jour
ID d’opération : whenFtpFilesAreAddedOrModified
Ce déclencheur démarre un flux de travail d’application logique quand un fichier est ajouté ou mis à jour dans le dossier spécifié sur le serveur FTP. Ce déclencheur obtient uniquement les propriétés ou les métadonnées du fichier, pas son contenu. Toutefois, pour obtenir le contenu, votre flux de travail peut faire suivre ce déclencheur de l’action Obtenir le contenu du fichier.
Paramètres
| Nom | Touche | Obligatoire | Type | Description |
|---|---|---|---|---|
| Chemin d’accès du dossier | folderPath |
True | string |
Chemin d’accès du dossier, relatif au répertoire racine. |
| Nombre de fichiers à retourner | maxFileCount |
False | integer |
Nombre maximal de fichiers à retourner à partir d’une seule exécution du déclencheur. Les valeurs valides sont comprises entre 1 et 100. Remarque : par défaut, le paramètre Fractionner sur est activé et force ce déclencheur à traiter chaque fichier individuellement en parallèle. |
| Timestamp de limite pour ignorer des fichiers plus anciens | oldFileCutOffTimestamp |
False | dateTime |
Heure limite à utiliser pour ignorer les anciens fichiers. Utilisez le format de timestamp YYYY-MM-DDTHH:MM:SS. Pour désactiver cette fonctionnalité, laissez cette propriété vide. |
Retours
Lorsque le paramètre Fractionner du déclencheur est activé, le déclencheur retourne les métadonnées ou les propriétés d’un fichier à la fois. Autrement, le déclencheur retourne un tableau contenant les métadonnées de chaque fichier.
| Nom | Type |
|---|---|
| Liste de fichiers | BlobMetadata |
Créer un fichier
ID d’opération : createFile
Cette action crée un fichier en utilisant le chemin d’accès et le contenu de fichier spécifiés. Si le fichier existe déjà, l’action le remplace.
Important
Si vous supprimez ou renommez un fichier sur le serveur FTP immédiatement après sa création dans le même flux de travail, l’opération peut retourner une erreur HTTP 404 prévue et attendue. Pour éviter ce problème, incluez un délai de 1 minute avant de supprimer ou de renommer des fichiers nouvellement créés. Vous pouvez utiliser l’action Délai pour ajouter ce délai à votre flux de travail.
Paramètres
| Nom | Touche | Obligatoire | Type | Description |
|---|---|---|---|---|
| Chemin de fichier | filePath |
True | string |
Chemin d’accès du fichier, incluant l’extension de nom de fichier éventuelle, par rapport au répertoire racine. |
| Contenu d’un fichier | fileContent |
True | string |
Contenu du fichier. |
Retours
Cette action retourne un objet BlobMetadata nommé Corps.
| Nom | Type |
|---|---|
| Nom du fichier de métadonnées du fichier | string |
| Chemin d’accès du fichier de métadonnées du fichier | string |
| Taille du fichier de métadonnées du fichier | string |
| Métadonnées du fichier | BlobMetadata |
Supprimer un fichier
ID d’opération : deleteFtpFile
Cette action supprime un fichier en utilisant le chemin d’accès de fichier spécifié.
Paramètres
| Nom | Touche | Obligatoire | Type | Description |
|---|---|---|---|---|
| Chemin de fichier | filePath |
True | string |
Chemin d’accès du fichier, incluant l’extension de nom de fichier éventuelle, par rapport au répertoire racine. |
Retours
Aucune
Obtenir le contenu du fichier
ID d’opération : getFtpFileContent
Cette action obtient le contenu d’un fichier en utilisant le chemin d’accès de fichier spécifié.
Paramètres
| Nom | Touche | Obligatoire | Type | Description |
|---|---|---|---|---|
| Chemin de fichier | path |
True | string |
Chemin d’accès du fichier, incluant l’extension de nom de fichier éventuelle, par rapport au répertoire racine. |
Retours
Cette action retourne le contenu d’un fichier sous la forme d’une valeur binaire nommée Contenu du fichier.
| Nom | Type |
|---|---|
| Contenu d’un fichier | Binary |
Obtenir les métadonnées du fichier
ID d’opération : getFileMetadata
Cette action obtient les métadonnées ou les propriétés d’un fichier en utilisant le chemin d’accès de fichier spécifié.
Paramètres
| Nom | Touche | Obligatoire | Type | Description |
|---|---|---|---|---|
| Chemin de fichier | path |
True | string |
Chemin d’accès du fichier, incluant l’extension de nom de fichier éventuelle, par rapport au répertoire racine. |
Retours
Cette action retourne les sorties suivantes :
| Nom | Type |
|---|---|
| Nom de fichier | string |
| Chemin de fichier | string |
| Taille du fichier | string |
| Heure de la dernière mise à jour | string |
| Métadonnées du fichier | BlobMetadata |
Répertorier les fichiers et sous-dossiers dans un dossier
ID d’opération : listFilesInFolder
Cette action obtient la liste des fichiers et sous-dossiers figurant dans le dossier spécifié.
Paramètres
| Nom | Touche | Obligatoire | Type | Description |
|---|---|---|---|---|
| Chemin d’accès du dossier | folderPath |
True | string |
Chemin d’accès du dossier, relatif au répertoire racine. |
| Contenu d’un fichier | fileContent |
True | string |
Contenu du fichier |
Retours
Cette action retourne un tableau nommé Réponse, contenant des objets BlobMetadata.
| Nom | Type |
|---|---|
| Response | Tableau avec des objets BlobMetadata |
Mettre à jour le fichier
ID d’opération : updateFile
Cette action met à jour un fichier en utilisant le chemin d’accès et le contenu de fichier spécifiés.
Important
Si vous supprimez ou renommez un fichier sur le serveur FTP immédiatement après sa création dans le même flux de travail, l’opération peut retourner une erreur HTTP 404 prévue et attendue. Pour éviter ce problème, incluez un délai de 1 minute avant de supprimer ou de renommer des fichiers nouvellement créés. Vous pouvez utiliser l’action Délai pour ajouter ce délai à votre flux de travail.
Paramètres
| Nom | Touche | Obligatoire | Type | Description |
|---|---|---|---|---|
| Chemin de fichier | filePath |
True | string |
Chemin d’accès du fichier, incluant l’extension de nom de fichier éventuelle, par rapport au répertoire racine. |
| Contenu d’un fichier | fileContent |
True | string |
Contenu du fichier |
Retours
Cette action retourne un objet BlobMetadata nommé Corps.
| Nom | Type |
|---|---|
| Corps | BlobMetadata |