Insights Voix et vidéo
Ce document présente la section Voix et Vidéo de votre tableau de bord Insights.
Vue d’ensemble
Dans chaque ressource de communication, nous fournissons une fonctionnalité Insights qui joue le rôle de tableau de bord de tous vos appels dans cette ressource. La section Voix et Vidéo du tableau de bord fournit des résumés de haut niveau de l’utilisation, de la fiabilité et de la qualité de vos appels pour cette ressource d’appel.
Vous pouvez utiliser deux outils principaux pour surveiller vos appels et améliorer leur qualité.
- Tableaux de bord Insights Voix et Vidéo
- Diagnostics d’appel
Nous vous recommandons d’utiliser les tableaux de bord Insights Voix et Vidéo pour démarrer des enquêtes de qualité et, si nécessaire, les Diagnostics d’appel pour explorer des appels individuels quand vous avez besoin de détails précis.
Activer Insights Voix et Vidéo
Vous devez commencer par stocker les journaux des appels pour pouvoir utiliser les tableaux de bord Insights Voix et Vidéo.
Important
Vous devez collecter des journaux pour utiliser le tableau de bord. Pour activer Insights Voix et Vidéo, consultez Comment configurer Insights Voix et Vidéo ?
Azure ne stocke pas les données de vos journaux d’appels, sauf si vous activez ces paramètres de diagnostic spécifiques. Vos données d’appel ne sont pas disponibles rétroactivement. Vous accumulez des données une fois les paramètres de diagnostic configurés.
Accéder à Insights Voix et Vidéo
À l’intérieur de votre ressource Azure Communication Services, défilez vers le bas sur la barre de navigation gauche jusqu’à la catégorie Surveiller, puis sélectionnez l’onglet Insights :
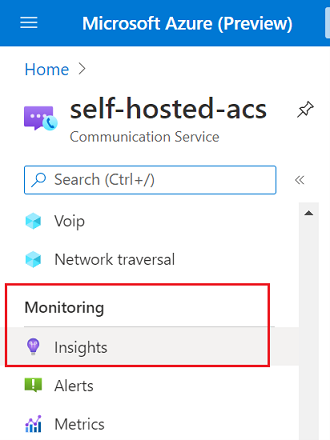
Volume
L’onglet Volume trace les métriques d’utilisation clés, telles que le volume des appels et des participants. Vous pouvez utiliser les filtres pour concentrer vos revues et vos délais.
Cet onglet se concentre sur la composition et le volume de vos appels au fil du temps. Vous pouvez voir la durée moyenne des appels au cours d’une période, ou vous concentrer sur les principaux utilisateurs en fonction de la durée moyenne des appels. Nous fournissons plus d’informations sur les répartitions selon la version du kit de développement logiciel (SDK), l’interopérabilité Teams, les types de participants, le type d’appel, le type de point de terminaison et la version du système d’exploitation.
Contrôle
L’onglet Qualité sous Voix et vidéo permet aux utilisateurs d’inspecter la distribution de qualité des appels, où la qualité est définie à trois niveaux pour ce tableau de bord :
Proportion de flux média de mauvaise qualité (tracé de la qualité du flux), où la qualité du flux est classée comme mauvaise quand celui-ci présente au moins une valeur non saine, les plages non saines étant définies comme suit :
- Gigue > 30 millisecondes
- Taux de perte de paquets > 10 %
- Durée d’aller-retour > 500 millisecondes
Proportion d’appels impactés, où un appel impacté correspond à un appel qui possède au moins un flux de qualité médiocre
Raisons de fin du participant, qui assurent le suivi de la raison pour laquelle un participant a quitté un appel. Les raisons de fin sont les codes SIP, c’est-à-dire des codes numériques qui décrivent l’état spécifique d’une requête de signalisation. Les codes SIP peuvent être regroupés en six catégories : Success (Réussite), Client Failure (Défaillance du client), Server Failure (Défaillance du serveur), Global Failure (Défaillance générale), Redirection et Provisional (Provisoire). La distribution des catégories de code SIP est indiquée dans le graphique à secteurs situé à gauche, tandis qu’une liste des codes SIP spécifiques pour les motifs de fin de participant est proposée à droite.
La qualité peut également être filtrée selon les types de flux média (paramètre Type de média) utilisés dans l’appel, par exemple pour obtenir uniquement les appels impactés en termes de qualité de flux vidéo :
Elle peut également être filtrée selon les types de points de terminaison (paramètre Type de point de terminaison), en obtenant par exemple les raisons de l’arrêt de participation des participants RTC. Ces filtres autorisent les sélections multiples :
Plus d’informations sur les classeurs
Pour une description détaillée des classeurs, reportez-vous à la documentation Classeurs Azure Monitor.
Modification de tableaux de bord
Les tableaux de bord Insights que nous fournissons peuvent être personnalisés pour mieux répondre à vos besoins en cliquant sur le bouton Modifier dans la barre de navigation supérieure :
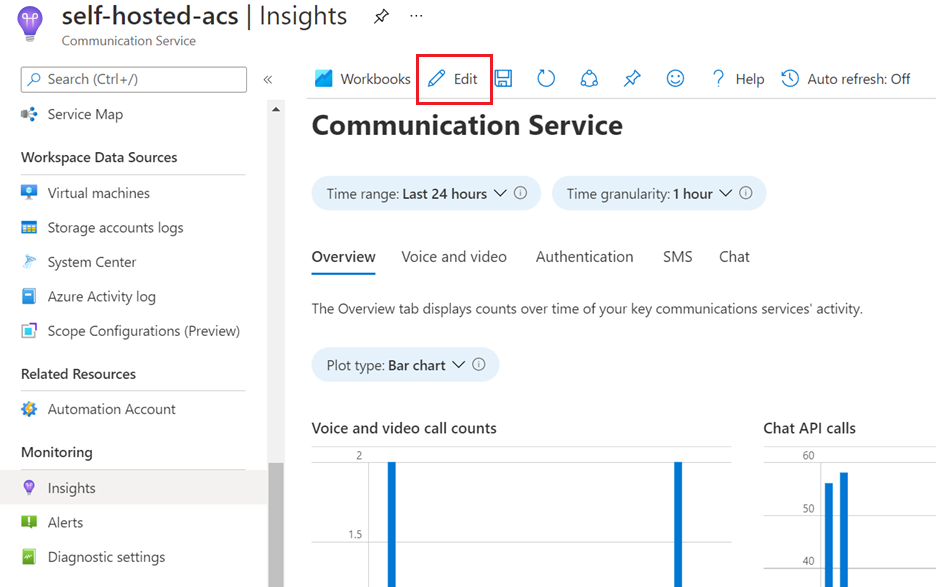
La modification de ces tableaux de bord crée un classeur distinct accessible depuis l’onglet Classeurs de votre ressource :
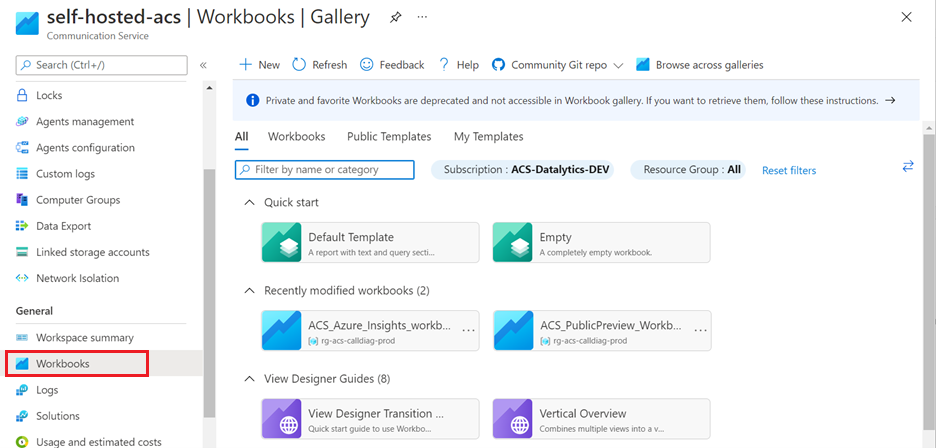
Pour une description détaillée des classeurs, reportez-vous à la documentation Classeurs Azure Monitor.
Forum aux questions
Comment configurer Insights Voix et Vidéo ?
Étant donné que le tableau de bord Insights Voix et Vidéo est alimenté par des Classeurs Azure Monitor, vous devez stocker les journaux des appels pour qu’il les visualise. La section suivante décrit cette exigence.
Collecter des journaux des appels
Les tableaux de bord Insights utilisent des Classeurs Azure Monitor qui affichent les données du journal des appels depuis Azure Communication Services. Les journaux des appels ne sont pas stockés dans votre compte Azure par défaut. Vous devez donc commencer à les stocker pour que le tableau de bord fonctionne. Pour collecter les journaux des appels, vous devez activer un paramètre de diagnostic qui dirige les données d’appel vers un espace de travail Log Analytics.
Les données ne sont pas stockées rétroactivement, par conséquent vous commencez à capturer les journaux des appels uniquement après avoir configuré le paramètre de diagnostic.
Pour ajouter des paramètres de diagnostic à votre ressource, suivez les instructions de Activer les journaux via des paramètres de diagnostic dans Azure Monitor. Nous vous recommandons de collecter initialement tous les journaux. Une fois que vous avez compris les fonctionnalités d’Azure Monitor, déterminez les journaux que vous voulez conserver et pendant combien de temps. Quand vous ajoutez votre paramètre de diagnostic, vous êtes invité à sélectionner des journaux. Pour collecter tous les journaux, sélectionnez allLogs.
Le volume de vos données, leur conservation et leur utilisation dans Log Analytics au sein d’Azure Monitor sont facturés via les compteurs de données Azure existants. Nous vous recommandons d’analyser vos stratégies d’utilisation et de conservation des données pour des considérations de coût si nécessaire. Pour plus d’informations, consultez Contrôler les coûts.
Si vous avez plusieurs ID de ressource Azure Communications Services, vous devez activer ces paramètres pour chaque ID de ressource. Quand vous affichez Insights Voix et Vidéo, il vous montre les détails de l’ID de ressource que vous affichez.
Étapes suivantes
- Pour en savoir plus sur les diagnostics d’appel, consultez Diagnostics d’appel
- Découvrez comment gérer la qualité des appels : Améliorer et gérer la qualité des appels.
- Explorez l’aide sur la résolution des problèmes : Vue d’ensemble des problèmes d’audio.
- En savoir plus sur les meilleures pratiques pour la qualité : Meilleures pratiques : Kits de développement logiciel (SDK) d’appel Azure Communication Services.
- Découvrez comment utiliser l’espace de travail Log Analytics : Tutoriel Log Analytics.
- Créer vos propres requêtes dans Log Analytics : Prise en main des requêtes de journal dans Azure Monitor.
- Explorer les problèmes connus des appels : Problèmes connus dans les Kits de développement logiciel (SDK) et les API.